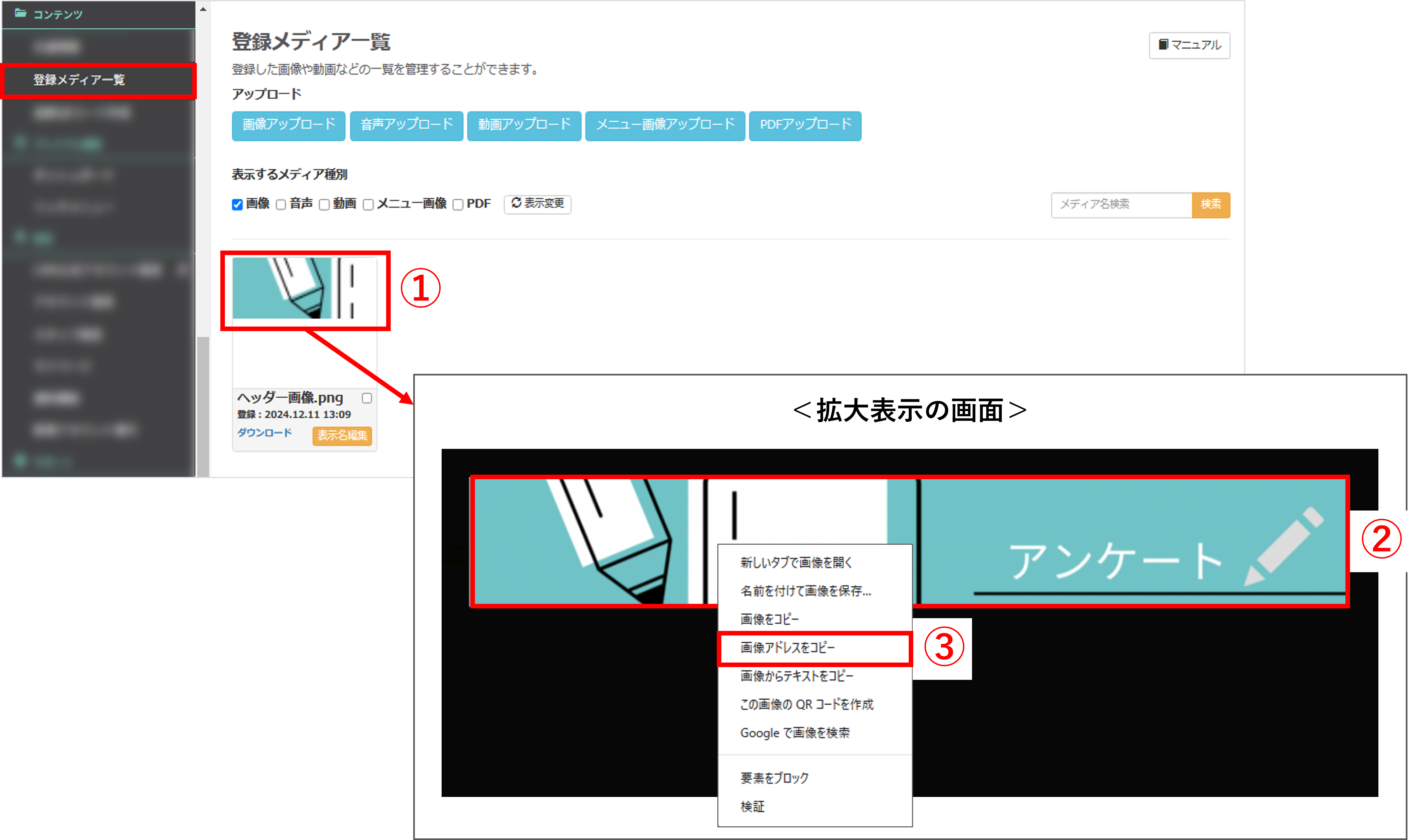回答フォームについて
更新
★「回答フォーム」では、自由に質問内容を設定できるアンケートフォームを作成することができます。
友だちが入力した内容は一覧で確認をすることができ、回答をもとに送信先条件を絞り込んだ配信を行うこともできます。
ほかにも、必要な情報を取得しエントリーシートとして出力することもできます。
※エントリーシート作成方法について詳しくはこちら
<イメージ>
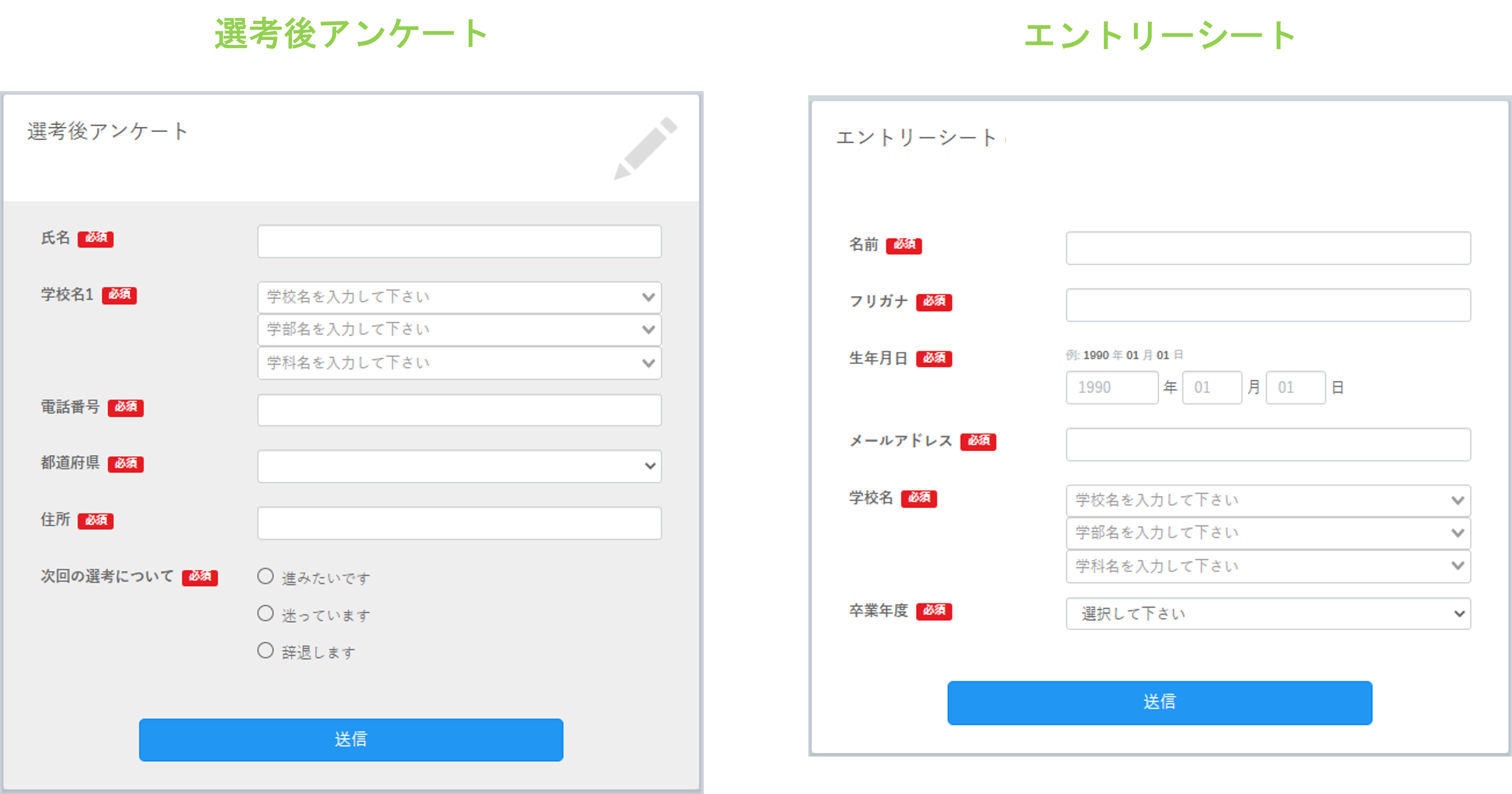
目次
回答フォームの機能について
★「回答フォーム」の設定方法について解説します。
フォームに追加できる要素について
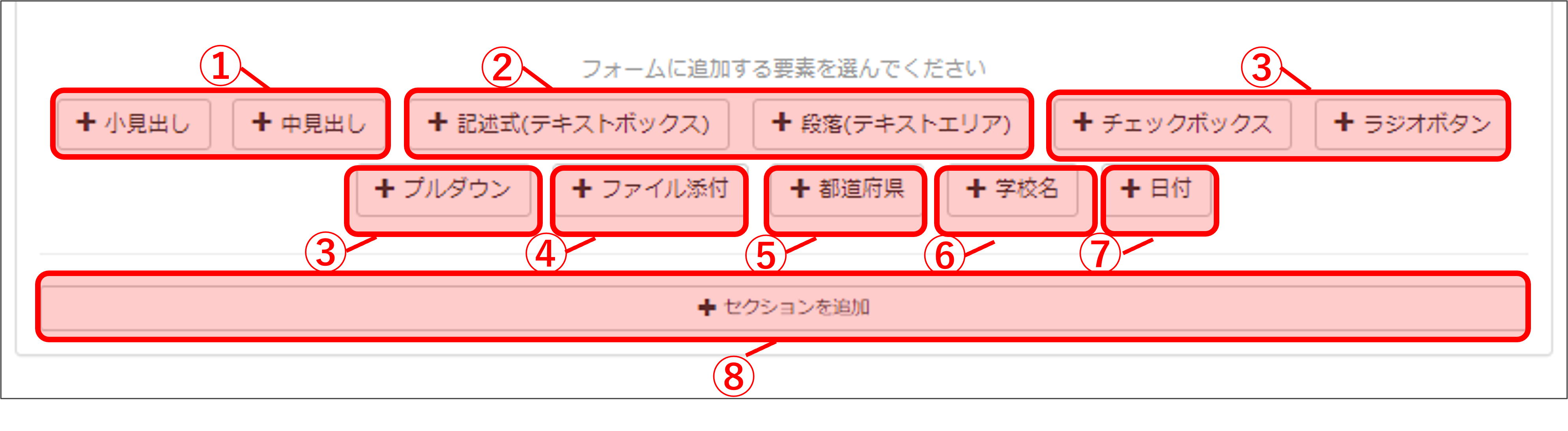
<①小見出し/中見出し>
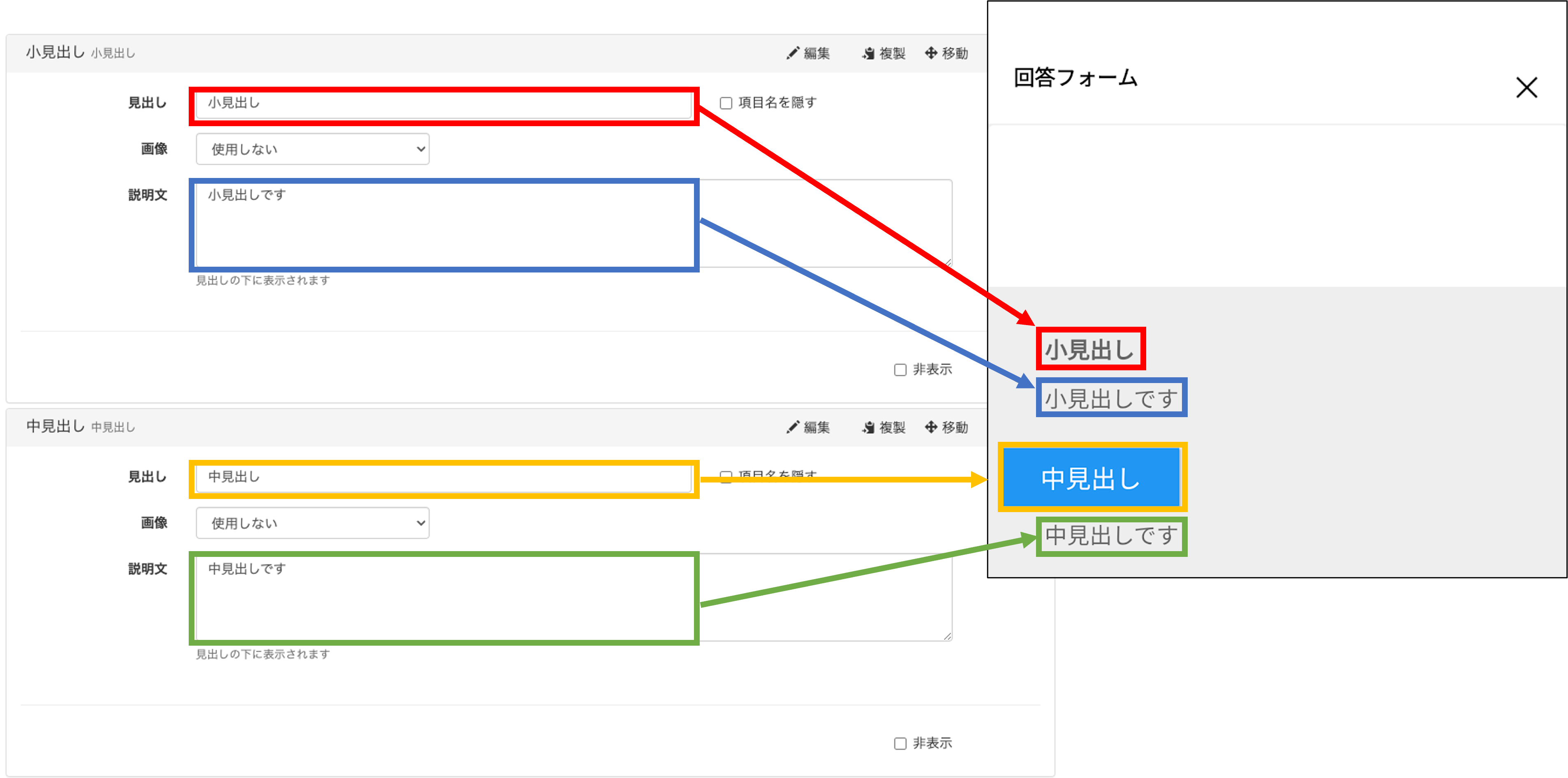
任意の場所に見出しと説明文を表示させることができます。画像の使用も可能です。
<②記述式(テキストボックス)/段落(テキストエリア)>
<テキストボックス>・・・一行のテキストボックスを表示できます。
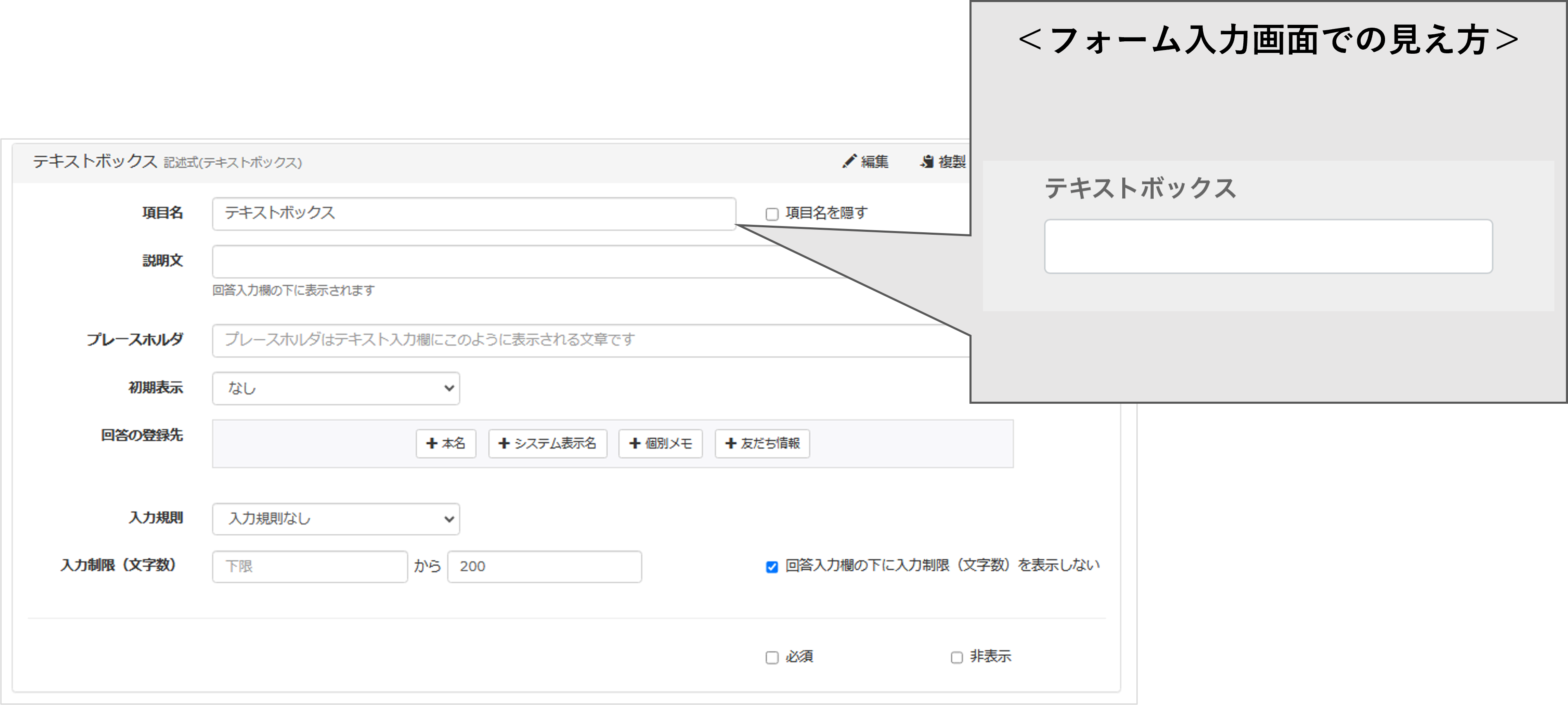
初期表示…回答入力欄の初期表示を設定します。
回答の登録先…本名、システム表示名、個別メモ、友だち情報に回答を登録することができます。(複数選択可)
入力規則…(カナ、メールアドレス、電話番号、整数、日付、時刻、郵便番号)
※電話番号はハイフンを入れてもハイフン抜きで登録されます。
入力制限…入力規則なし、カナ、もしくは整数の時に入力文字数の制限を設定することができます。
※詳しい設定方法についてはこちら
<テキストエリア>・・・複数行のテキストエリアを表示できます。記述式(テキストボックス)の複数行バージョンです。
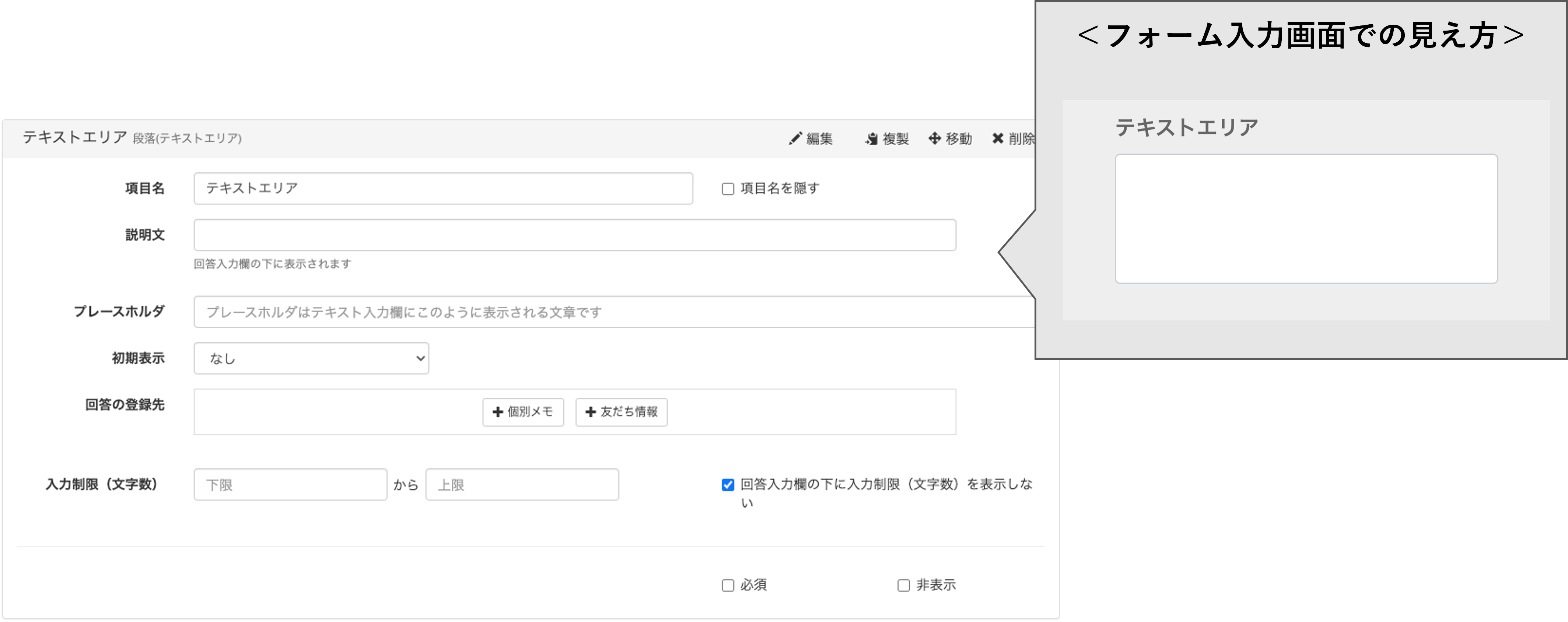
初期表示…回答入力欄の初期表示を設定します。
回答の登録先…個別メモ、友だち情報に回答を登録することができます。(複数選択可)
※回答の登録先を友だち情報欄にする場合は、友だち情報種別を「長文」にする必要があります。
入力制限…入力文字数の制限を設定することができます。
※詳しい設定方法についてはこちら
<③チェックボックス/ラジオボタン/プルダウン>
<チェックボックス>・・・選択項目を複数選択するにはチェックボックスを使用します。〔+選択肢を追加〕ボタンから自由に選択肢を追加することが可能です。
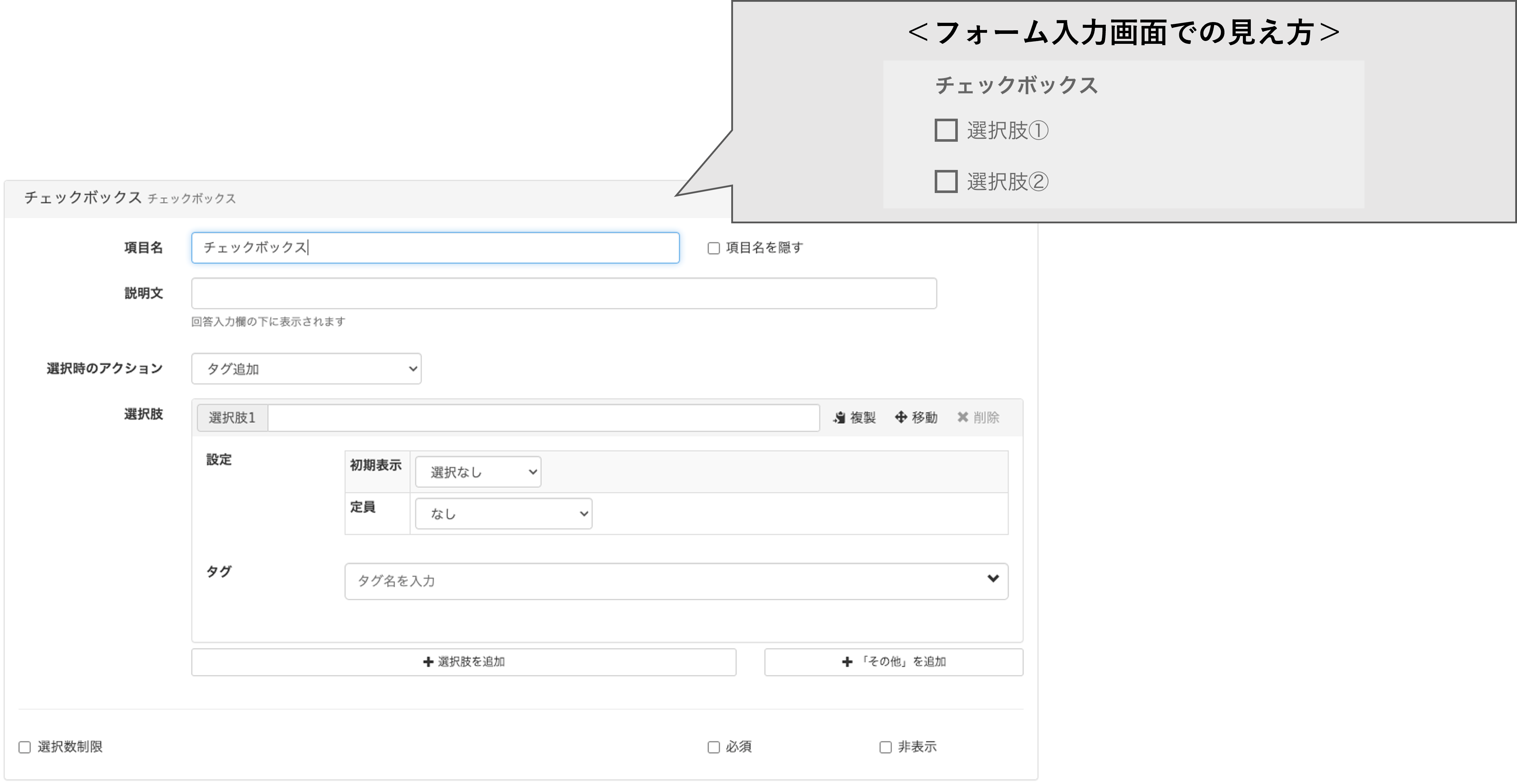
選択肢…表示する選択肢を入力します。
初期表示…回答フォームを開いた時に、初期表示されているものを設定します。
定員…この選択肢を選択できる人数の上限を設定します。
選択時のアクション…タグ追加、友だち情報代入、その他から選択できます。
その他を選択すると、アクション設定ボタンでさまざまなアクションを設定することが出来ます。
※アクション設定ボタンでできることはこちら
選択数制限…チェックを入れることで選択できる数を制限することができます。
<ラジオボタン>・・・複数の選択項目(ボタン)の中から1つを選択するにはラジオボタンを使用します。〔+選択肢を追加〕ボタンから自由に選択肢を追加することが可能です。
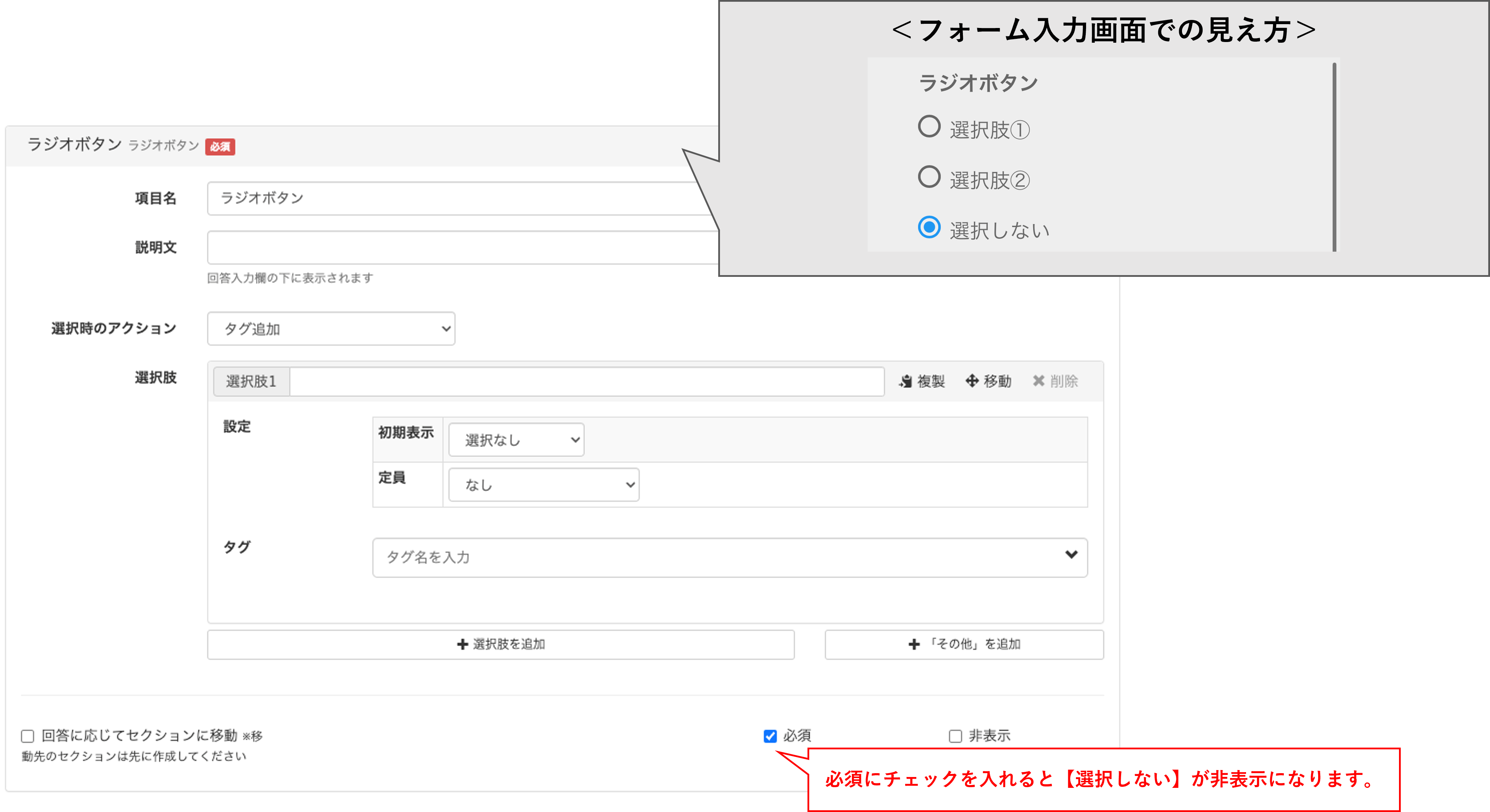
選択肢…表示する選択肢を入力します。
初期表示…初期表示でチェックを入れるか選択します。
定員…この選択肢を選択できる人数の上限を設定します。
選択時のアクション…タグ追加、友だち情報代入、その他から選択できます。
その他を選択すると、アクション設定ボタンでさまざまなアクションを設定することが出来ます。
※アクション設定ボタンでできることはこちら
<プルダウン>・・・プルダウンリストから1つを選択するにはプルダウンを使用します。〔+選択肢を追加〕ボタンから自由に選択肢を追加することが可能です。
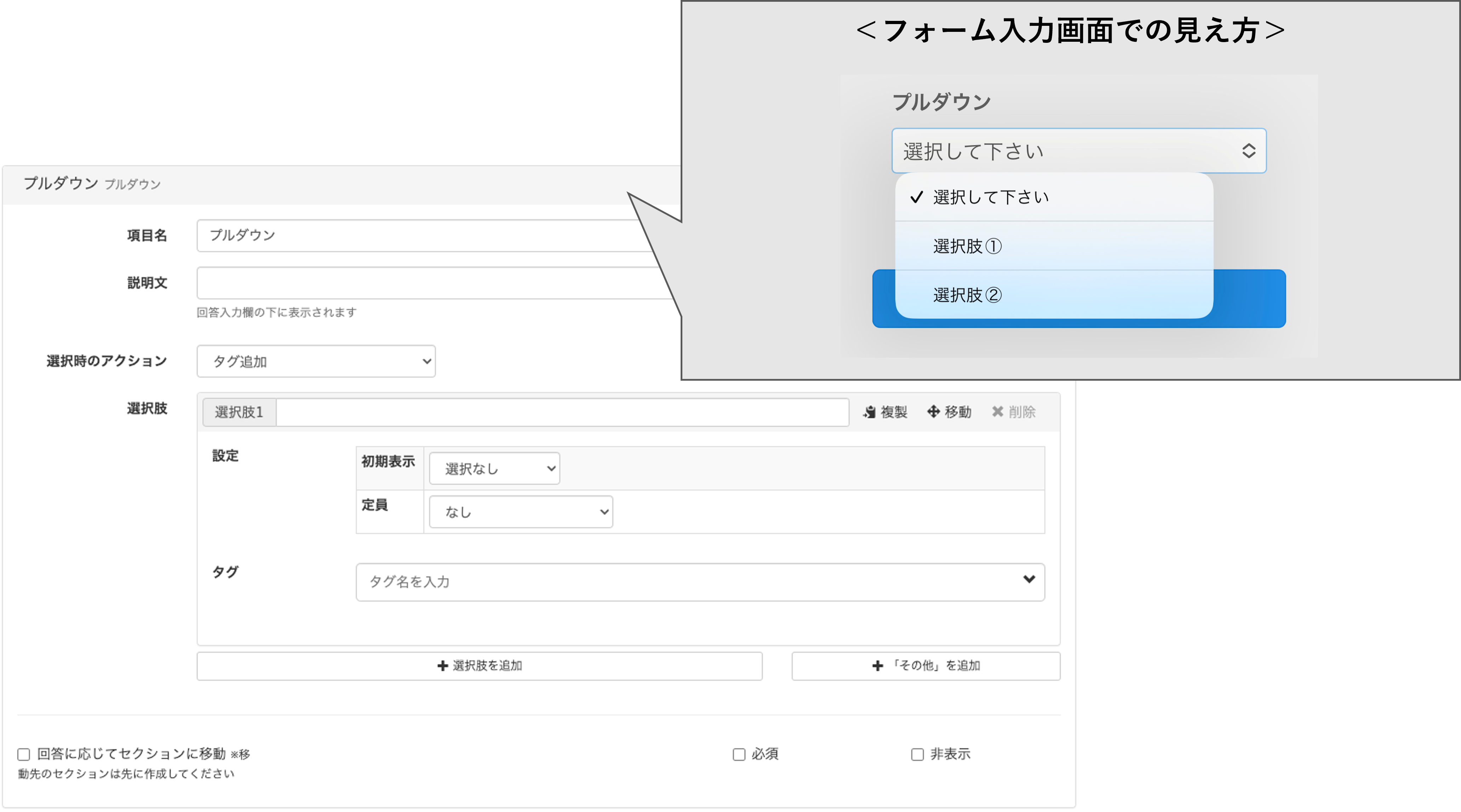
選択肢…表示する選択肢を入力します。
初期表示…初期表示でチェックを入れるか選択します。
定員…この選択肢を選択できる人数の上限を設定します。
選択時のアクション…タグ追加、友だち情報代入、その他から選択できます。
その他を選択すると、アクション設定ボタンでさまざまなアクションを設定することが出来ます。
※アクション設定ボタンでできることはこちら
<④ファイル添付>
<ファイル添付>・・・ファイル添付を選択すると、友だちが回答フォームに画像やファイルを添付することができるようになります。
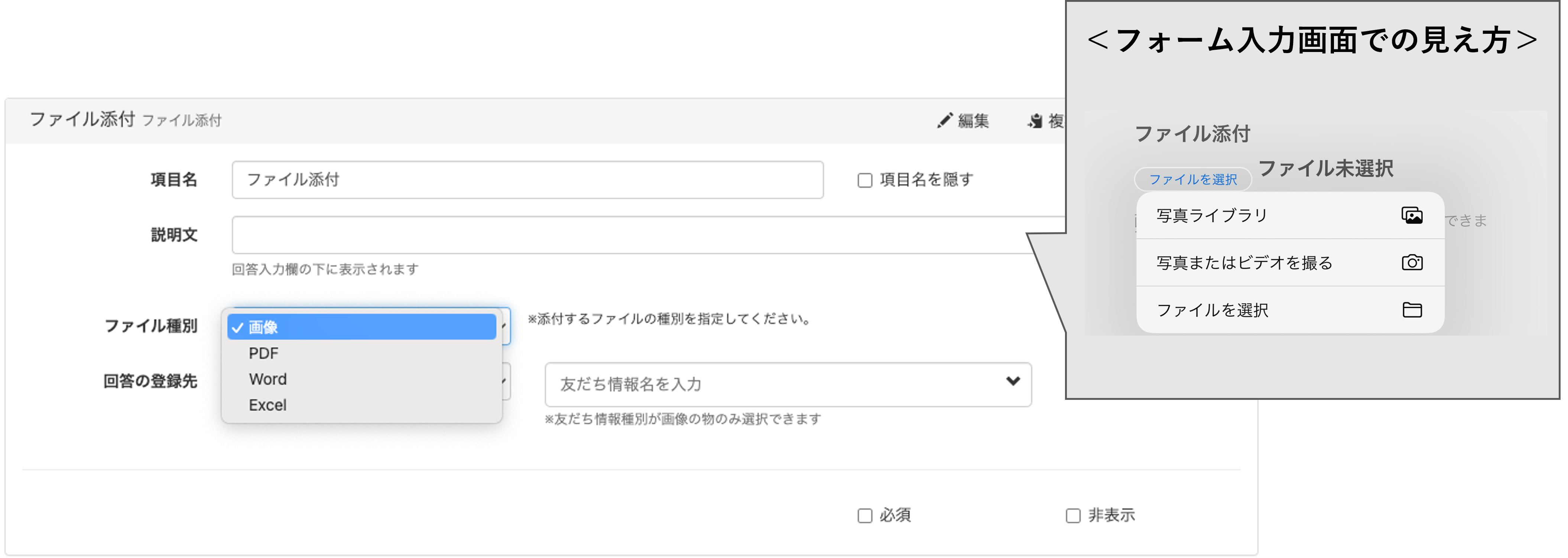
添付されたファイルを友だち情報に紐づけすることもできます。
画像添付可能拡張子・・・ .jpeg .jpg .gif .png .heic
pdfファイル添付可能拡張子・・・.pdf
wordファイル添付可能拡張子・・・.doc .docx
Excelファイル添付可能拡張子・・・.xls .xlsx
最大添付可能サイズ・・・50MB
※添付するファイルの種別を選択してください
※ファイル種別で選択したものと異なる形式はアップロードできません
※友だちから添付された画像は、回答フォームの回答一覧もしくは、友だち詳細ページのフォーム回答から確認及び保存ができます。
<⑤都道府県>
<都道府県>・・・友だちがプルダウンで都道府県が選択できるようになります。
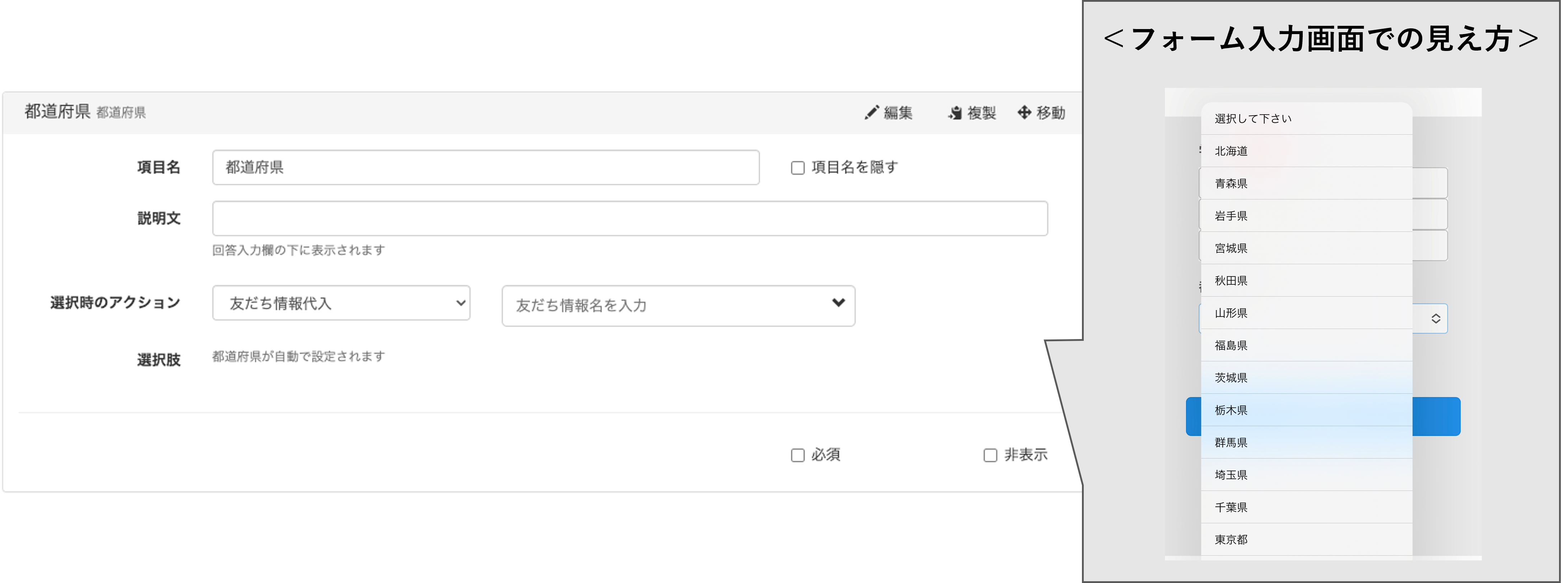
選択時のアクション…「何もしない」もしくは「友だち情報代入」が設定できます。
<⑥学校名>
<学校名>・・・友だちがプルダウンで大学名が選択できるようになります。
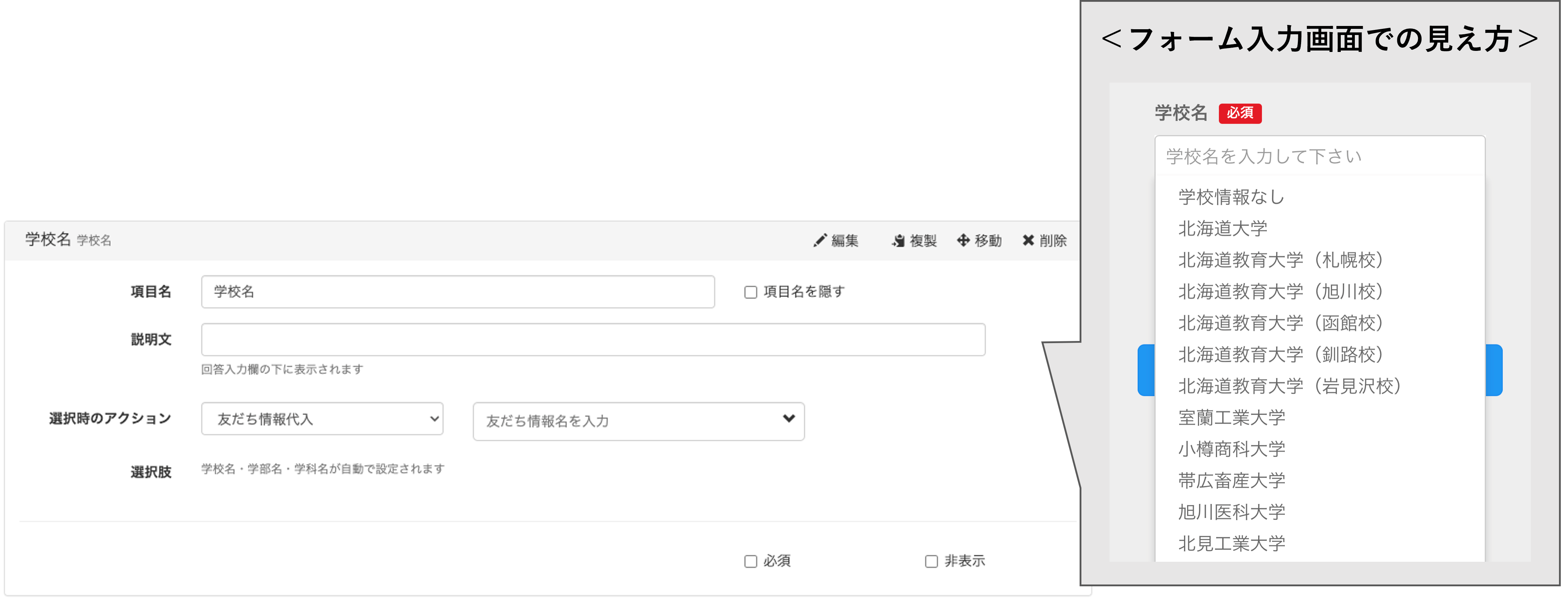
選択時のアクション…「何もしない」もしくは「友だち情報代入」が設定できます。
<⑦日付>
<日付>・・・友だちがカレンダーで日付を選択したり、日付を入力できるようになります。
※回答形式で【カレンダー選択】または【年月日入力】が設定できます。
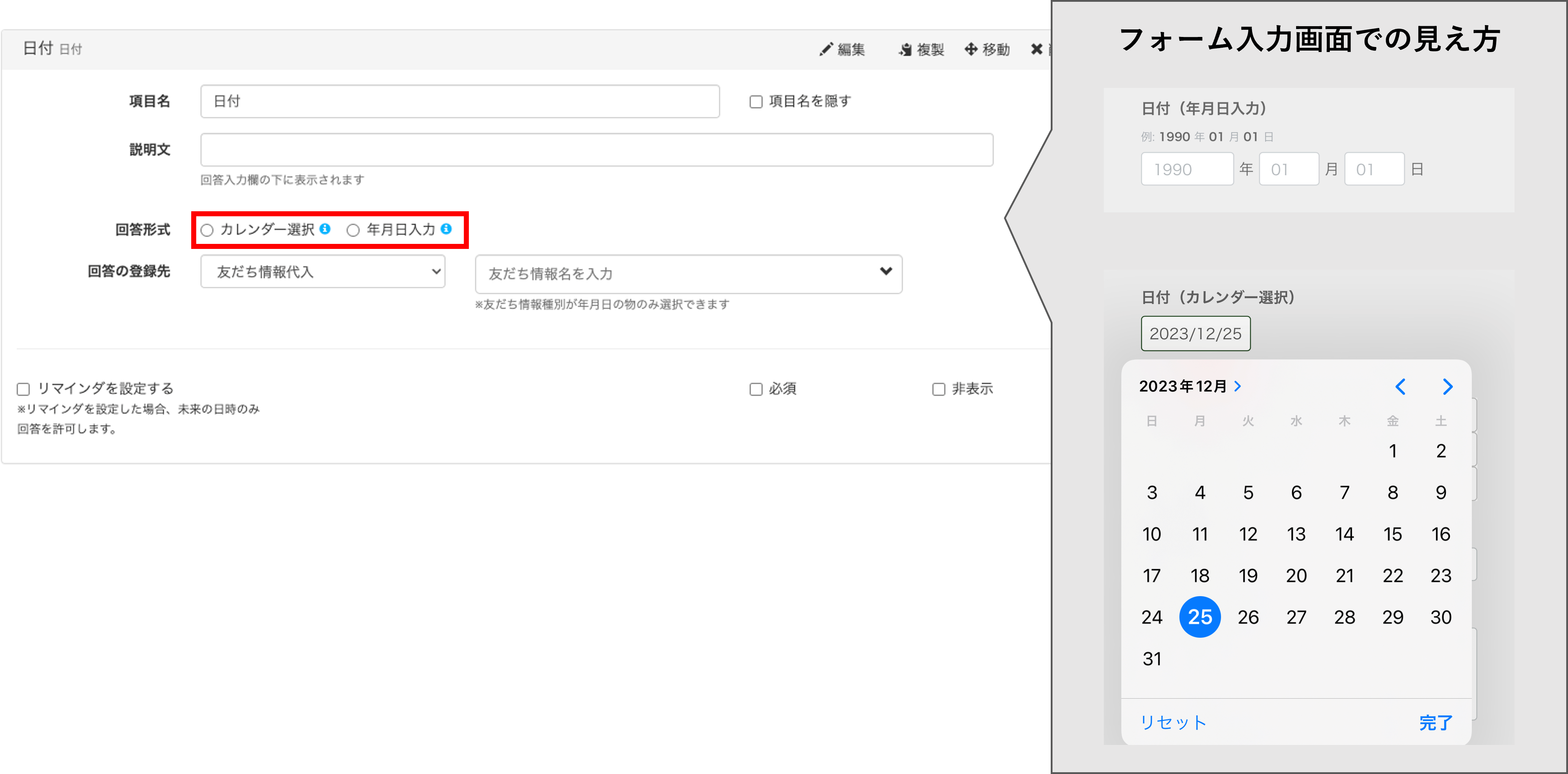
回答の登録先…「何もしない」もしくは「友だち情報代入」が設定できます。
※登録できる友だち情報欄の種別は年月日のみとなります。
※回答の登録先として友だち情報欄を設定することで、メッセージへの日付の自動挿入と、詳細検索にて日付から検索できるようになります。
<⑧セクションを追加>
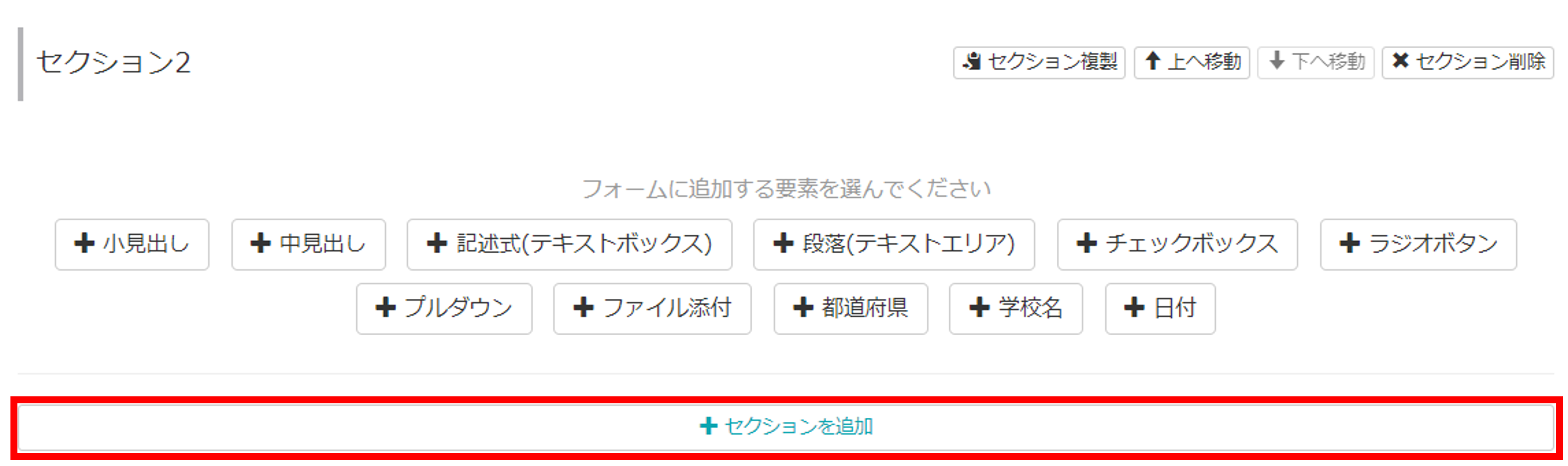
質問内容をページごとに分けたい場合は〔+セクションを追加〕ボタンから入力フォームのページ数を増やすことができます。
設定方法
★「回答フォーム」の設定手順を解説します。
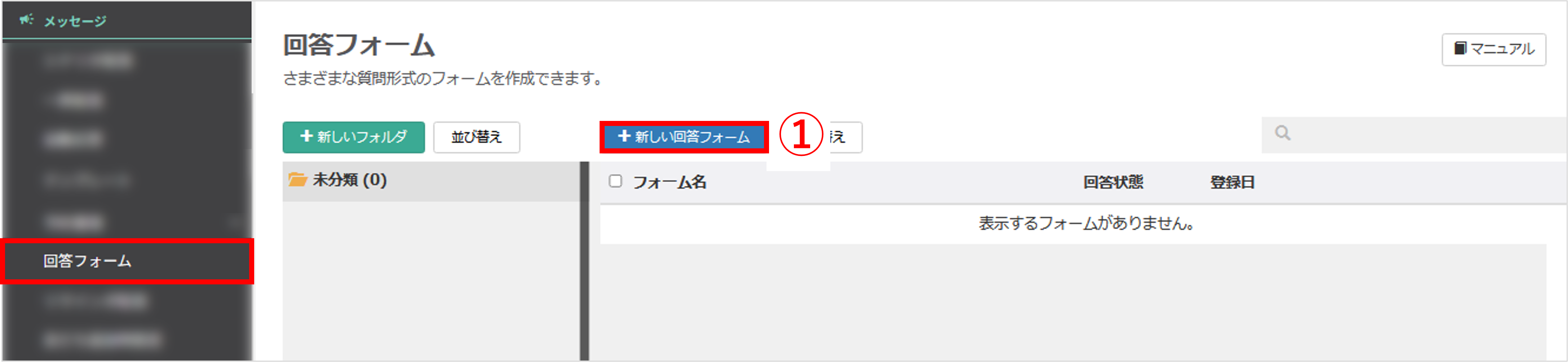
左メニュー「メッセージ」>「回答フォーム」をクリックします。
①〔+新しい回答フォーム〕ボタンをクリックします。
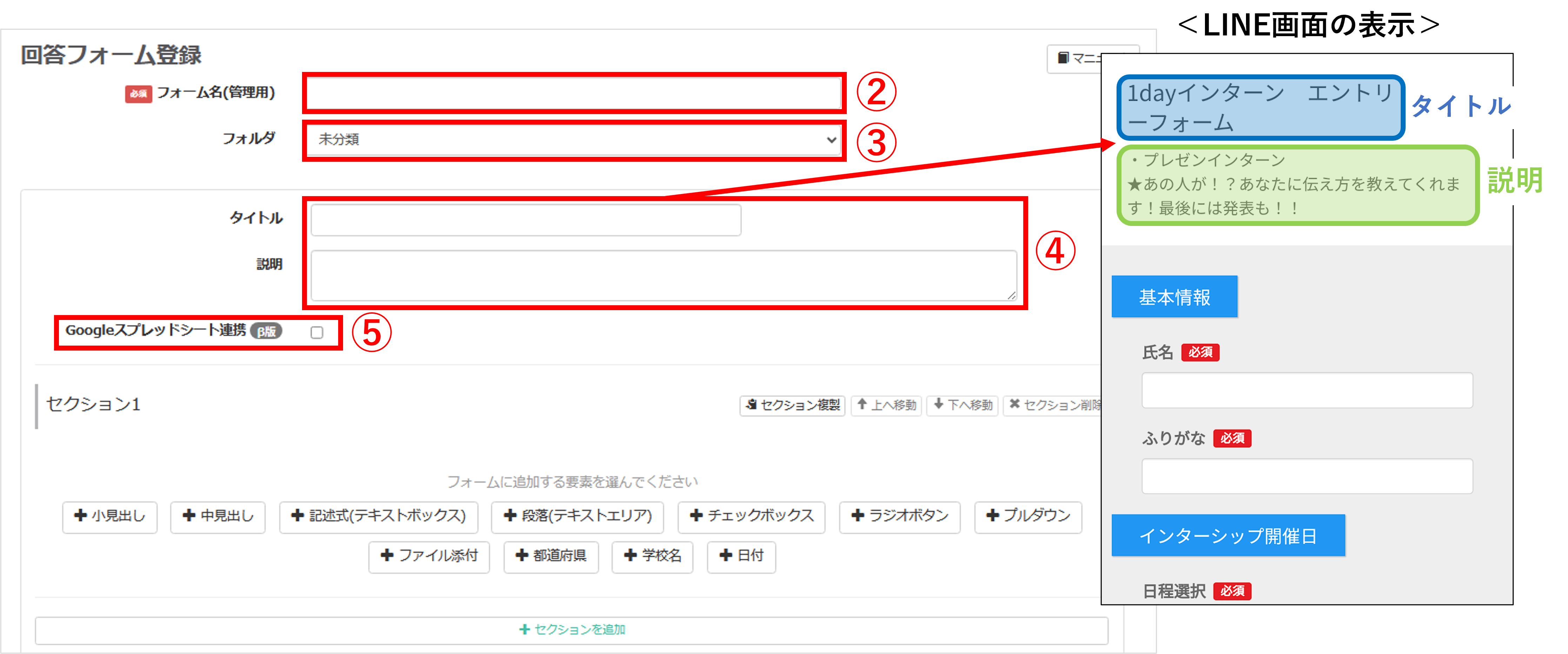
②『フォーム名(管理用)』を入力します。(管理用なので学生側には表示されません)
③任意で格納するフォルダを指定します。
④ 『タイトル』と『説明』を入力します。
⑤回答内容をGoogleスプレッドシートと連携する場合は『Googleスプレッドシート連携』にチェックを入れます。
※Googleスプレッドシート連携の詳しい説明はこちら
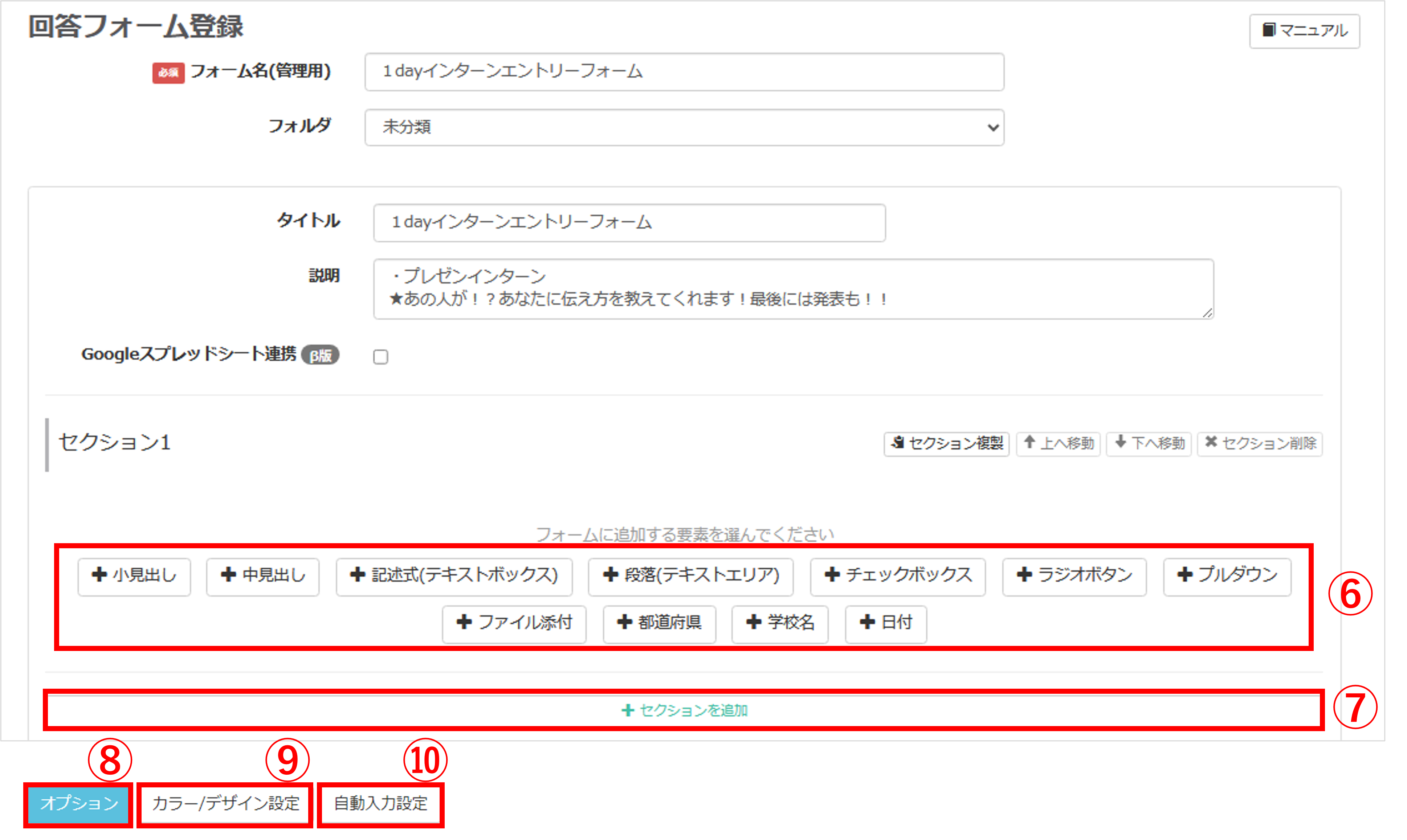
⑥フォームに追加する要素を選択し、質問内容を設定します。
⑦〔+セクションを追加〕ボタンからページ数を増やすことができます。
※友だちの回答に応じて次の質問を分岐させる方法はこちら
※回答フォームの回答に応じてのセクション移動は同一セクションで1つまでしか設定いただけません。
⑧〔オプション〕ボタンではテキストのカスタマイズや、フォームの回答期限、回答後のアクションなどを設定でき
⑨〔カラー/デザイン設定〕ボタンではフォーム部分や、背景、ボタンの色を変更できます。
⑩〔自動入力設定〕ボタンでは【記述式(テキストボックス)】の入力規則で郵便番号を設定している場合、住所の自動入力が設定できます。
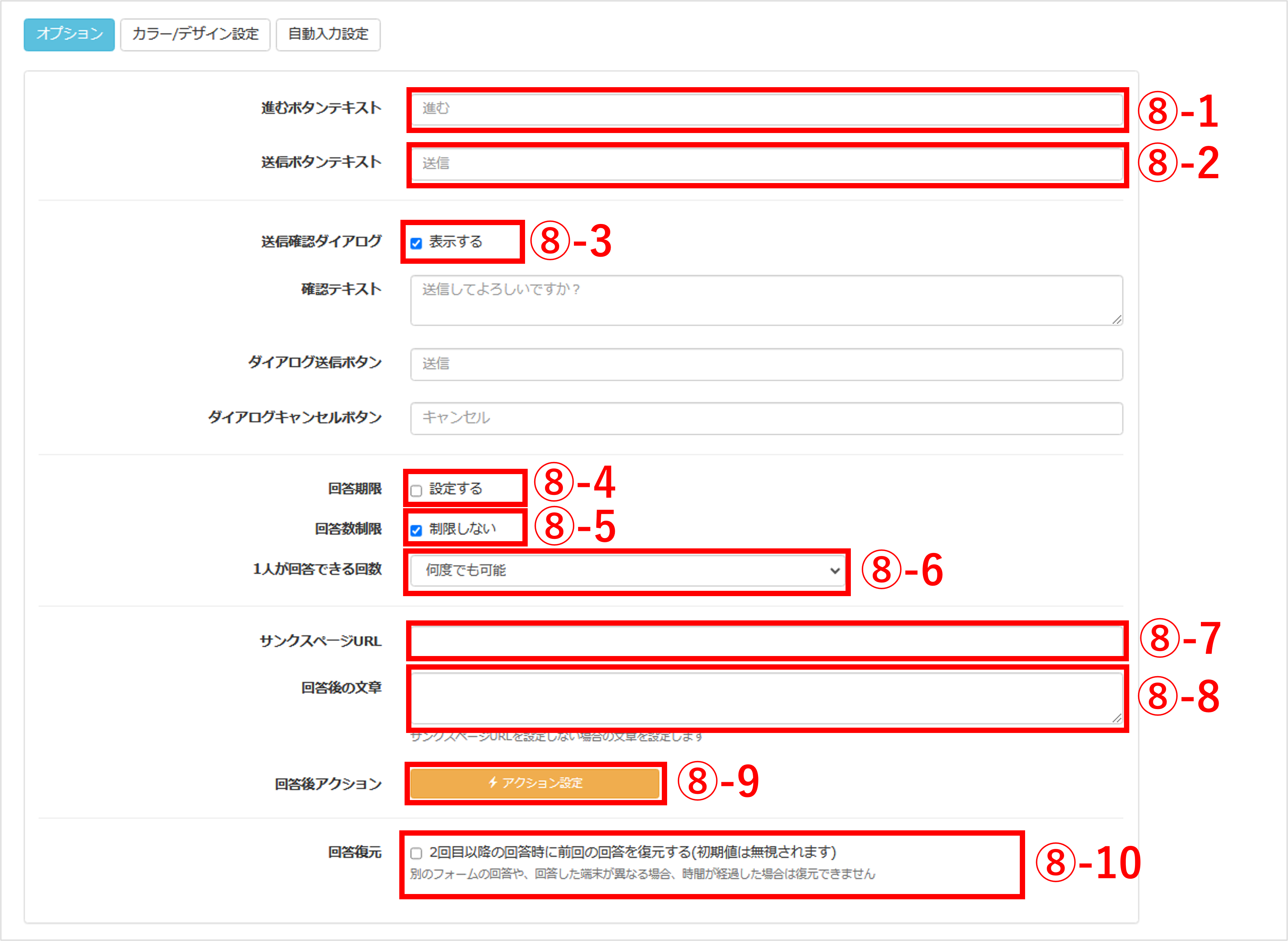
回答フォームで複数のセクションを作成した場合に表示される進むボタンに表示するテキストを設定できます。
送信ボタンに表示するテキストを設定できます。
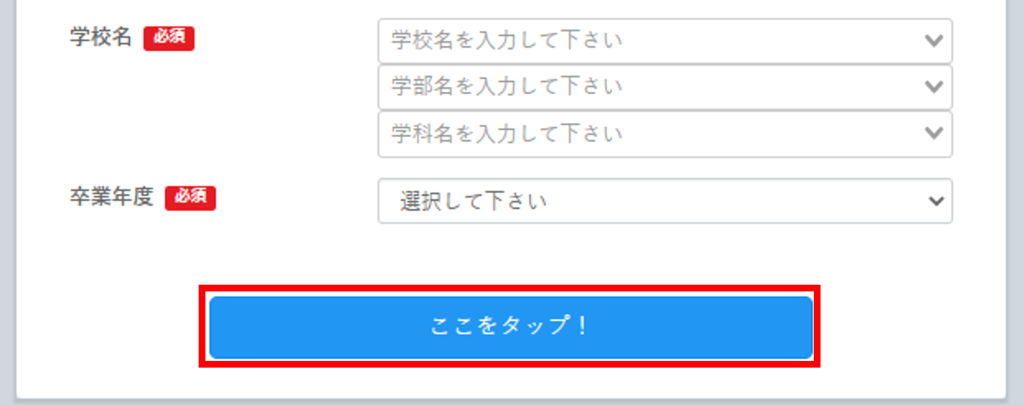
回答フォーム送信時に確認画面を表示するかどうかを選べます。
※チェックを外すと送信確認ダイアログは表示されず、回答フォームが送信されます。
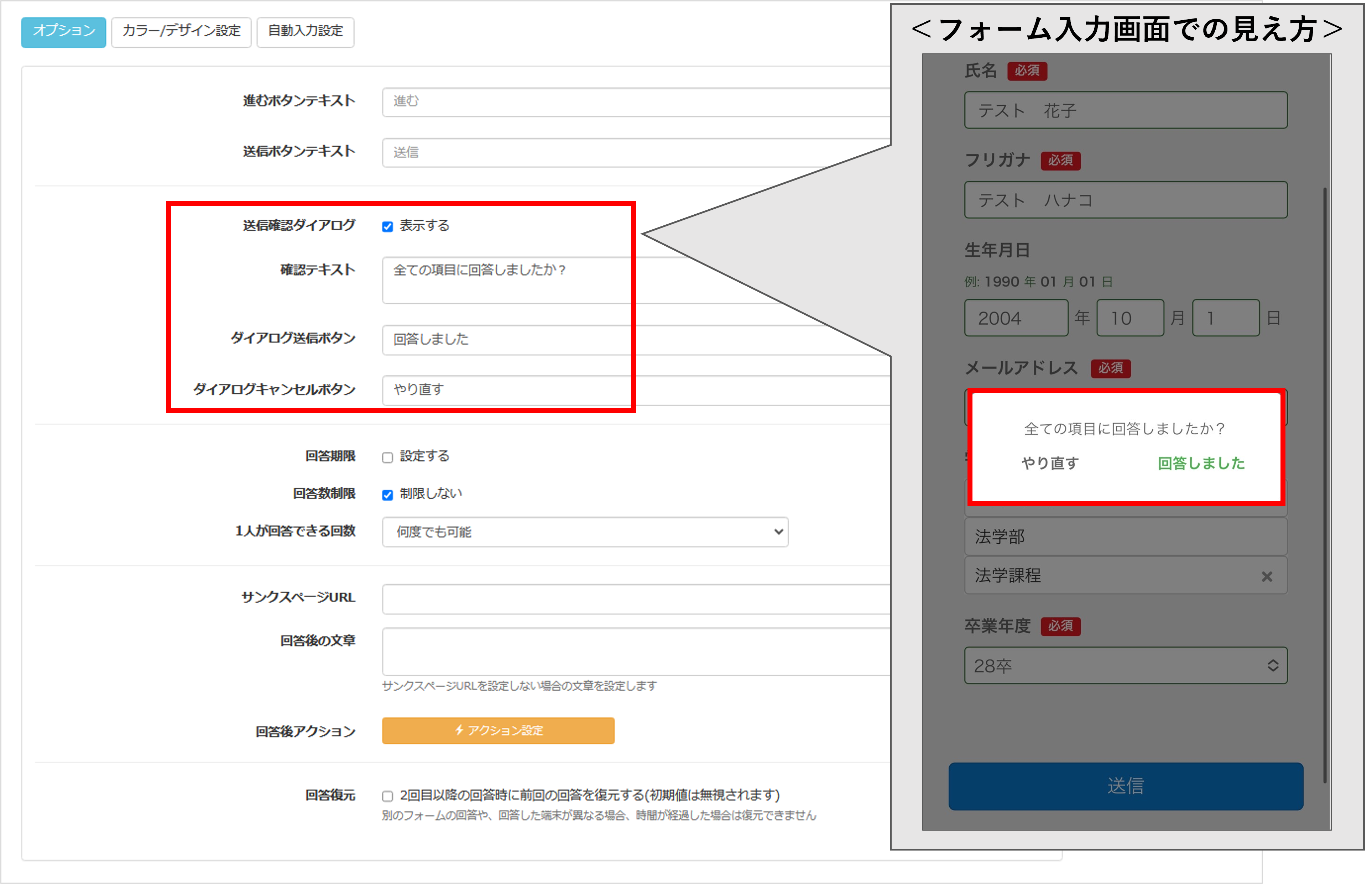
※何も設定しない場合は「送信してよろしいですか?」と表示されます。
ダイアログ送信ボタン:送信確認ダイアログで、送信したい時にタップするボタンの文言を設定できます。
※何も設定しない場合は「送信」と表示されます。
ダイアログキャンセルボタン:送信確認ダイアログで、キャンセルしたい時にタップするボタンの文言を設定できます。
※何も設定しない場合は「キャンセル」と表示されます。
回答できる期限と、期限後に表示させる文章を設定できます。
フォームに回答できる数と制限に達した際に表示される文章を設定できます。
1人1度の回答か、何度でも回答できるようにするのか、設定できます。
回答後に、ご自身で作成されたサンクスページを開く設定ができます。
サンクスページURLを設定しない場合に、回答後に表示させる文章を設定することができます。
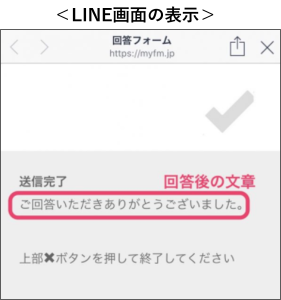
友だちが回答を終えた後に起こす挙動を設定できます。
※アクション設定ボタンでできることはこちら
2回目以降の回答時に、前回の回答を復元する設定ができます。
※回答復元は友だち側の端末状況(ブラウザのキャッシュクリアや回答する端末が異なる等)、時間の経過によって復元できない場合もございます。
※【都道府県】にて選択された回答は復元することができないのでご注意ください。
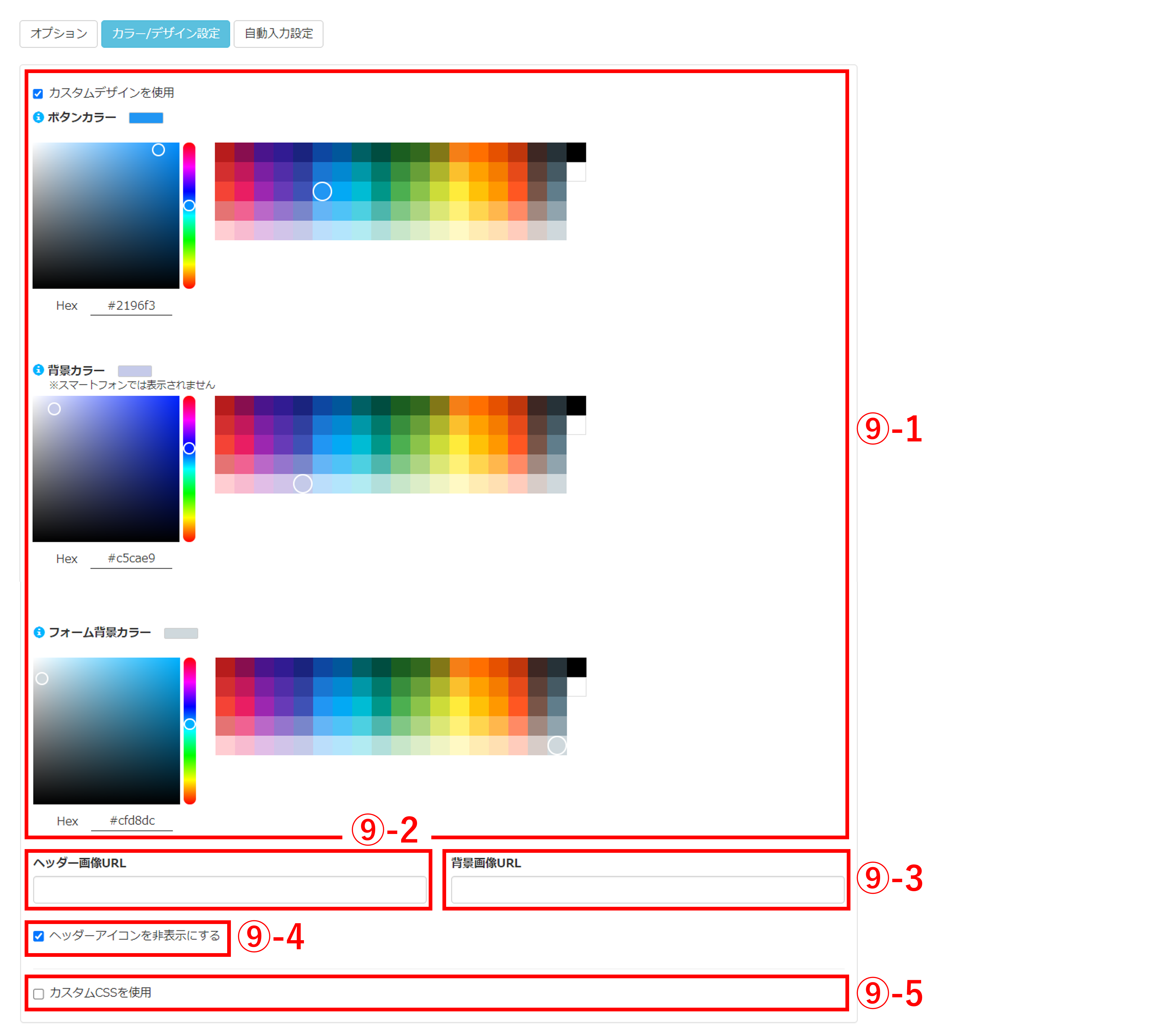
ボタンカラー/背景カラー/フォーム背景カラーを変更できます。
(例)
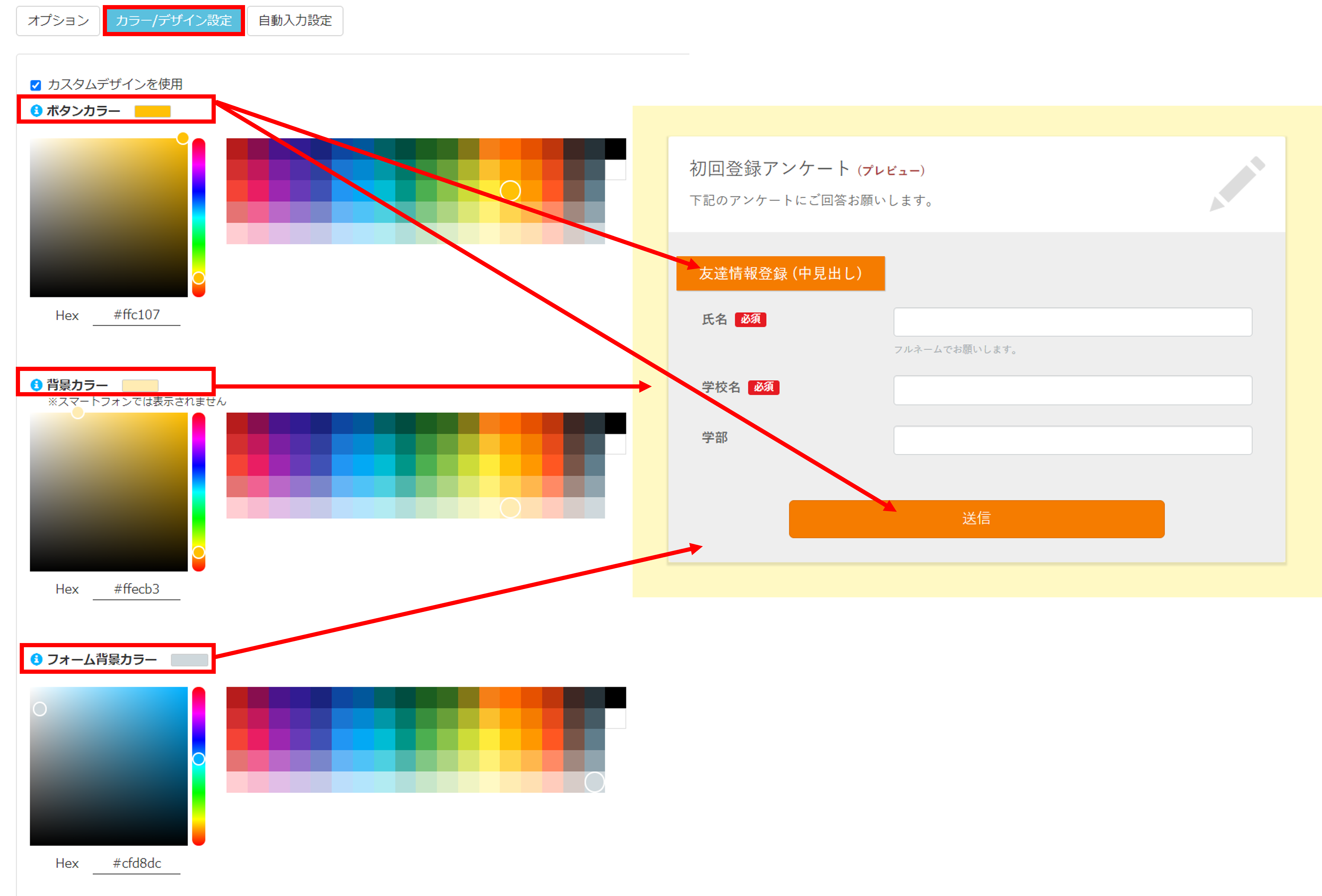
画像のURLを登録し、回答フォームにヘッダー画像を設定することができます。
※画像URLの取得方法の例についてはこちら
(例)
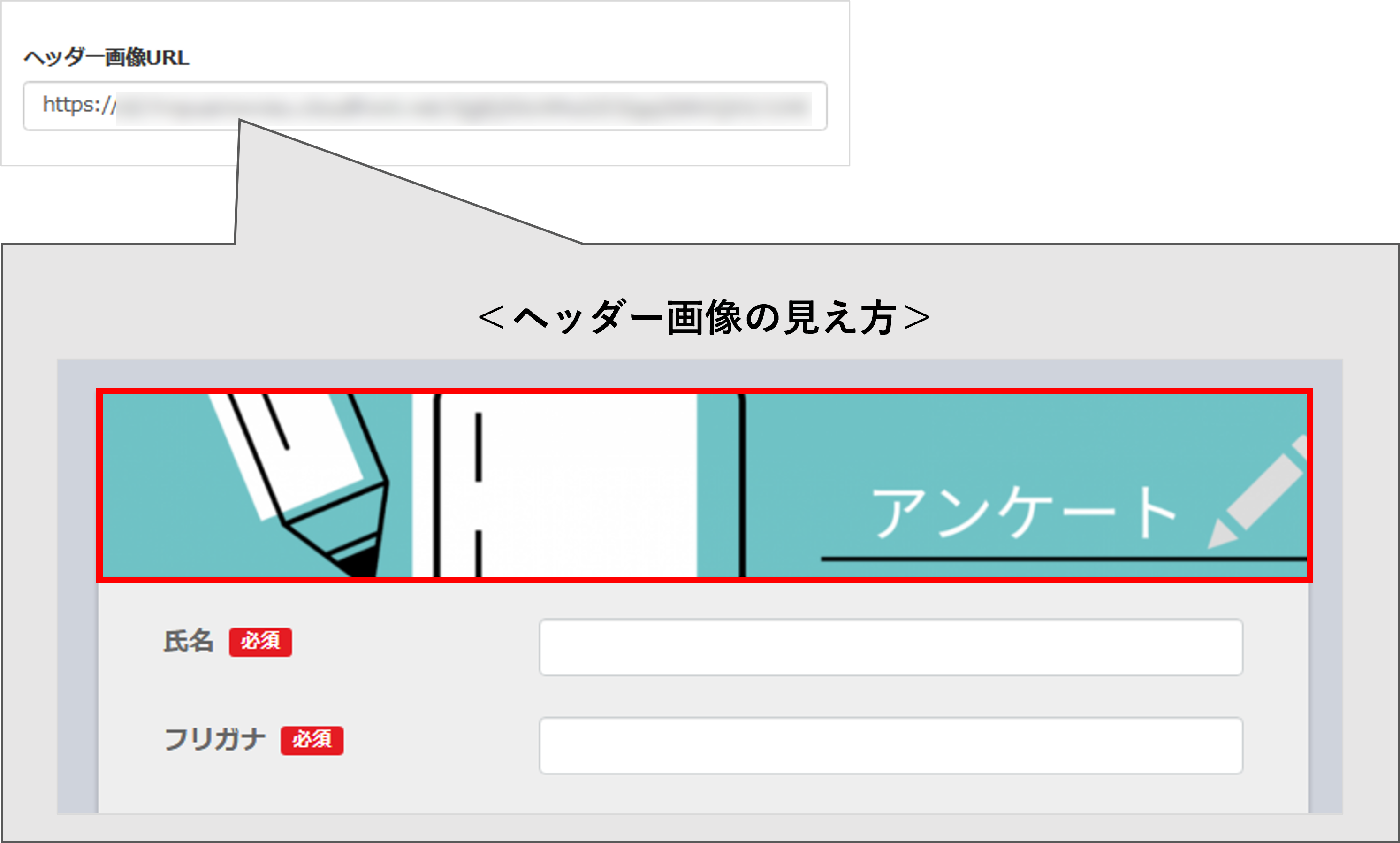
※画像サイズの指定はありません。設定後、フォーム上での見え方を確認してください。
※画像横に余白を設けたい場合、あらかじめ画像内に余白部分を作成しておく必要があります。
※画像と文字が被ってしまい、文字が見えづらい場合には、画像の色を変更してください。
ヘッダー画像と同様に、画像のURLを登録することにより、背景画像を設定できます。
※画像URLの取得方法の例についてはこちら
(例)
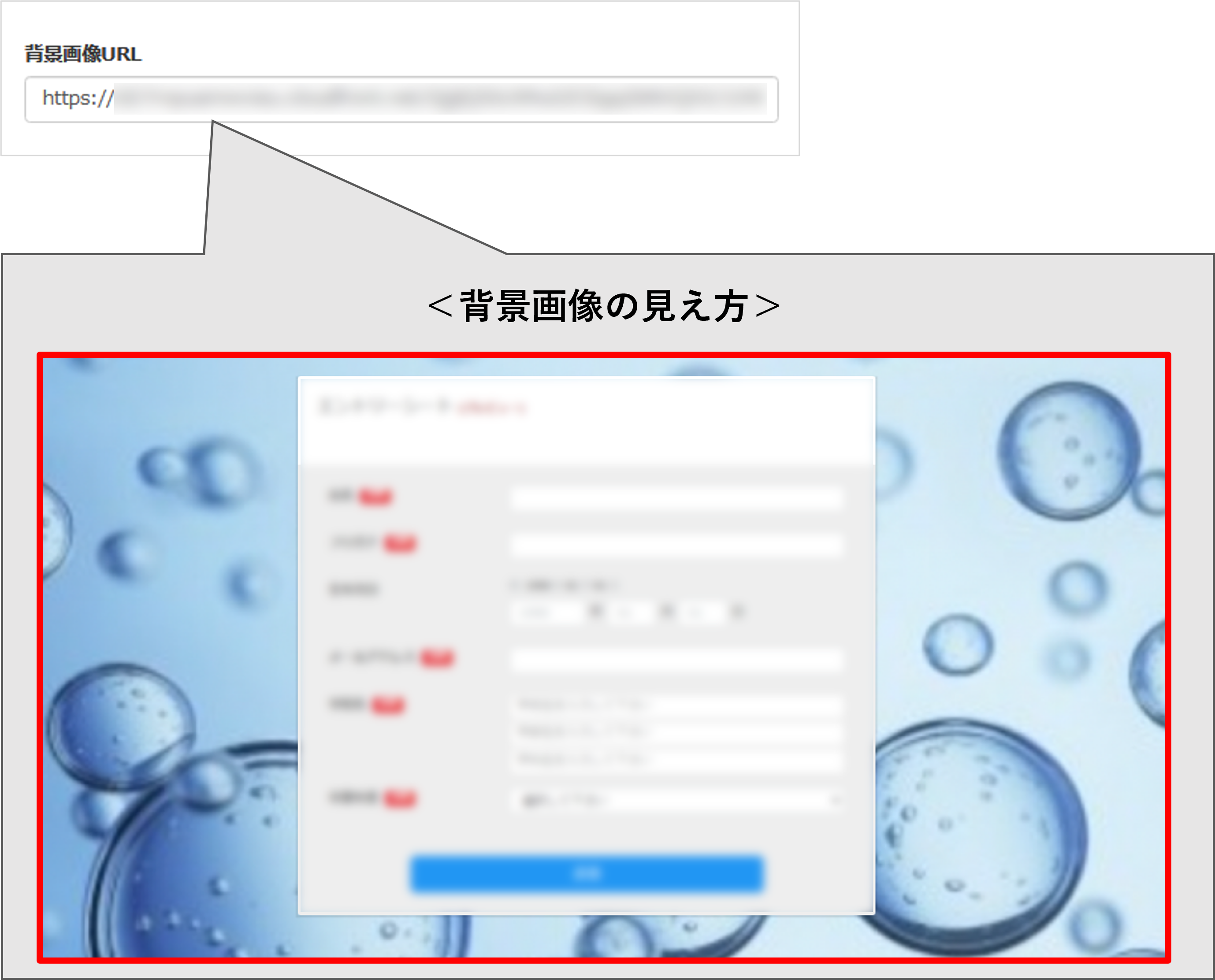
※背景画像はパソコン上で回答フォームを表示したときのみ表示されます。
『ヘッダーアイコンを非表示にする』にチェックを入れると、右上の鉛筆マークが非表示になります。
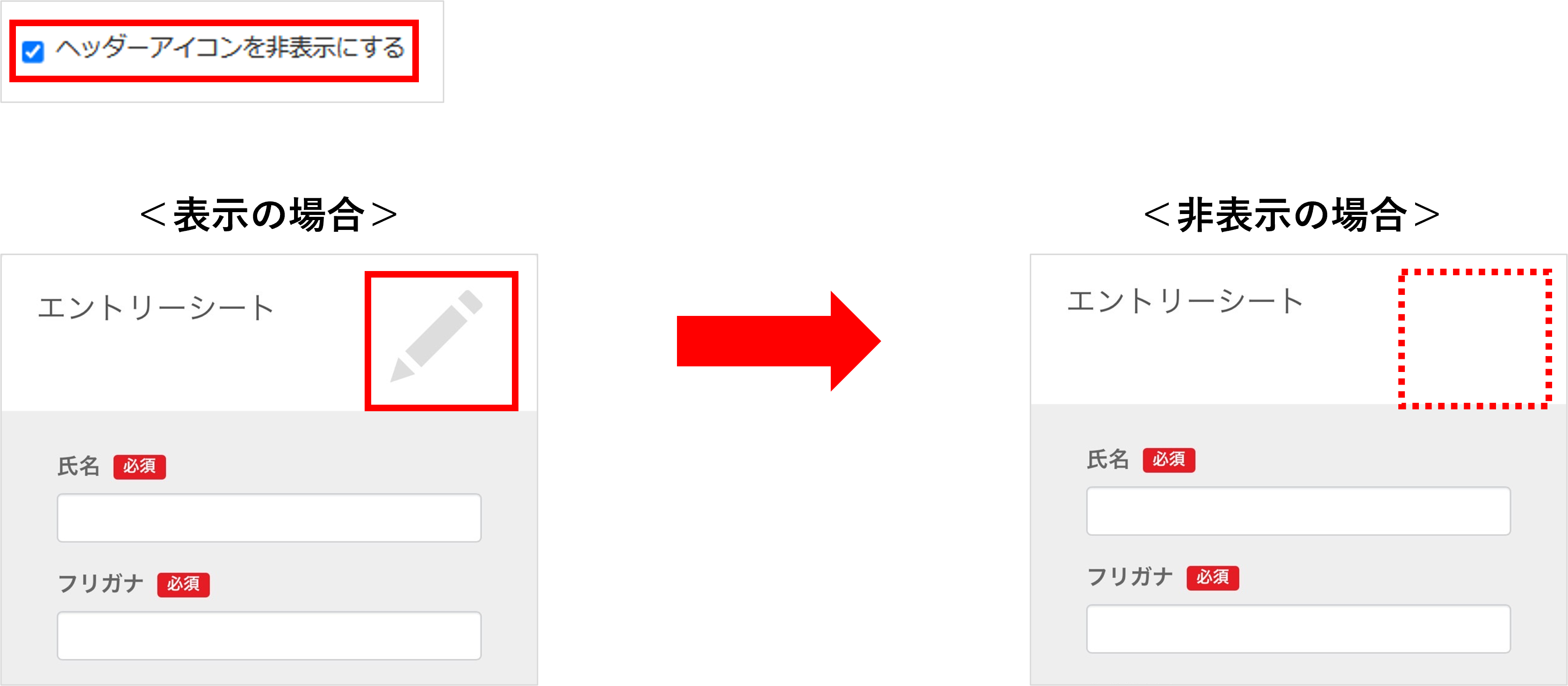
※チェックを外すと右上の鉛筆マークが表示されます。
CSSのコードを入れることによって、背景色等をカスタムできます。
※カスタムCSSを使用する場合は、設定した後の見え方をプレビューなどで確認してください。

⑩ 【記述式(テキストボックス)】の入力規則で郵便番号を設定している場合、〔自動入力設定〕ボタンをクリックして住所の自動入力の設定をすることができます。
※詳しい設定方法はこちら
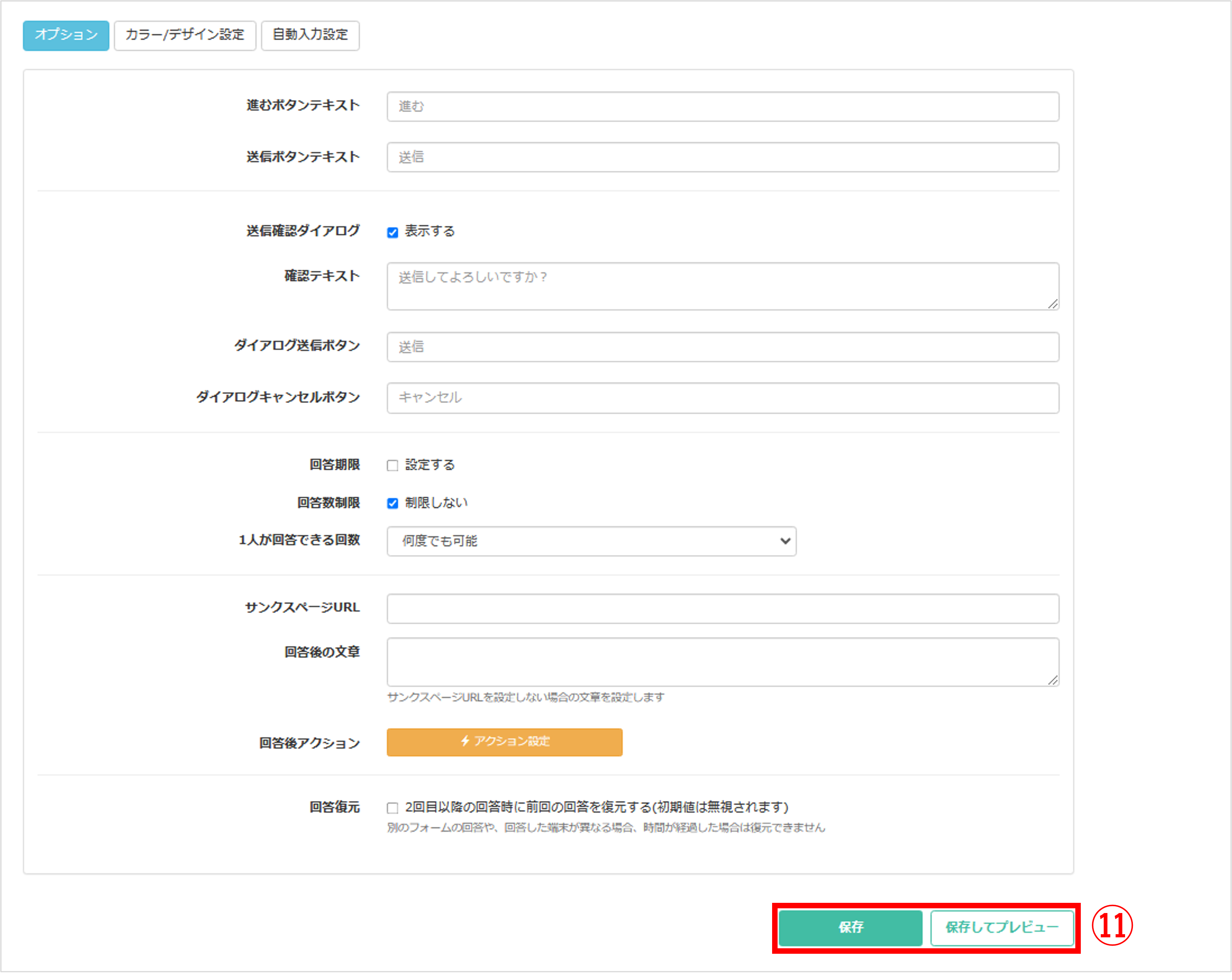
⑪最後に〔保存〕もしくは〔保存してプレビュー〕ボタンをクリックします。
この記事が役に立ったら「いいね」を押してください!
フォーム アンケート