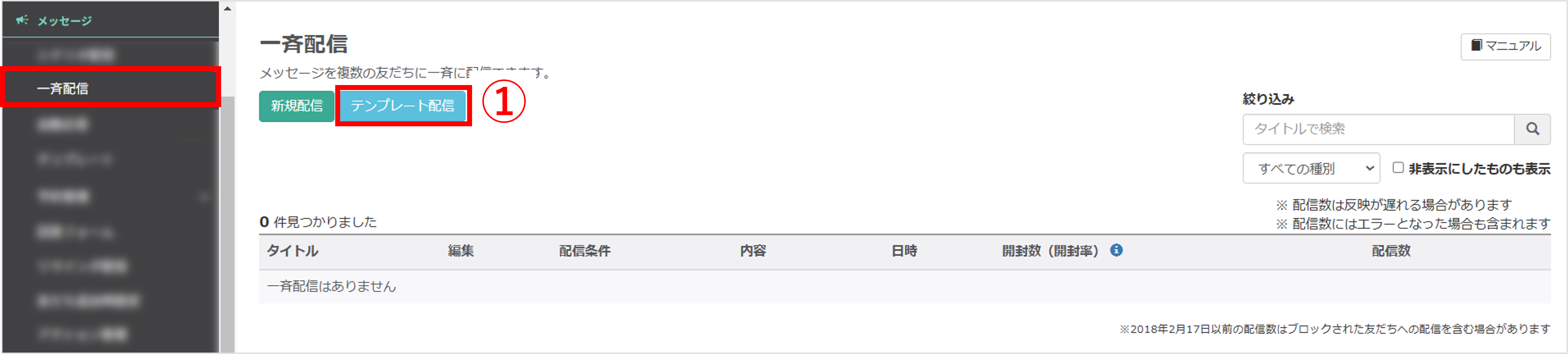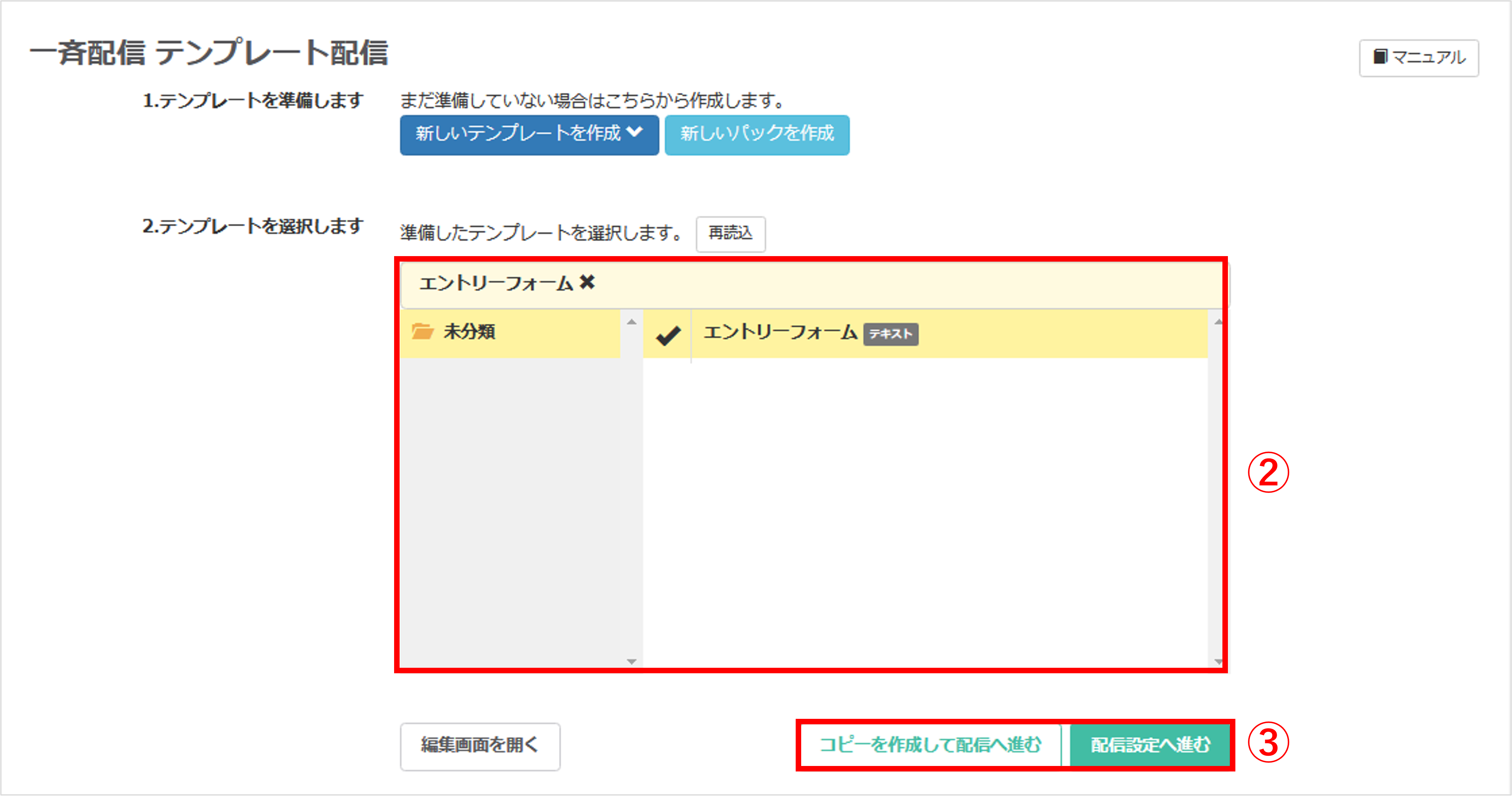エントリーフォーム作成方法
更新
※収集した情報は、「友だち情報」の各項目に連携させることで、管理画面からエントリーシート形式(固定フォーマット)で出力することが可能です。
※ご契約のプランによってご利用いただけない場合がございます。詳しくはお問い合わせください。
<イメージ>
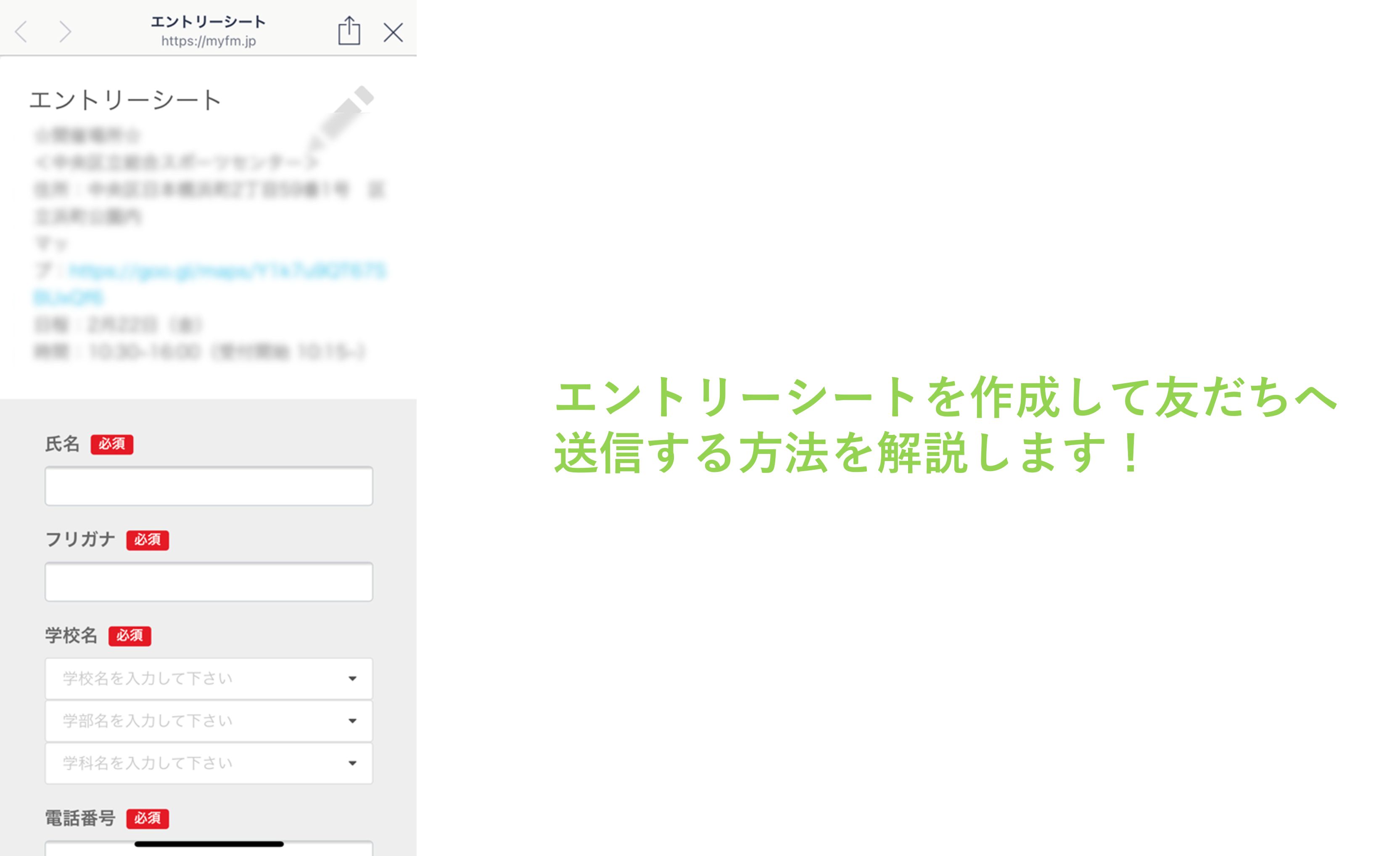
目次
エントリーシートフォーム作成方法
★エントリーシートに登録する情報を回答フォームで取得する方法を解説します。
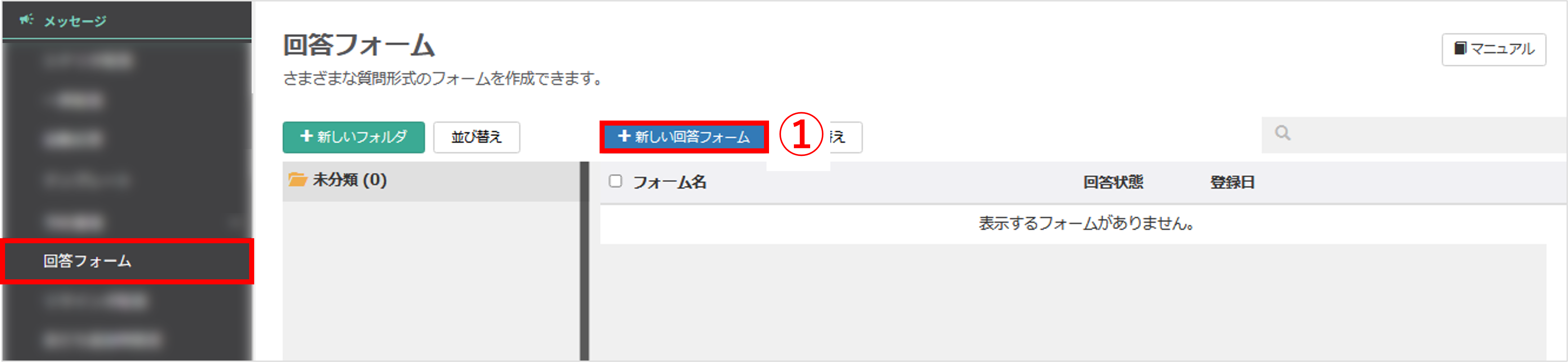
左メニュー「メッセージ」>「回答フォーム」をクリックします。
①〔+新しい回答フォーム〕ボタンをクリックします。
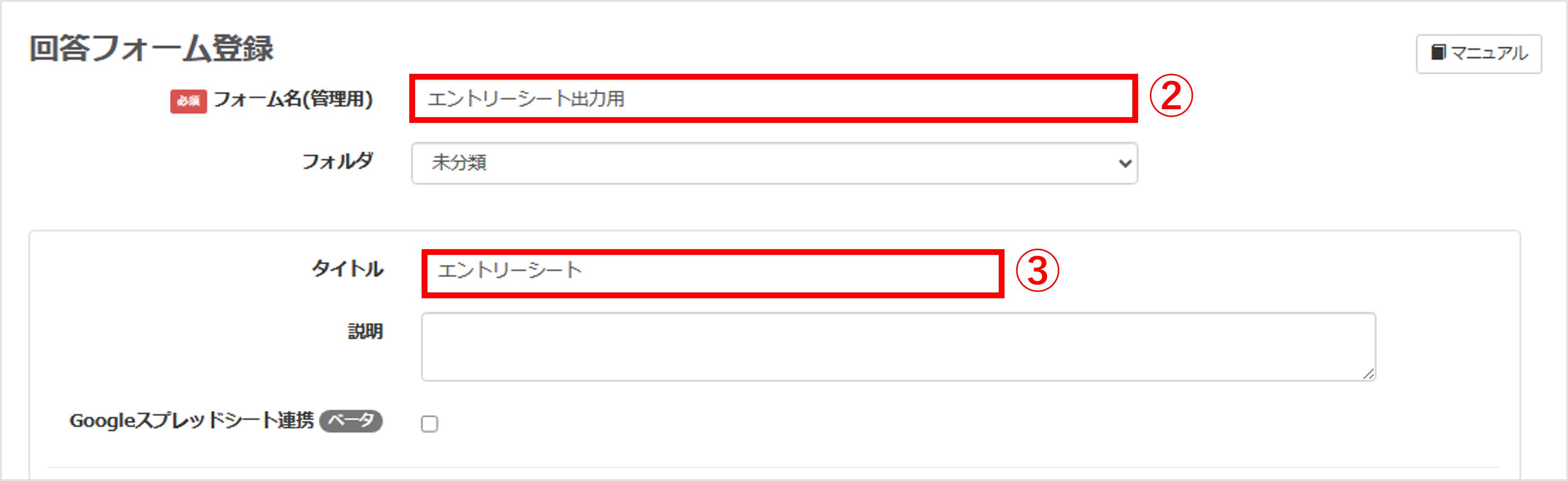
②『フォーム名』を入力します。(管理用なので学生側には表示されません)
③『タイトル』を入力します。
<「名前(本名)」の項目を追加する>
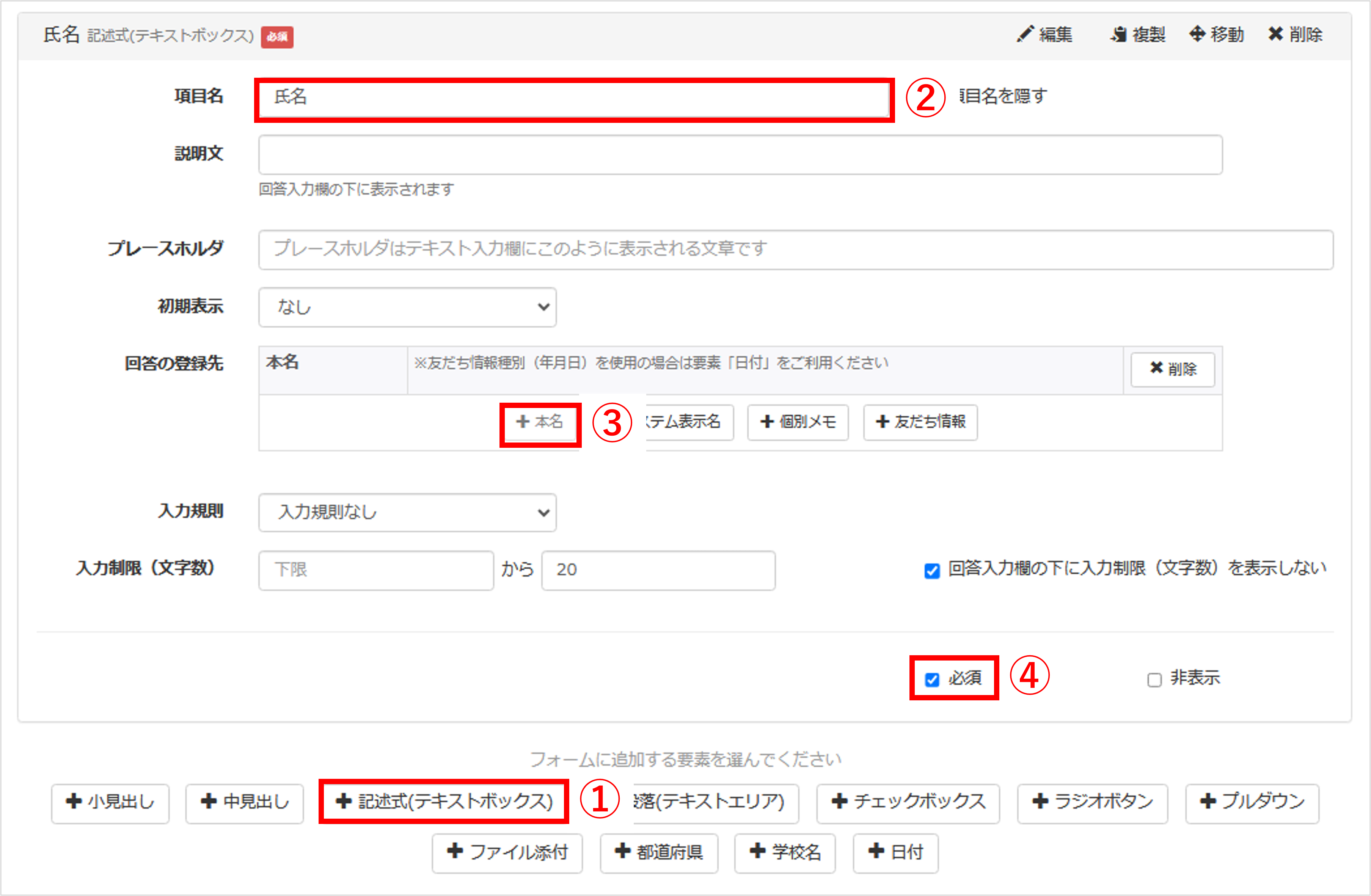
①〔+記述式(テキストボックス)〕ボタンをクリックします。
②『項目名』に「氏名」もしくは「名前」と入力します。
③『回答の登録先』で〔+本名〕ボタンをクリックして登録先を指定します。
④【必須】にチェックを入れます。
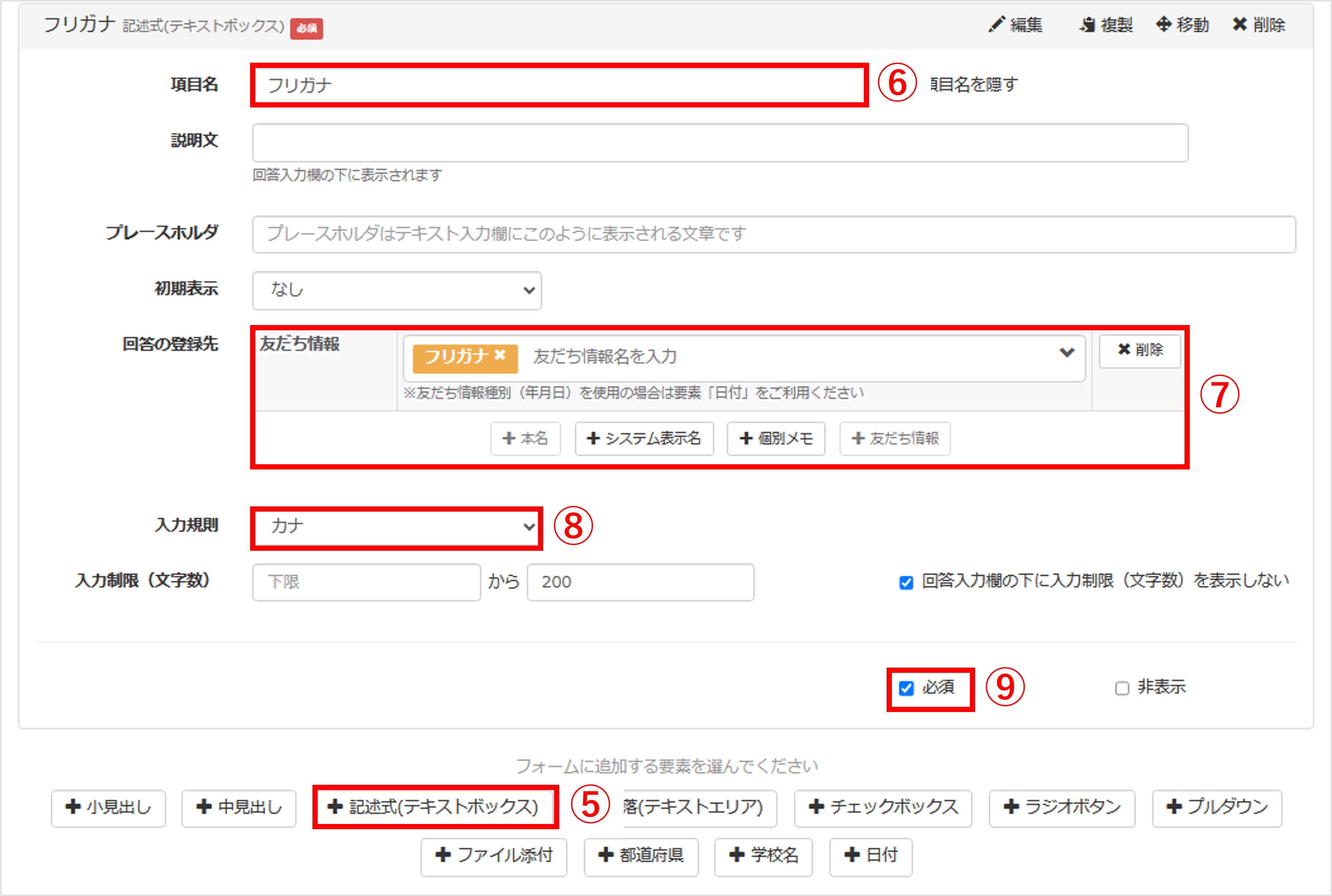
⑤〔+記述式(テキストボックス)〕ボタンをクリックします。
⑥『項目名』に「フリガナ」と入力します。
⑦『回答の登録先』で〔+友だち情報〕ボタンをクリックして登録先を指定します。
⑧『入力規則』で【カナ】を選択します。
⑨【必須】にチェックを入れます。
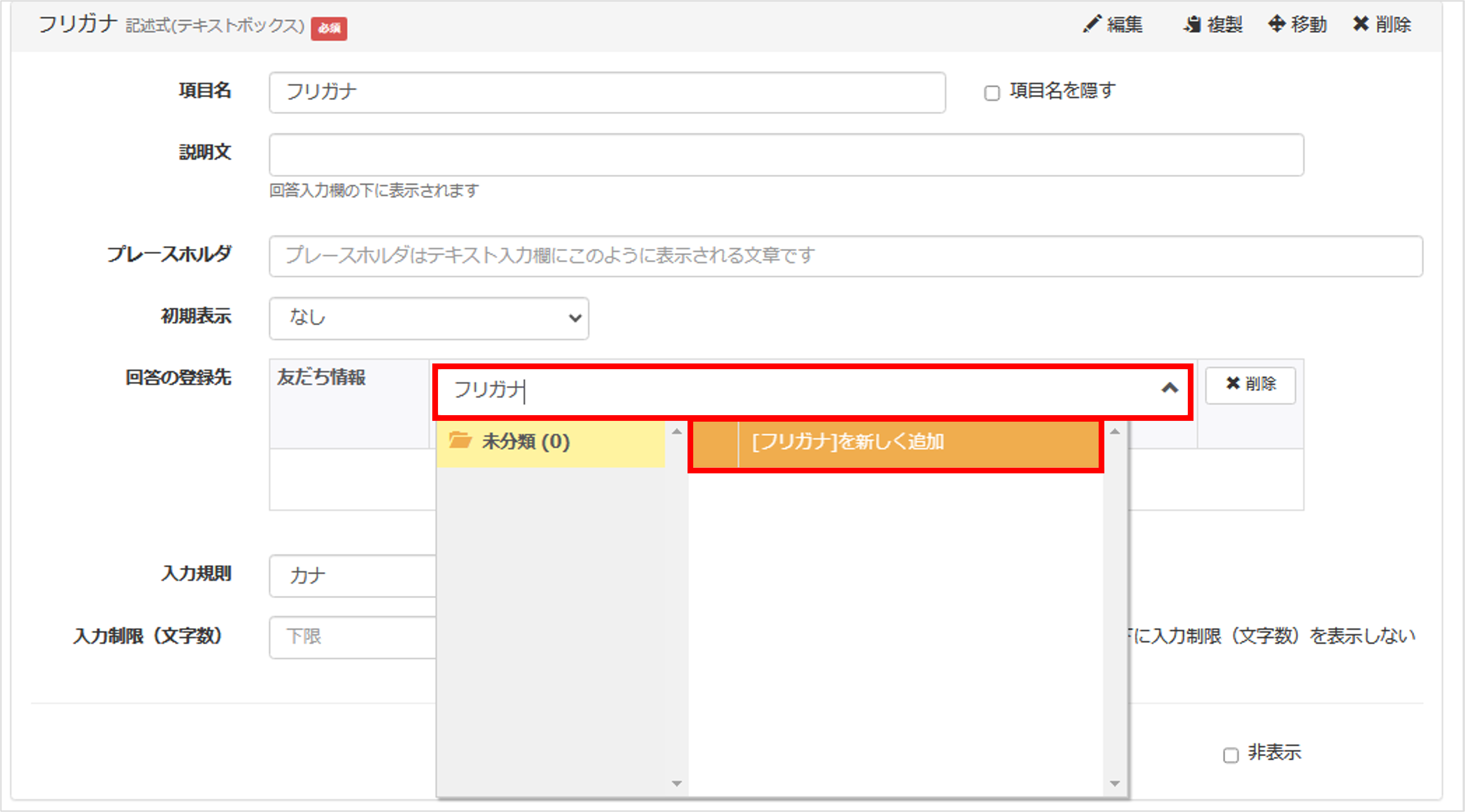
★友だち情報入力窓に登録したい友だち情報欄名を入力して『[新しい友だち情報欄名]を新しく登録』をクリックすると新規登録することができます。
<生年月日など年月日の項目を追加する>
★「生年月日」年月日情報を友だちに入力してもらう項目の作成方法を解説します。
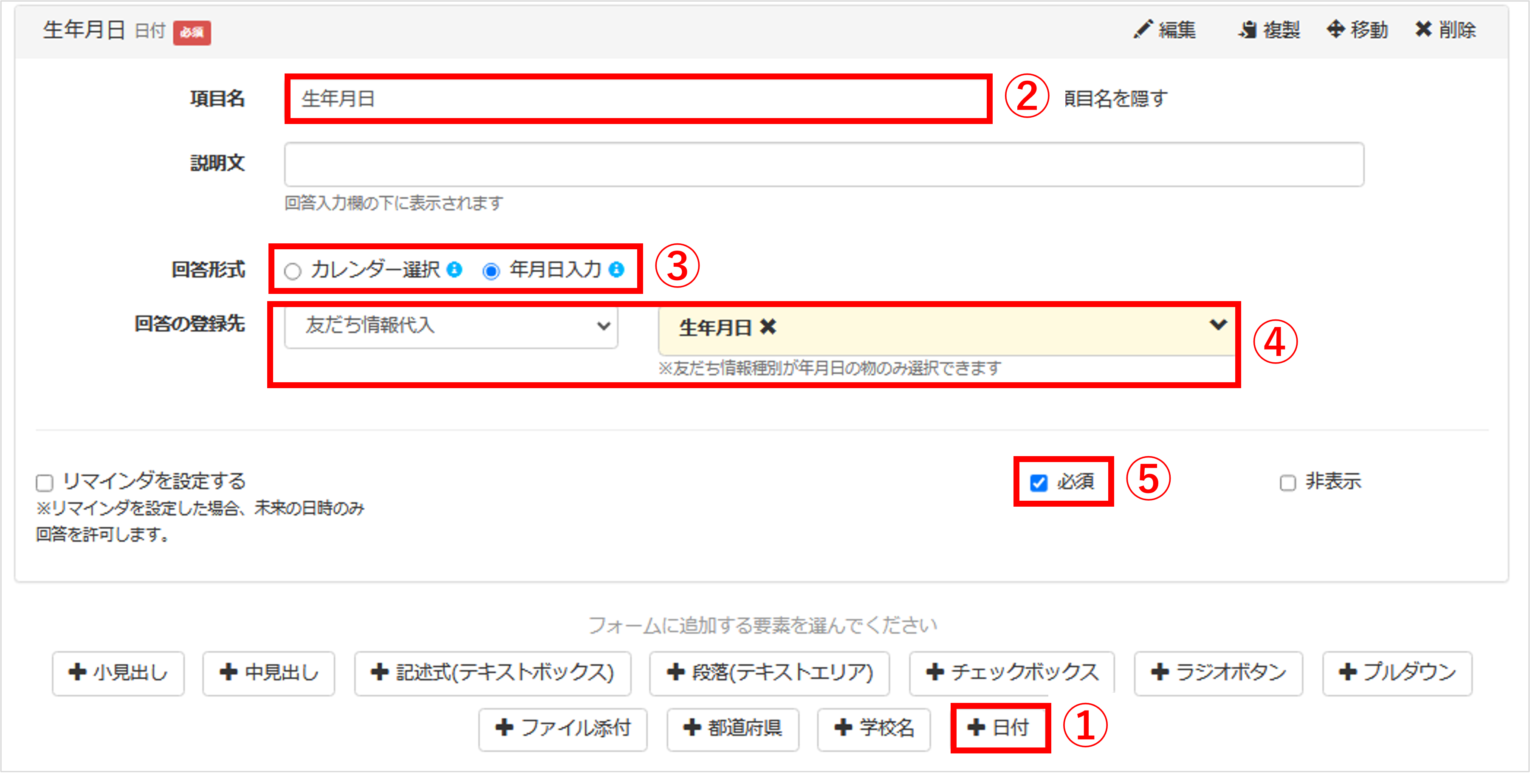
①〔+日付〕ボタンをクリックします。
②『項目名』を入力します。
③『回答形式』を選択します。
④『回答の登録先』で〔+友だち情報〕ボタンをクリックして登録先を指定します。
⑤【必須】にチェックを入れます。
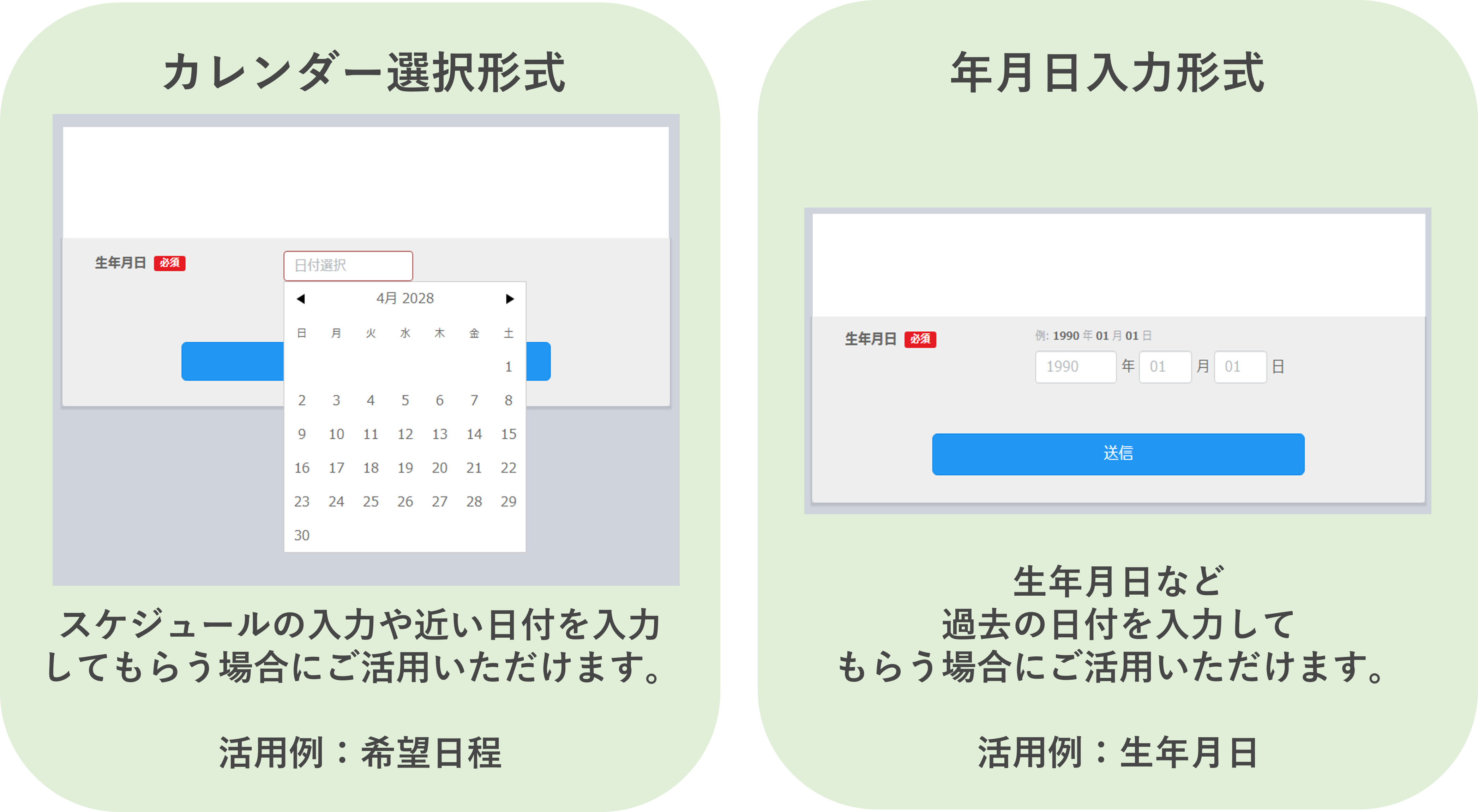

★生年月日に登録する友だち情報欄の種別を「年月日」で作成しておくと、エントリーシートを出力した際に年齢を自動計算して表示することができます。
<「学校名」の項目を追加する>
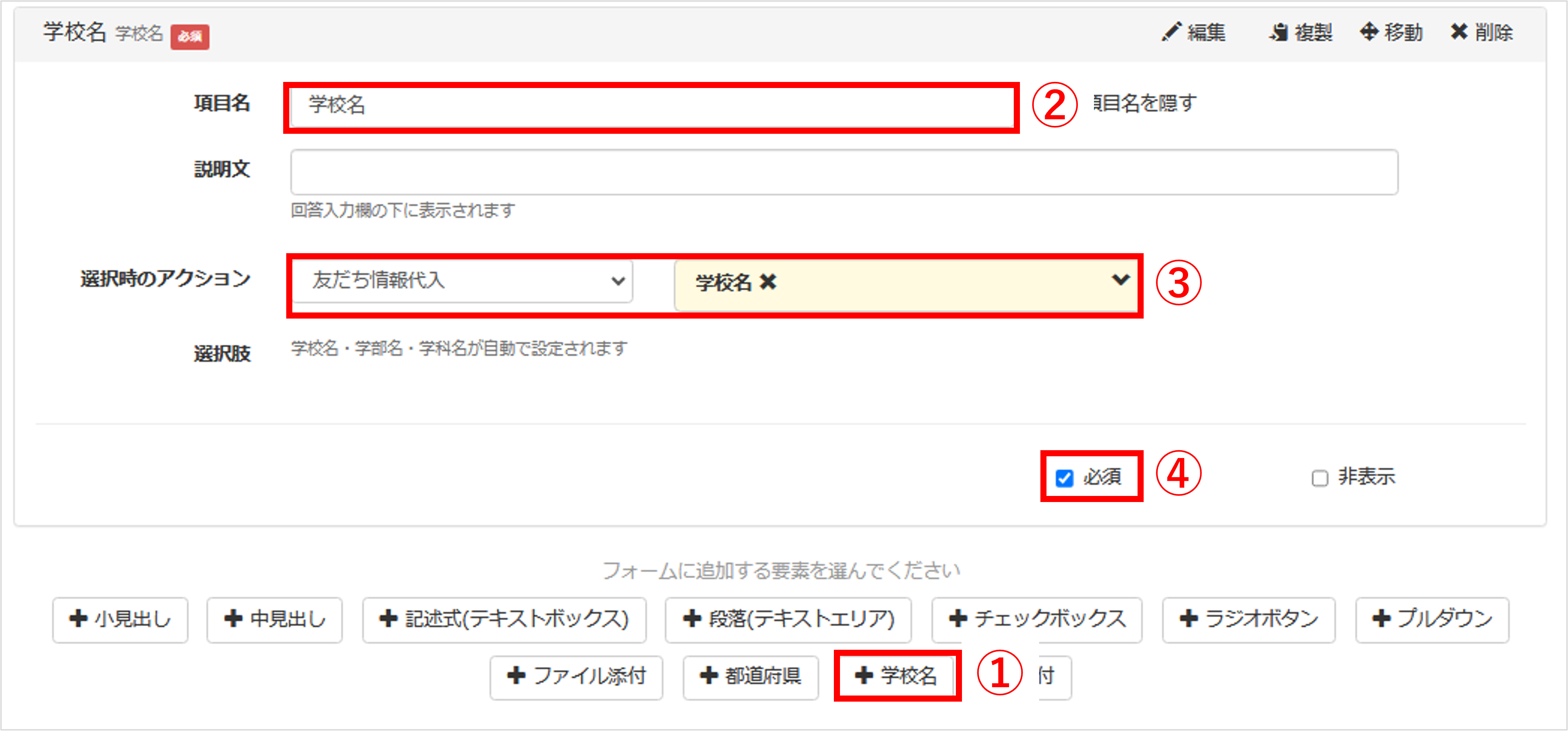
①〔+学校名〕ボタンをクリックします。
②『項目名』に「学校名」と入力します。
③『選択時のアクション』で「友だち情報代入」を選択し、登録先の友だち情報を選択します。
④【必須】にチェックを入れます。
<「卒業年度」の登録を追加する>
★選択肢から回答してもらいたい場合の作成方法を解説します。

①〔+プルダウン〕ボタンをクリックします。
(チェックボックス、ラジオボタンからも選択肢の項目を作成できます。)
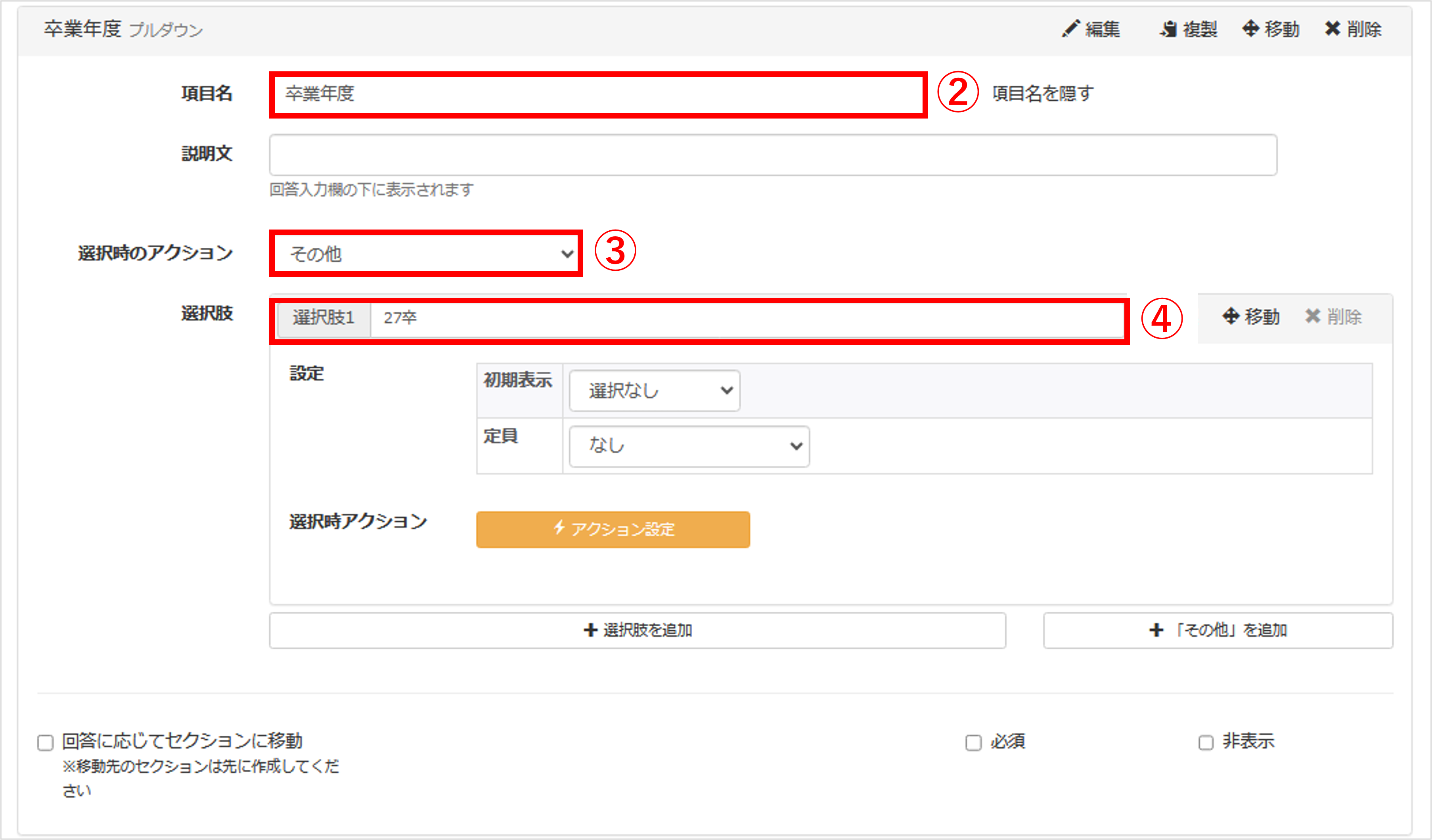
②『項目名』に「卒業年度」と入力します。
③『選択時のアクション』を【その他】にします。
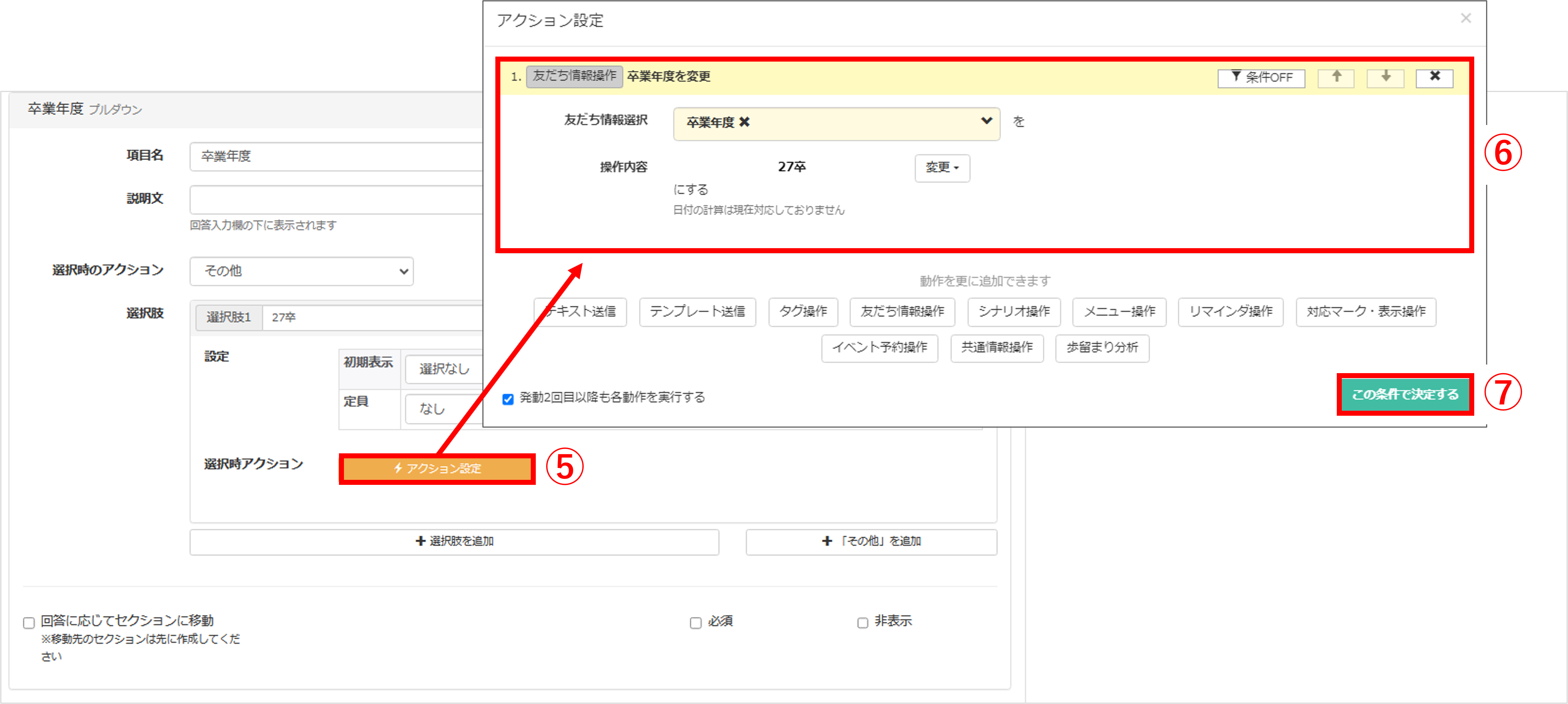
⑤〔アクション設定〕ボタンをクリックします。
⑥『友だち情報操作』を選択、『友だち情報選択』で「卒業年度」、『操作内容』で選択肢にあったものを選択します。
※例では「27卒」選択時、友だち情報「卒業年度」に「27卒」と登録されるように設定しています。
⑦〔この条件で決定する〕ボタンをクリックします。
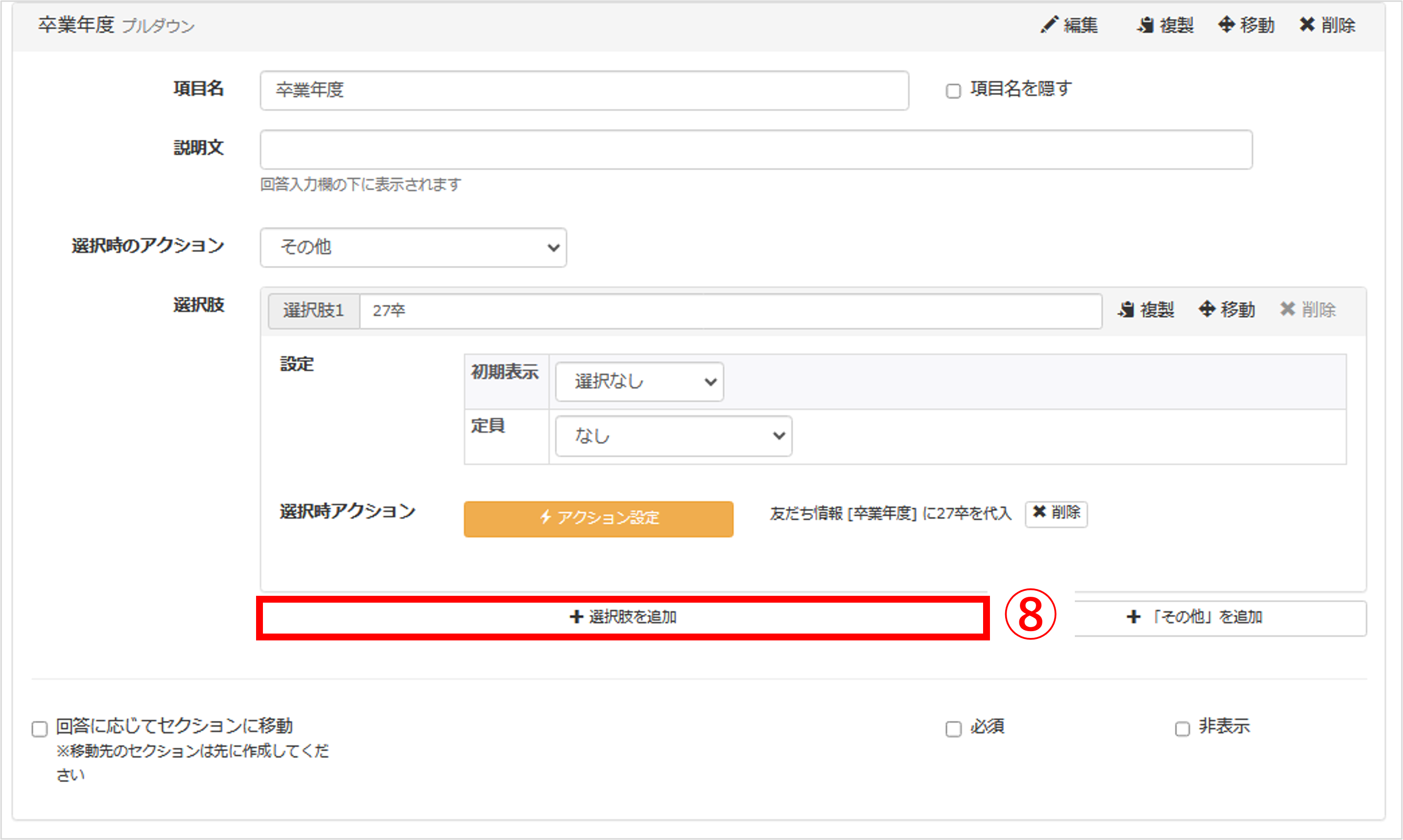
⑧選択肢を追加したい場合は〔+選択肢を追加〕ボタンをクリックして④~⑦の手順で追加してください。
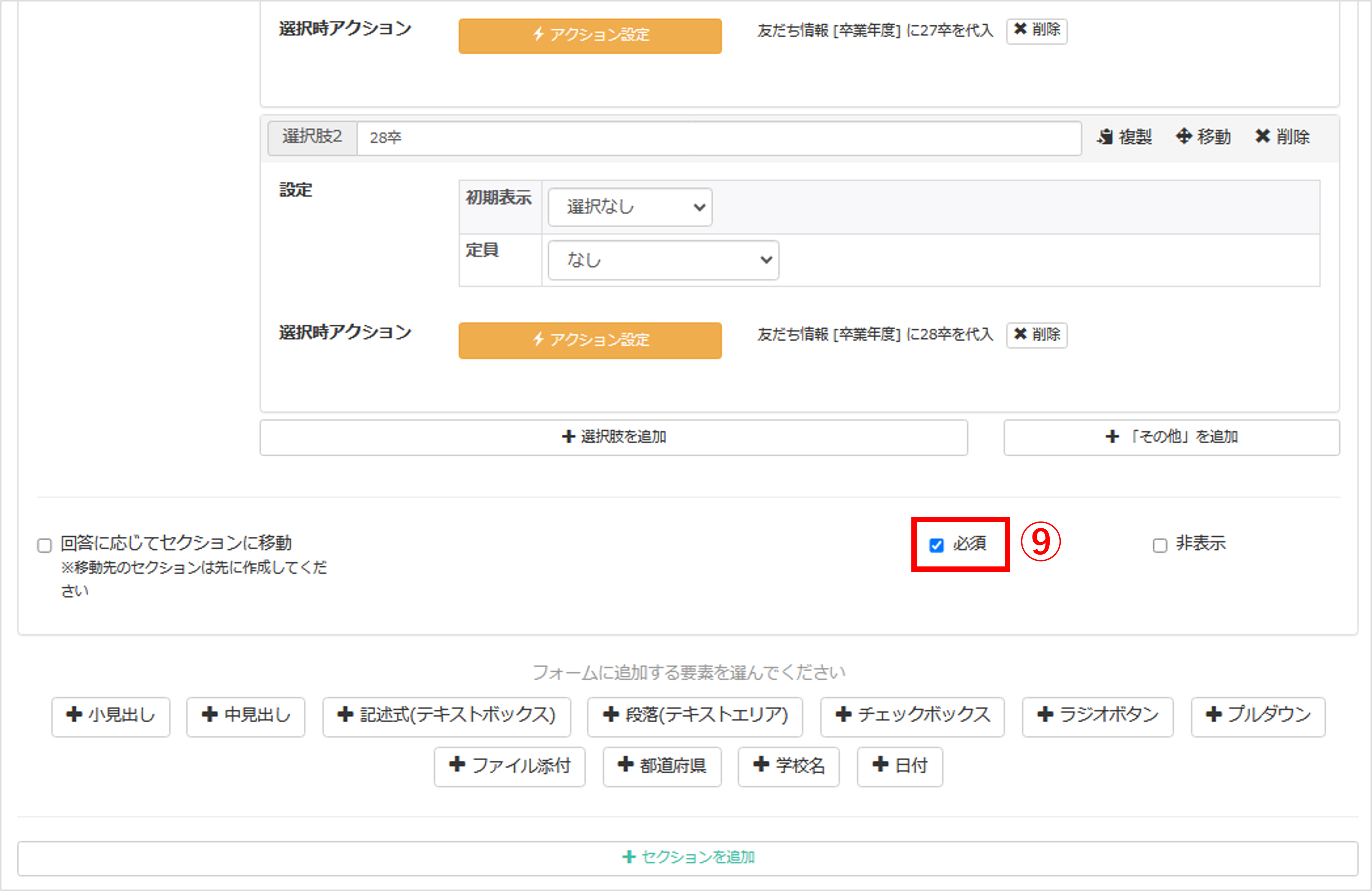
⑨【必須】にチェックを入れます。
<「住所」の項目を追加する>
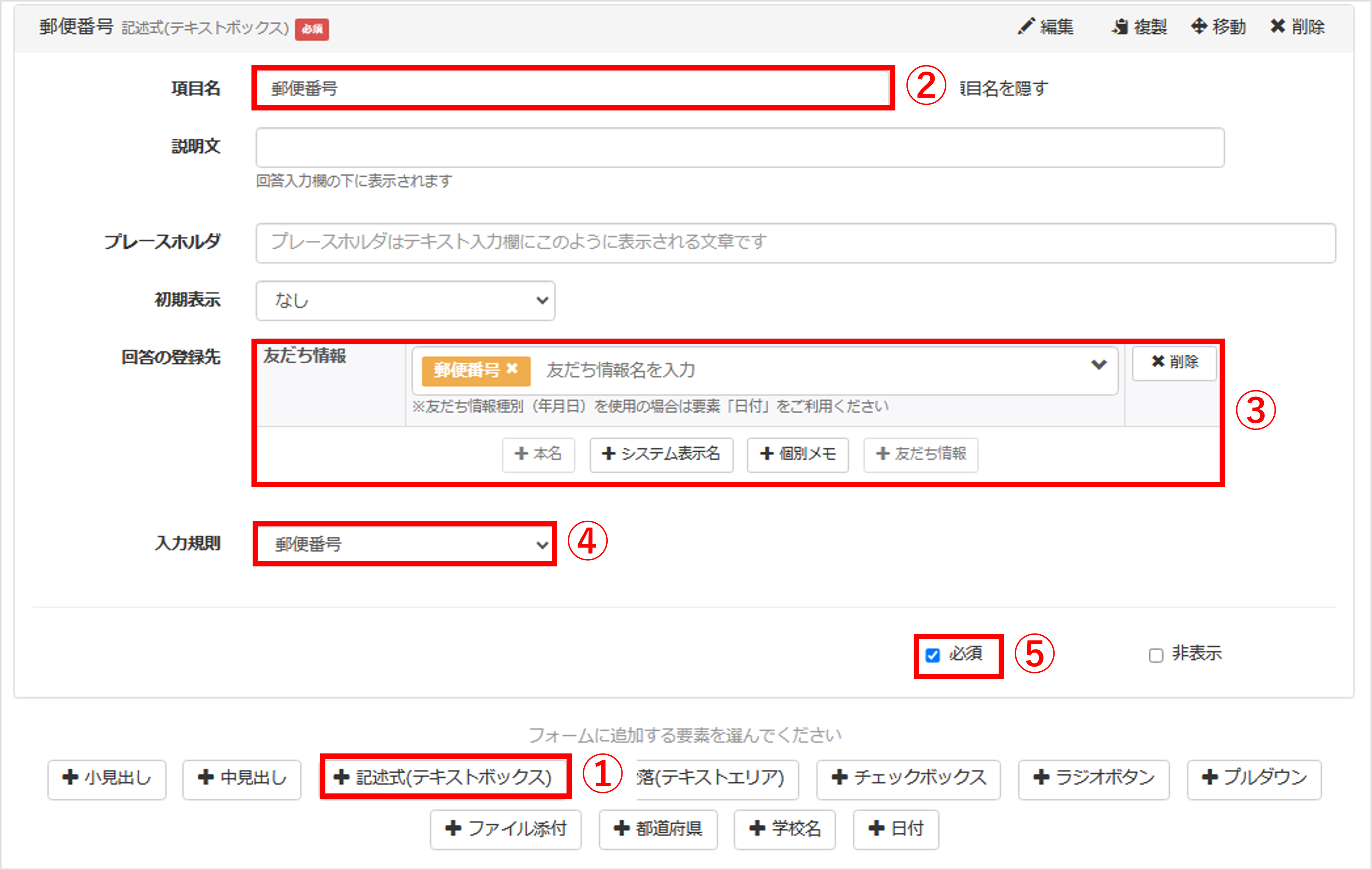
①〔+記述式(テキストボックス)〕ボタンをクリックします。
②『項目名』に「郵便番号」と入力します。
③『回答の登録先』で〔+友だち情報〕ボタンをクリックして登録先を指定します。
④『入力規則』で【郵便番号】を選択します。
⑤【必須】にチェックを入れます。
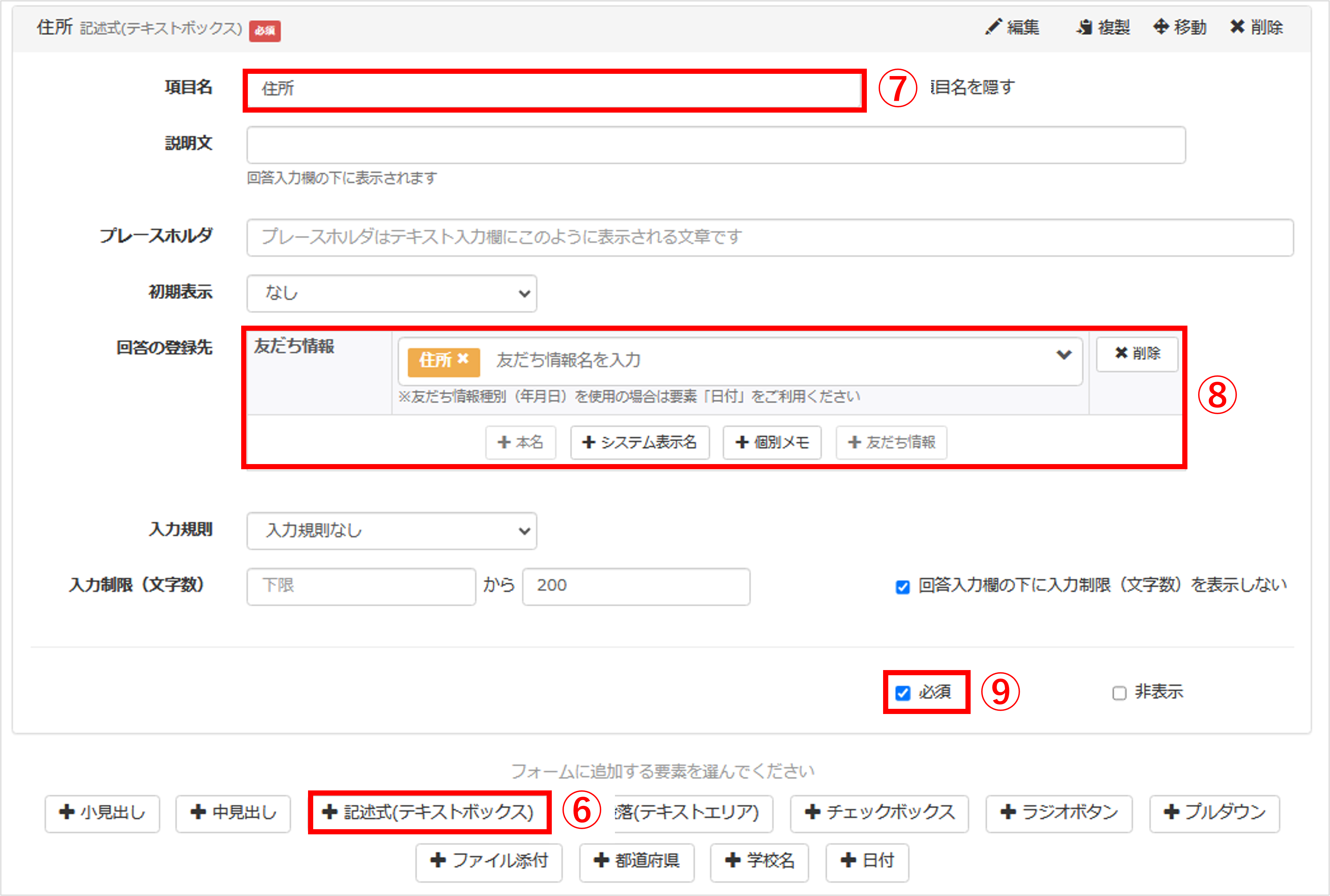
⑥〔+記述式(テキストボックス)〕ボタンをクリックします。
⑦『項目名』に「住所」と入力します。
⑧『回答の登録先』で〔+友だち情報〕ボタンをクリックして登録先を指定します。
⑨【必須】にチェックを入れます。
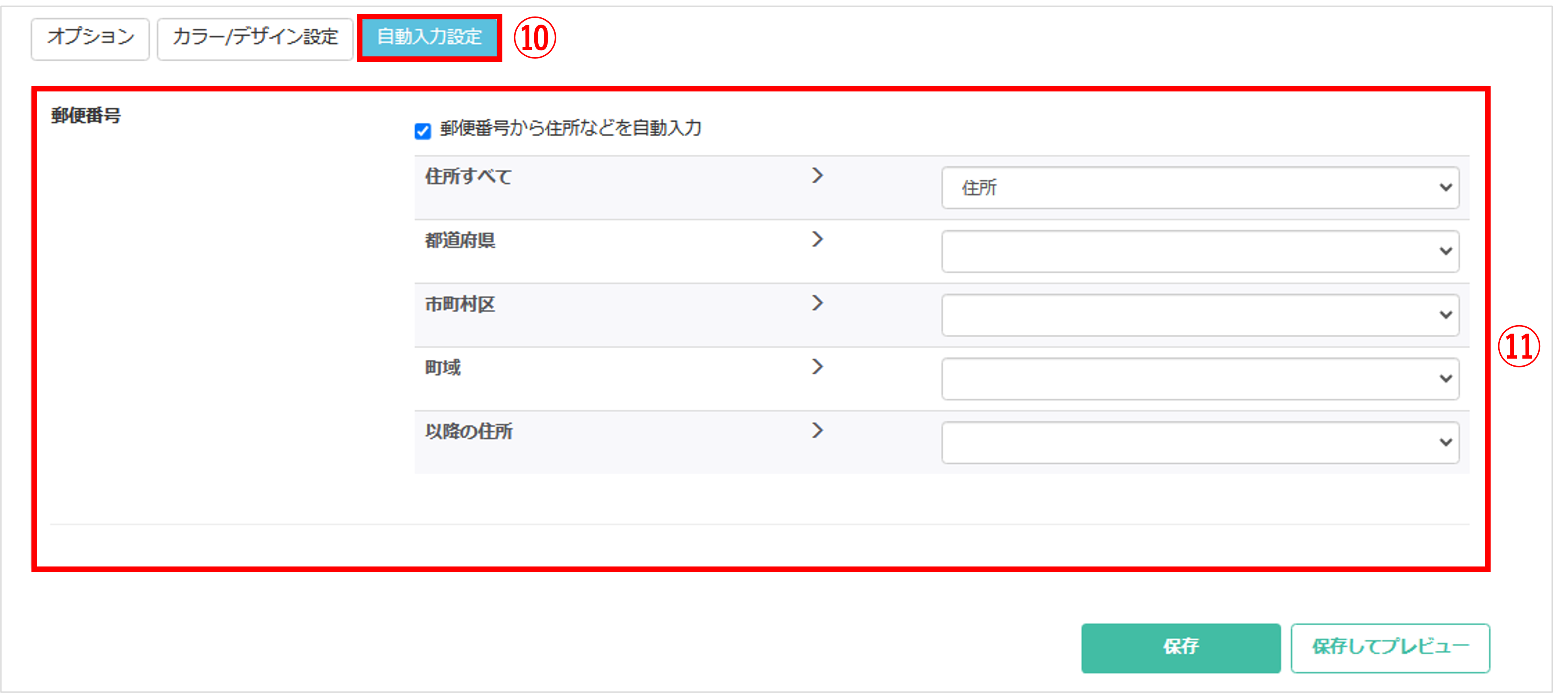
⑩画面を下にスクロールして〔自動入力設定〕ボタンをクリックします。
⑪『郵便番号』で【郵便番号から住所などを自動入力】にチェックを入れて自動入力する箇所の設定を行います。
<「志望動機」「自己PR」の項目を追加する>
★「志望動機」や「自己PR」など友だちに長文を入力してもらう項目の作成方法を解説します。
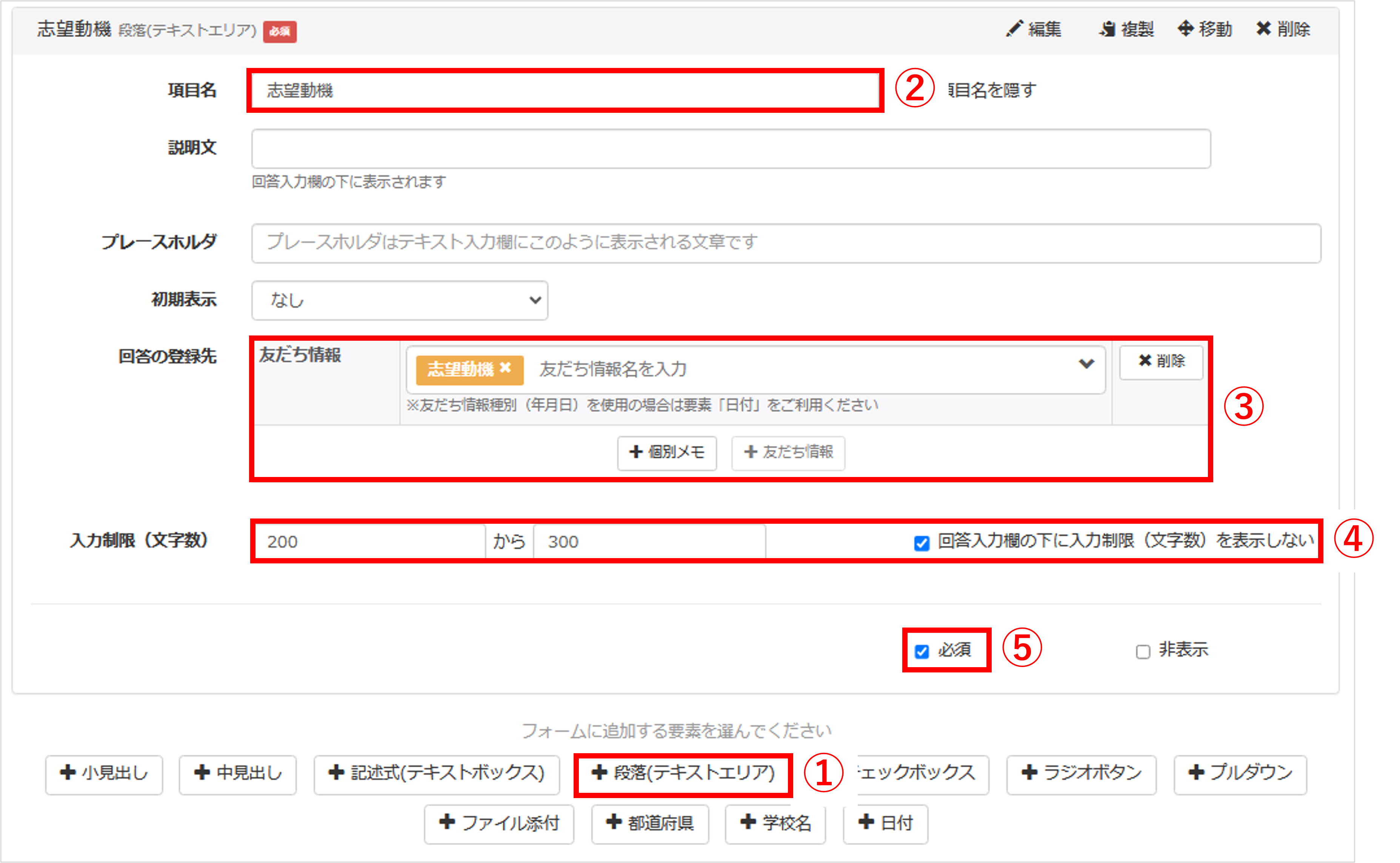
①〔+段落(テキストエリア)〕ボタンをクリックします。
②『項目名』を入力します。
③『回答の登録先』で〔+友だち情報〕ボタンをクリックして登録先を指定します。
④友だちの回答入力文字数に制限をつけることができます。
※詳しい設定方法についてはこちら
⑤【必須】にチェックを入れます。
※登録したい項目数分①~⑤の手順で設定を行います。
<「証明写真」の項目を追加する>
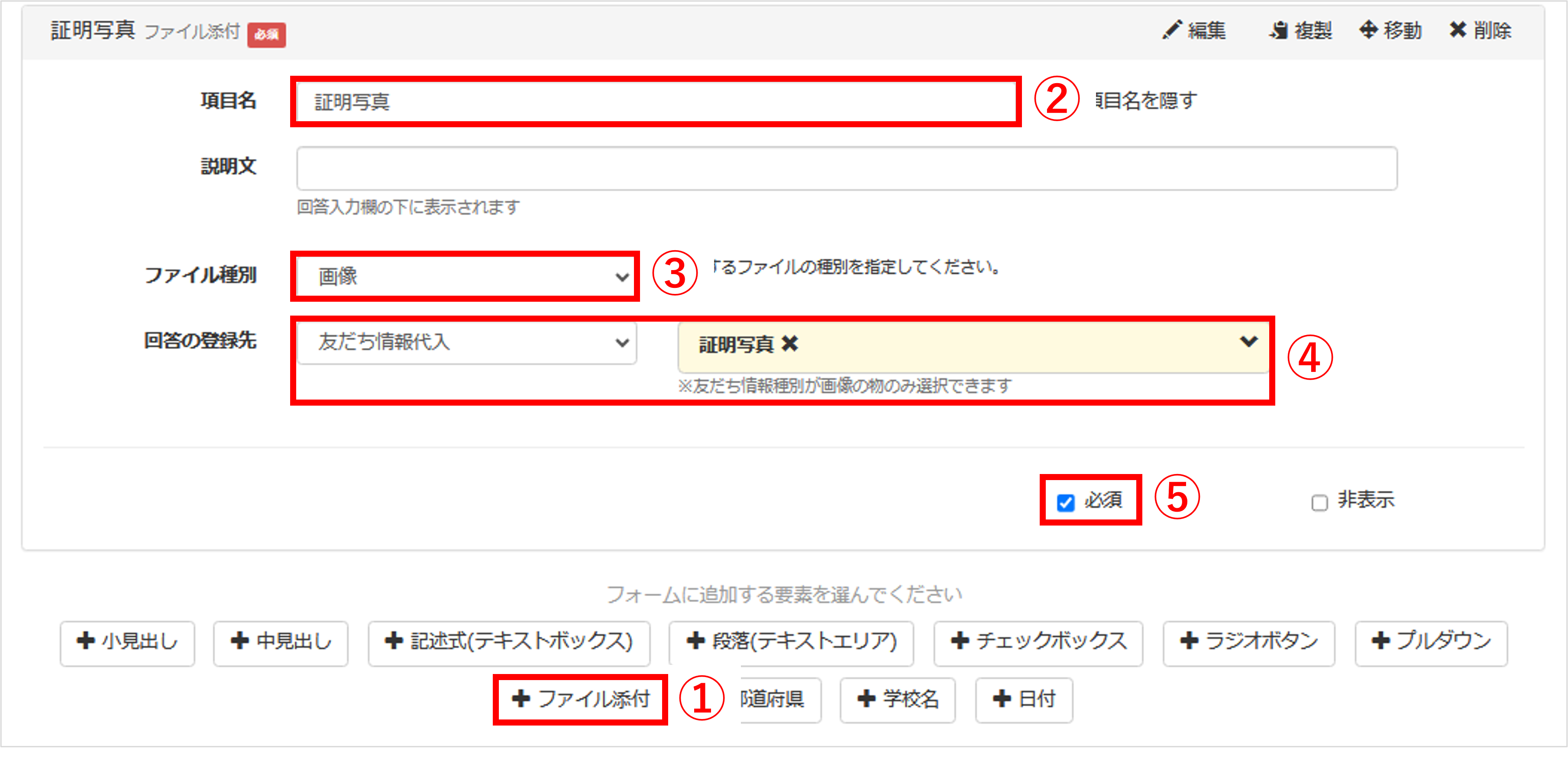
①〔+ファイル添付〕ボタンをクリックします。
②『項目名』を入力します。
③『ファイル種別』を選択します。
④『回答の登録先』で【友だち情報代入】を選択し、登録先の友だち情報を選択します。
⑤【必須】にチェックを入れます。
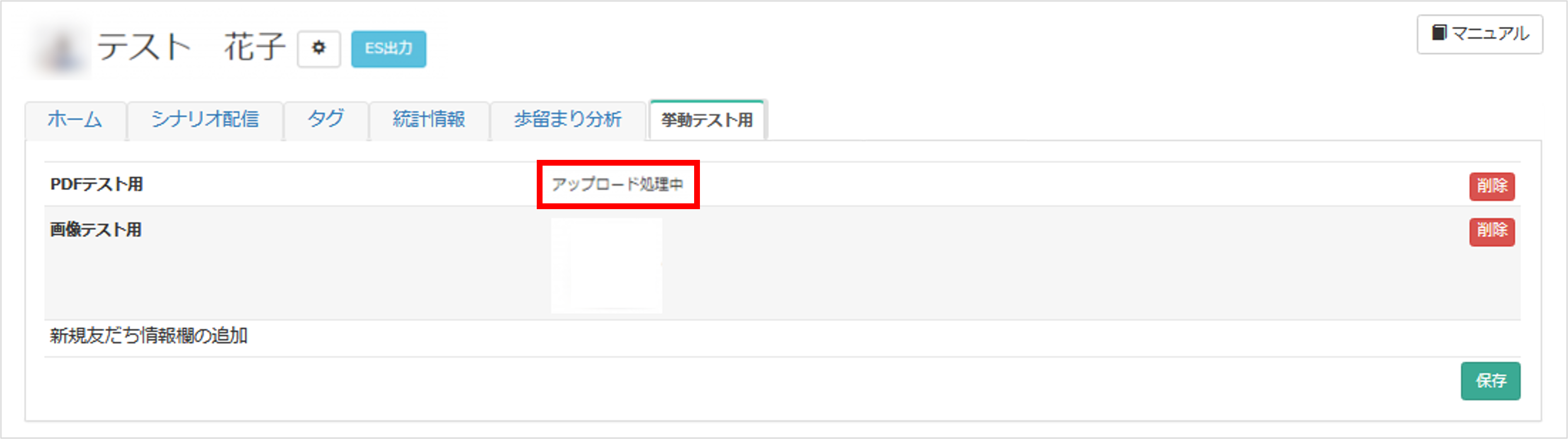
★添付された画像・PDFは『回答の登録先』に設定した友だち情報欄へ自動で登録されます。
反映されるまで少し時間がかかる場合、「アップロード処理中」と表示されます。
アップロード完了まで少々お待ちください。
<保存>
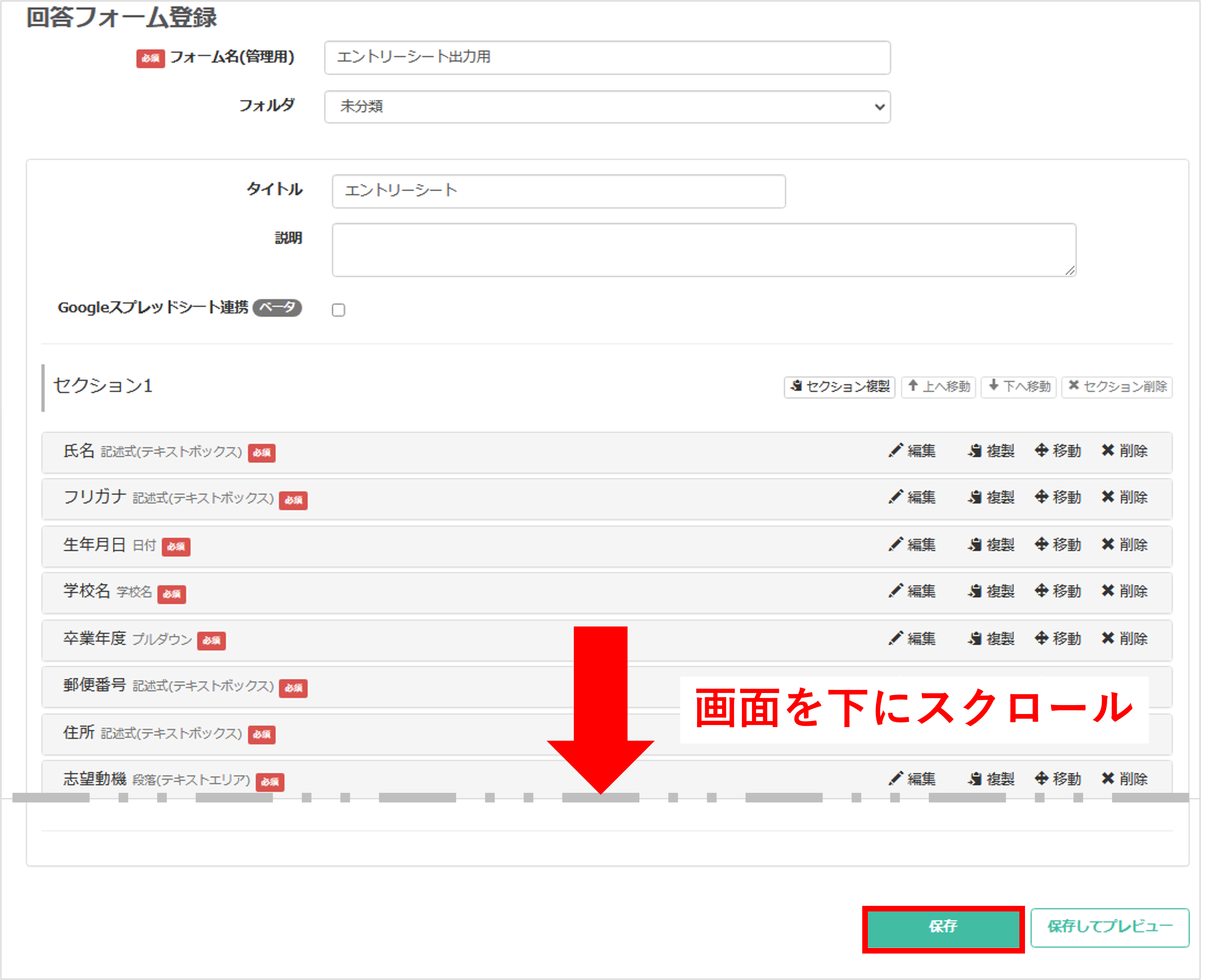
設定が完了したら必ず〔保存〕ボタンをクリックします。
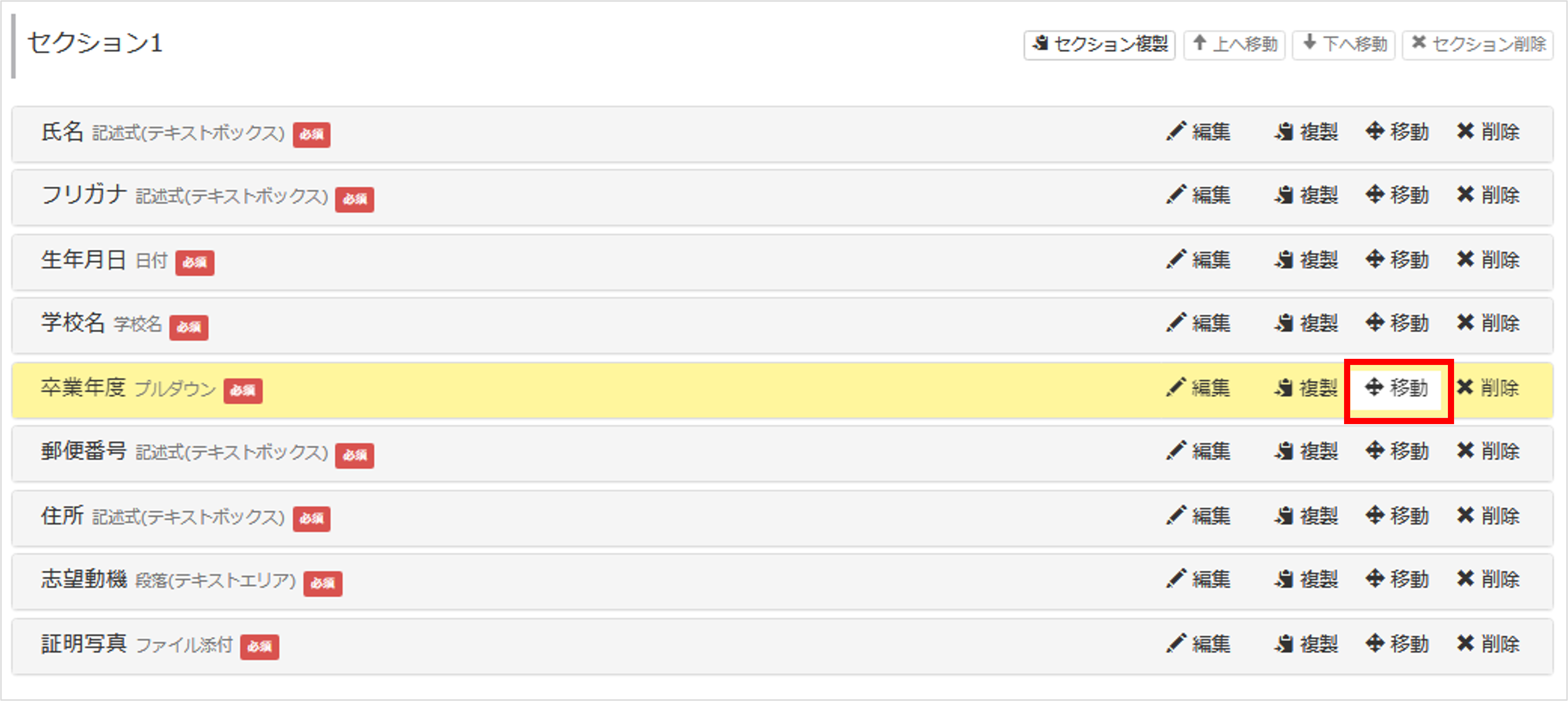
★『移動』にカーソルを合わせてドラッグアンドドロップすることで並び順を変更することができます。
エントリーシート送信方法
★友だちにエントリーシートを送信する方法を解説します。
メッセージ作成
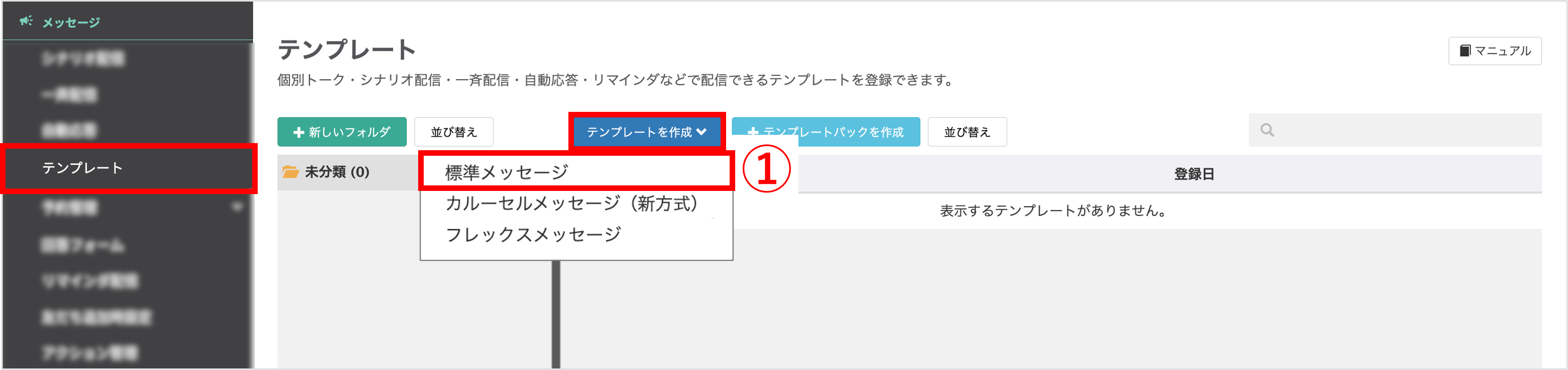
左メニュー「メッセージ」>「テンプレート」をクリックします。
①〔テンプレートを作成〕>「標準メッセージ」をクリックします。
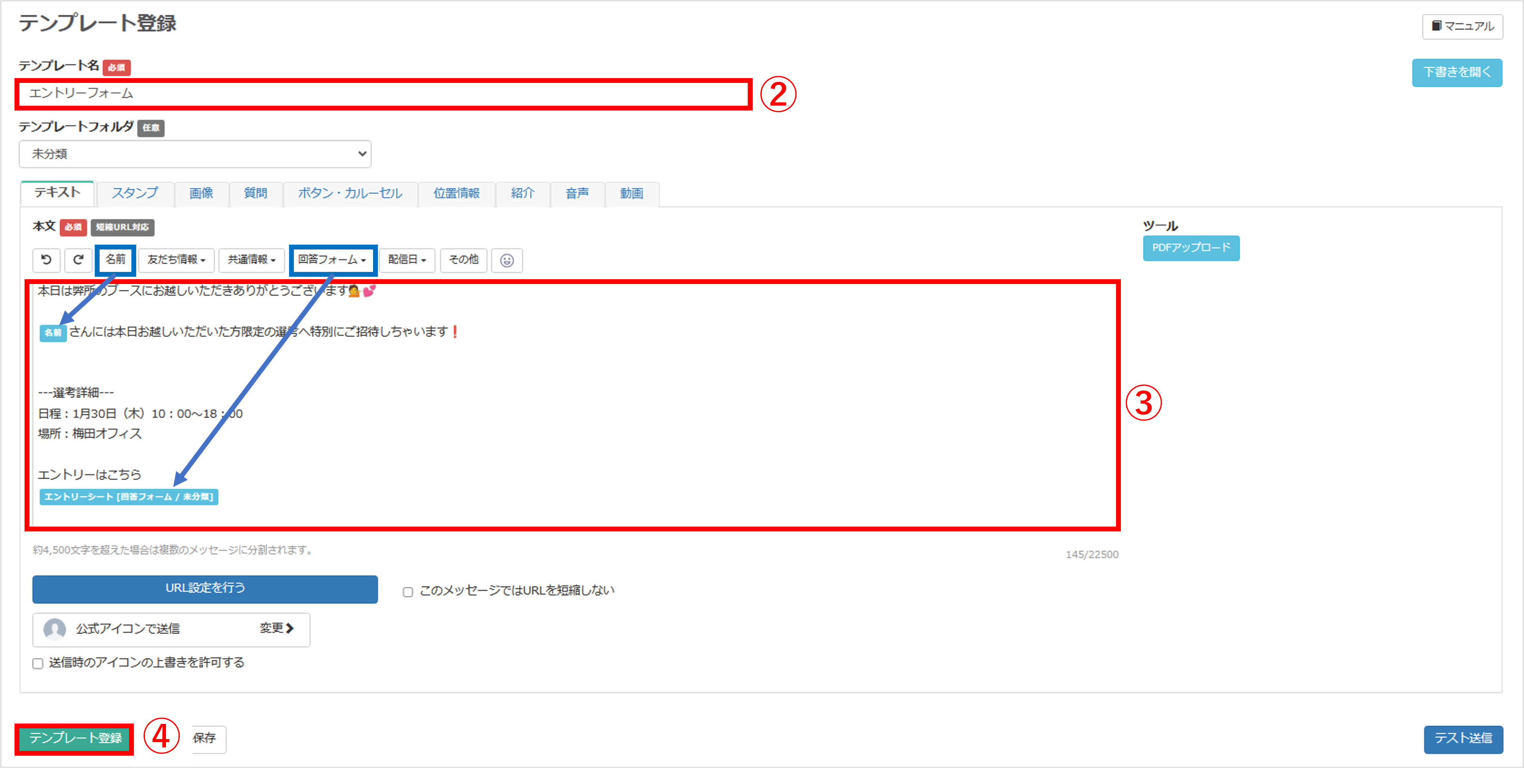
メッセージの送信
・・・元のテンプレートは変更せずに、コピーをして編集することができます。
〔配信設定へ進む〕
・・・元のテンプレートのまま、配信メッセージとして追加することができます。
※一斉配信設定画面で編集すると元のテンプレートの内容も変更されますのでご注意ください。
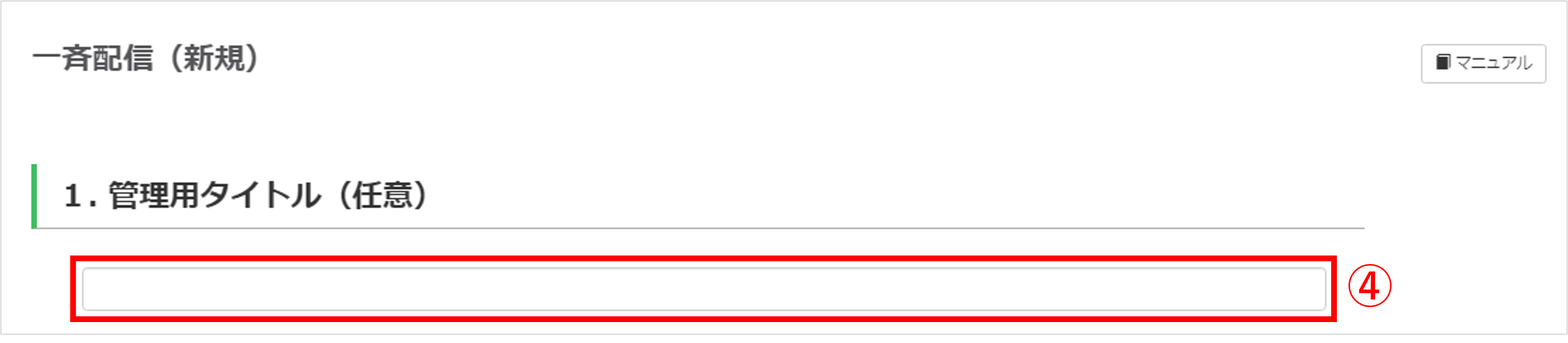
④『1.管理用タイトル(任意)』を任意で入力します。(管理用なので学生側には表示されません)
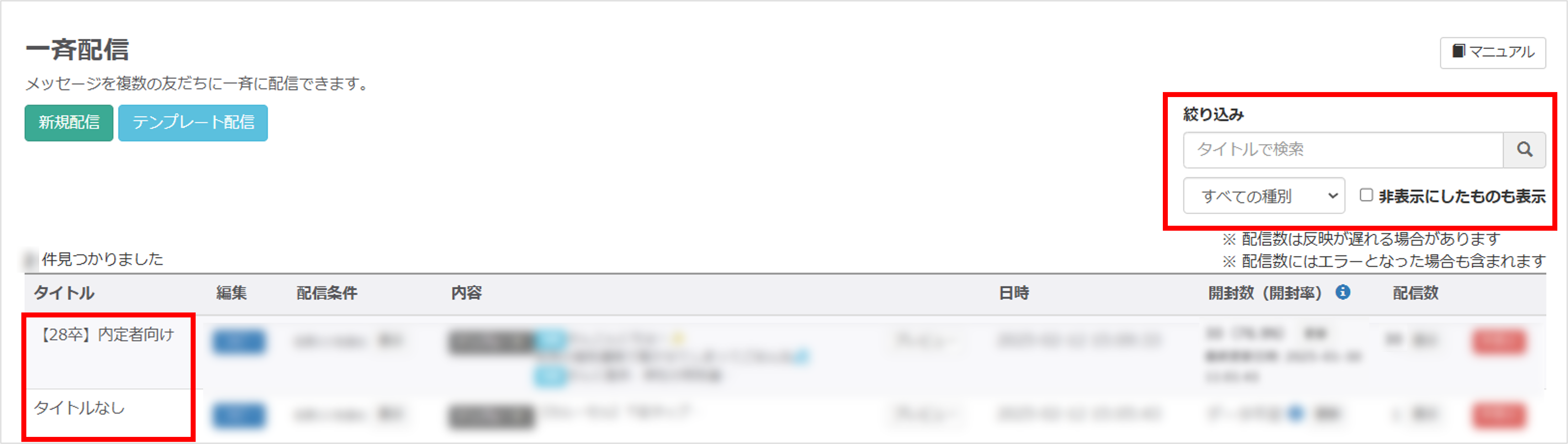 ★『1.管理用タイトル(任意)』で設定したタイトルを、一覧画面の「絞り込み」に入力すると、配信をタイトルから検索できます。
★『1.管理用タイトル(任意)』で設定したタイトルを、一覧画面の「絞り込み」に入力すると、配信をタイトルから検索できます。※『1.管理用タイトル(任意)』でタイトルを設定していない場合は「タイトルなし」と表示されます。
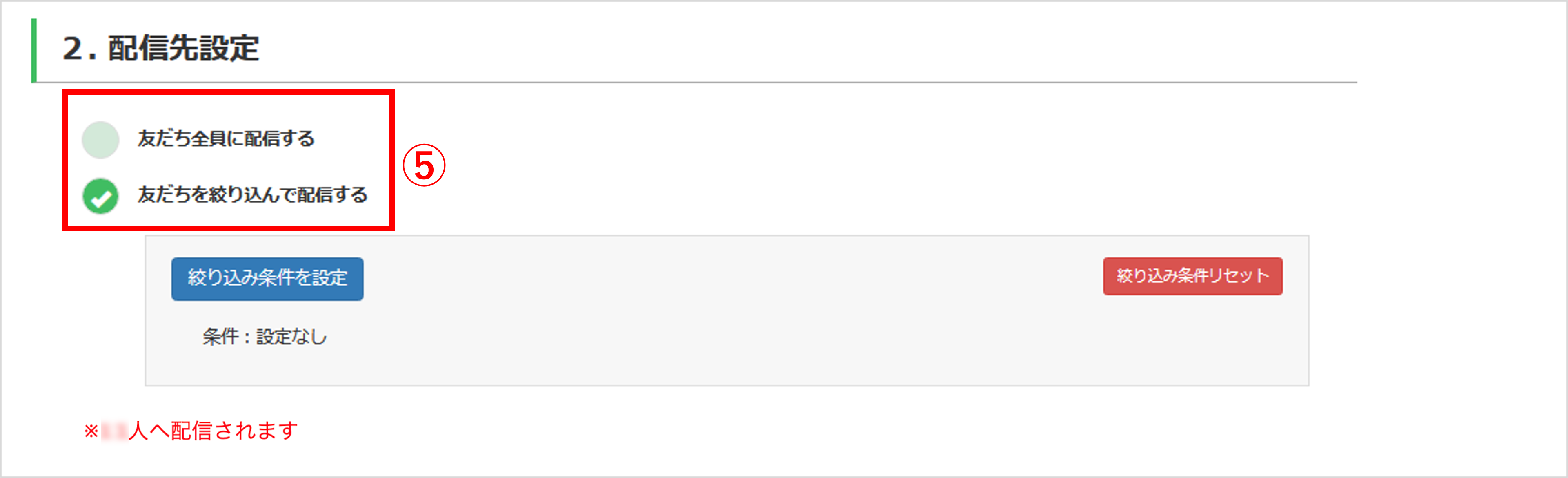
・・・友だち登録している人全員に配信します。
・・・配信条件を設定することができます。
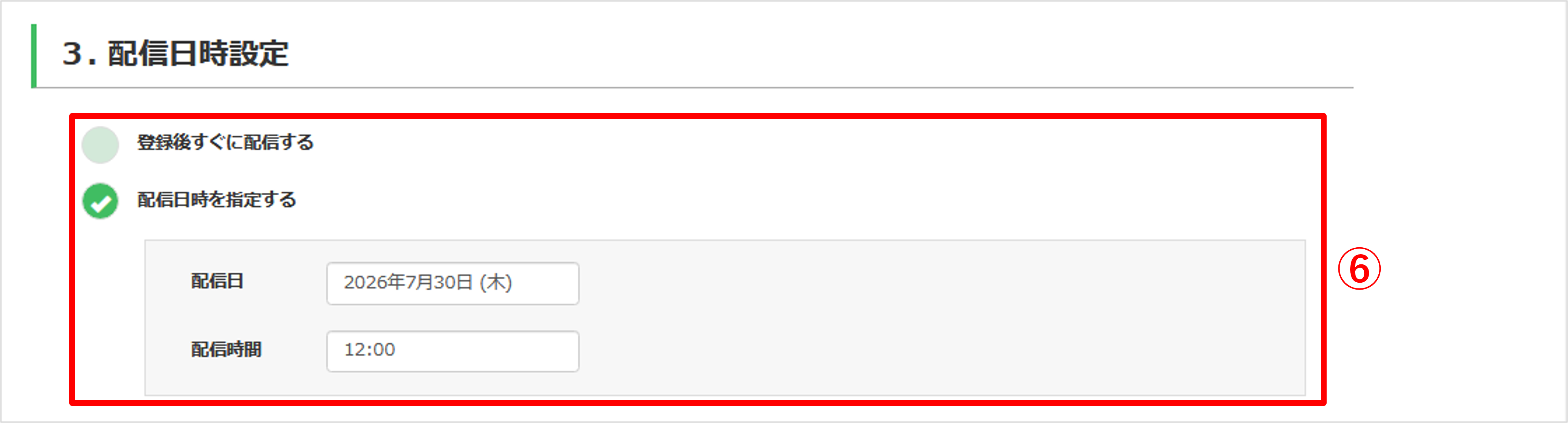
※【配信日時を指定する】を選択した場合は、『配信日』と『配信時間』を入力してください。
 ⑦『4.開封数の取得』で【取得しない】もしくは【取得する】を選択します。
⑦『4.開封数の取得』で【取得しない】もしくは【取得する】を選択します。・・・メッセージを閲覧した友だち数を測定しません。
※【取得しない】で設定した場合や、新規配信の【メール】やテンプレート配信の【メール】で送信した場合は、開封数(開封率)の項目に『-』と表示されます。
※メール機能はオプション機能です。
【取得する】
・・・一覧画面の開封数(開封率)からメッセージを閲覧した友だち数を測定できます。
※メッセージを開封した友だち数が「20未満」の場合は『データ不足』と表示され、測定できません。
※開封数を取得できる一斉配信は月/1000配信までです。
※一斉配信で新規配信の【メール】やテンプレート配信の【メール】で送信した場合、『4. 開封数の取得』で【取得する】に設定しても、開封数は取得できません。
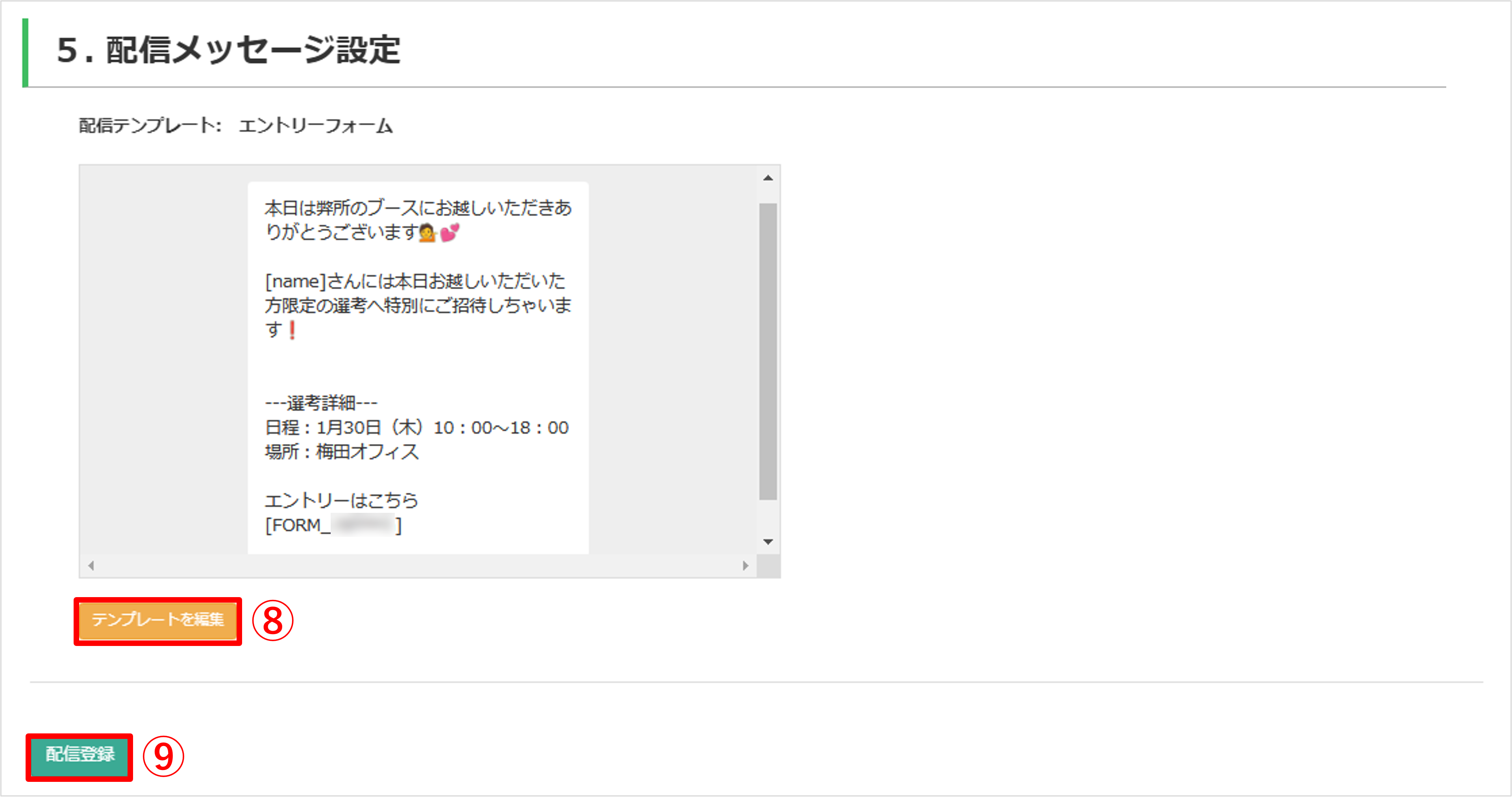
個別でエントリーシートを送信する方法
★友だち個人宛に直接エントリーシートを送信する方法を解説します。
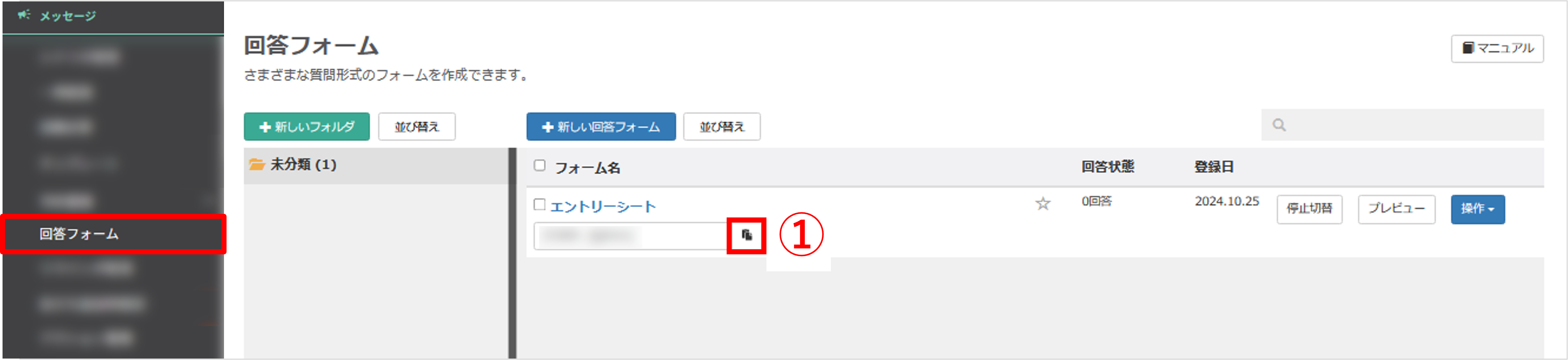
左メニュー「メッセージ」>「回答フォーム」をクリックします。
①送信したいフォームの〔コピーマーク〕ボタンをクリックします。
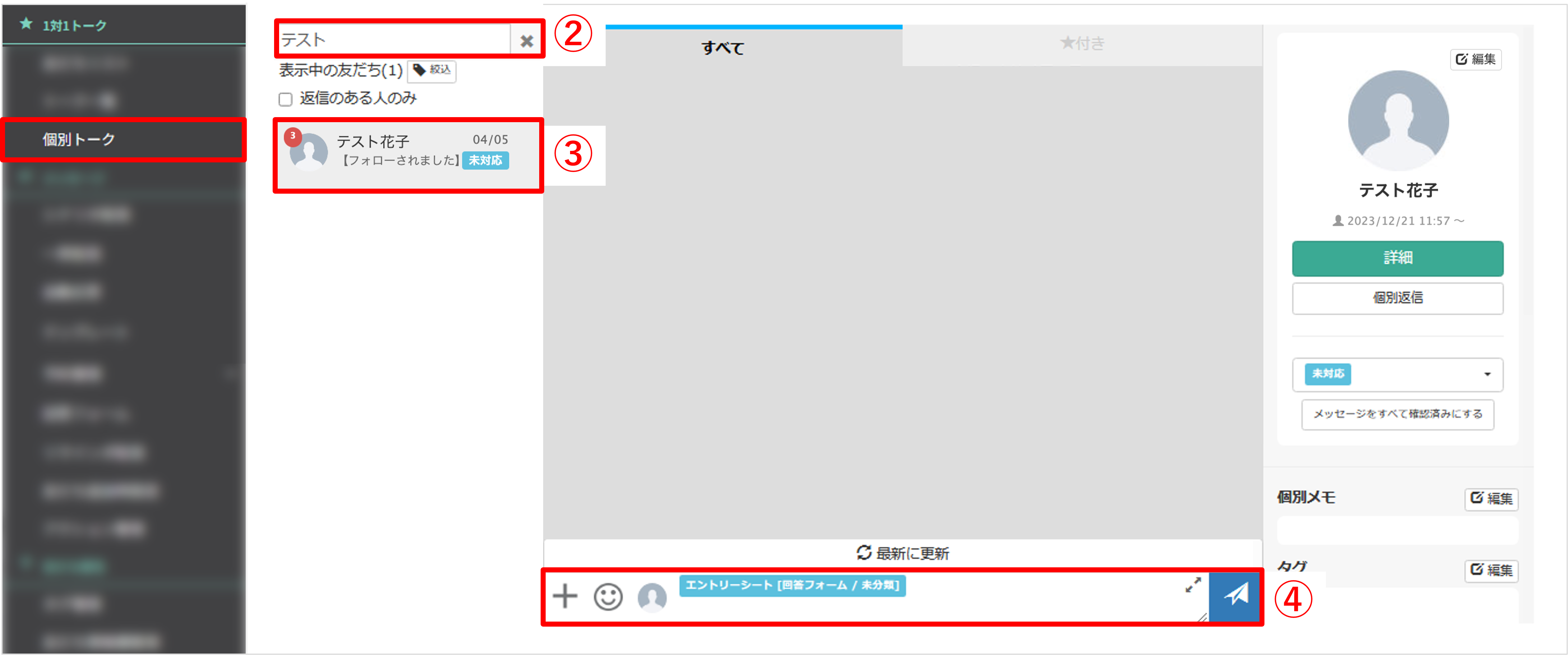
左メニュー「1対1トーク」>「個別トーク」をクリックします。
②検索窓に送信したい友だちの名前を入力します。
③友だちをクリックして選択します。
④ ①でコピーしたURLを貼り付けて〔紙飛行機マーク〕ボタンをクリックして送信します。
この記事が役に立ったら「いいね」を押してください!
インターンシップ 友だち情報 タグ 回答後アクション エントリー 予約