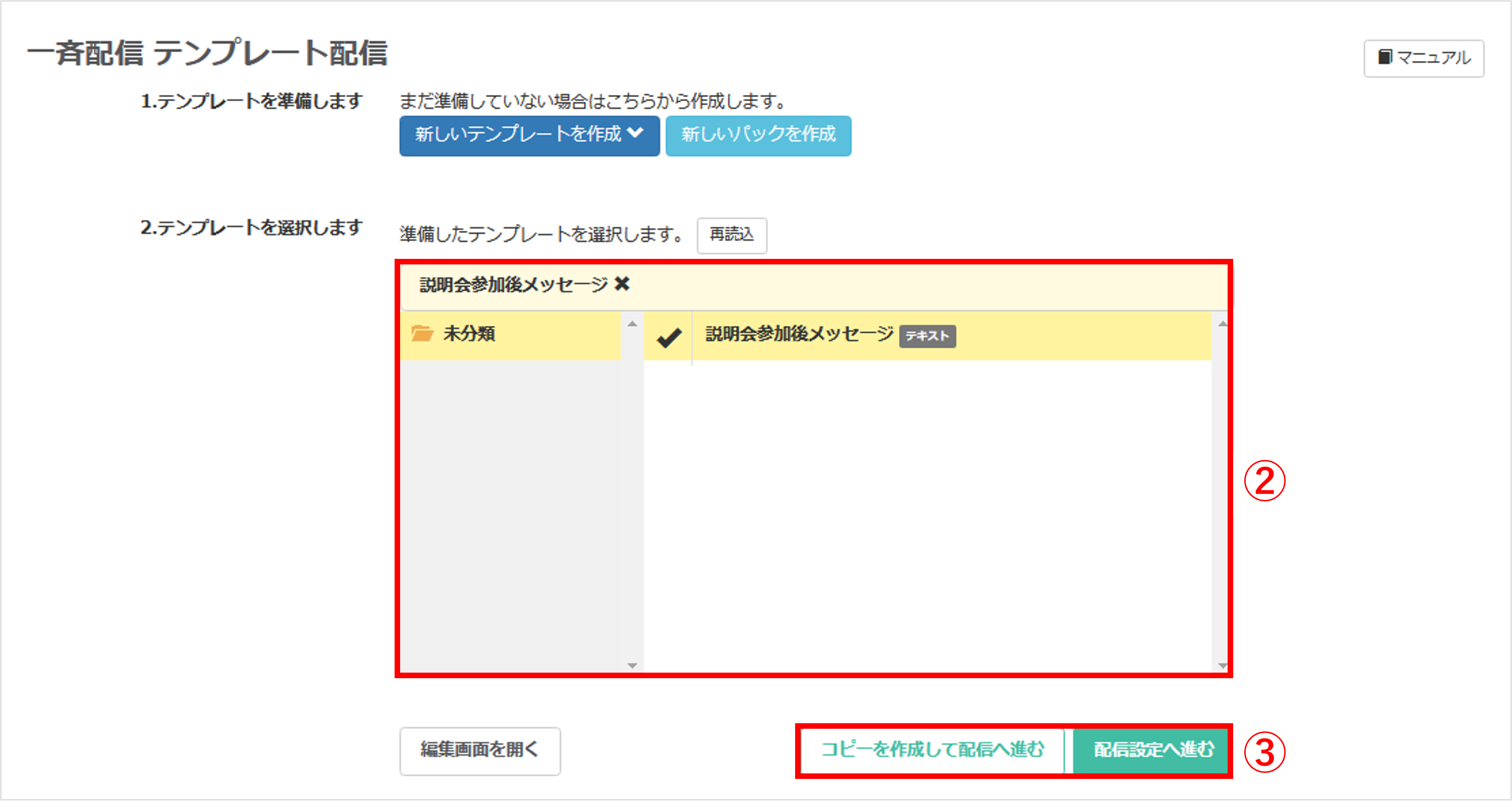選考後アンケート作成方法
更新
<イメージ>
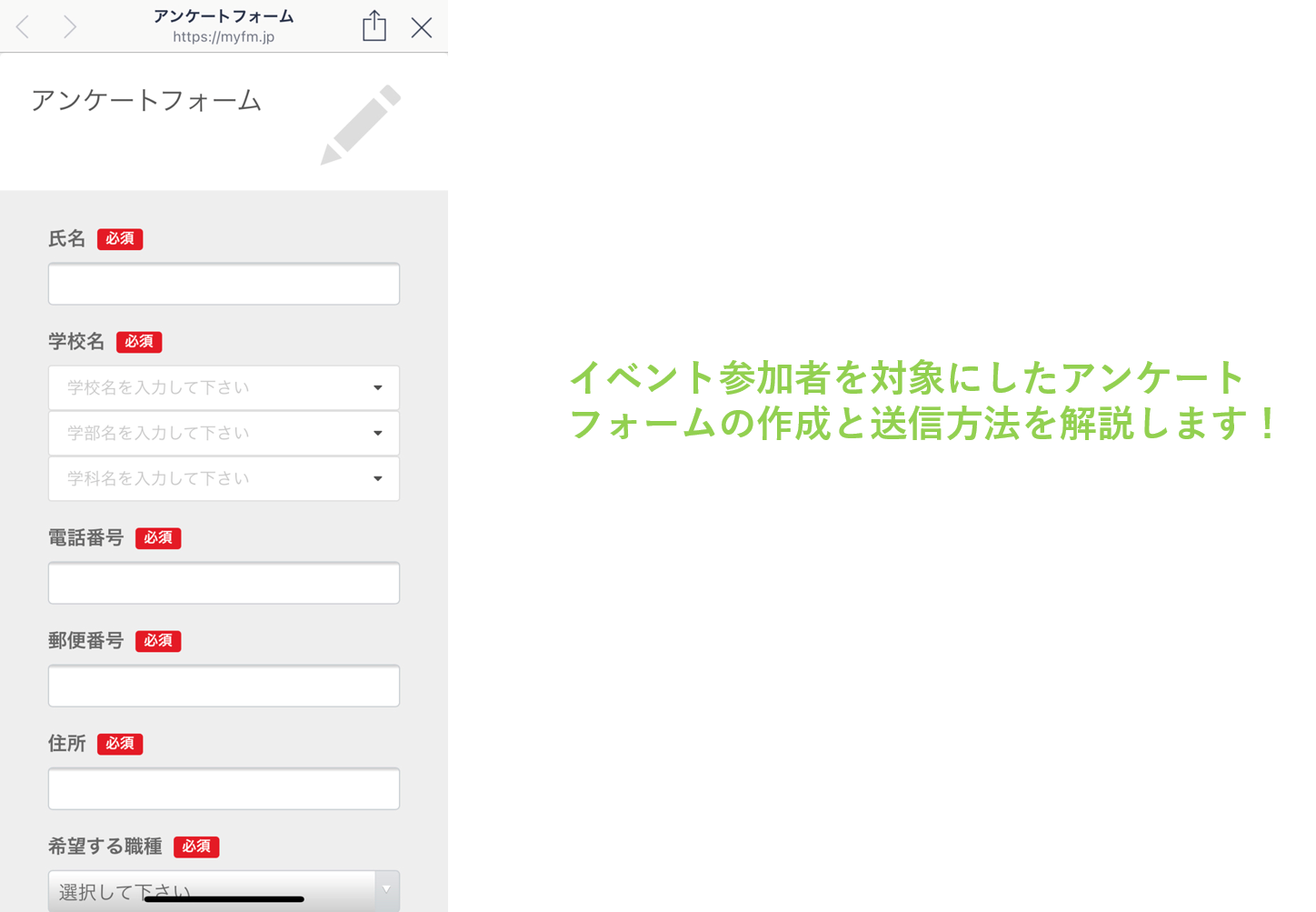
目次
アンケートフォーム作成方法
★回答フォームでアンケートフォームを作成する方法を解説します。
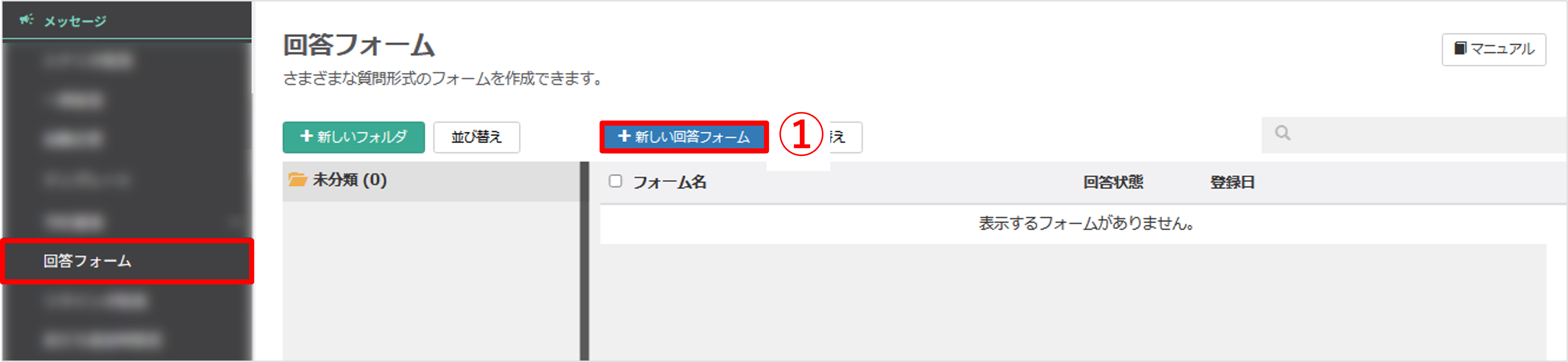
左メニュー「メッセージ」>「回答フォーム」をクリックします。
①〔+新しい回答フォーム〕をクリックします。
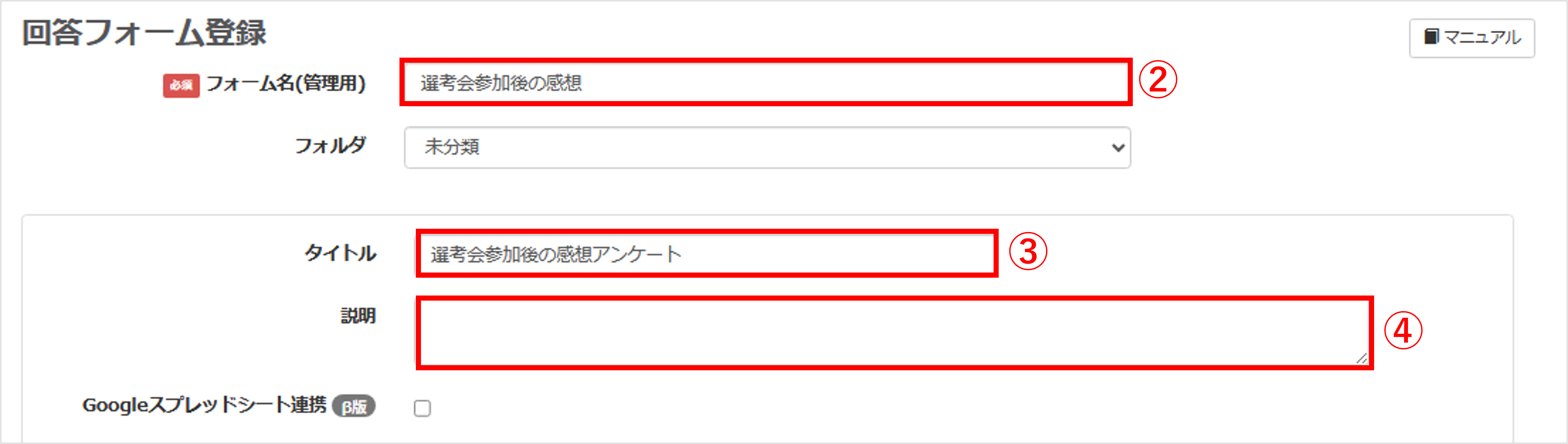
②『フォーム名』(管理用のなので学生側には表示されません)を入力します。
③『タイトル』を入力します。
④『説明』を任意で入力します。
「名前(本名)」の登録を追加する
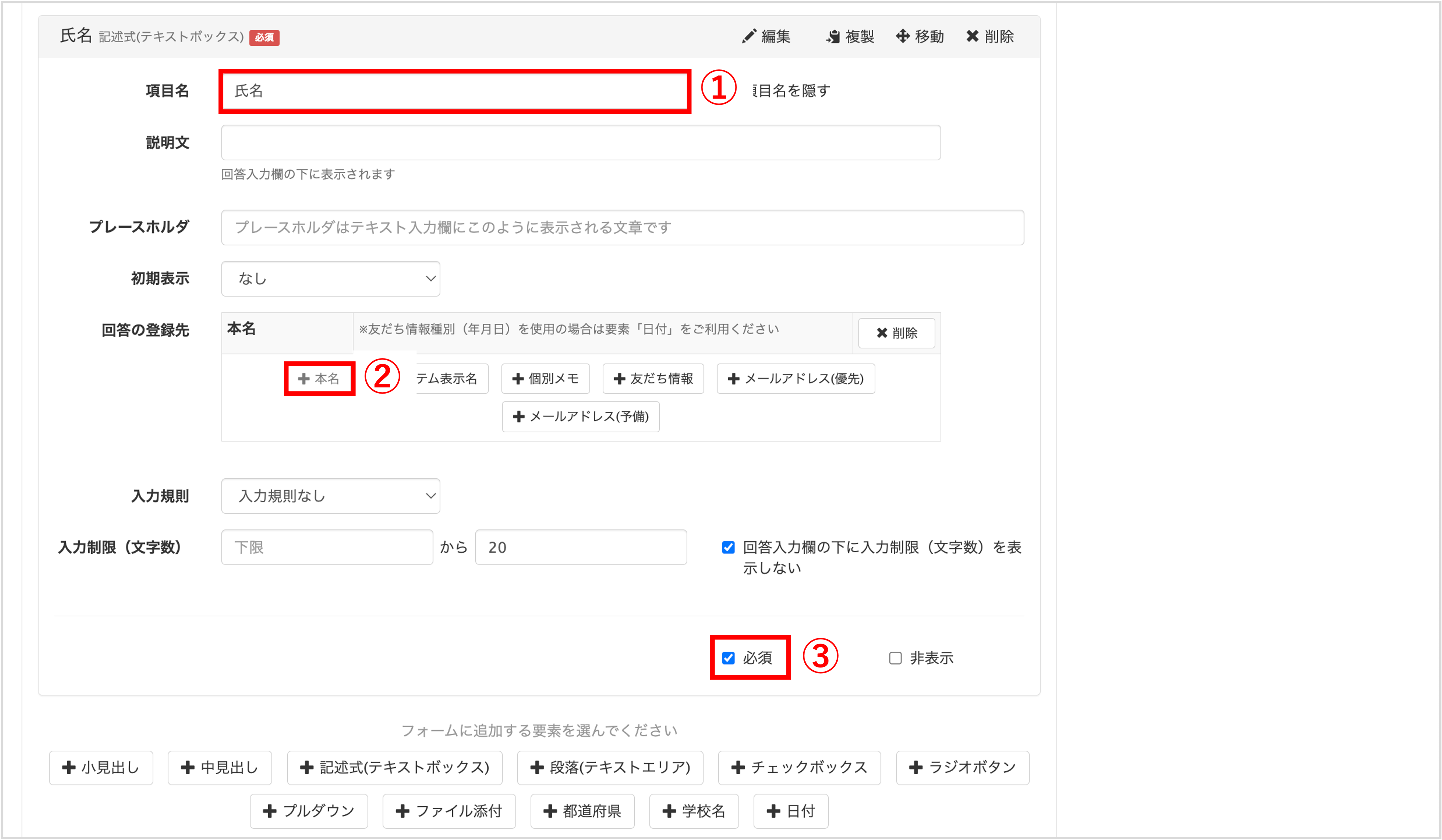
〔+記述式(テキストボックス)〕ボタンをクリックします。
①『項目名』に「氏名」もしくは「名前」と入力します。
②『回答の登録先』で〔+本名〕ボタンをクリックして登録先を指定します。
③【必須】にチェックを入れます。
「学校名」の登録を追加する
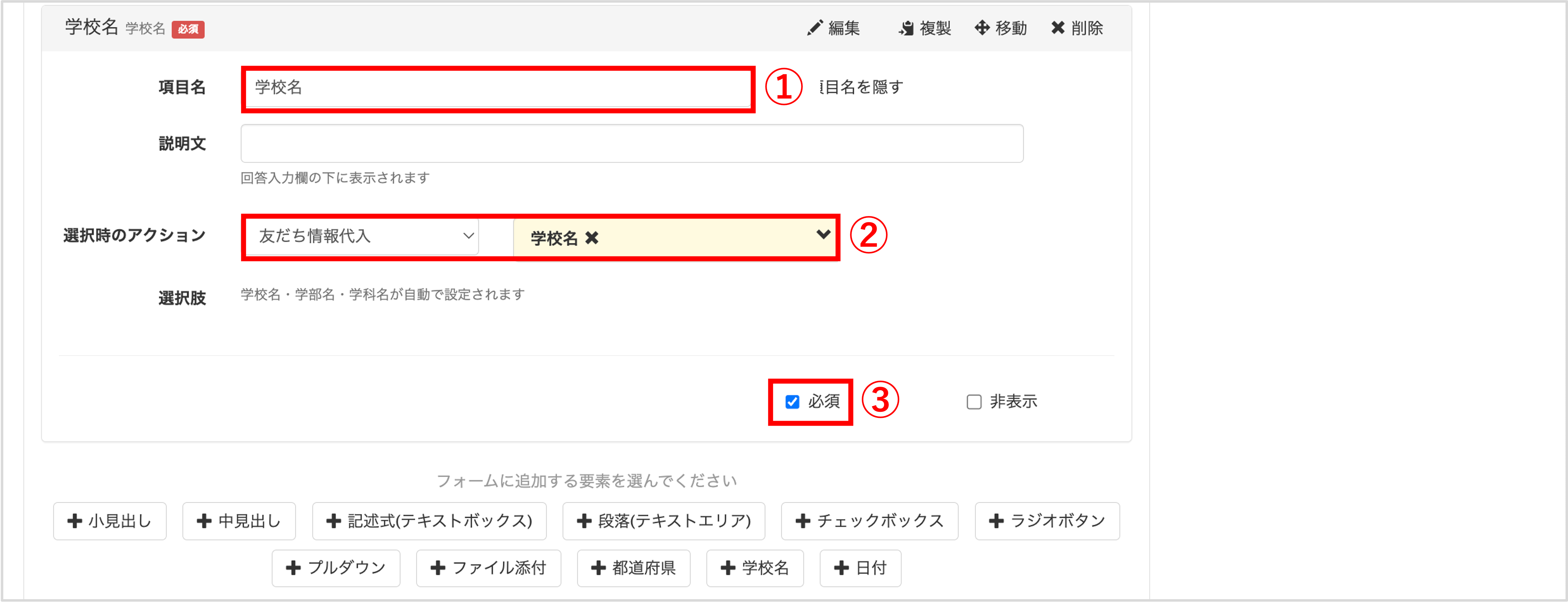
〔+学校名〕ボタンをクリックします。
①『項目名』に「学校名」と入力します。
②『選択時のアクション』で〔+友だち情報〕ボタンをクリックして登録先を指定します。
③【必須】にチェックをいれます。
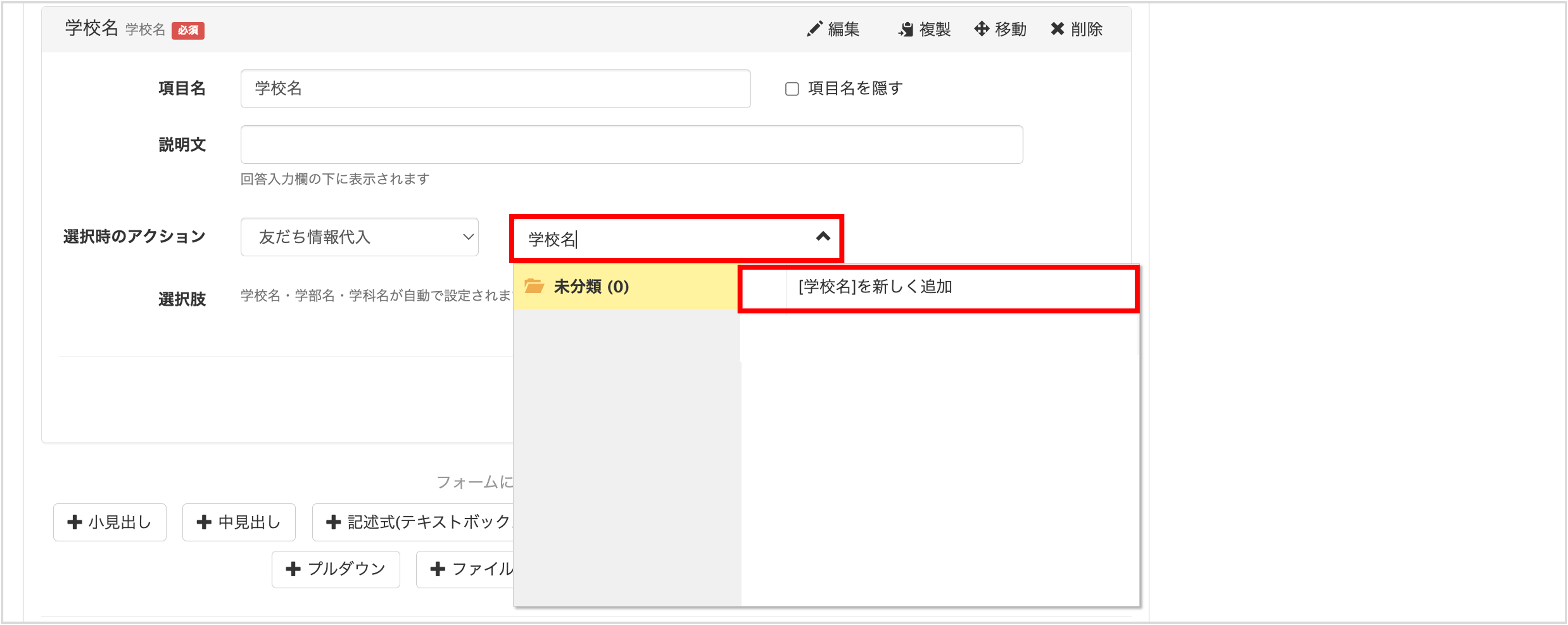
★あらかじめ友だち情報欄を作成しなくても、友だち情報入力窓に友だち情報欄名を入力することで新しく友だち情報を作成することができます!
「電話番号」の登録を追加する
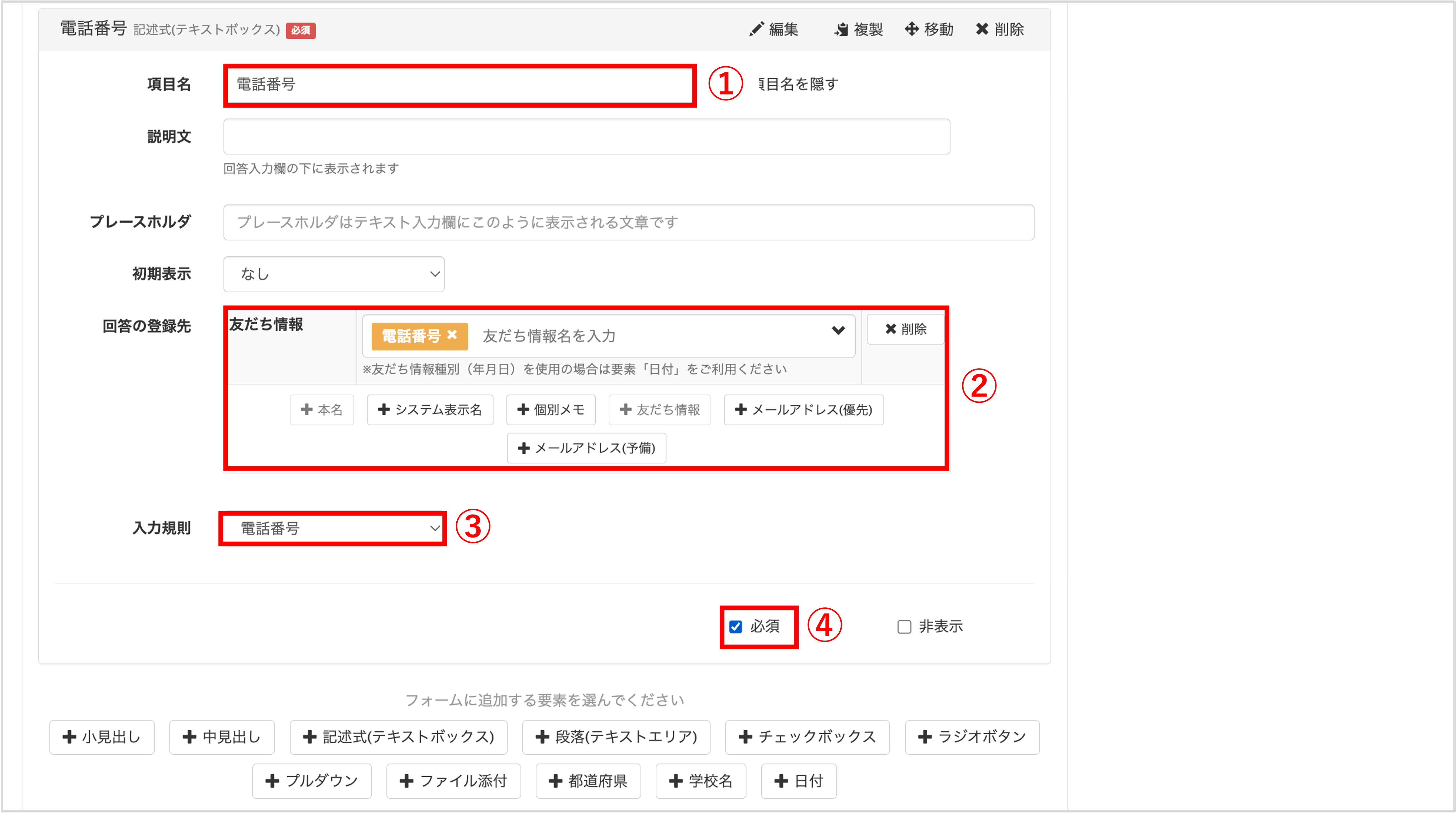
〔+記述式(テキストボックス)〕ボタンをクリックします。
①『項目名』に「電話番号」と入力します。
②『回答の登録先』で〔+友だち情報〕ボタンをクリックして登録先を指定します。
③『入力規則』は【電話番号】を選択します。
④入力を【必須】にしたい場合はチェックを入れます。
「郵便番号」の登録を追加する
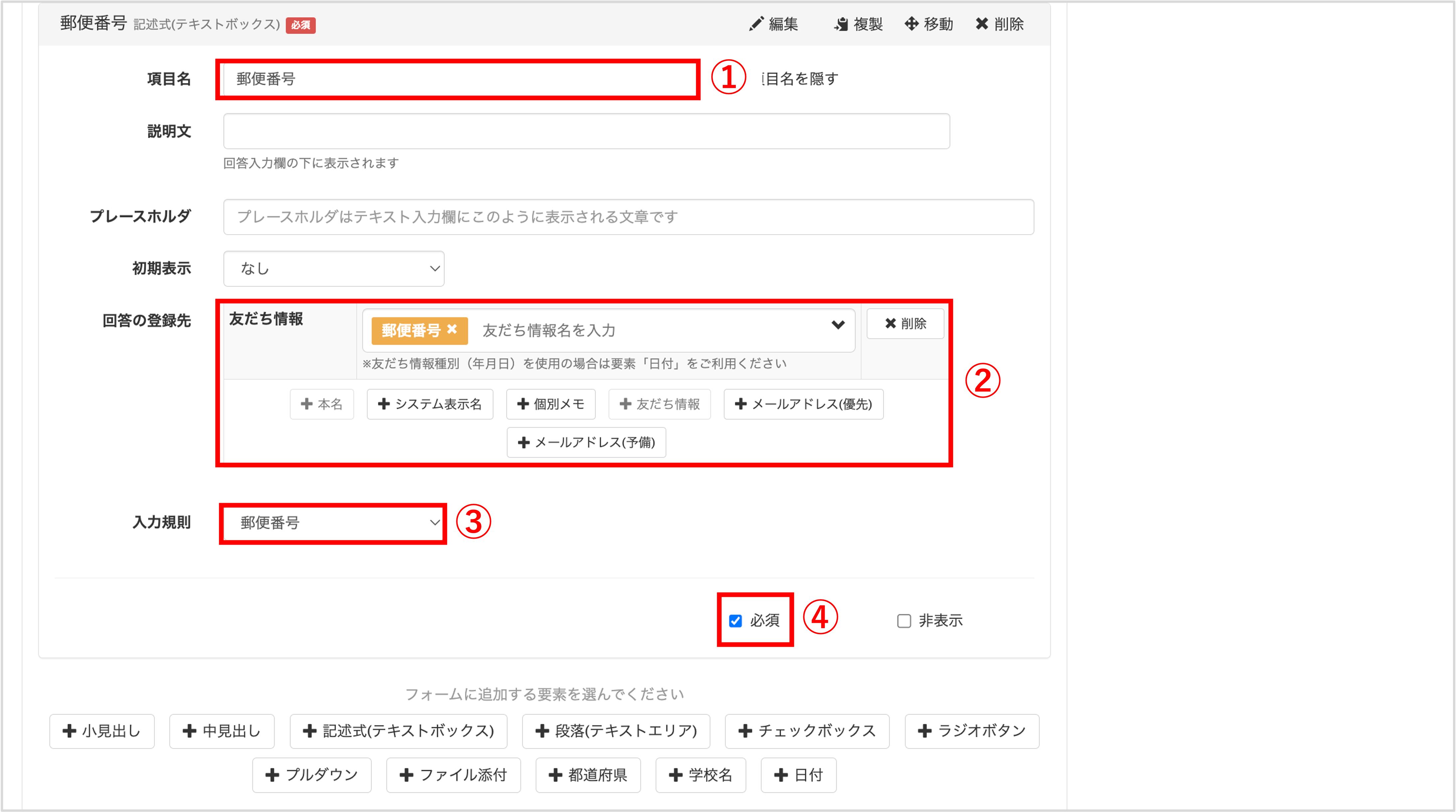
〔+記述式(テキストボックス)〕ボタンをクリックします。
①『項目名』に「郵便番号」と入力します。
②『回答の登録先』で〔+友だち情報〕ボタンをクリックして登録先を指定します。
③『入力規則』は【郵便番号】を指定します。
④入力を【必須】にしたい場合はチェックを入れます。
「住所」の登録を追加する
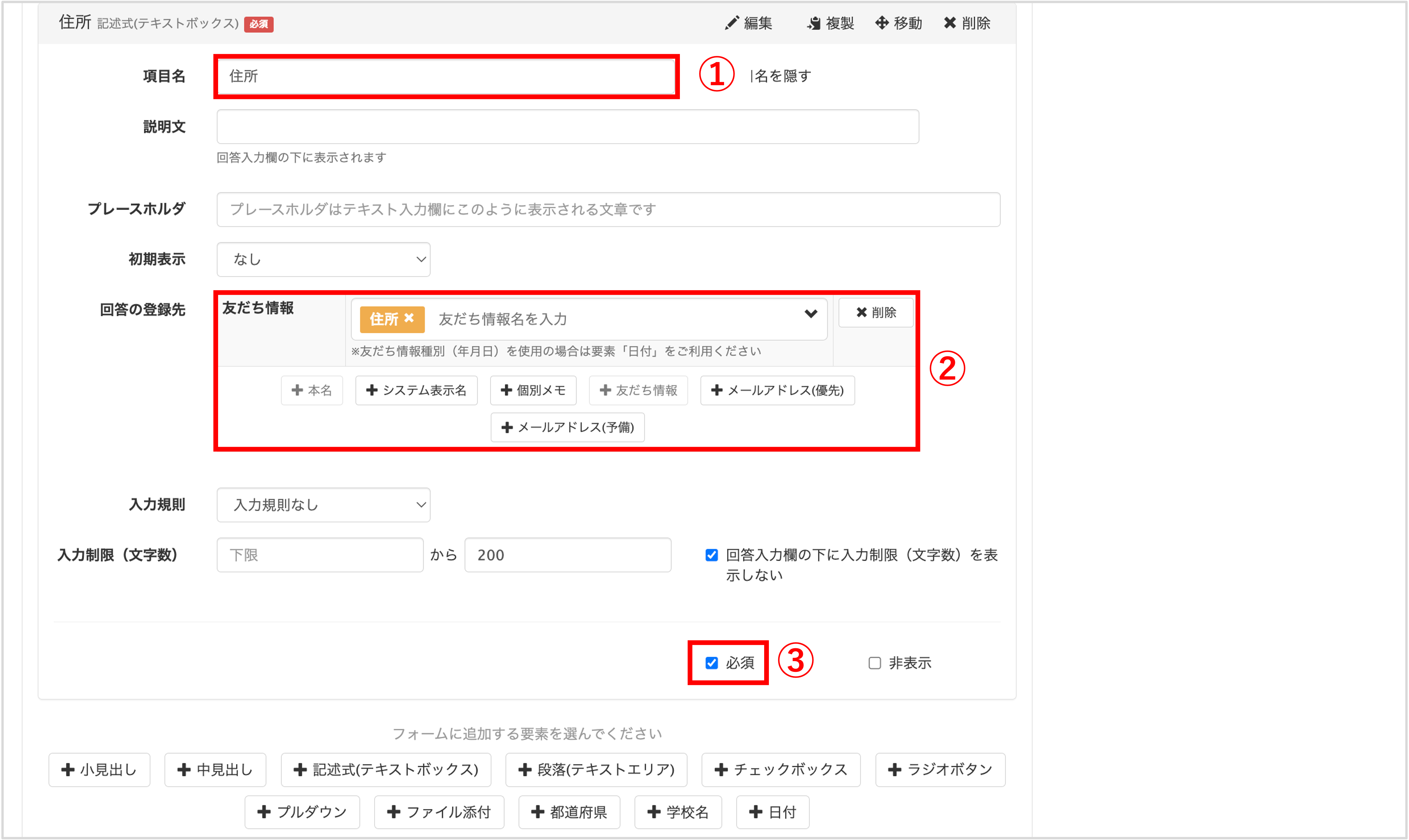
〔+記述式(テキストボックス)〕ボタンをクリックします。
①『項目名』に「住所」と入力します。
②『回答の登録先』で〔+友だち情報〕ボタンをクリックして登録先を指定します。
③入力を【必須】にしたい場合はチェックを入れます。
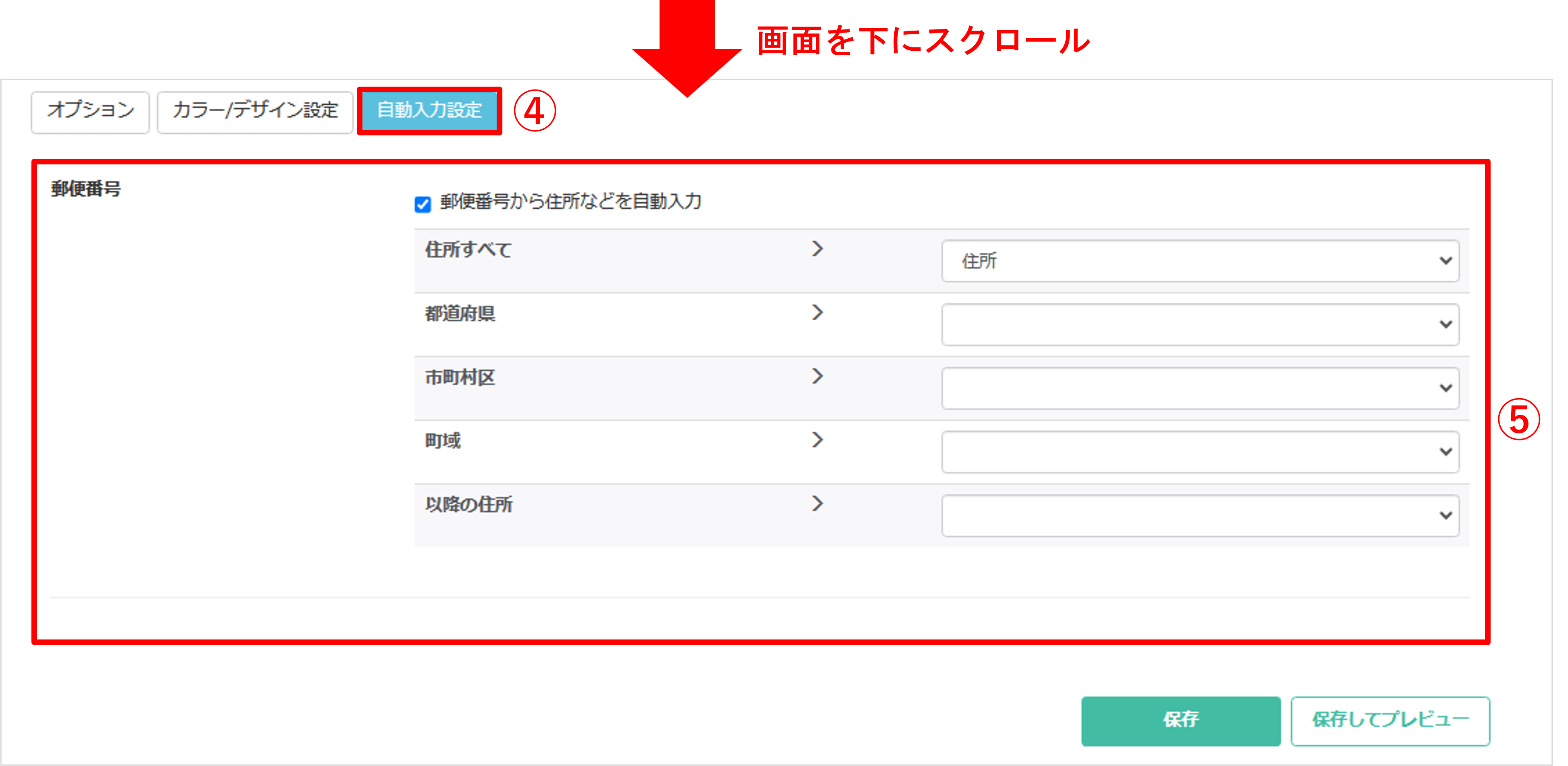
画面を下にスクロールします。
④〔自動入力設定〕ボタンをクリックします。
⑤『郵便番号』で【郵便番号から住所などを自動入力】にチェックして①~③で作成した住所入力欄に住所が入力されるように設定します。
「希望職種」の登録を追加する
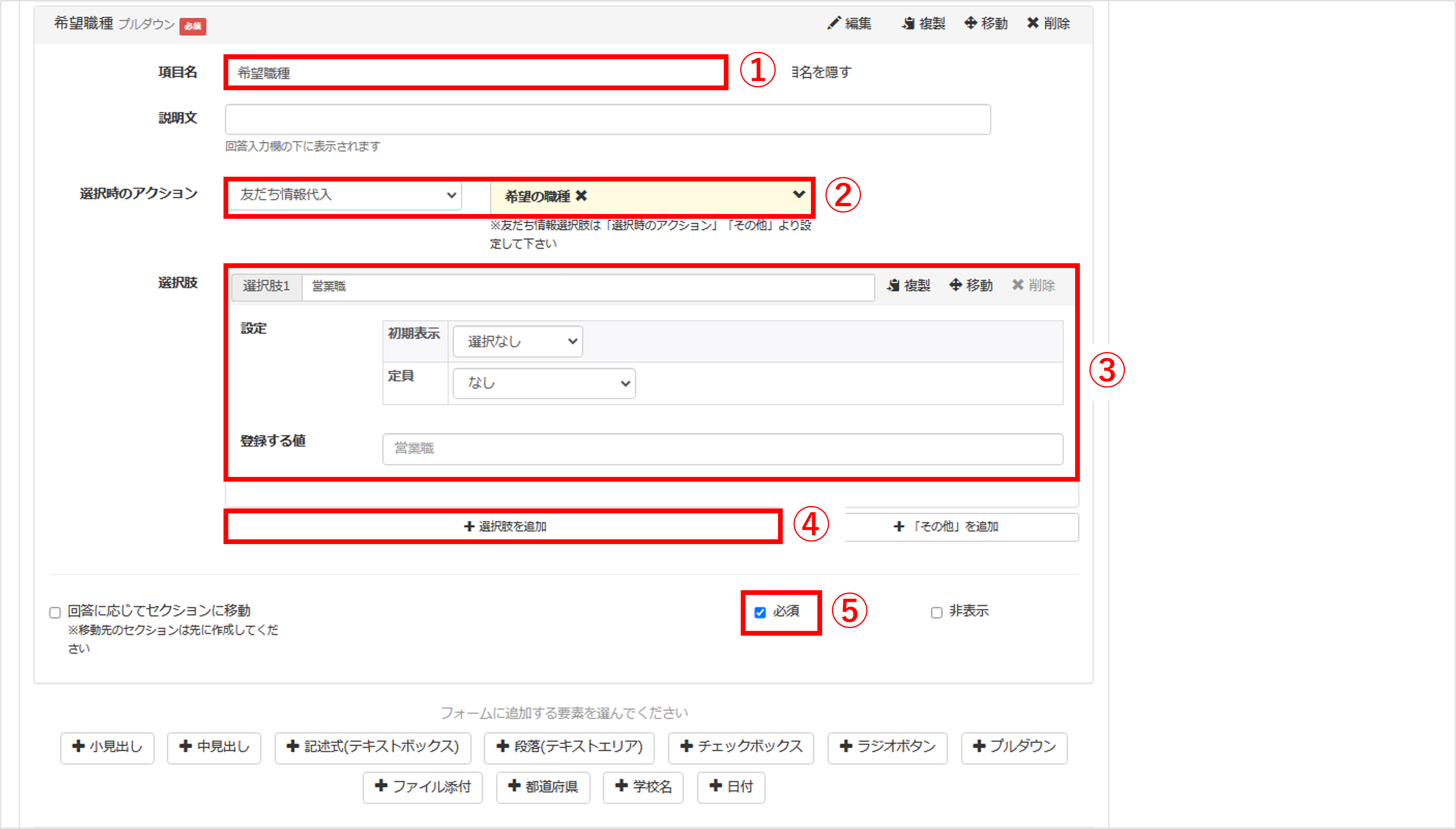
〔+プルダウン〕ボタンをクリックします。
①『項目名』に「希望職種」と入力します。
②『選択時のアクション』で〔+友だち情報〕ボタンをクリックして登録先を指定します。
③ ②で指定した友だち情報欄に登録する値を設定します。
④選択肢を増やしたい場合は〔+選択肢を追加〕ボタンをクリックして③と同じ要領で設定します。
⑤入力を【必須】にしたい場合はチェックを入れます。
「選考を受けた感想」の登録を追加する
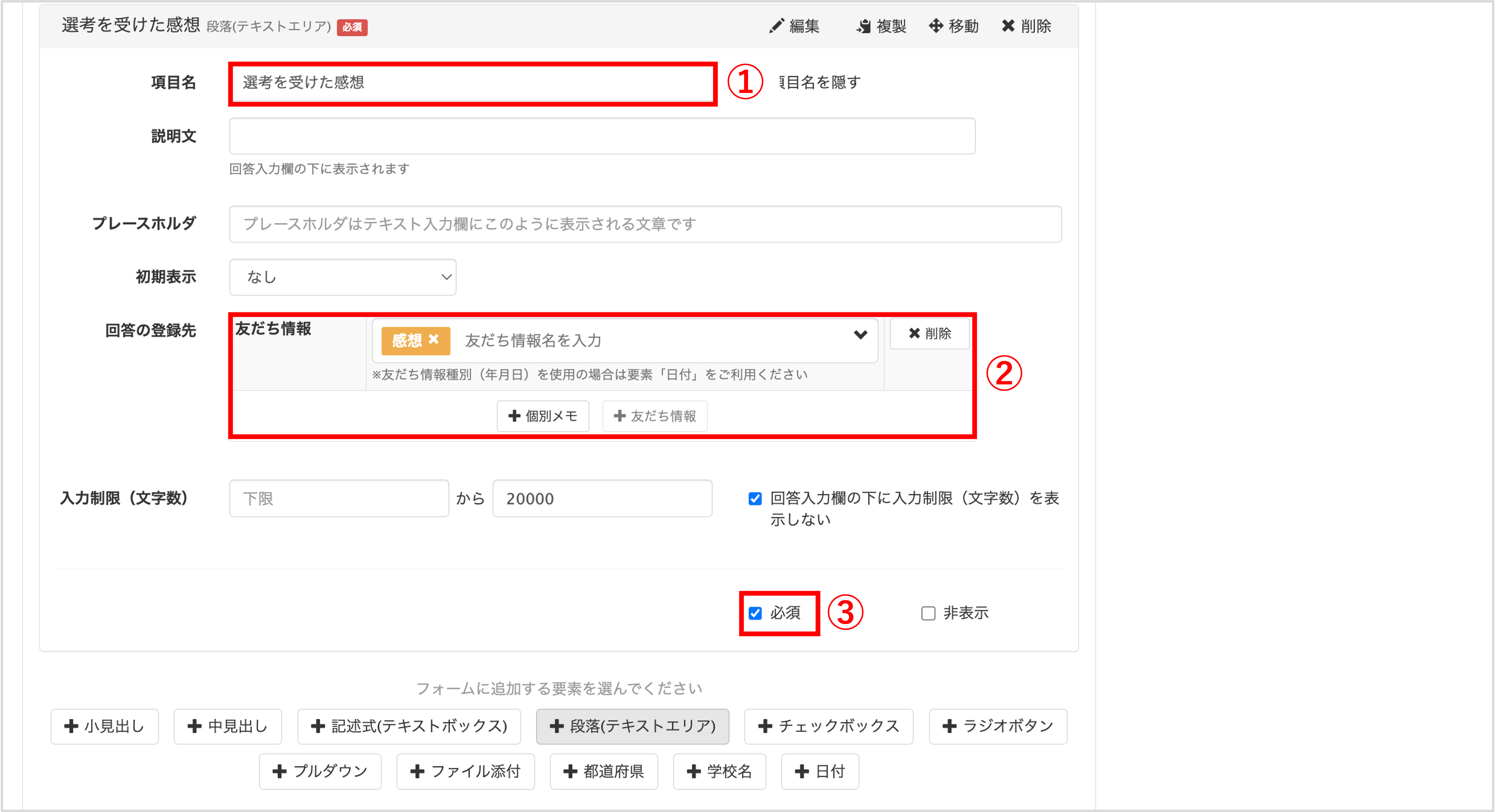
〔+段落(テキストエリア)〕ボタンをクリックします。
①『項目名』に「感想」と入力します。
②『回答の登録先』で〔+友だち情報〕ボタンをクリックして登録先を指定します。
③入力を【必須】にしたい場合はチェックを入れます。
内容を保存する
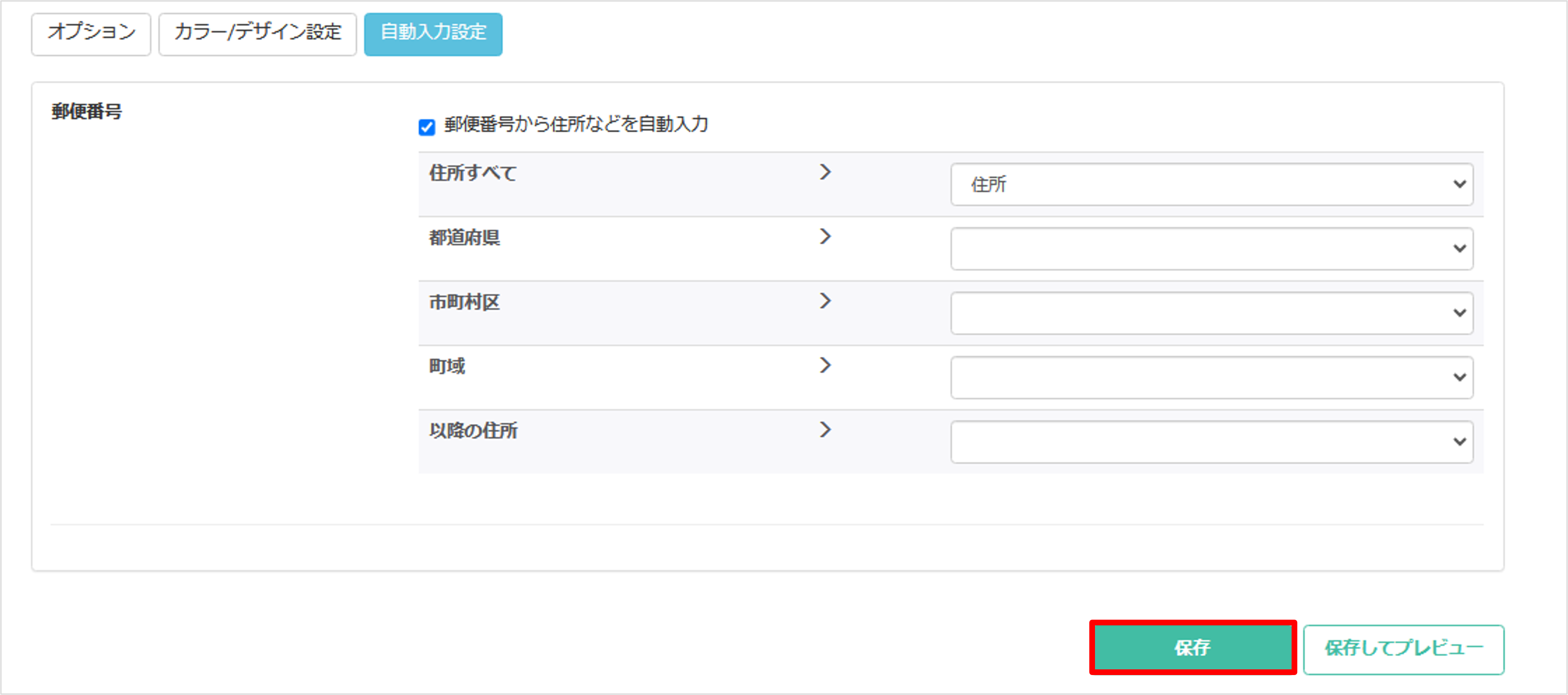
設定が完了したら必ず〔保存〕ボタンをクリックして設定内容を保存してください。
アンケートフォーム送信方法
★友だちにアンケートフォームを送信する方法を解説します。
メッセージ作成方法
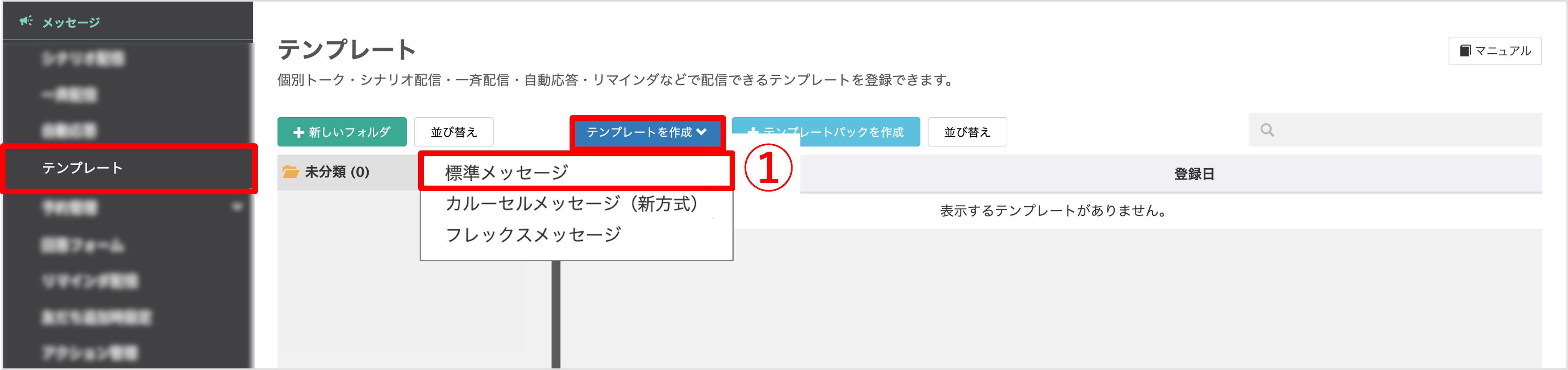
左メニュー「メッセージ」>「テンプレート」をクリックします。
①〔テンプレートを作成〕>「標準メッセージ」をクリックします。
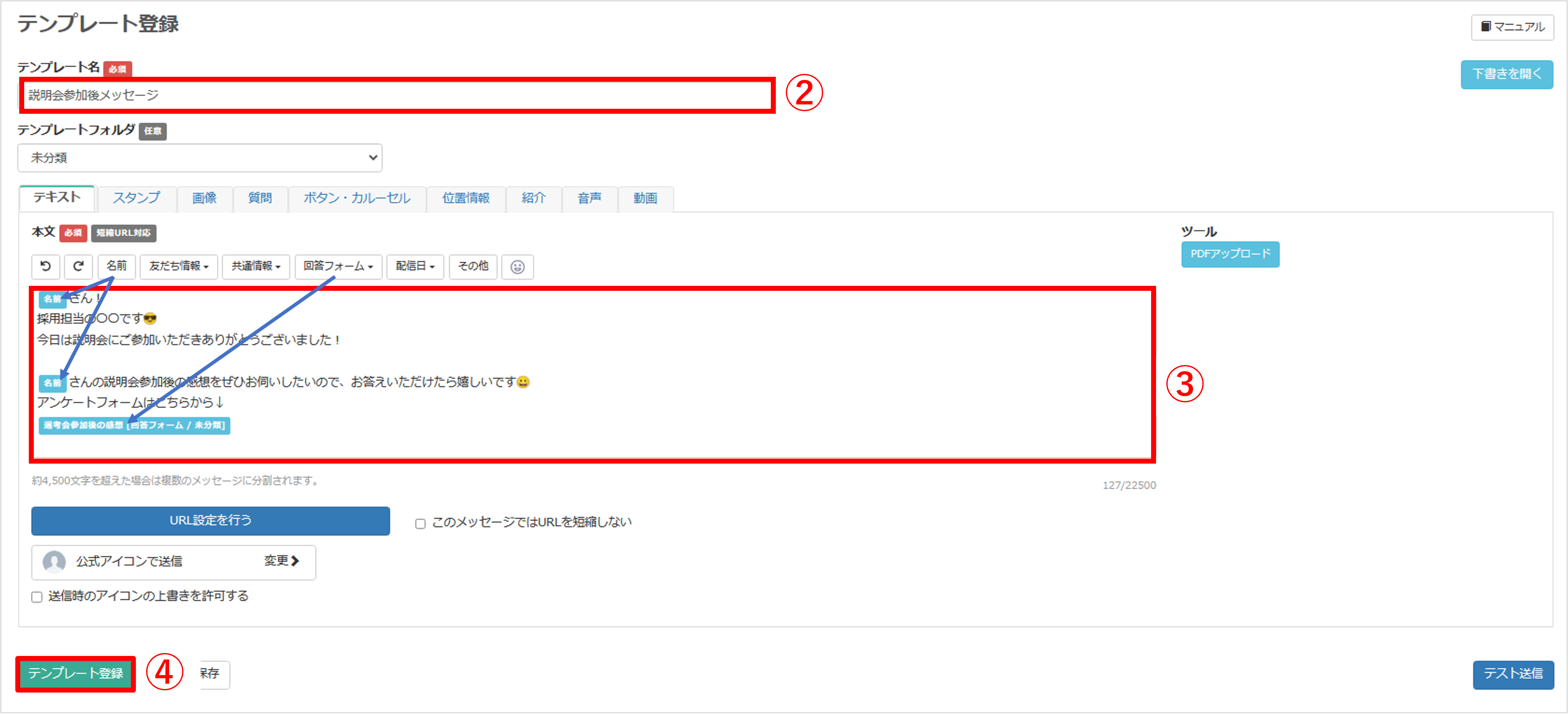
メッセージの送信方法
★友だちに直接テンプレートを送信することもできますが、「一斉配信」機能から日時予約しておくと便利です。
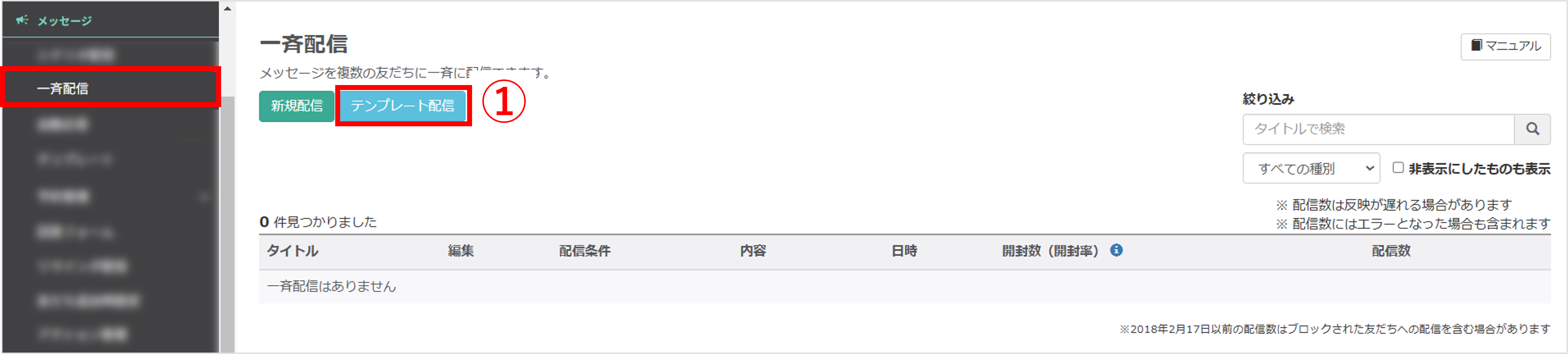
・・・元のテンプレートは変更せずに、コピーをして編集することができます。
〔配信設定へ進む〕
・・・元のテンプレートのまま、配信メッセージとして追加することができます。
※一斉配信設定画面で編集すると元のテンプレートの内容も変更されますのでご注意ください。
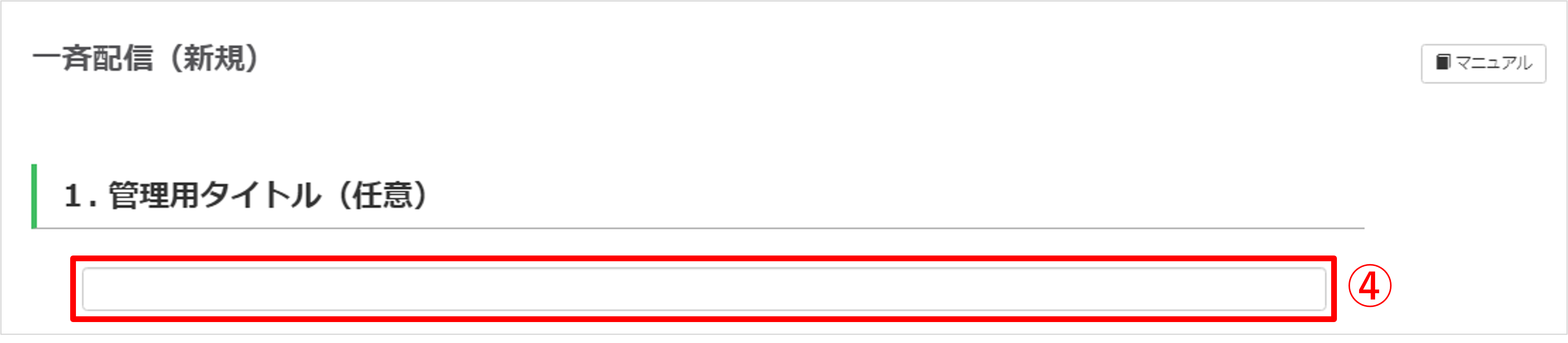
④『1.管理用タイトル(任意)』を任意で入力します。(管理用なので学生側には表示されません)
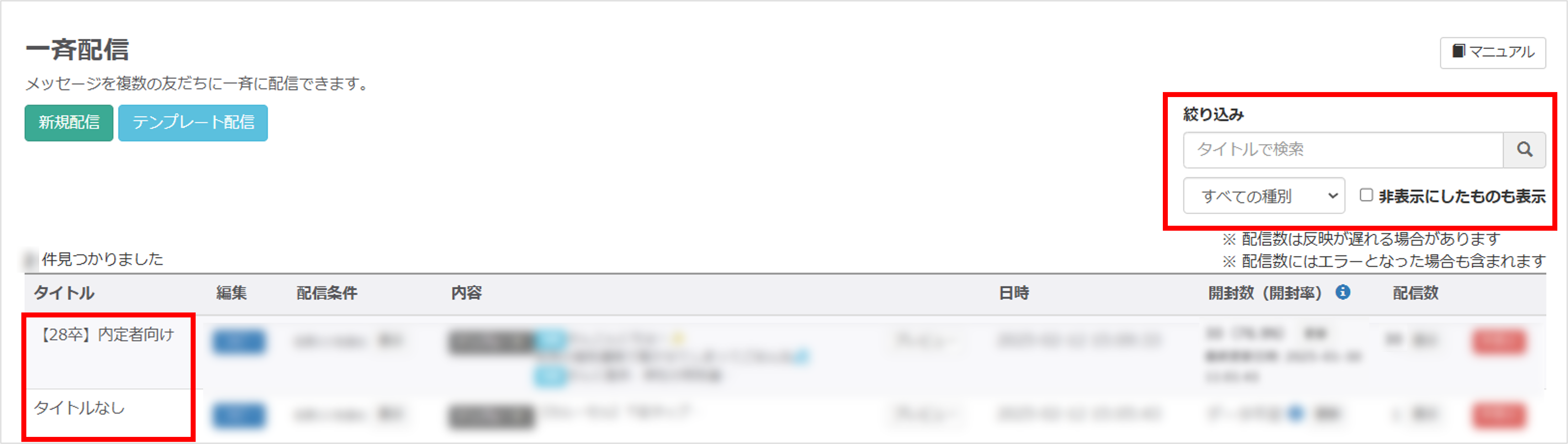 ★『1.管理用タイトル(任意)』で設定したタイトルを、一覧画面の「絞り込み」に入力すると、配信をタイトルから検索できます。
★『1.管理用タイトル(任意)』で設定したタイトルを、一覧画面の「絞り込み」に入力すると、配信をタイトルから検索できます。※『1.管理用タイトル(任意)』でタイトルを設定していない場合は「タイトルなし」と表示されます。
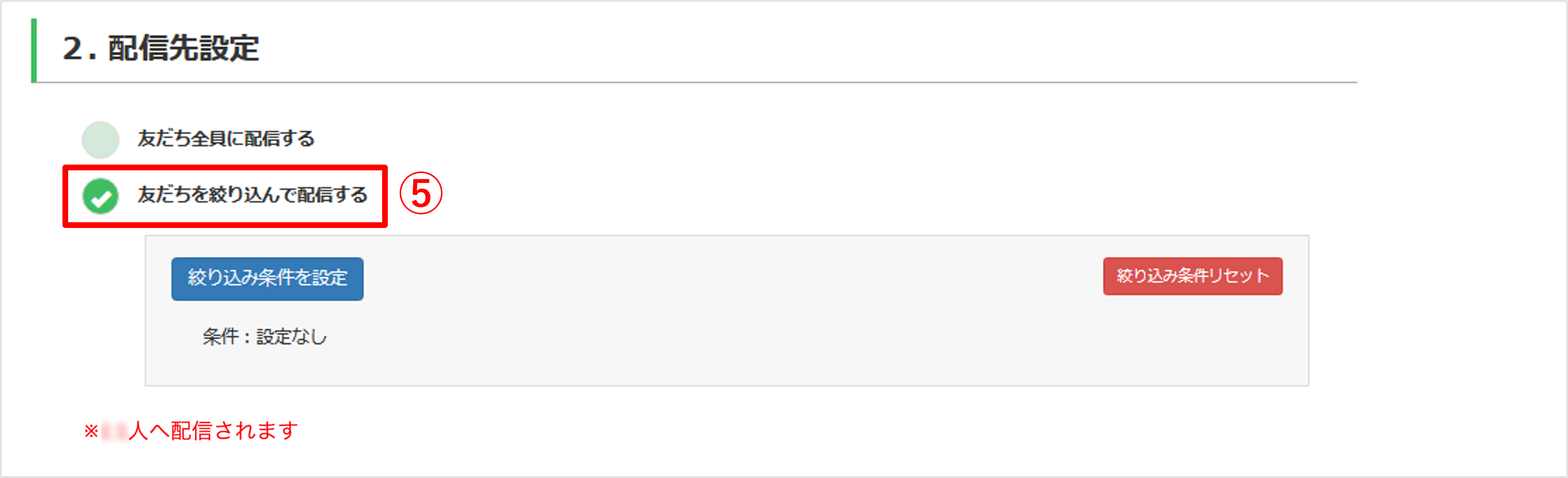
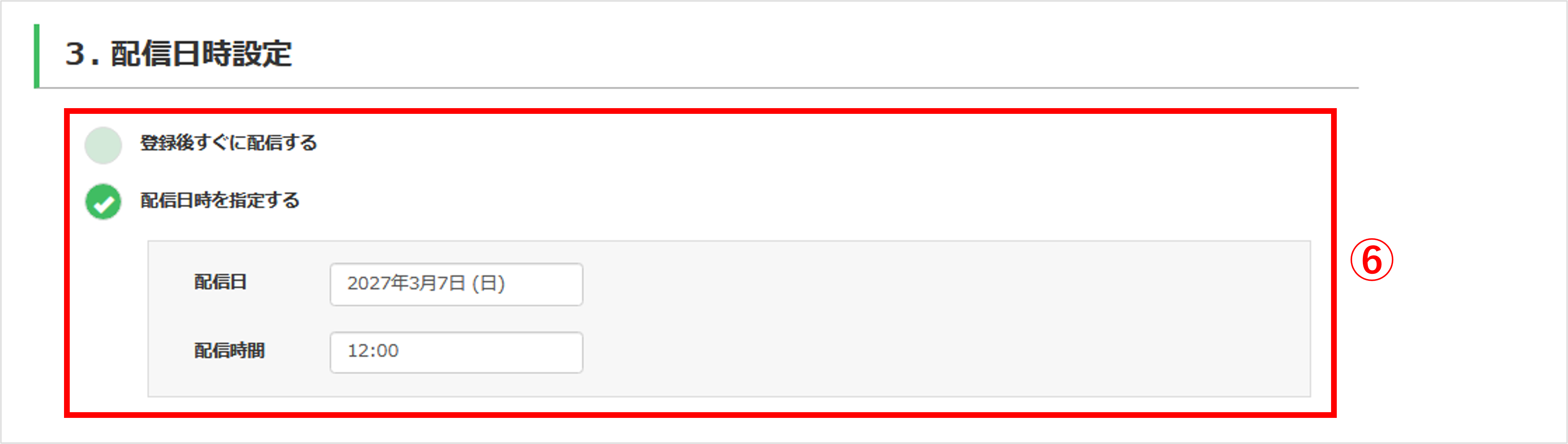
 ⑦『4.開封数の取得』で【取得しない】もしくは【取得する】を選択します。
⑦『4.開封数の取得』で【取得しない】もしくは【取得する】を選択します。・・・メッセージを閲覧した友だち数を測定しません。
※【取得しない】で設定した場合や、新規配信の【メール】やテンプレート配信の【メール】で送信した場合は、開封数(開封率)の項目に『-』と表示されます。
※メール機能はオプション機能です。
【取得する】
・・・一覧画面の開封数(開封率)からメッセージを閲覧した友だち数を測定できます。
※メッセージを開封した友だち数が「20未満」の場合は『データ不足』と表示され、測定できません。
※開封数を取得できる一斉配信は月/1000配信までです。
※一斉配信で新規配信の【メール】やテンプレート配信の【メール】で送信した場合、『4. 開封数の取得』で【取得する】に設定しても、開封数は取得できません。
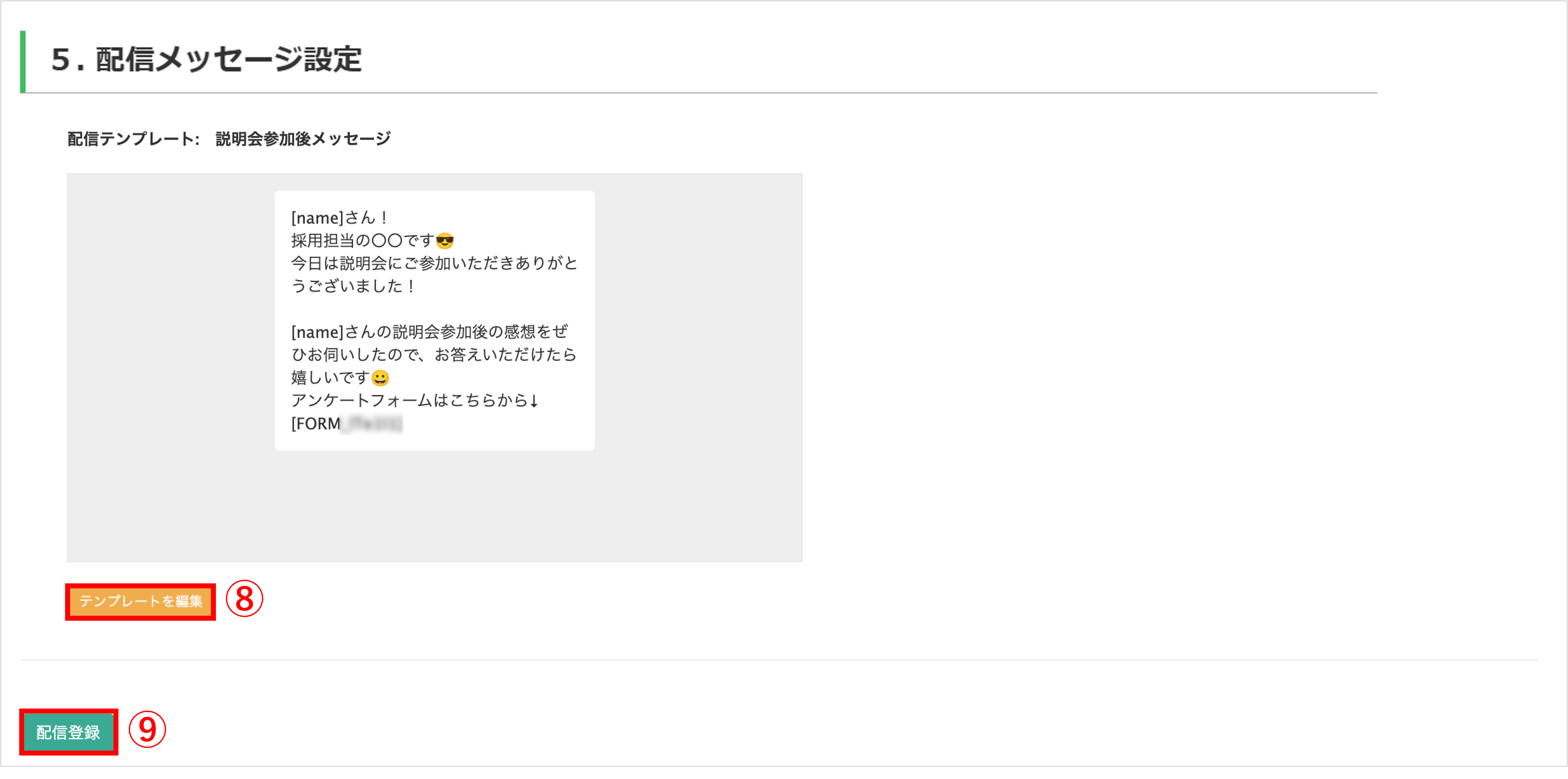
元のテンプレートを変更したくない場合は、③で〔コピーを作成して配信へ進む〕ボタンをクリックして配信設定を行ってください。
この記事が役に立ったら「いいね」を押してください!
アンケート 選考 設定方法