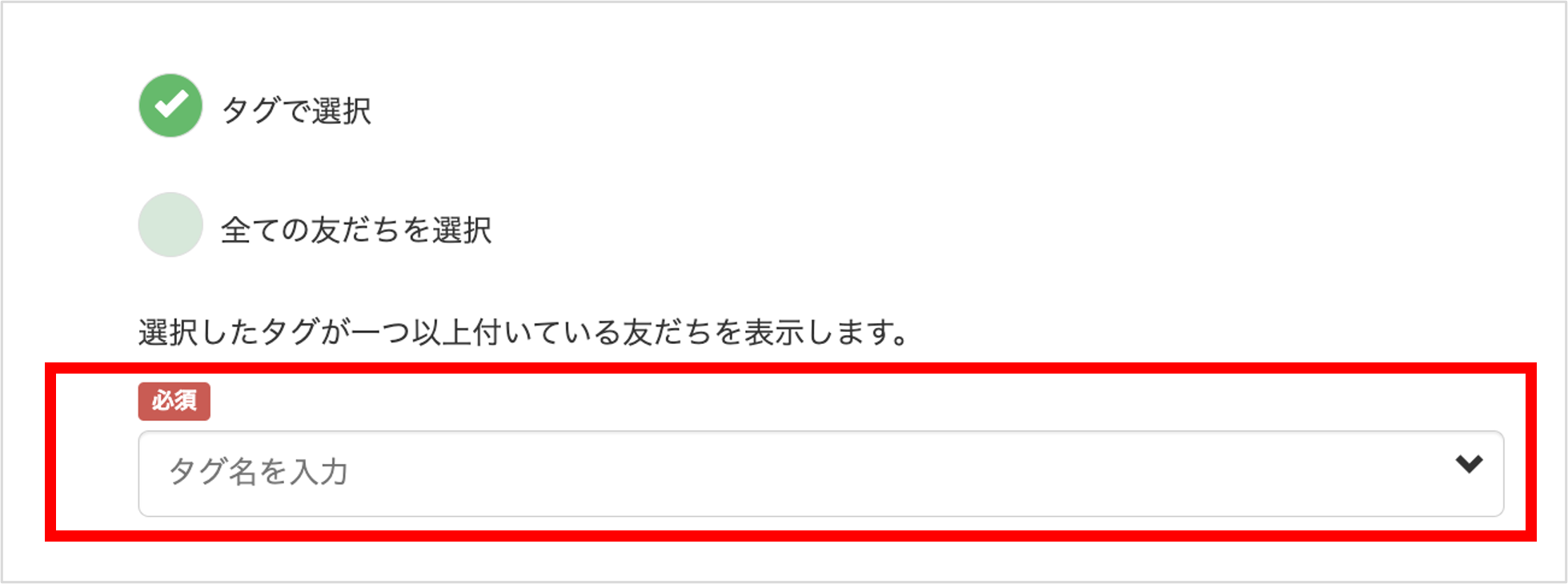トーク専用管理画面を作成する
更新
オペレーターアカウントを登録することで、トーク特化型の管理画面を作成することができます。
オペレーターには閲覧・編集範囲を制限することが可能です。
また、機能制限付きの管理アカウントを発行することで、トーク機能と許可した機能のみ使用できるアカウントを作成することも可能です。
※オペレーターを2人以上追加する場合はオプションプランの契約が必要です。
詳しくは担当者へお問い合わせください。
<イメージ>
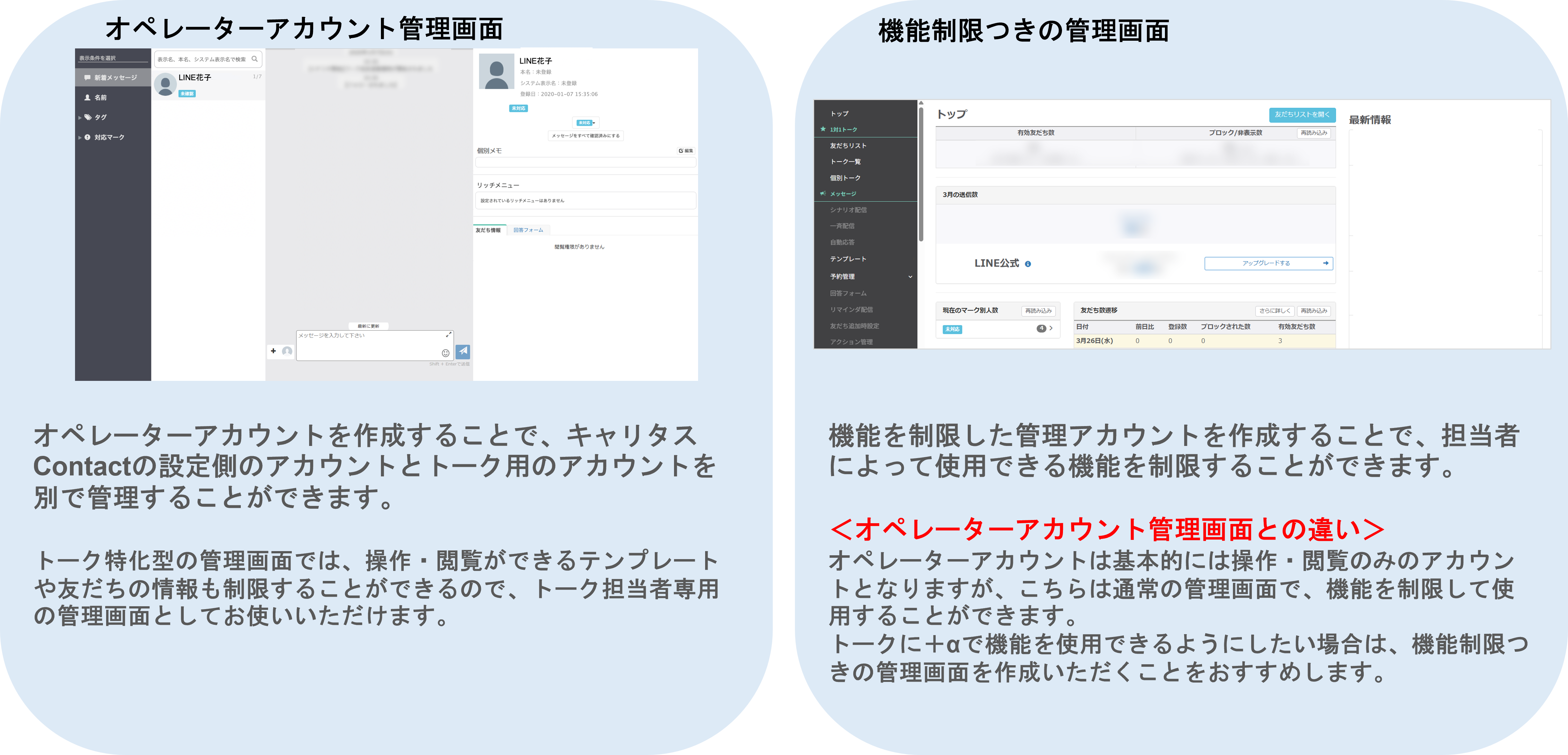
オペレーターアカウントの作成
オペレーター権限の作成
★オペレーターアカウントの閲覧・編集範囲を設定する方法を解説します。

左メニュー「設定」>「スタッフ設定」を選択します。
①『オペレーター』タブをクリックします。
②〔オペレーター権限の管理〕ボタンをクリックします。

③〔新規作成〕ボタンをクリックします。
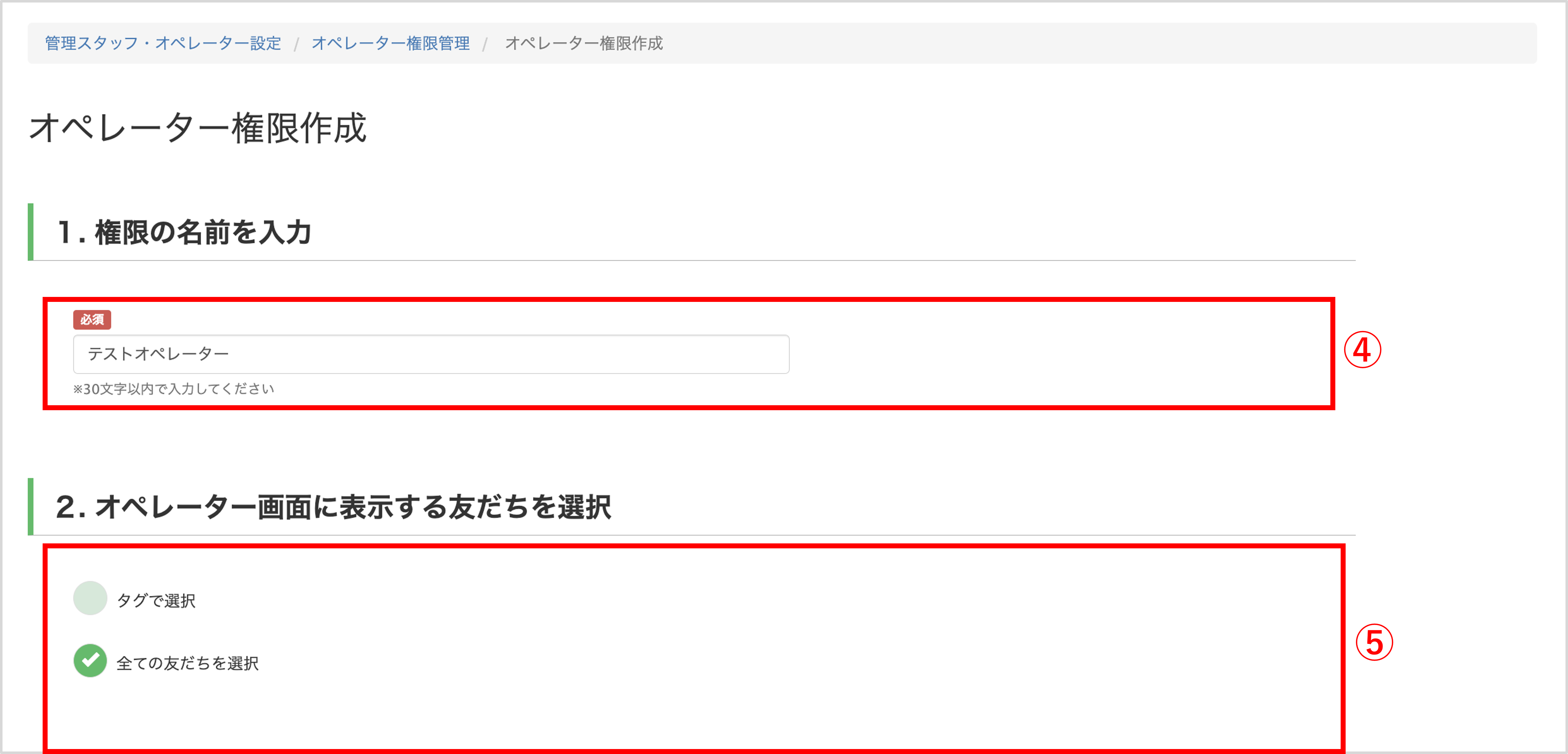
④『1.権限の名前を入力』でオペレーター管理用の名前を設定します。
⑤『2.オペレーター画面に表示する友だちを選択』で以下のいずれかを選択します。
全ての友だちを選択:アカウントの友だちをすべて表示します。
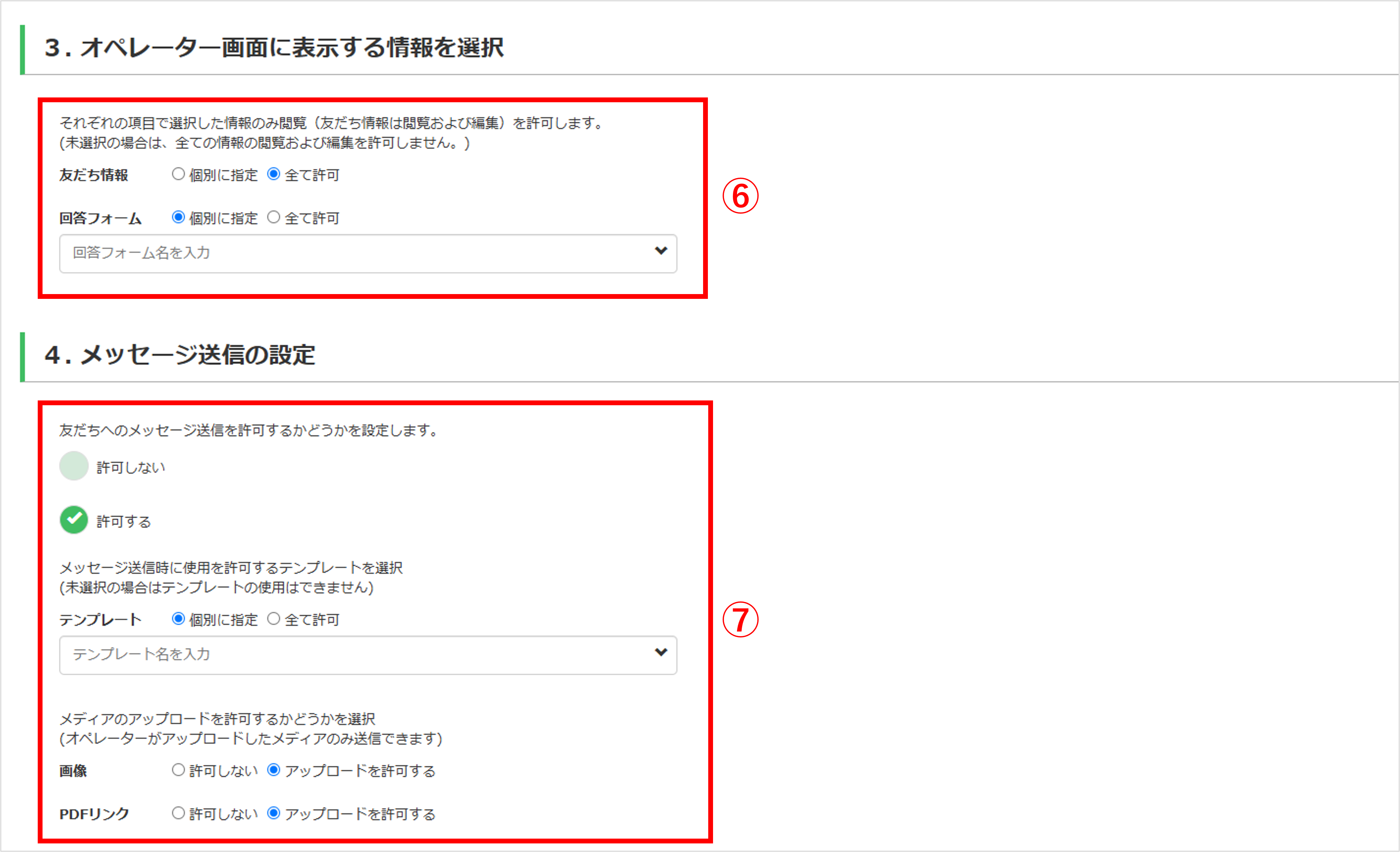
⑥『3.オペレーター画面に表示する情報を選択』で表示させる情報を設定します。
友だち情報・回答フォームにて選択した情報のみ閲覧(友だち情報は閲覧・編集)を許可します。
※『個別に指定』>未選択の場合、すべての友だち情報・回答フォームの閲覧・編集を許可しません。
⑦『4.メッセージ送信の設定』でメッセージ送信を許可するかどうかを設定します。
『許可する』を選択した場合、テンプレート・画像・PDFリンクの送信権限について設定します。
※テンプレートで『個別に指定』>未選択の場合、テンプレートの使用はできません。
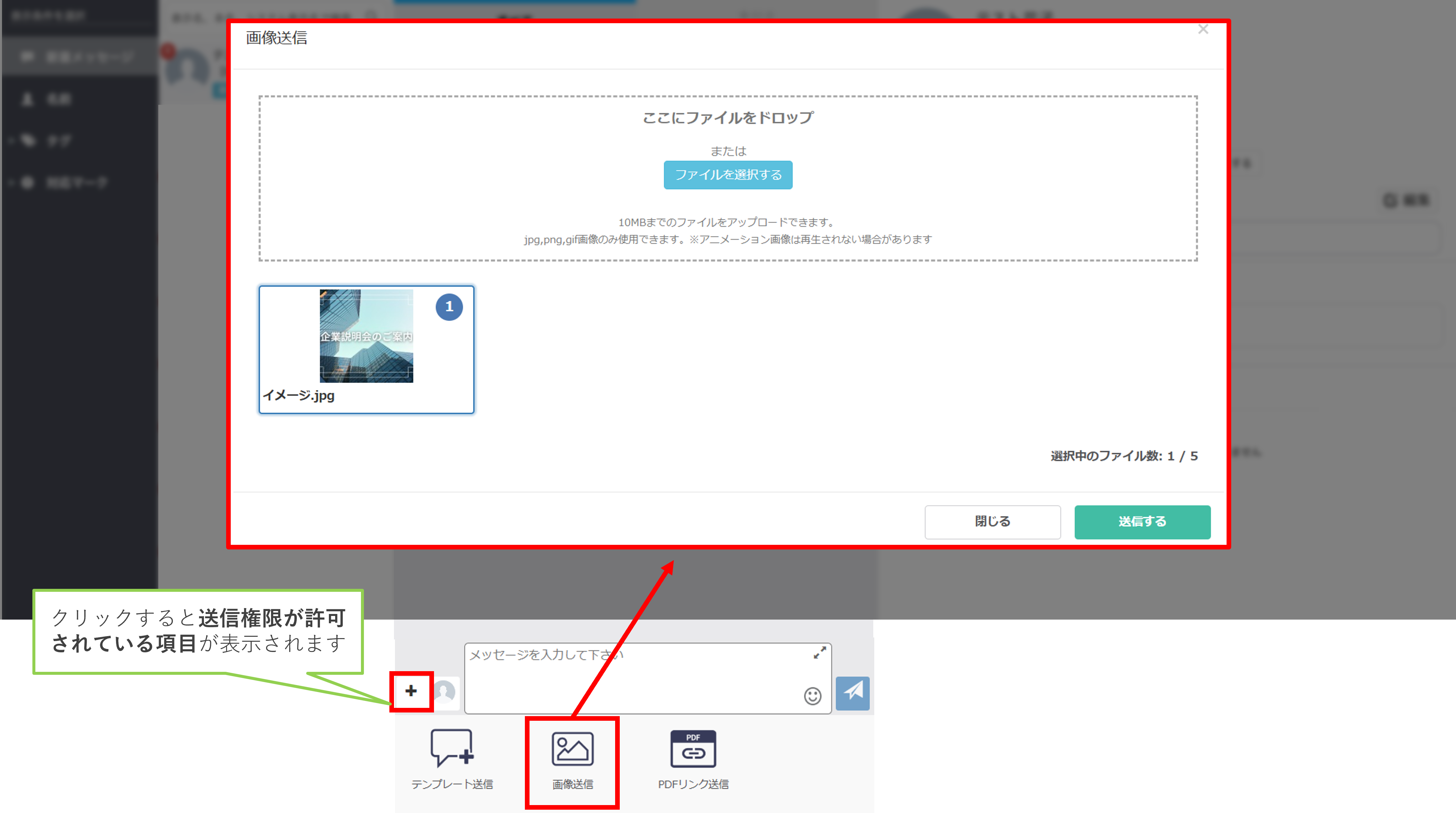 ★画像送信・PDFリンク送信は、オペレーター画面で自身がアップロードした画像・PDFファイルのみ送信可能です。
★画像送信・PDFリンク送信は、オペレーター画面で自身がアップロードした画像・PDFファイルのみ送信可能です。※登録済みメディアの閲覧はできません。
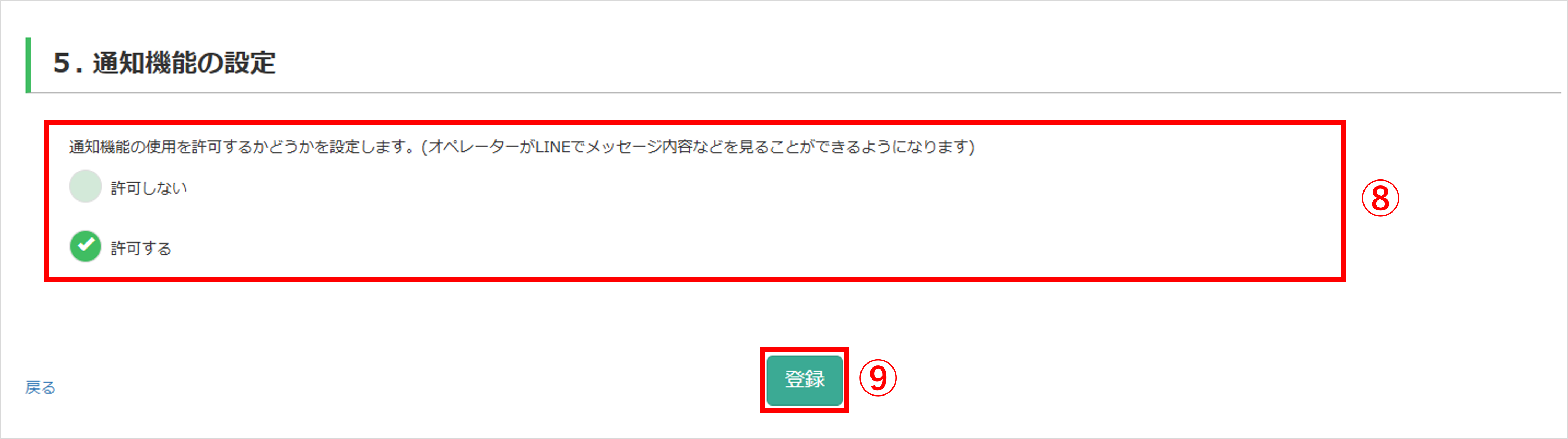
⑧『5.通知機能の設定』で通知機能の使用を許可するかどうか設定します。
(オペレーターがLINEでメッセージ内容を確認できるようになります。)
※通知の設定方法についてはこちら
⑨〔登録〕ボタンをクリックします。
オペレーターを登録する
★オペレーターアカウント画面を操作するアカウントを登録する方法を解説します。
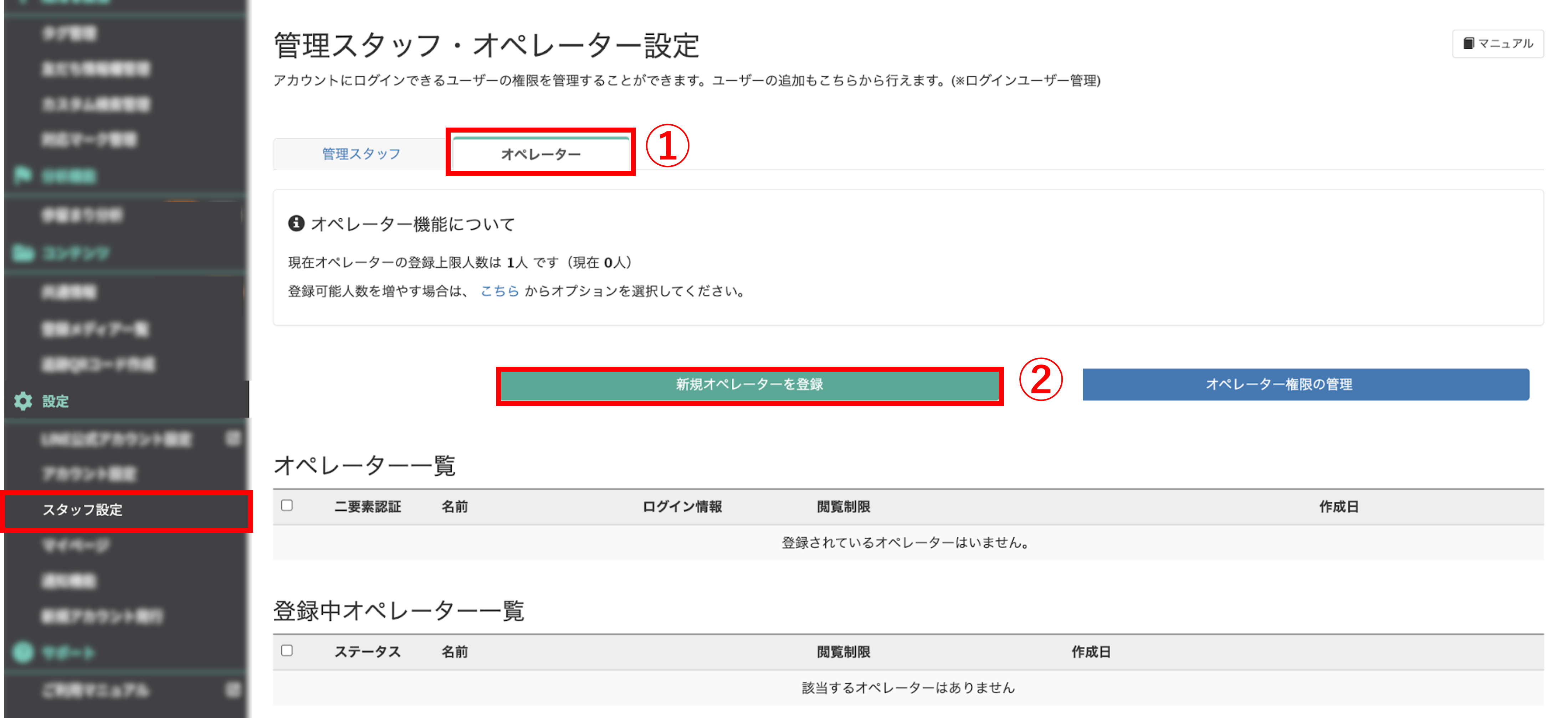 左メニュー「設定」>「スタッフ設定」を選択します。
左メニュー「設定」>「スタッフ設定」を選択します。
①『オペレーター』タブを選択します。
②〔新規オペレーターを登録〕ボタンをクリックします。
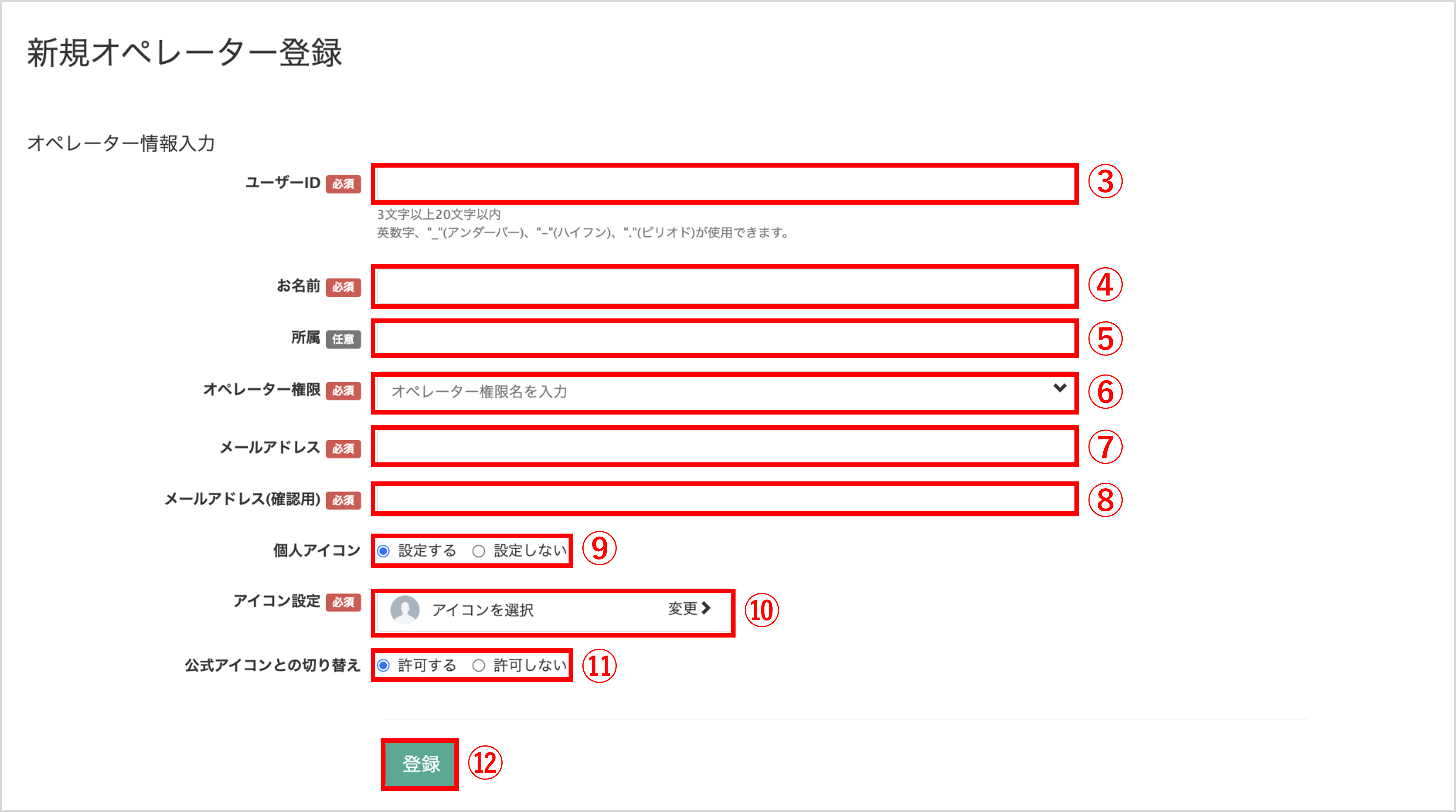
※3文字以上20文字以内
※英数字、”_”(アンダーバー)、”-“(ハイフン )、”.”(ピリオド)が使用できます。
※複数選択可・後から編集できます。
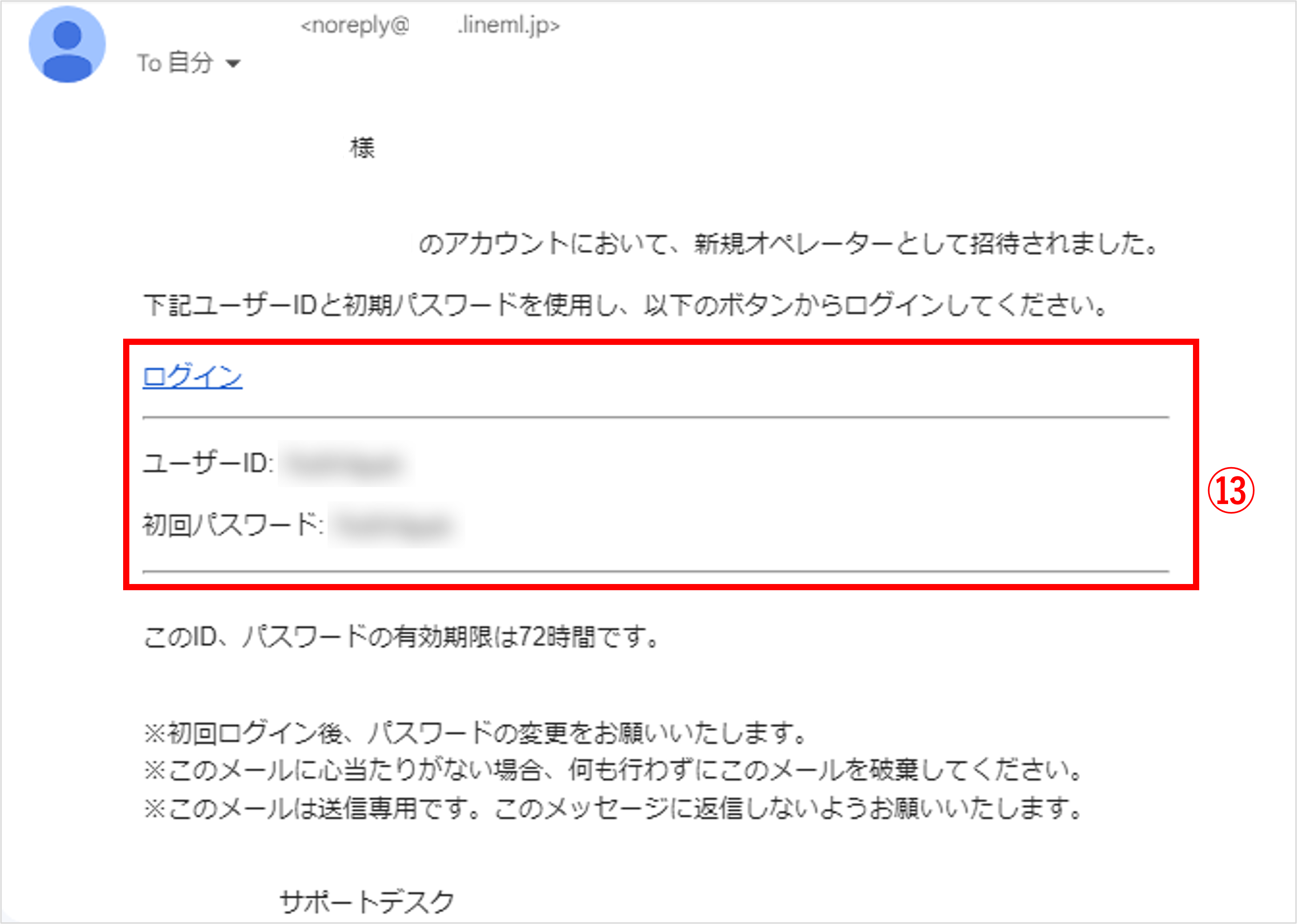 ⑬届いたメールの本文に記載されている「ユーザーID」「初回パスワード」を確認します。
⑬届いたメールの本文に記載されている「ユーザーID」「初回パスワード」を確認します。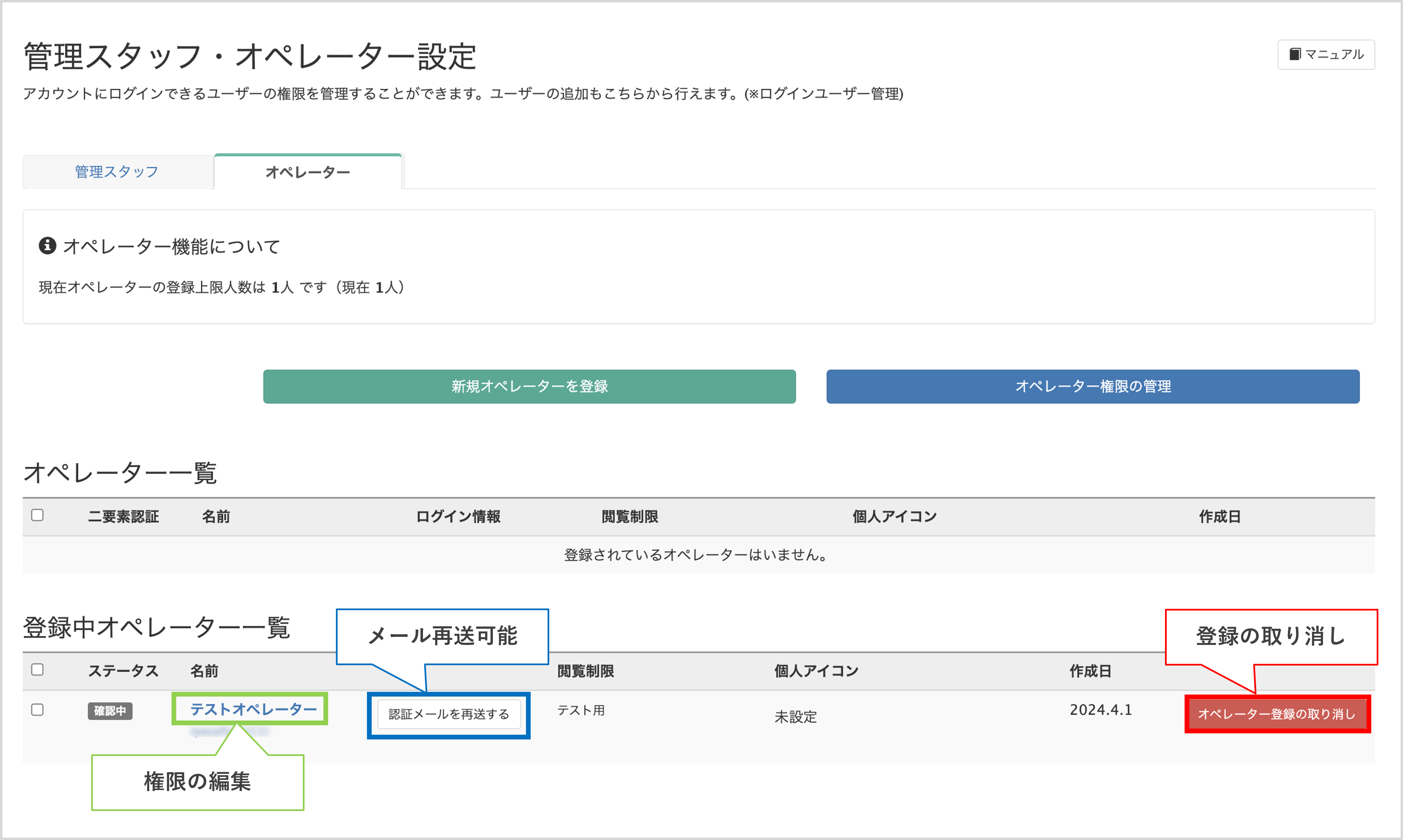
・名前をクリックするとオペレーター編集>オペレーター権限でオペレーターに与える権限を編集できます。
・認証メールの有効期限が過ぎた場合は、「登録中オペレーター一覧画面」から〔認証メールを再送する〕ボタンをクリックすると、再度メールを送信できます。
・〔オペレーター登録の取り消し〕ボタンをクリックすると、オペレーターを削除できます。
※削除した場合、オペレーターはログインできなくなります。
※オペレーターアカウント管理画面の使い方を確認する場合はこちら
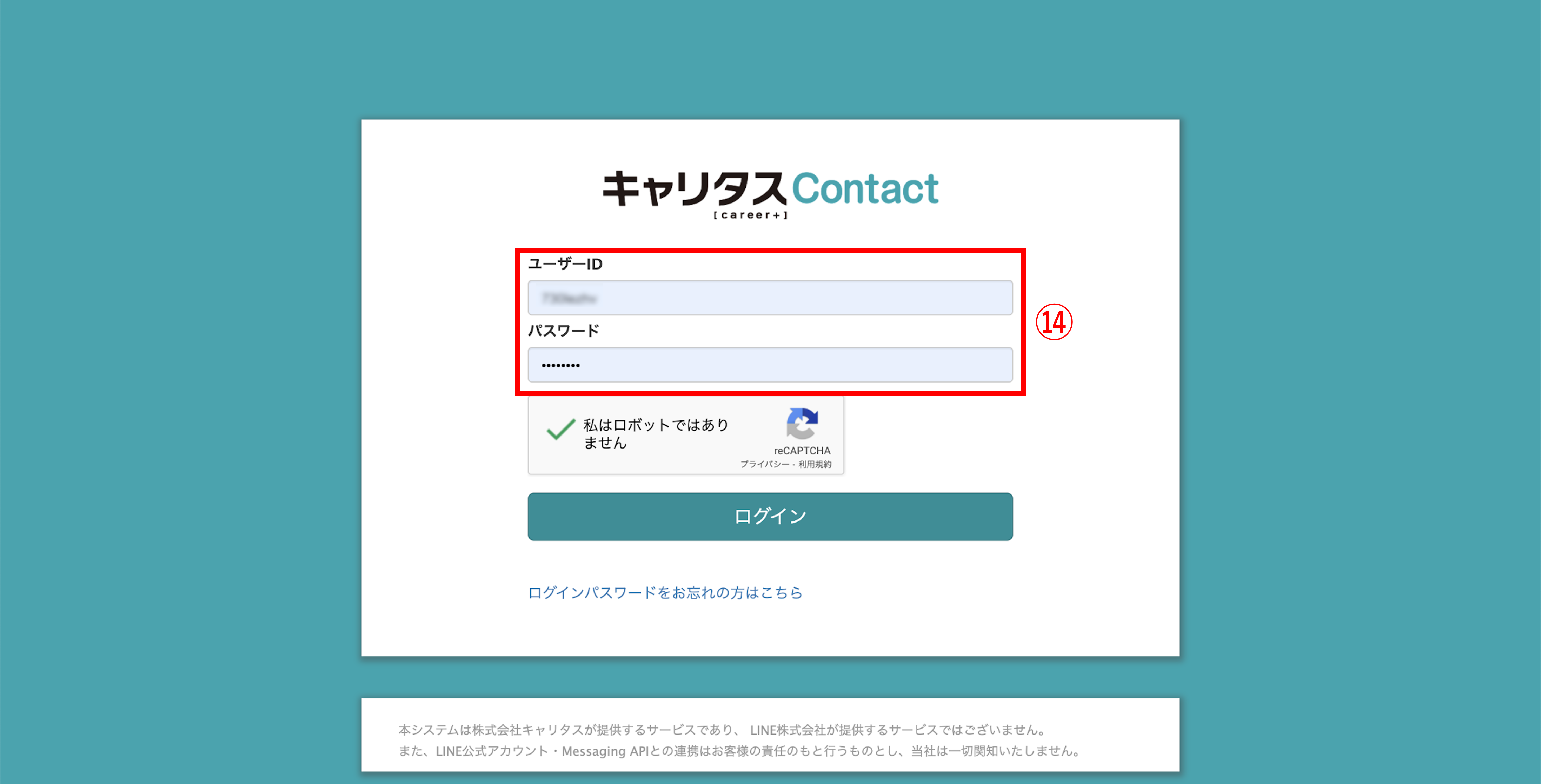
⑭https://cc.lineml.jp/account/loginでメールに記載されている『ユーザーID』と『初回パスワード』を入力します。
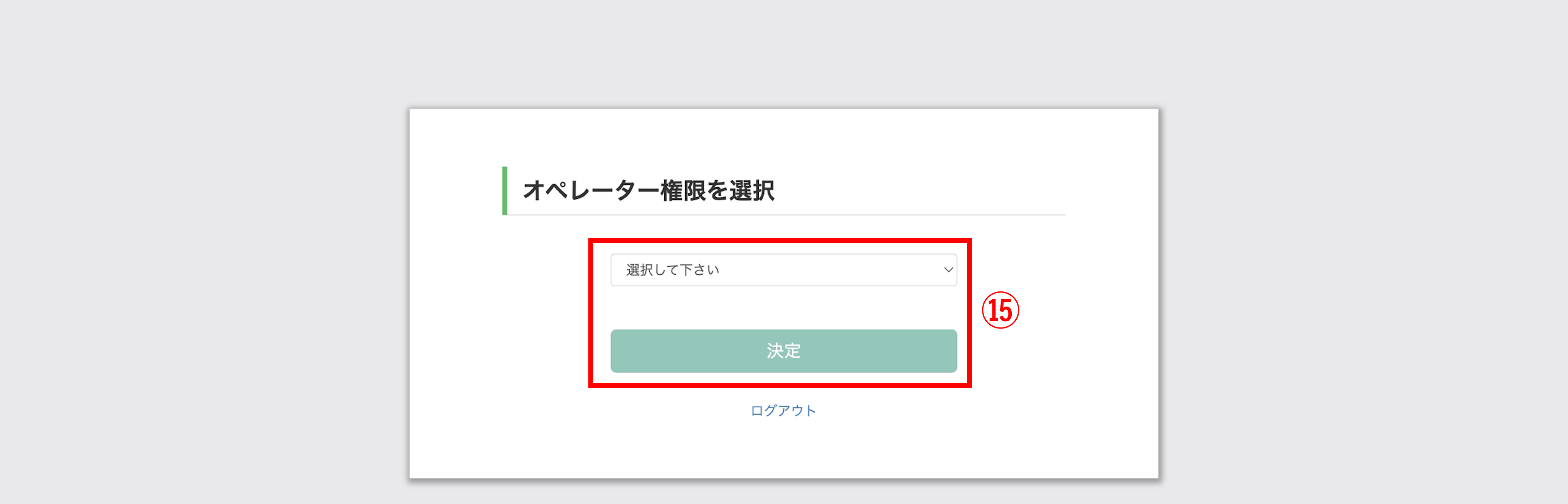
⑮権限を選択し、〔決定〕ボタンをクリックします。
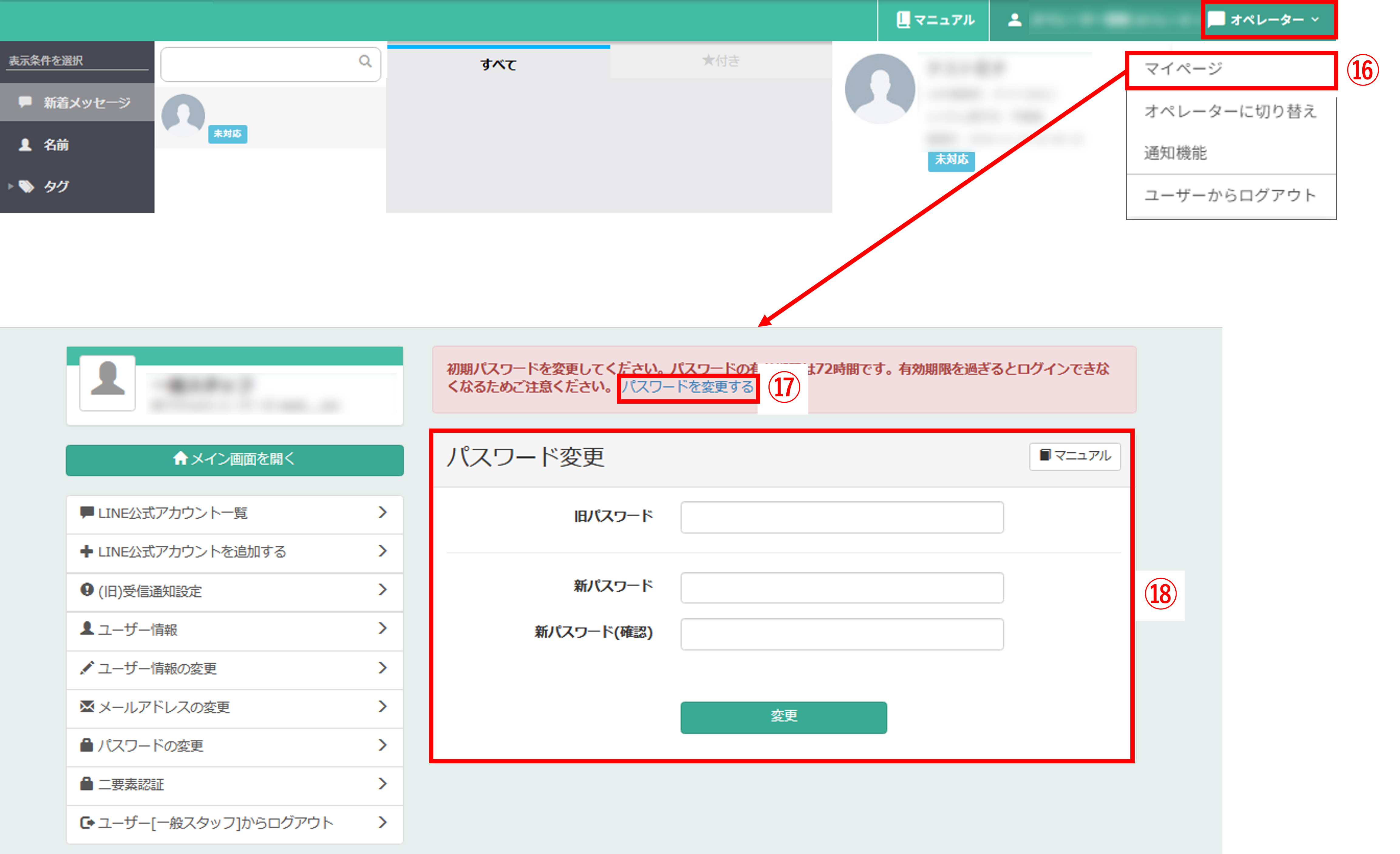
⑯オペレーター管理画面が表示されたら、画面右上の〔オペレーター〕>「マイページ」をクリックします。
⑰「パスワードを変更する」をクリックします。
⑱『旧パスワード』には⑦で入力したメールに届いた「初回パスワード」を入力し、『新パスワード』に新しいパスワードを設定して〔変更〕ボタンをクリックします。
機能制限付きの管理画面の作成
★権限を制限した管理スタッフの作成方法を解説します。
管理スタッフを登録する
★管理画面にて、権限を許可した項目のみ操作できるアカウントを登録する方法を解説します。
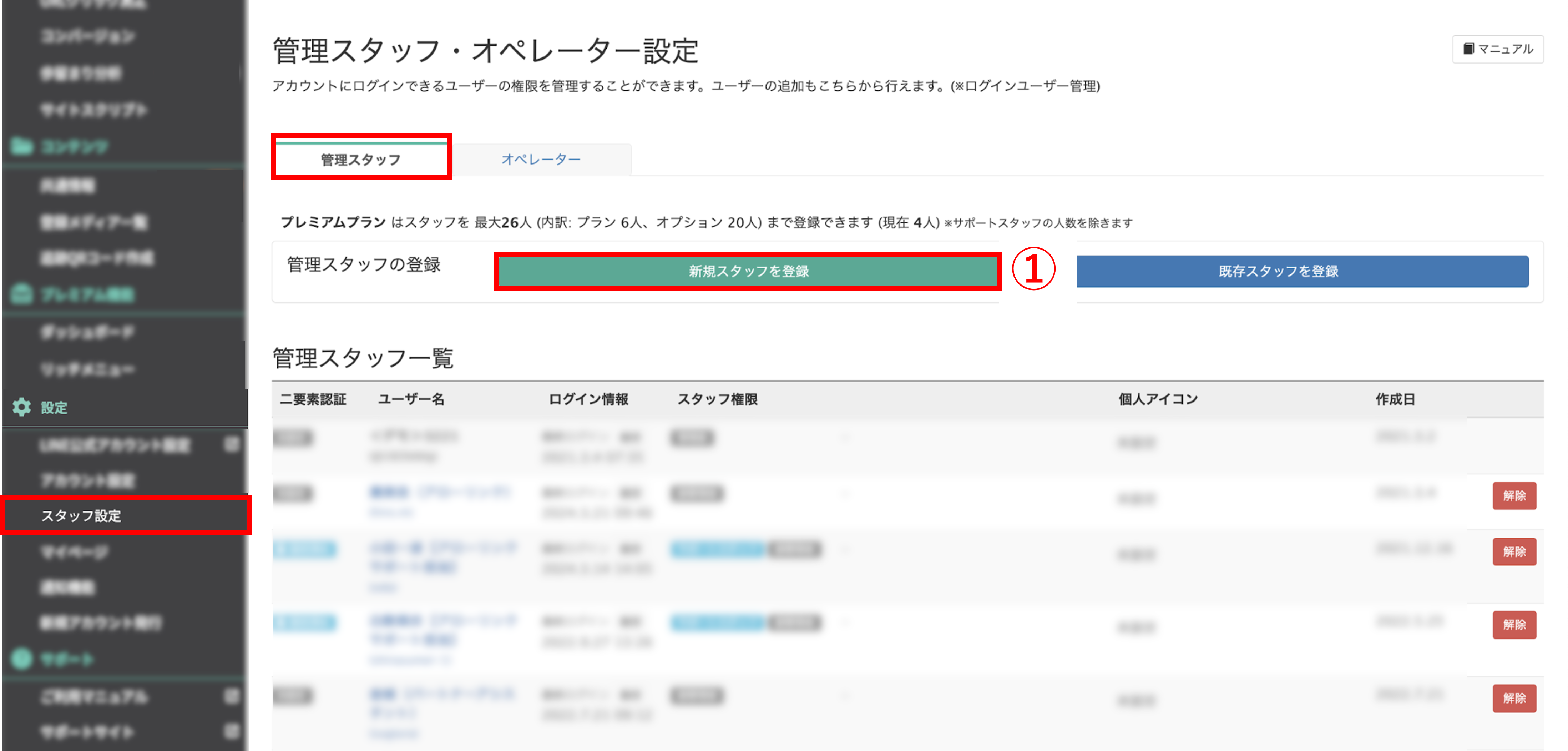
左メニュー「設定」>「スタッフ設定」をクリックします。
①『管理スタッフ』タブで〔新規スタッフを登録〕ボタンをクリックします。
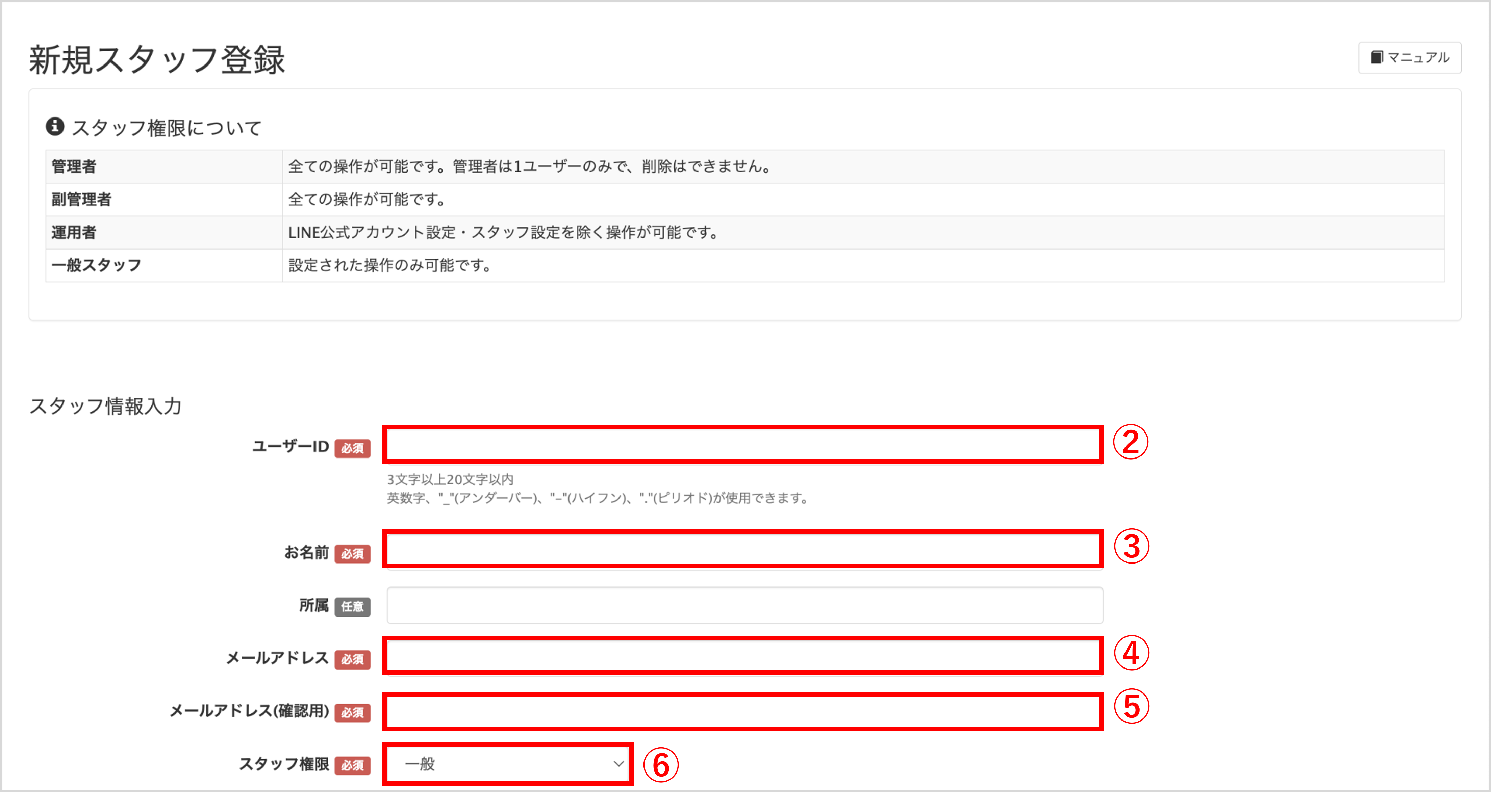
②『新規スタッフ情報入力』で、『ユーザーID』を入力します。
※3文字以上20文字以内
※英数字、”_”(アンダーバー)、”-“(ハイフン)、”.”(ピリオド)が使用できます。
③管理スタッフの『お名前』を入力します。
④『メールアドレス』を入力します。
⑤ ④で入力したメールアドレスを再度入力します。
⑥『スタッフ権限』で【一般】を選択します。
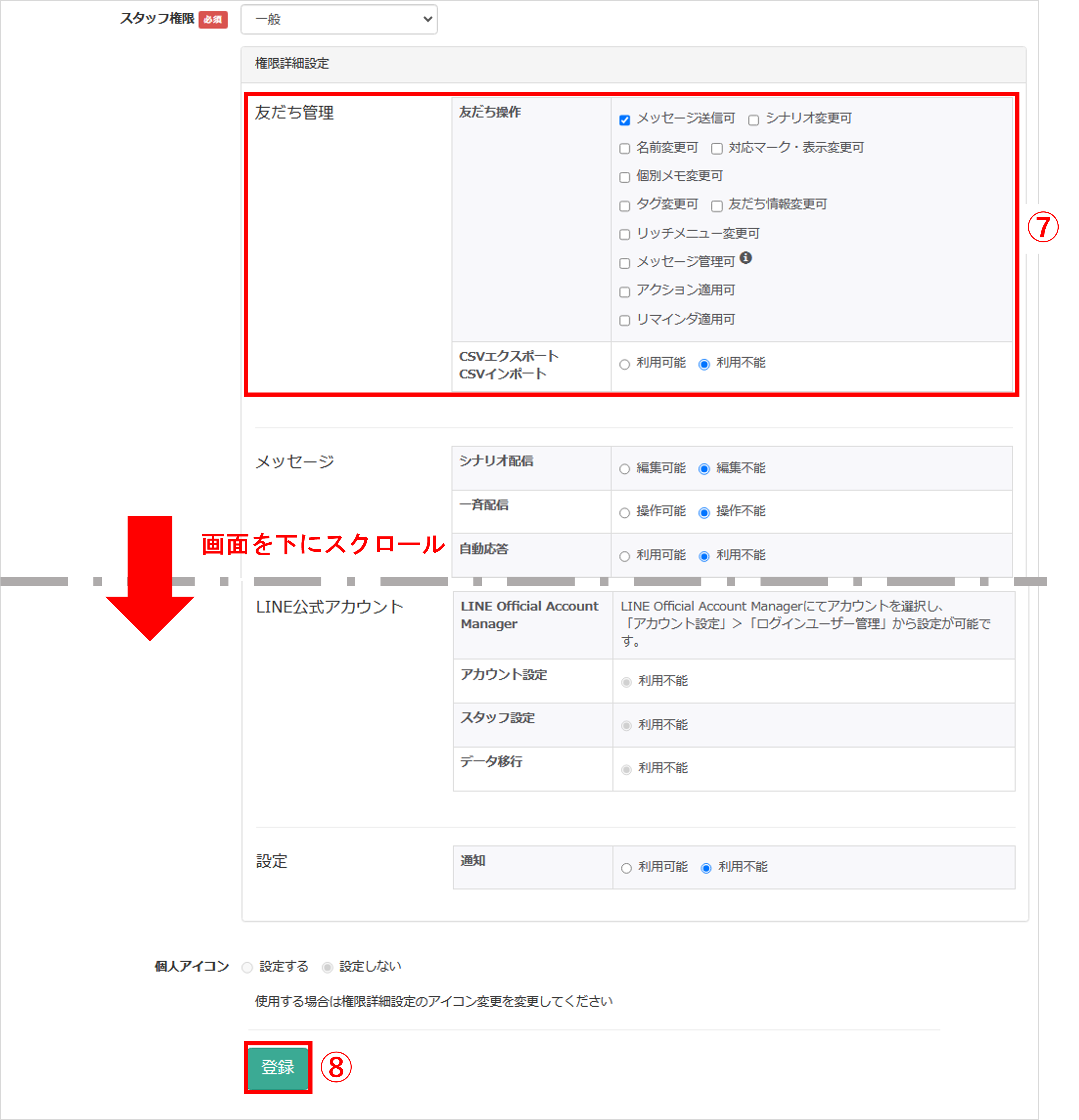
⑦『権限詳細設定』>『友だち管理』>『友だち操作』で、【メッセージ送信可】にチェックを入れます。
※トーク以外にも操作を許可する場合は、操作を許可したい項目にもチェックを入れます。
⑧〔登録〕ボタンをクリックします。④で入力したメールアドレスに認証メールが届いているか確認してください。
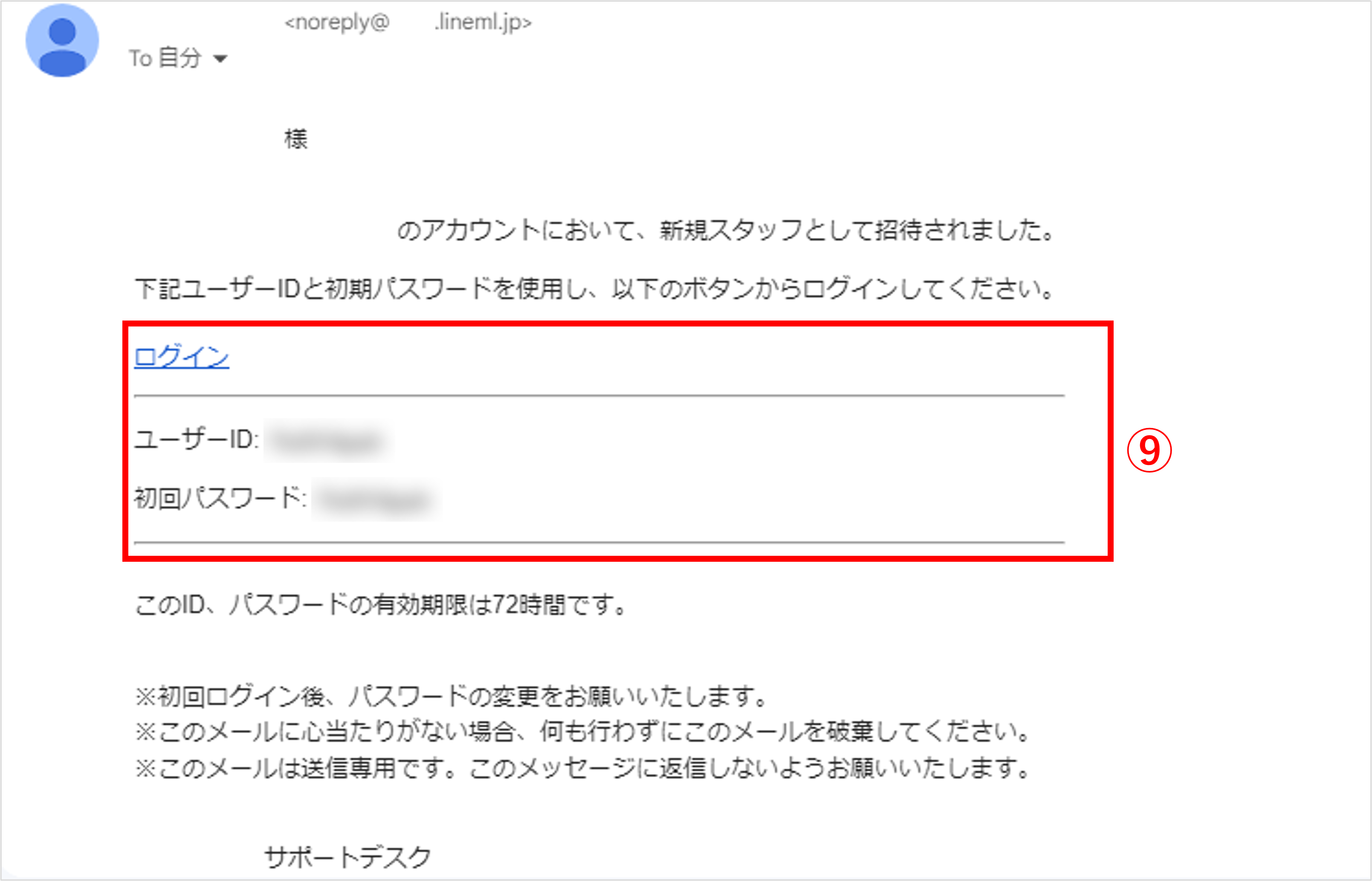 ⑨届いたメールの本文に記載されている「ユーザーID」「初回パスワード」を確認します。
⑨届いたメールの本文に記載されている「ユーザーID」「初回パスワード」を確認します。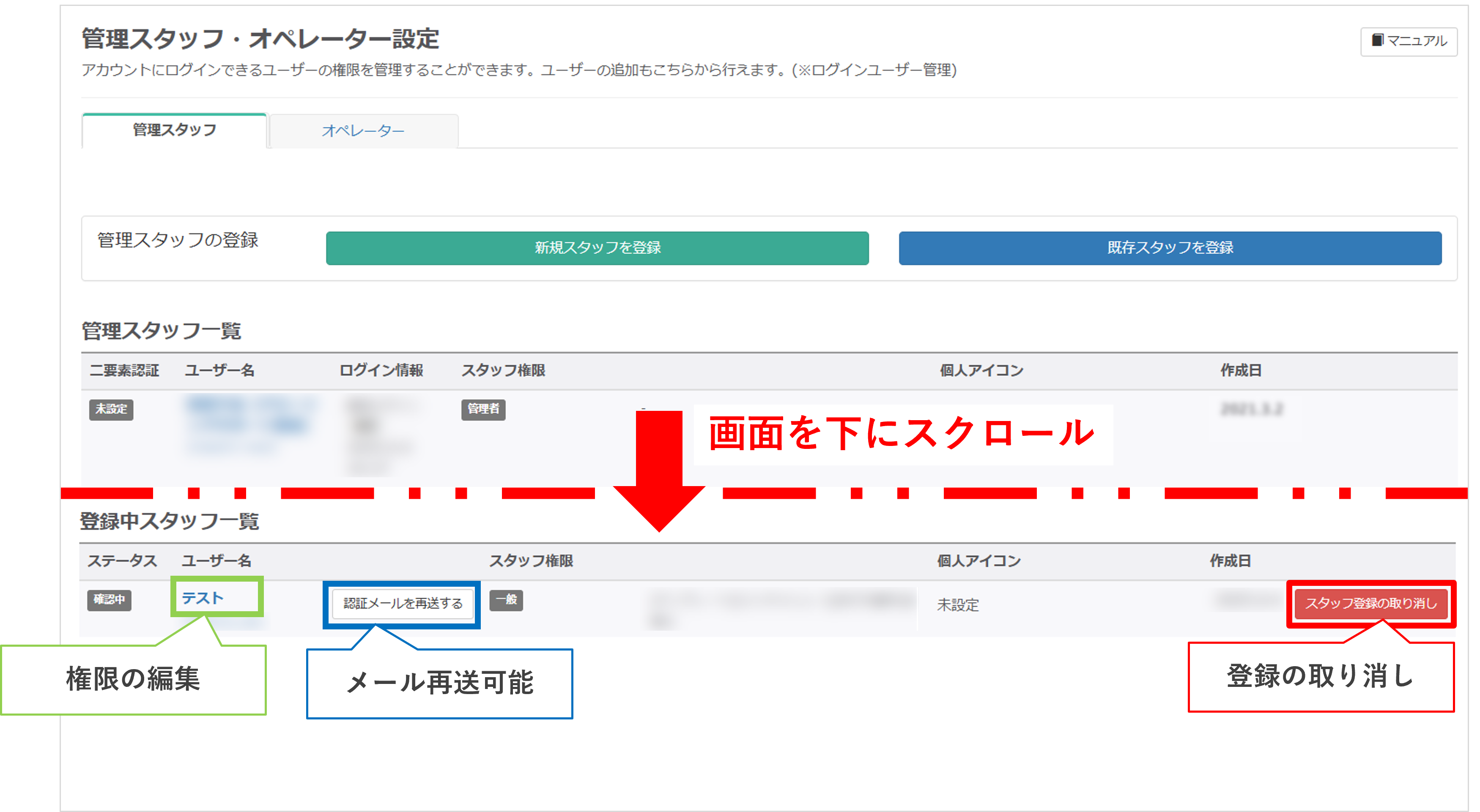
・名前をクリックするとスタッフ権限編集>スタッフ権限でスタッフに与える権限を編集できます。
・認証メールの有効期限が過ぎた場合は、「登録中スタッフ一覧画面」から〔認証メールを再送する〕ボタンをクリックすると、再度メールを送信できます。
・〔スタッフ登録の取り消し〕ボタンをクリックすると、スタッフを削除できます。
※削除した場合、スタッフはログインできなくなります。
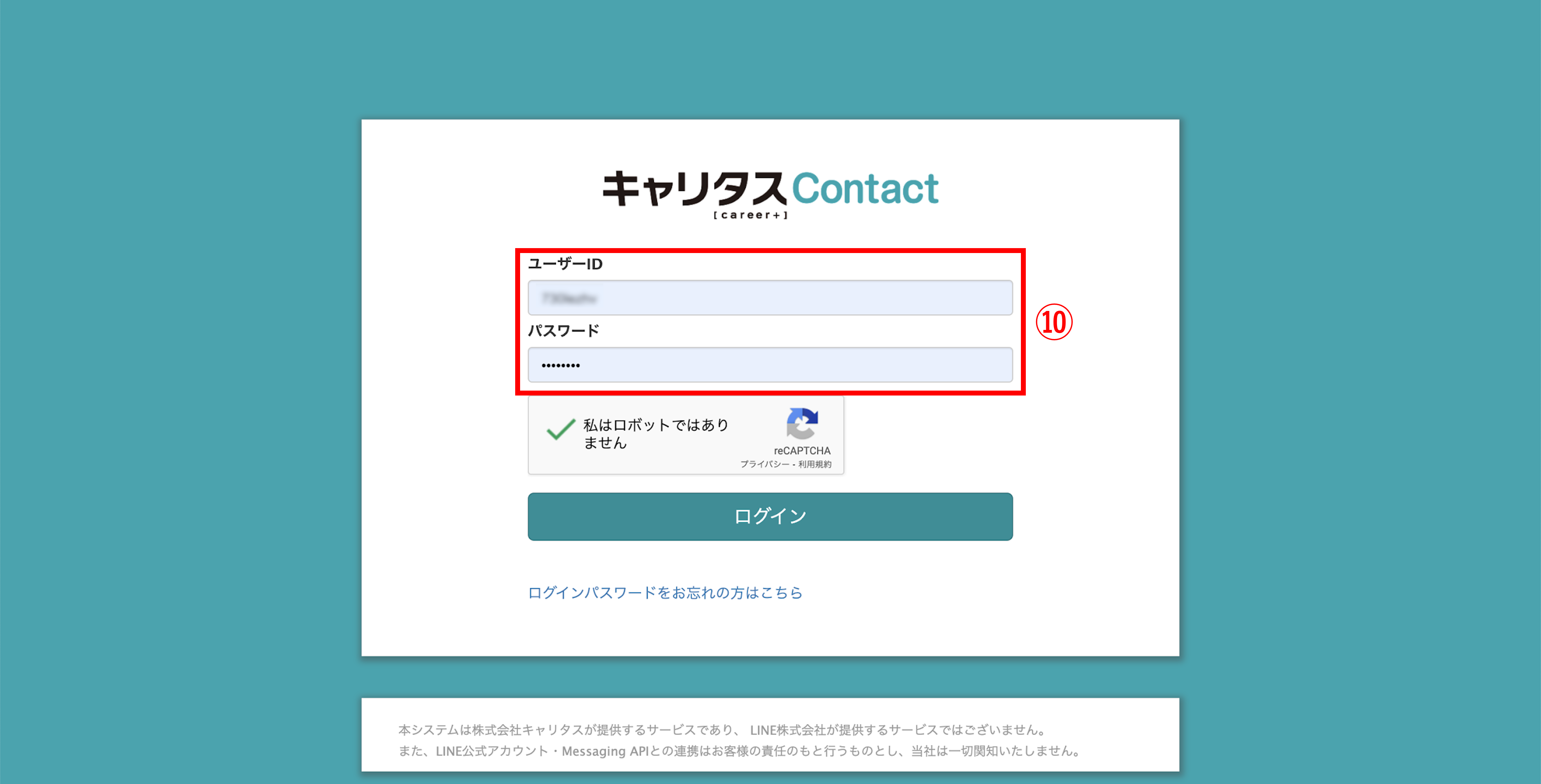
⑩https://cc.lineml.jp/account/loginでメールに記載されている『ユーザーID』と『初回パスワード』を入力し、管理画面へログインします。
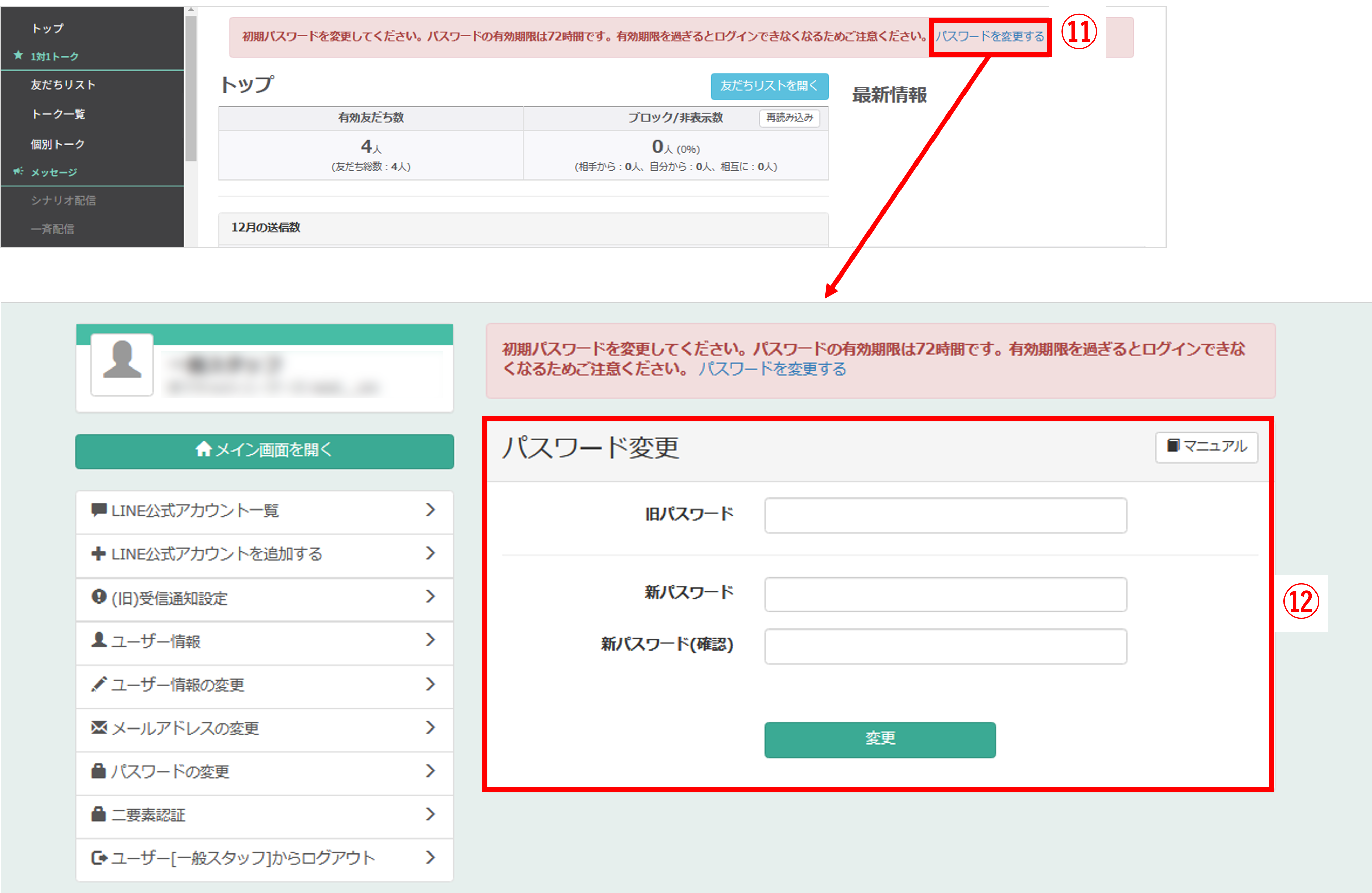
⑪「パスワードを変更する」をクリックします。
⑫『旧パスワード』には④で入力したメールに届いた「初回パスワード」を入力し、『新パスワード』に新しいパスワードを設定して〔変更〕ボタンをクリックします。
この記事が役に立ったら「いいね」を押してください!
オペレーター 通知機能 権限 オペレーター登録 制限 限定