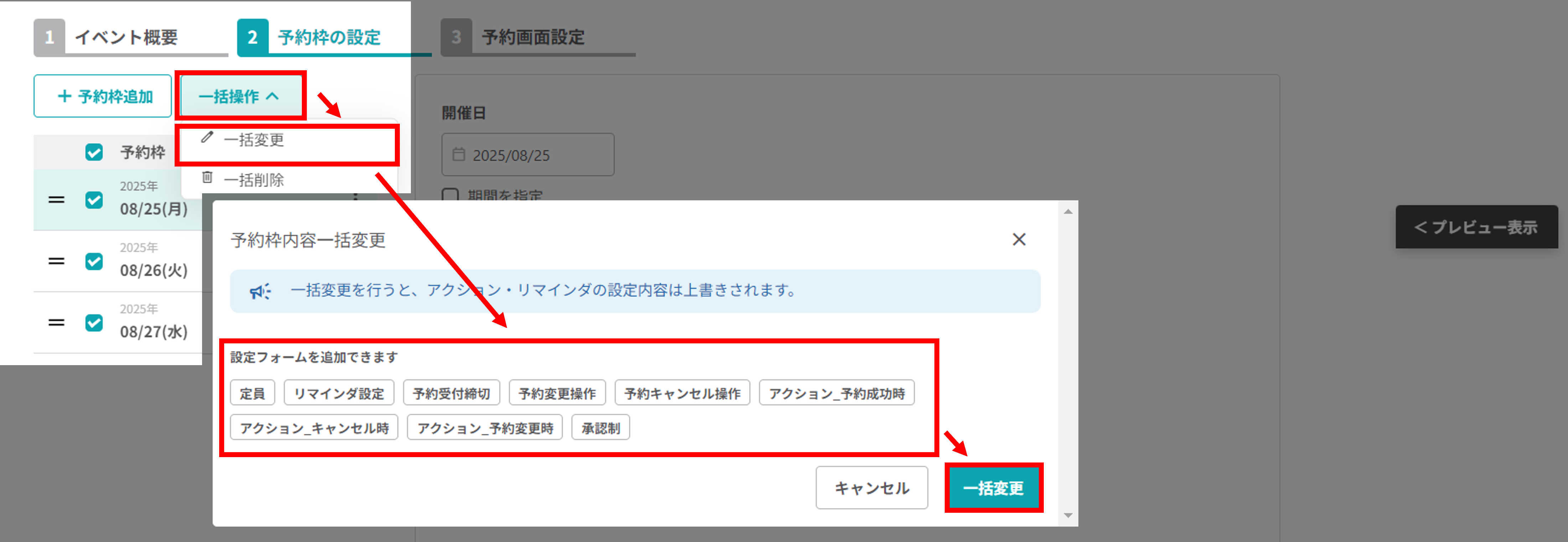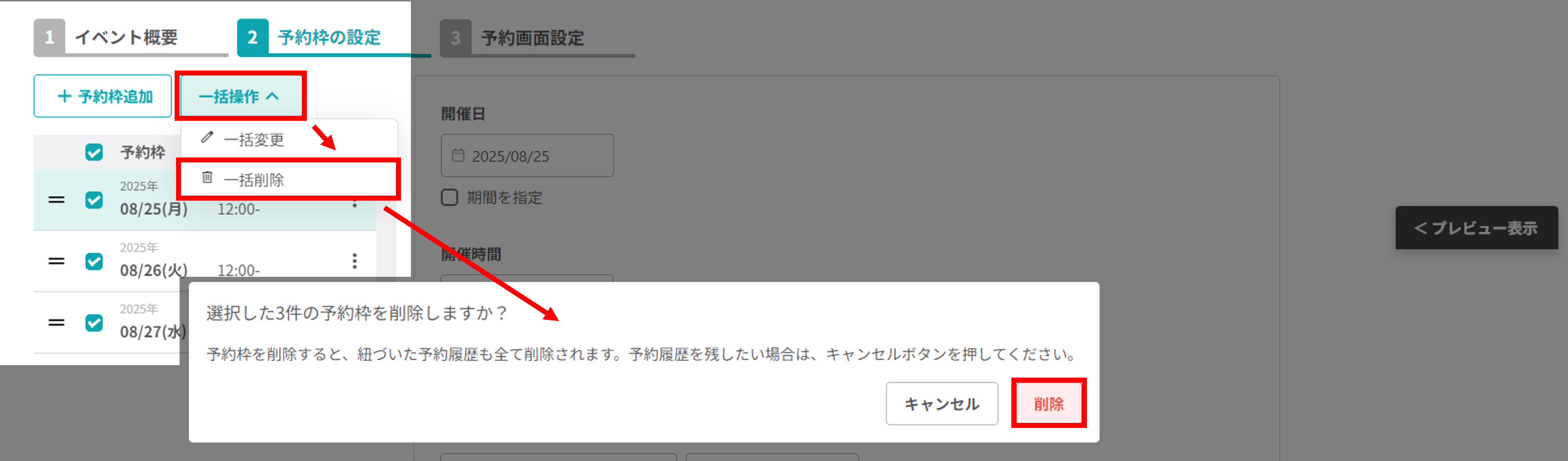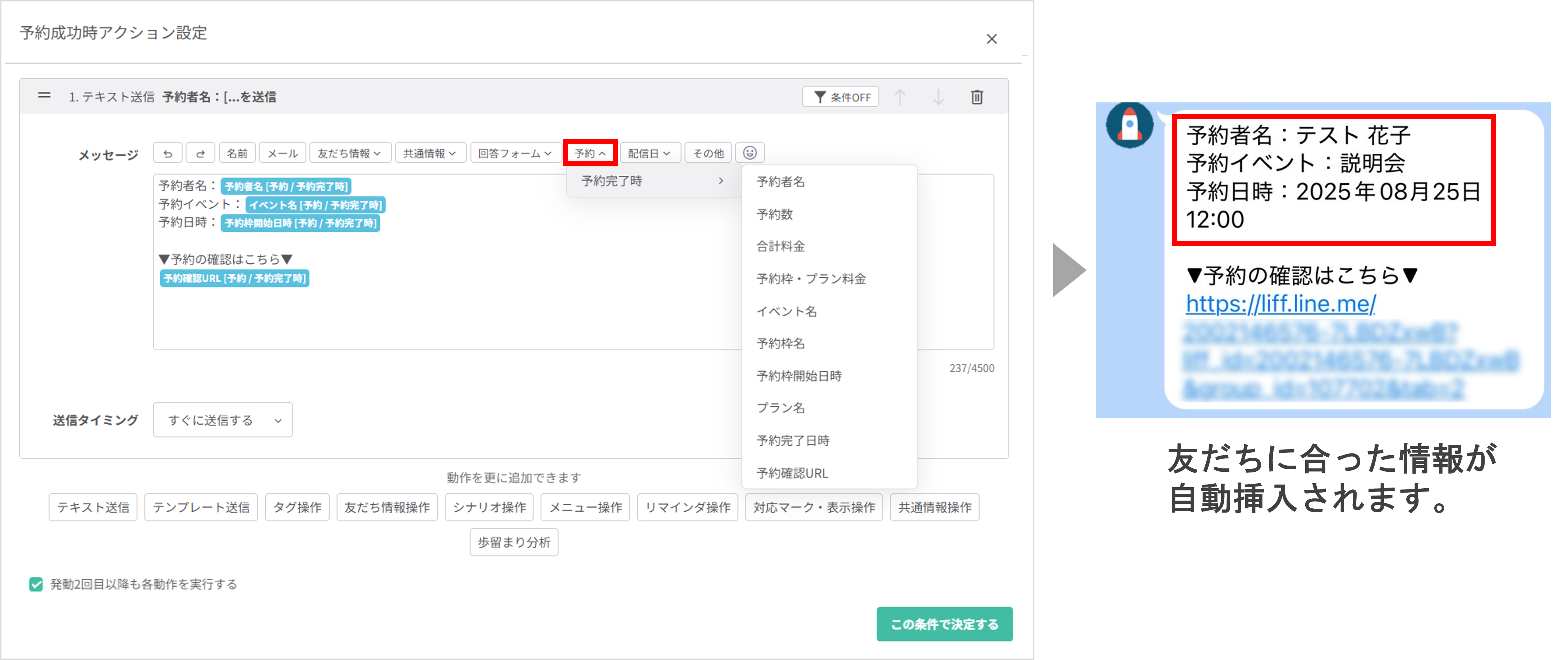イベント予約について
更新
イベント予約機能とは、日時指定で開催する単発のイベントや、開催期間を指定して受け付けるイベントなどの予約管理ができる機能です。イベント予約機能を使用して予約を受け付ける方法を解説します。
<LINE画面での見え方(イメージ)>
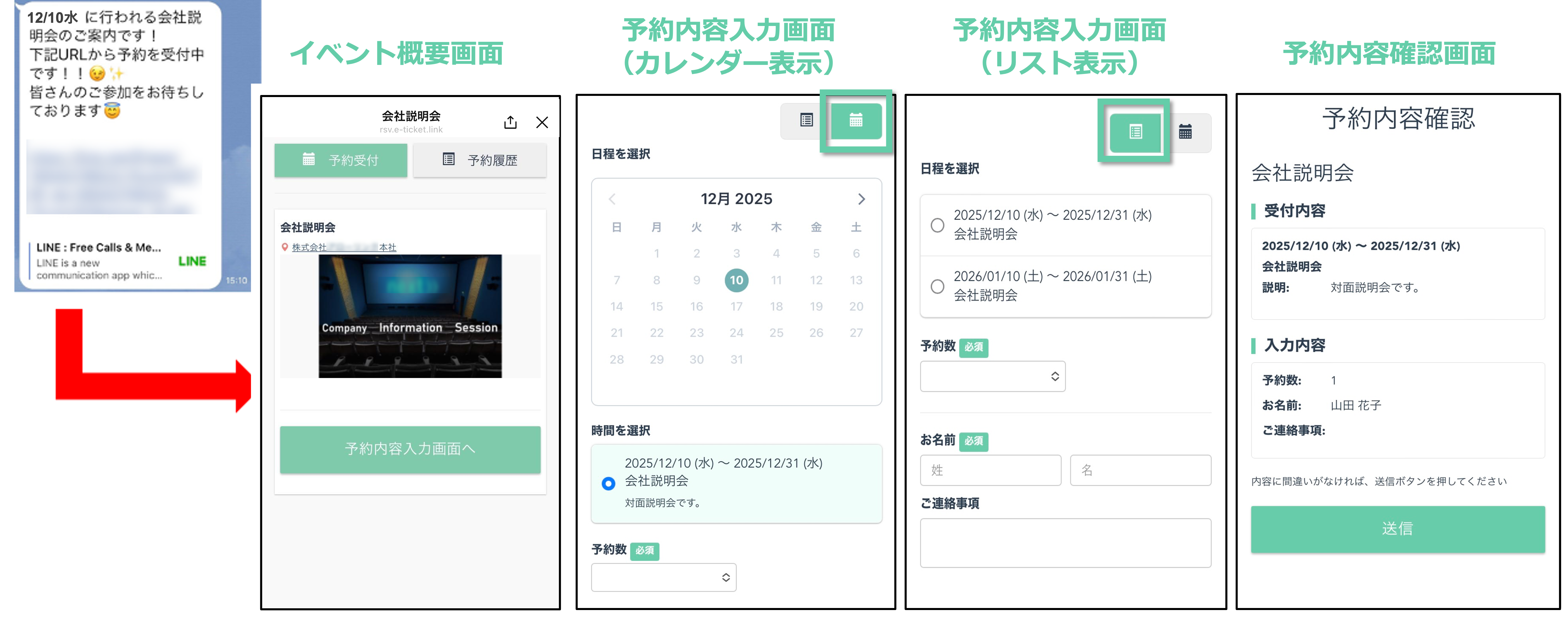
LINEログインの登録情報はメールにてお送りしております。
ご不明点は、サポート担当またはチャットにてお問い合わせください。
※すでに「チャネルID」が登録されている場合は、ご利用可能な状態となっており設定は不要です。
イベント概要を設定する
★イベントのタイトルや開催場所、日時などを設定する方法を解説します。入力した情報は友だち予約画面に表示されます。
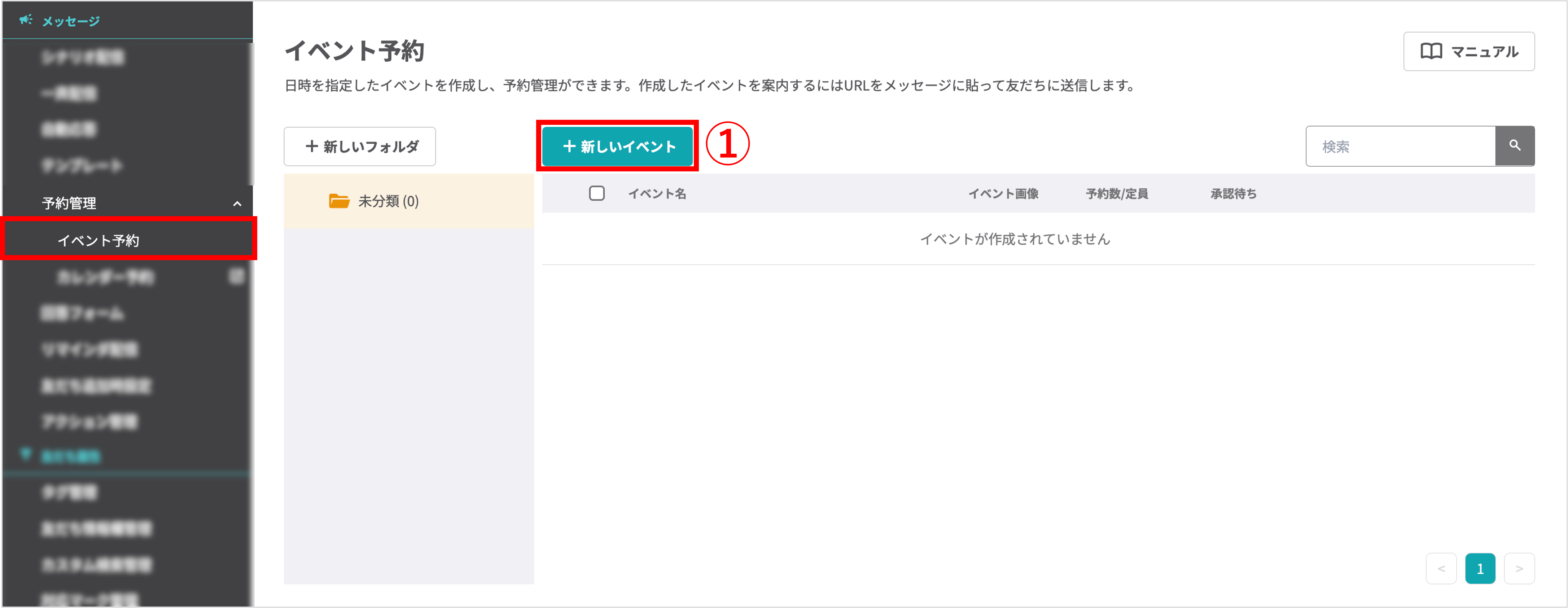
左メニュー「メッセージ」>「予約管理」>「イベント予約」をクリックします。
①〔+新しいイベント〕ボタンをクリックします。
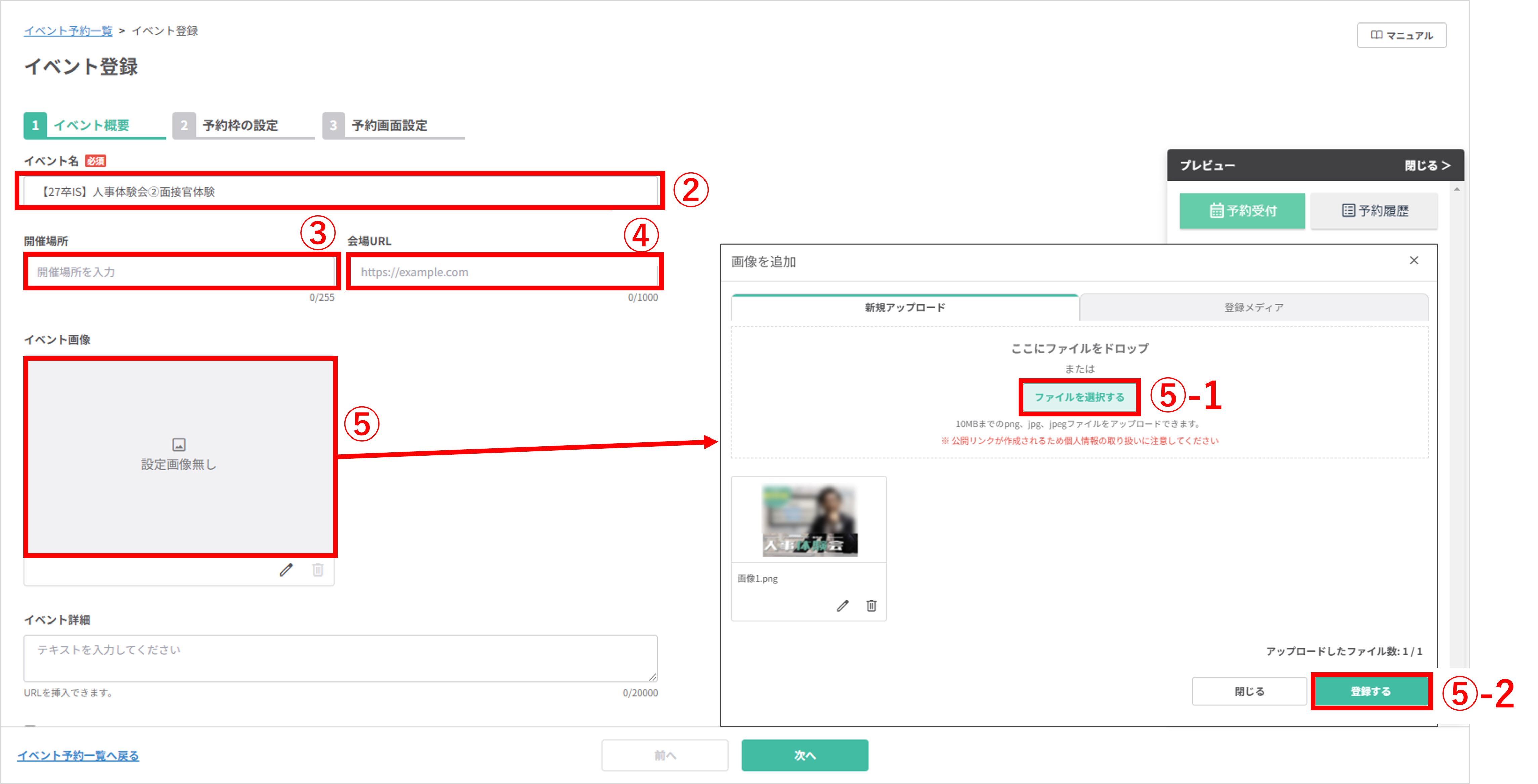
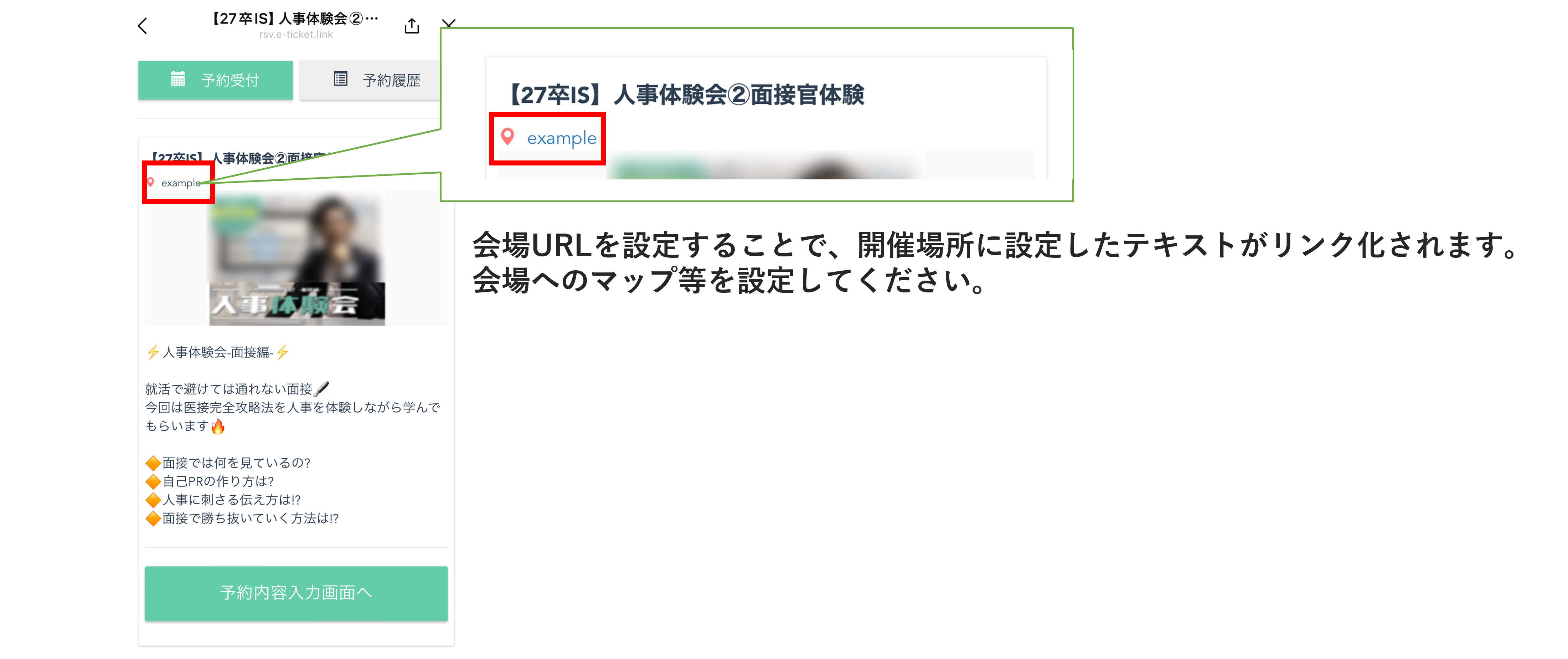
・イベント画像を【削除】する場合:〔ゴミ箱マーク〕ボタンをクリックすると、登録画像を削除できます。
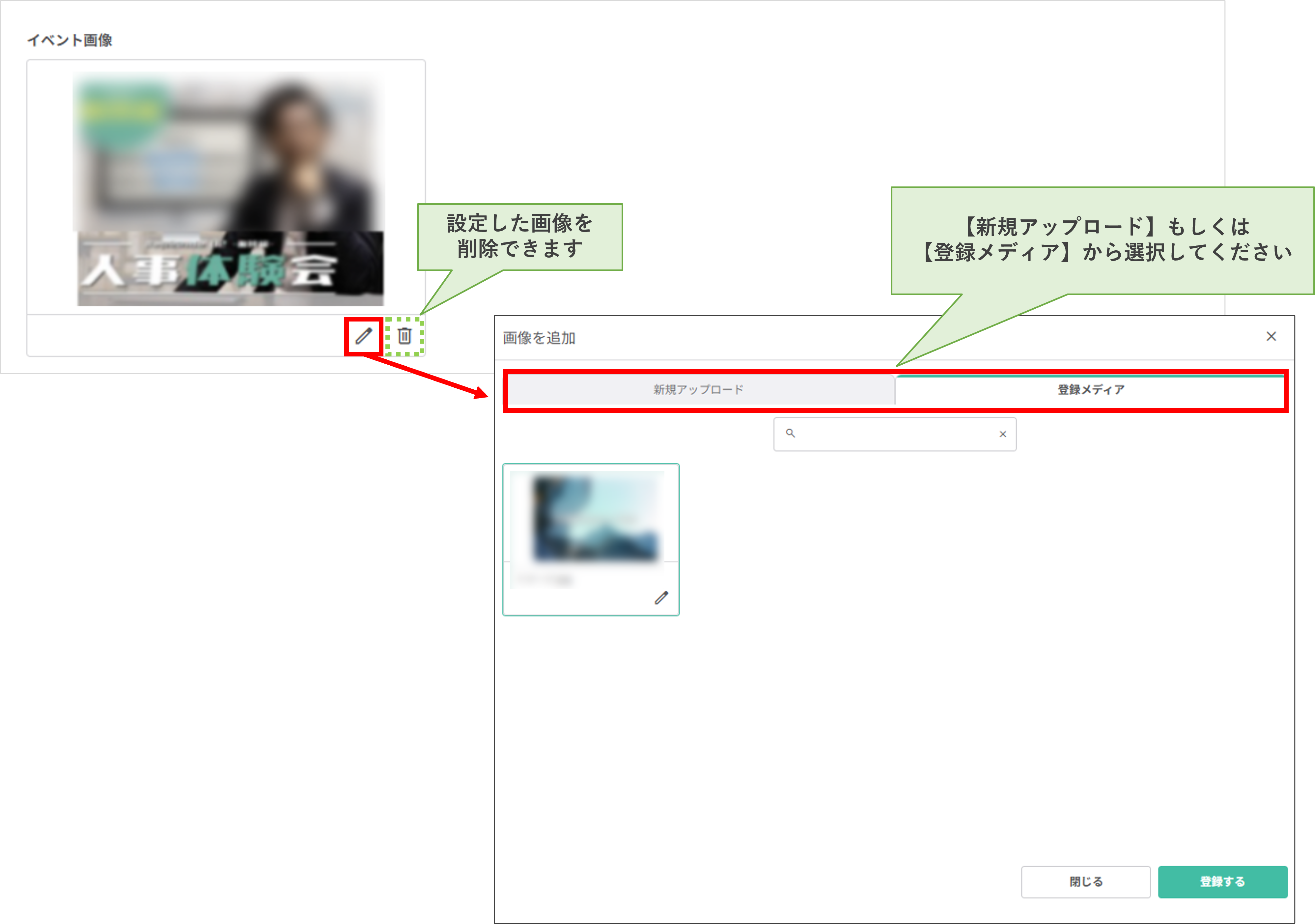
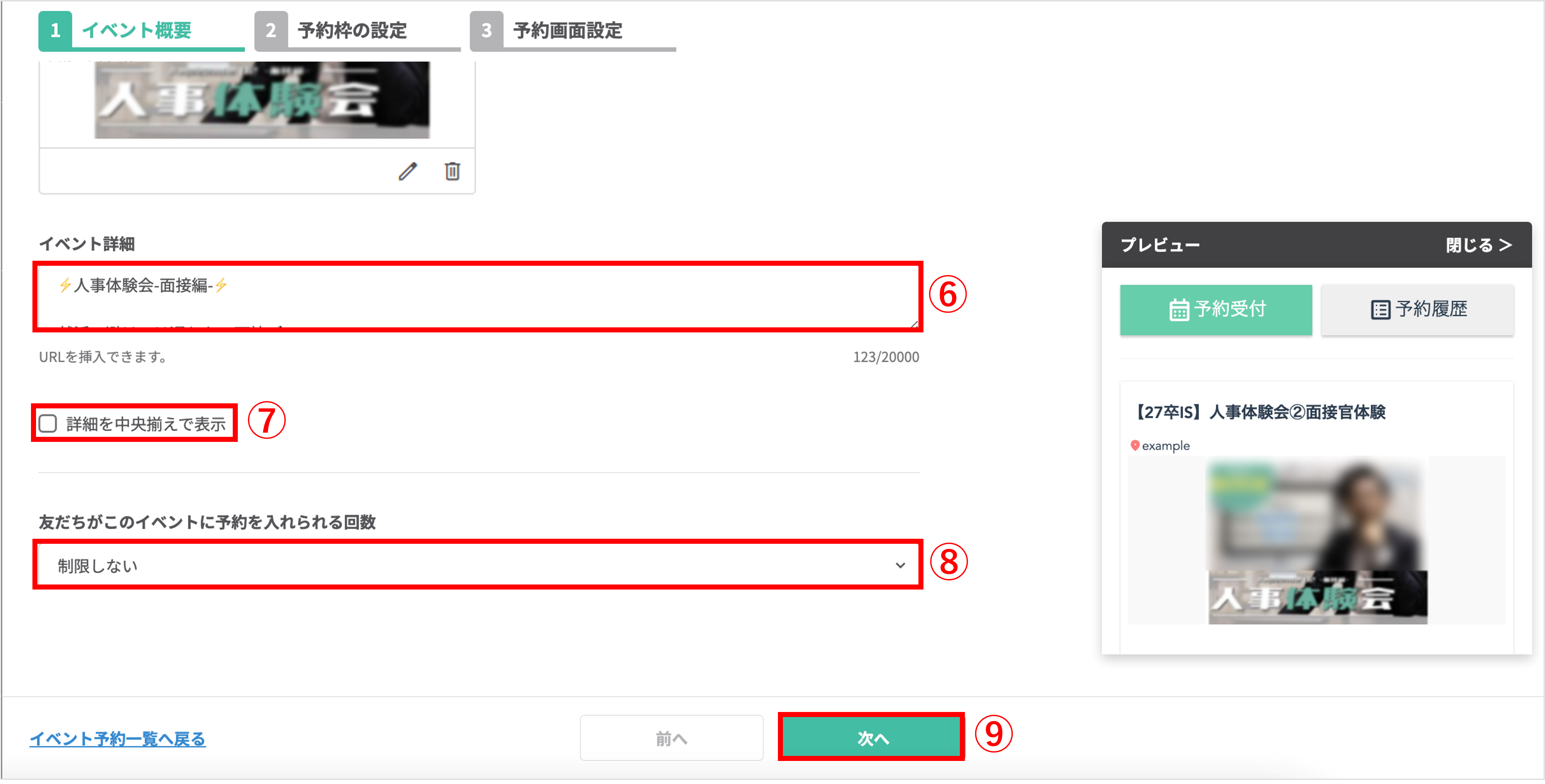
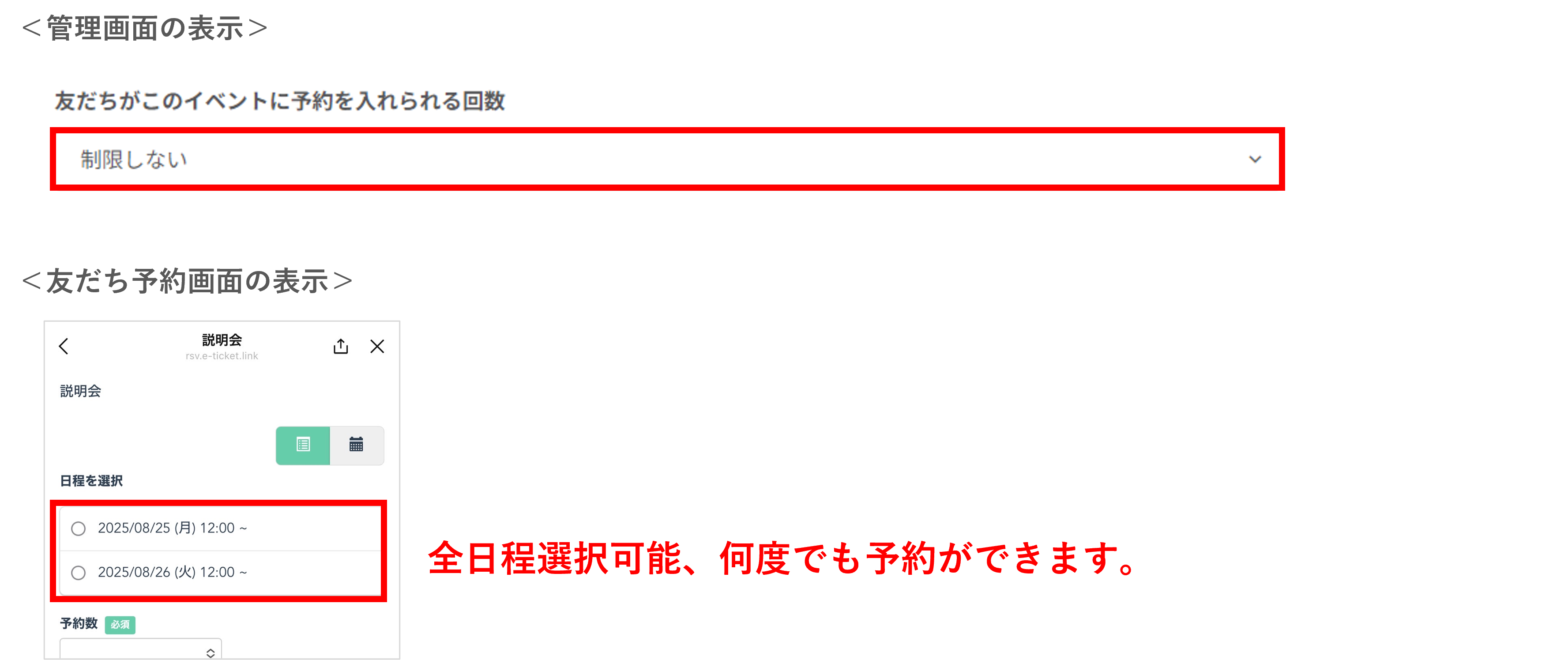
・イベントで1回だけ:友だちは「イベント全体で1回のみ」予約できます。
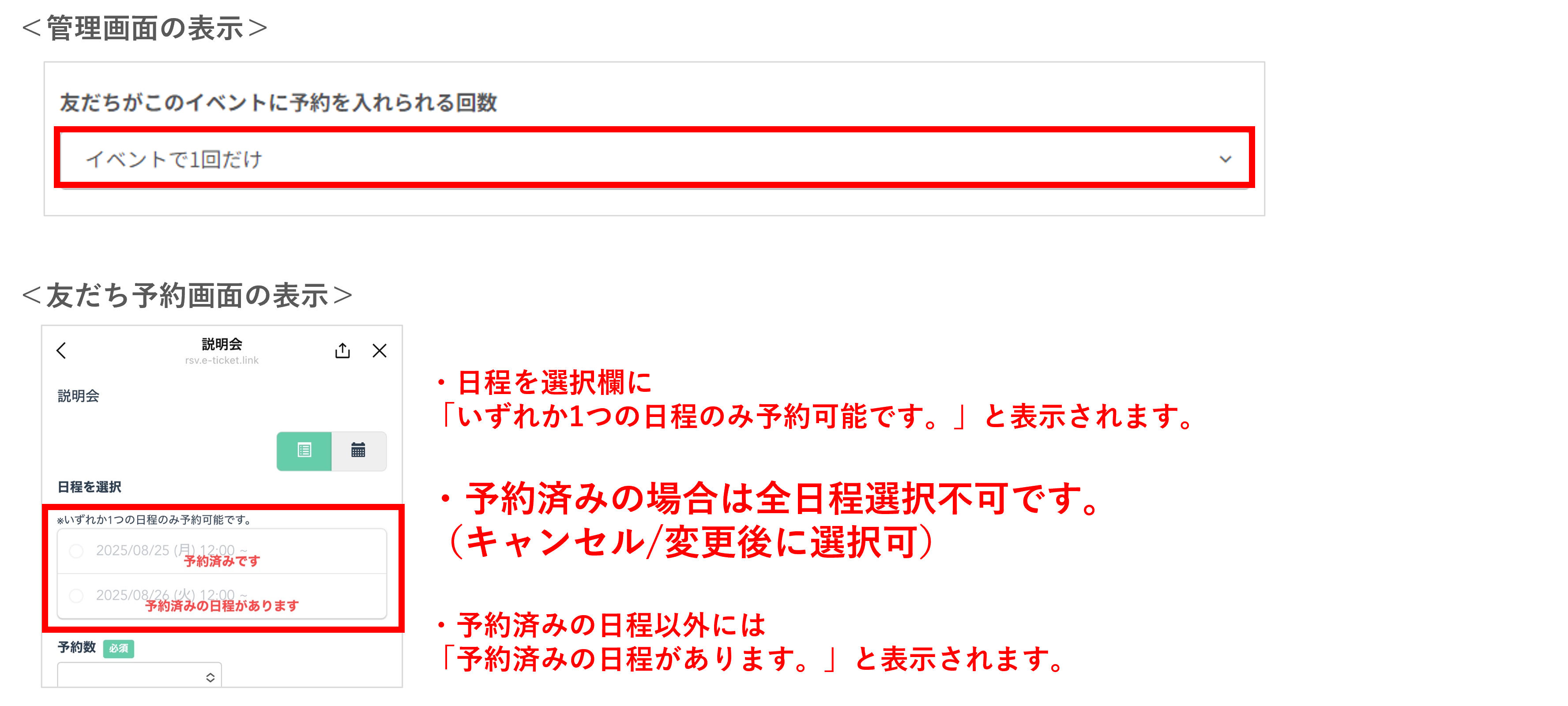
・1つの予約枠につき1回:友だちは各予約枠でそれぞれ「1回のみ」予約できます。
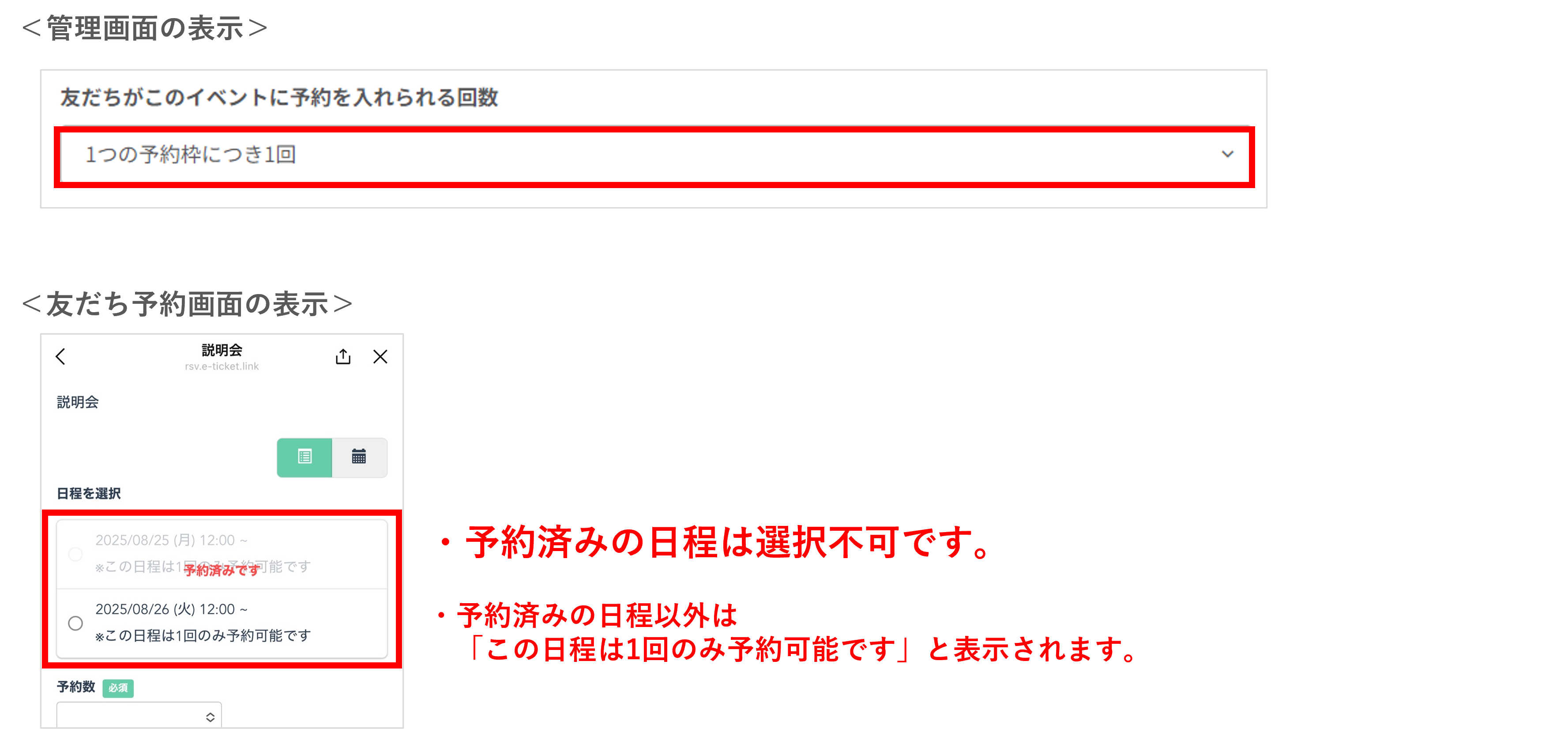
・予約枠ごとに回数指定:予約枠ごとに、友だちが予約できる回数を「1回のみ」か「無制限」かを設定します。
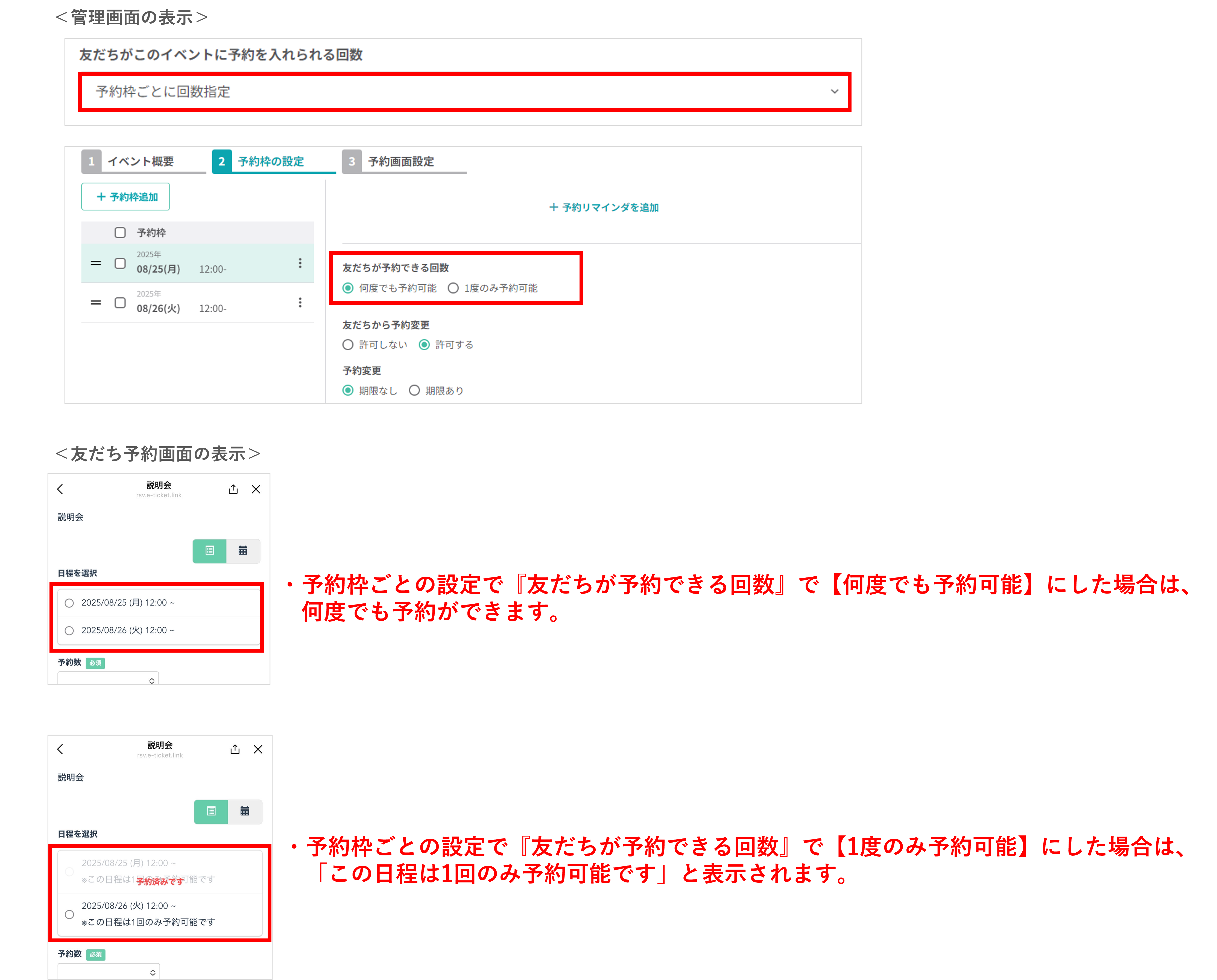
※予約枠ごとに表示される【何度でも予約可能】/【1度のみ予約可能】の選択は、【制限しない】/【1つの予約枠につき1回】と同じ条件となります。
予約枠の設定
★イベントの開催日時(予約枠)の設定方法について解説します。
ここでは予約の締切や定員、予約後のアクション設定、リマインダ設定などを行います。
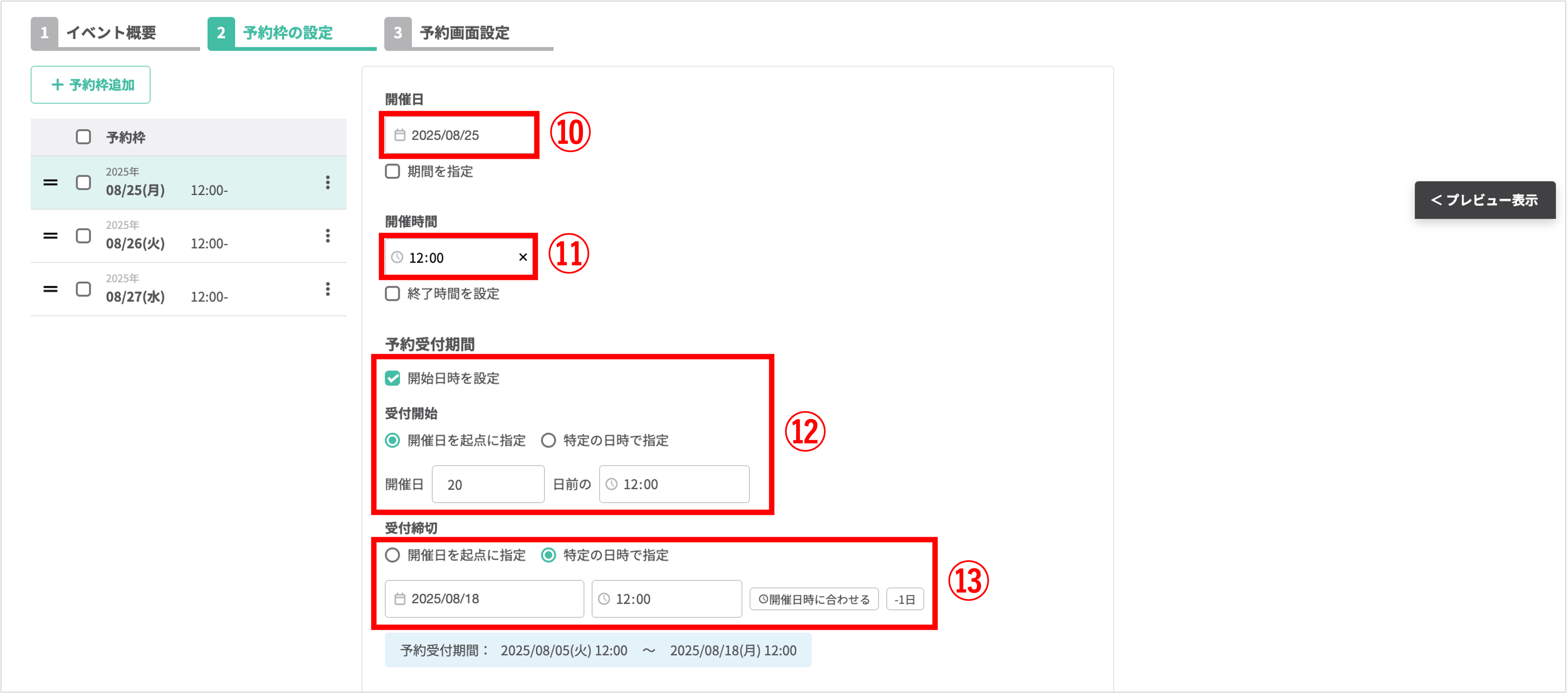
※デフォルトでは、設定日の日付が入力されます。
枠内をクリックするとカレンダーから開催日を指定できます。
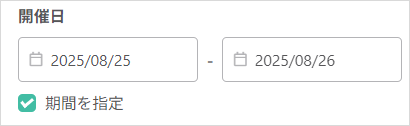
また、チェックを外した状態で開始時間を未入力(×マークをクリックして未設定)にすると「時間未定」の設定ができます。


・開催日を起点に指定:予約枠の開催日を基準に締切日時を指定します。
・特定の日時で指定:開催日に関わらず、日時を選択して締切日時を指定します。
※デフォルトでは、設定日の日付が入ります。
枠内をクリックすると、カレンダーから開催日を指定できます。
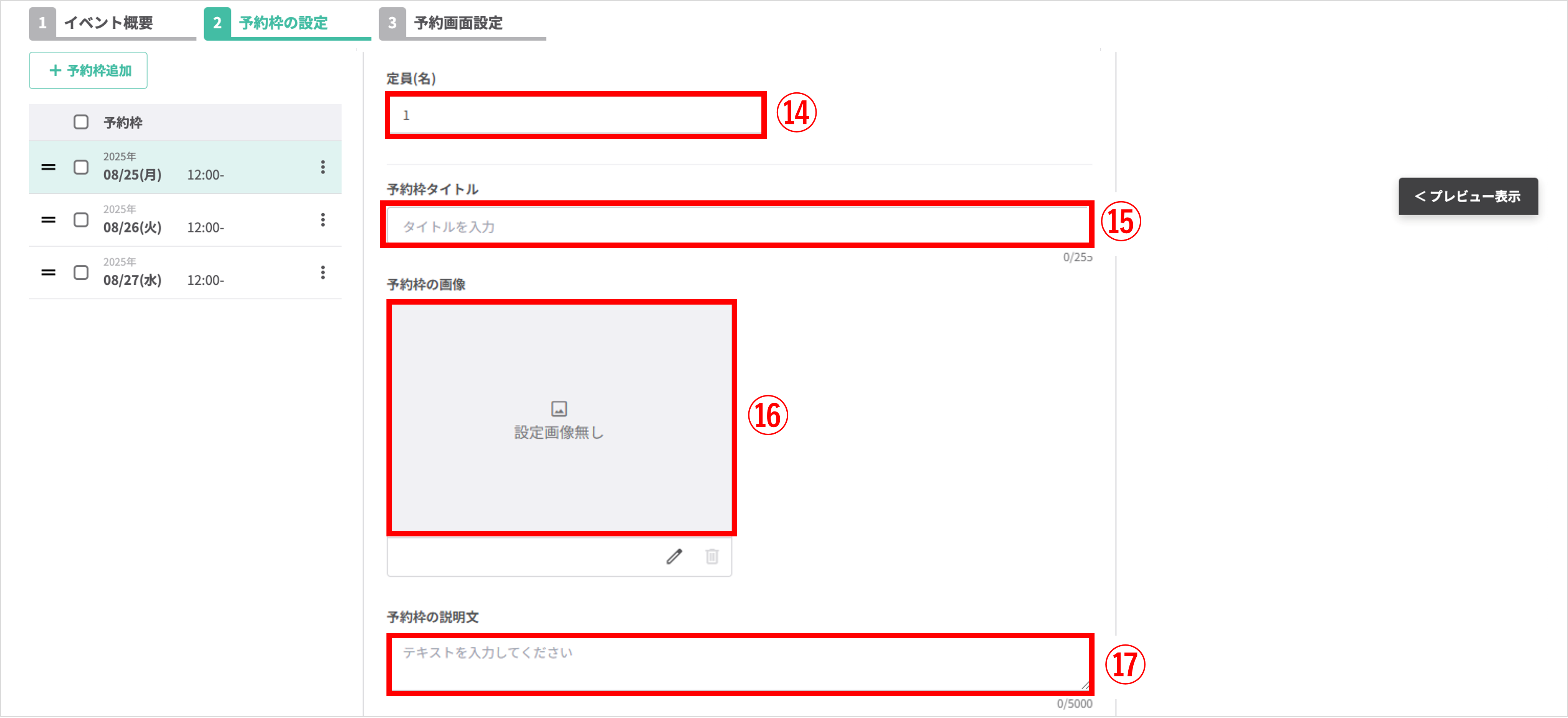
※横幅が800px未満の画像は引き伸ばされて表示されるため注意してください。
★縦長の画像を登録すると、予約枠が縦長に表示されます。予約枠が複数ある場合、予約画面が見づらくなる可能性があるため注意してください。
※ファイル形式:10MBまでのpng、jpg、jpegファイル
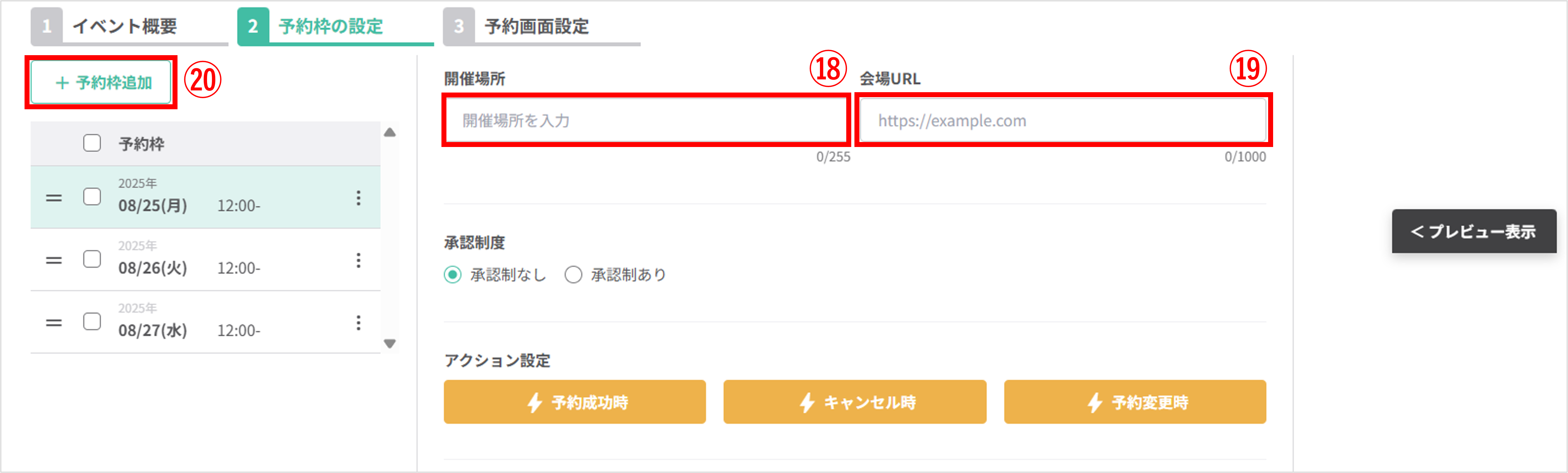
⑲会場URL:会場のURLを登録できます。開催場所を登録した上で会場URLを登録すると、場所の登録名がリンクとして表示されます。
⑳開催日程が複数ある場合は、〔+予約枠追加〕ボタンをクリックし、⑩~⑲の手順で必要な日程分の設定を行います。
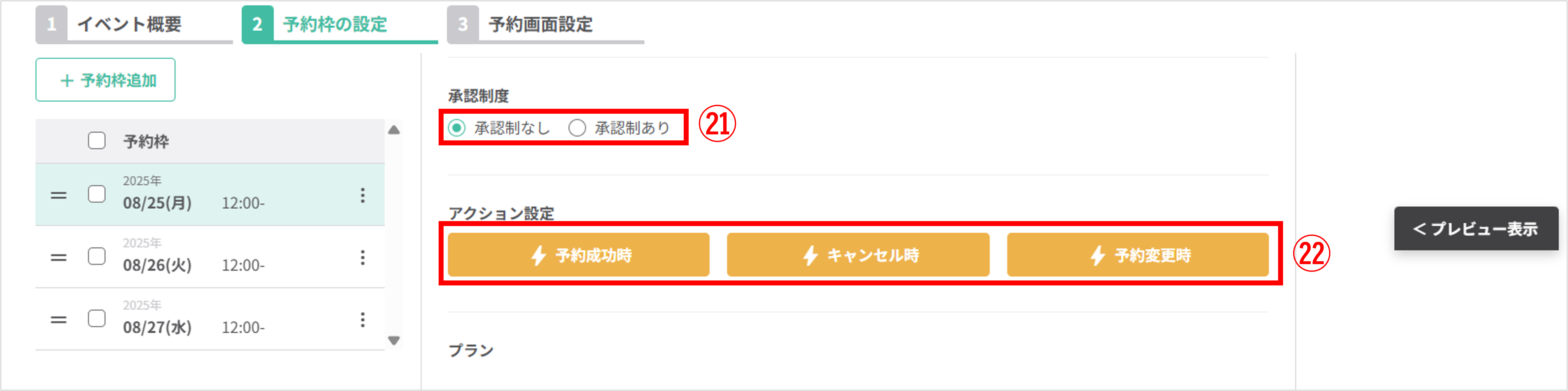
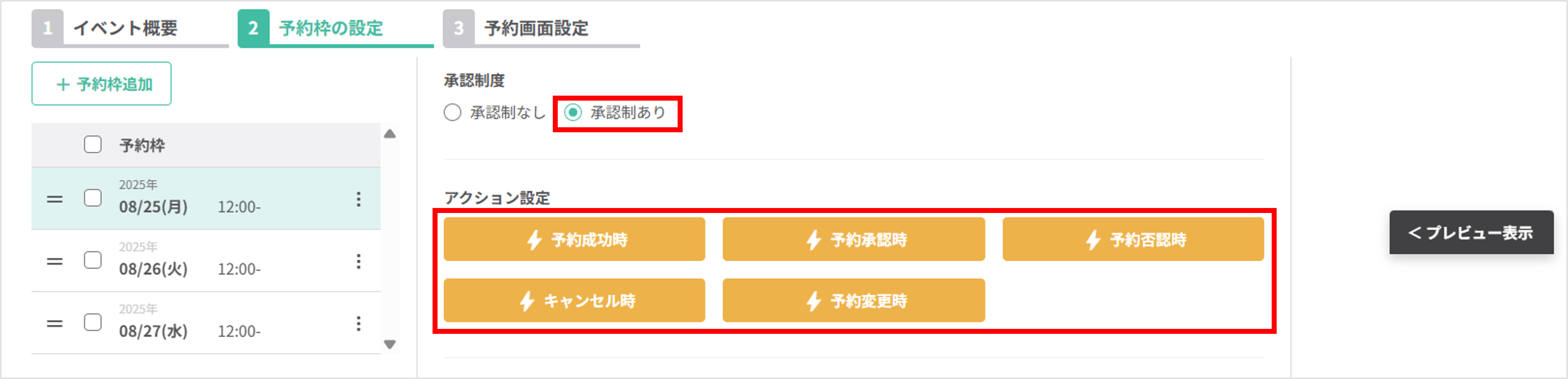
※アクション設定ボタンでできることはこちら
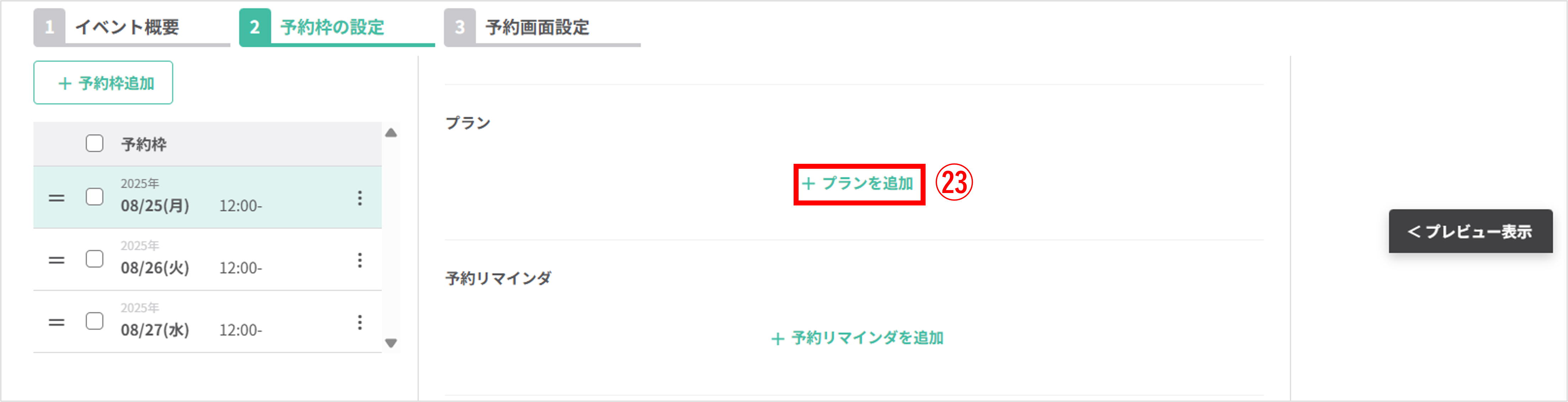
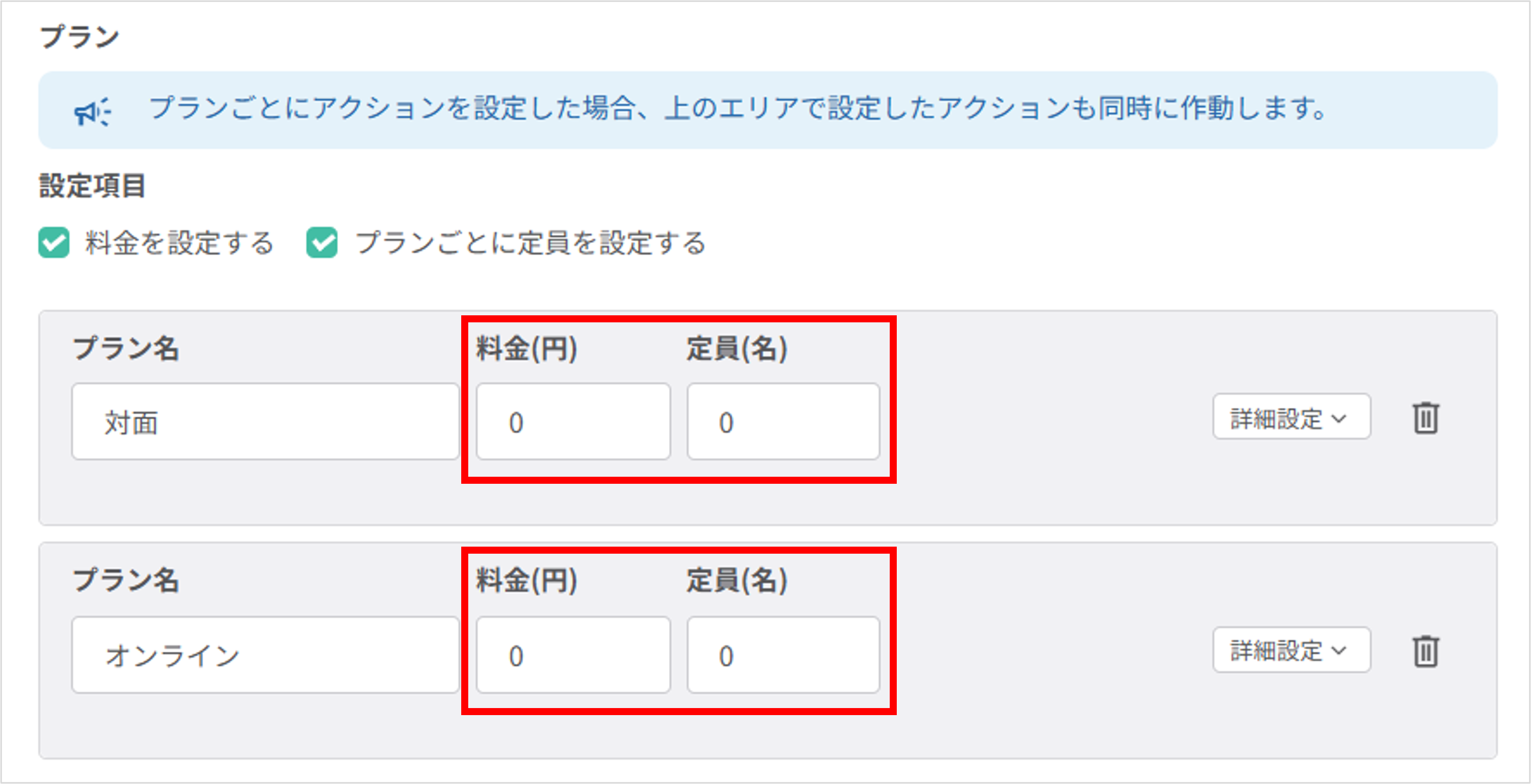
・料金を設定する:チェックを入れるとプランごとの料金を設定できます。
・プランごとに定員を設定する:チェックを入れるとプランごとに定員を設定できます。
※プランごとに定員を設定した場合、⑭で設定した予約枠の定員の項目がなくなります。
※プランごとのアクションを設定した場合、㉒で設定したアクションも同時に作動します。
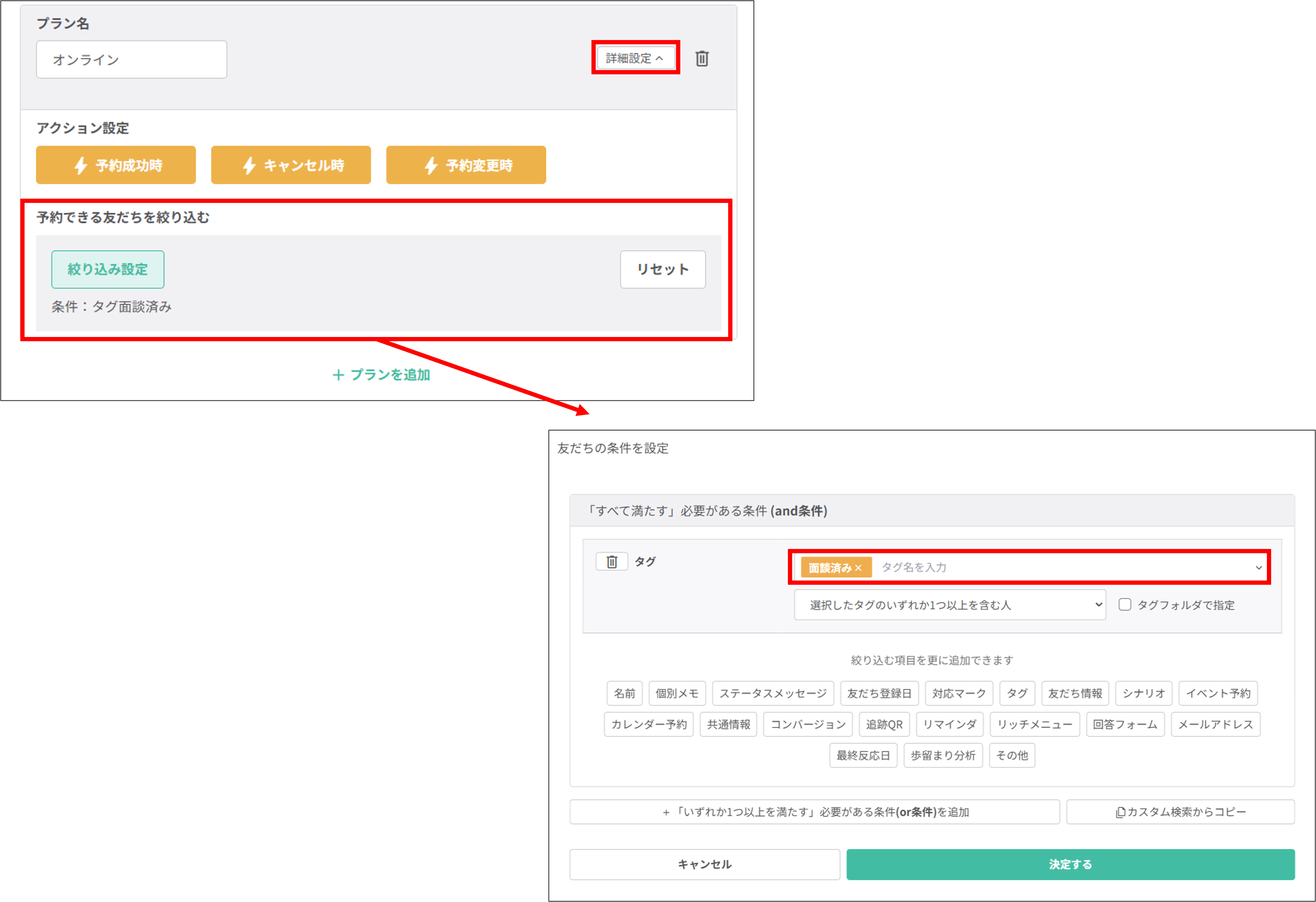
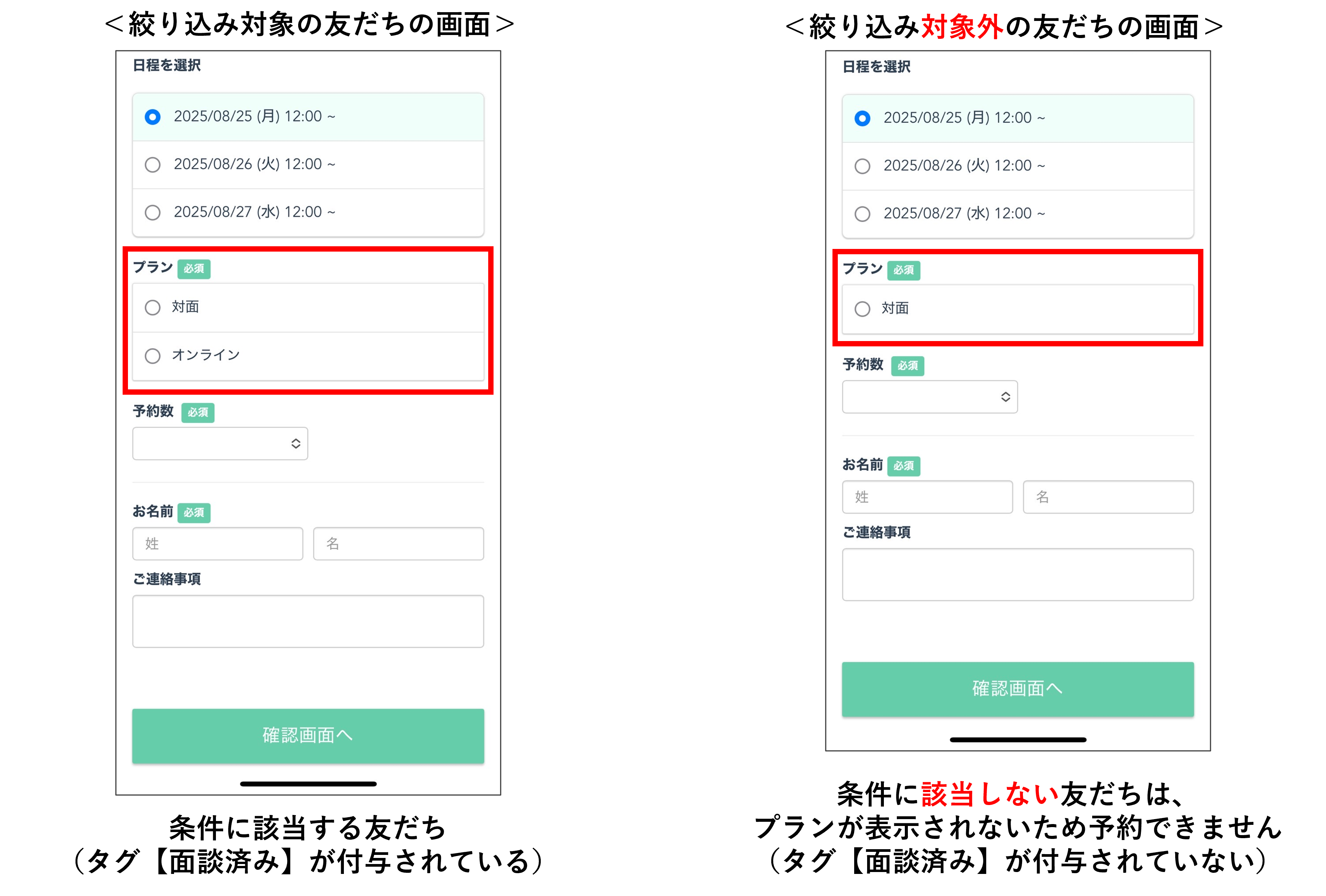
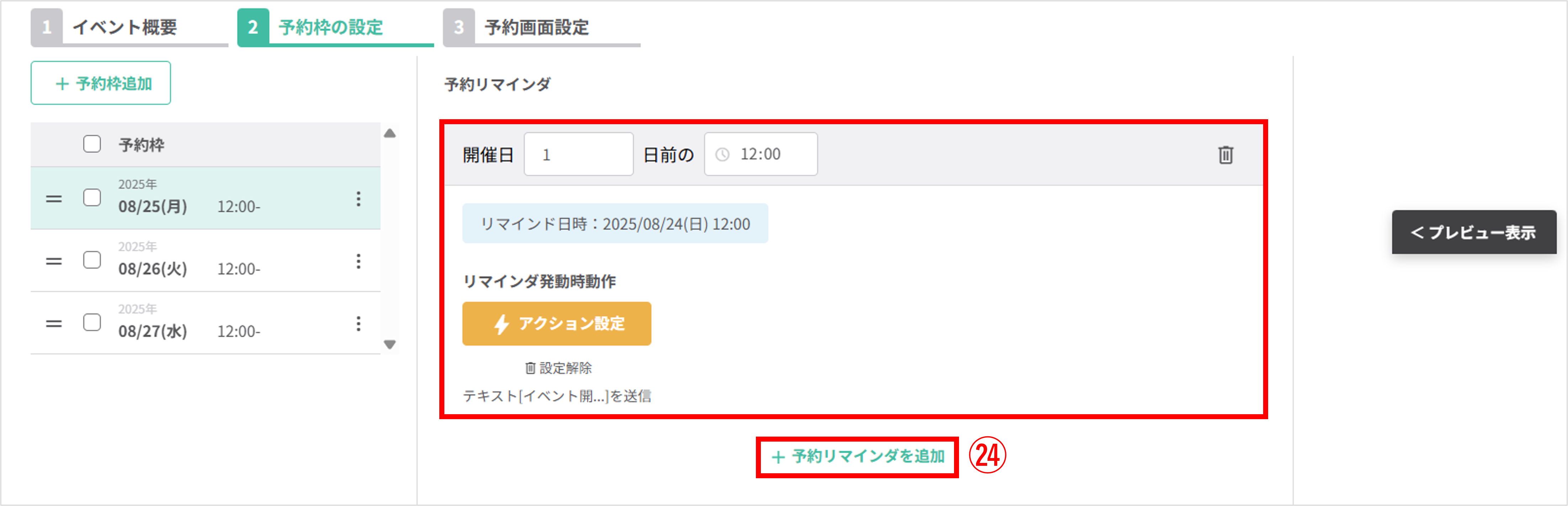
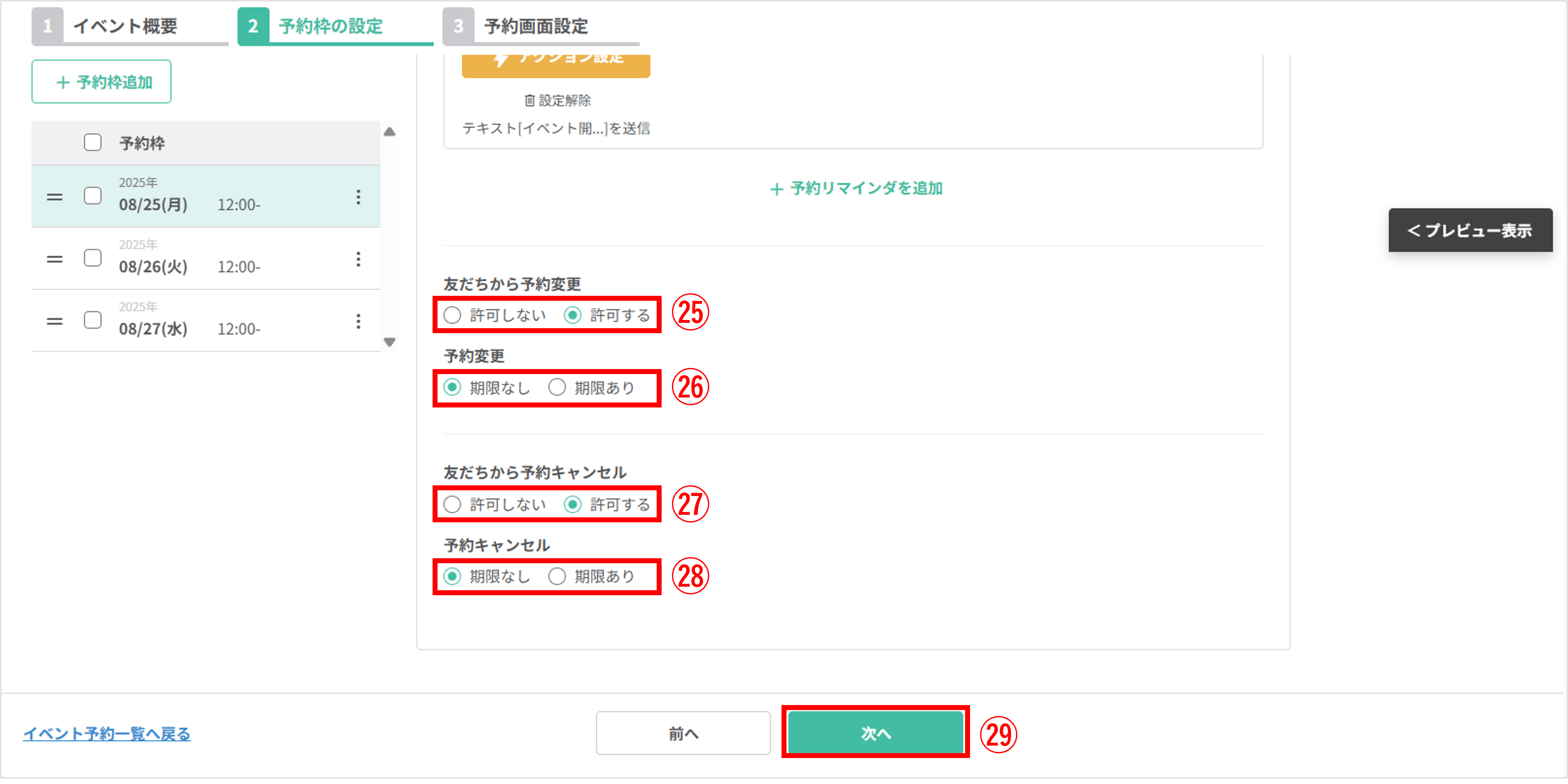
・期限あり:変更の期限を指定できます。【開催日を起点に指定】/【特定の日時で指定】から期限を設定してください。
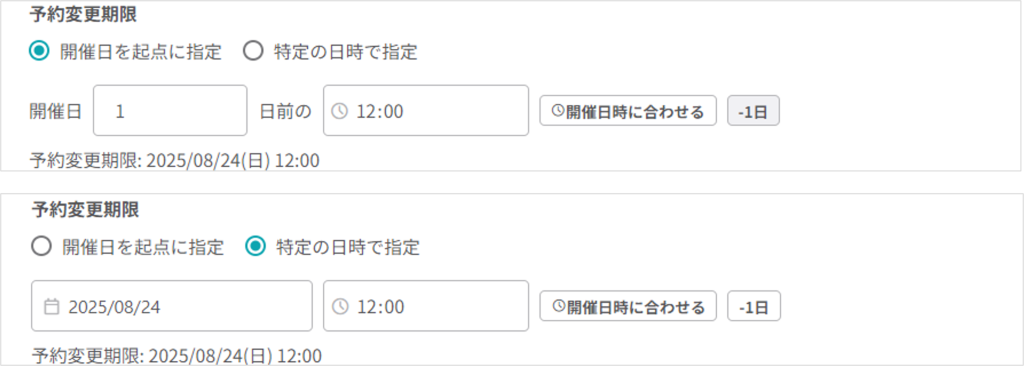
・期限あり:キャンセルの期限を指定できます。【開催日を起点に指定】/【特定の日時で指定】から期限を設定してください。
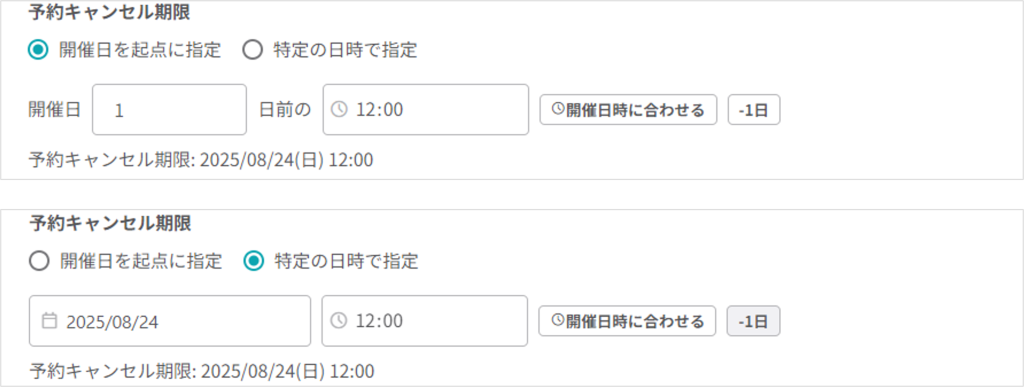
予約画面設定
★友だちに表示する画面の見え方や利用規約の設定方法について解説します。
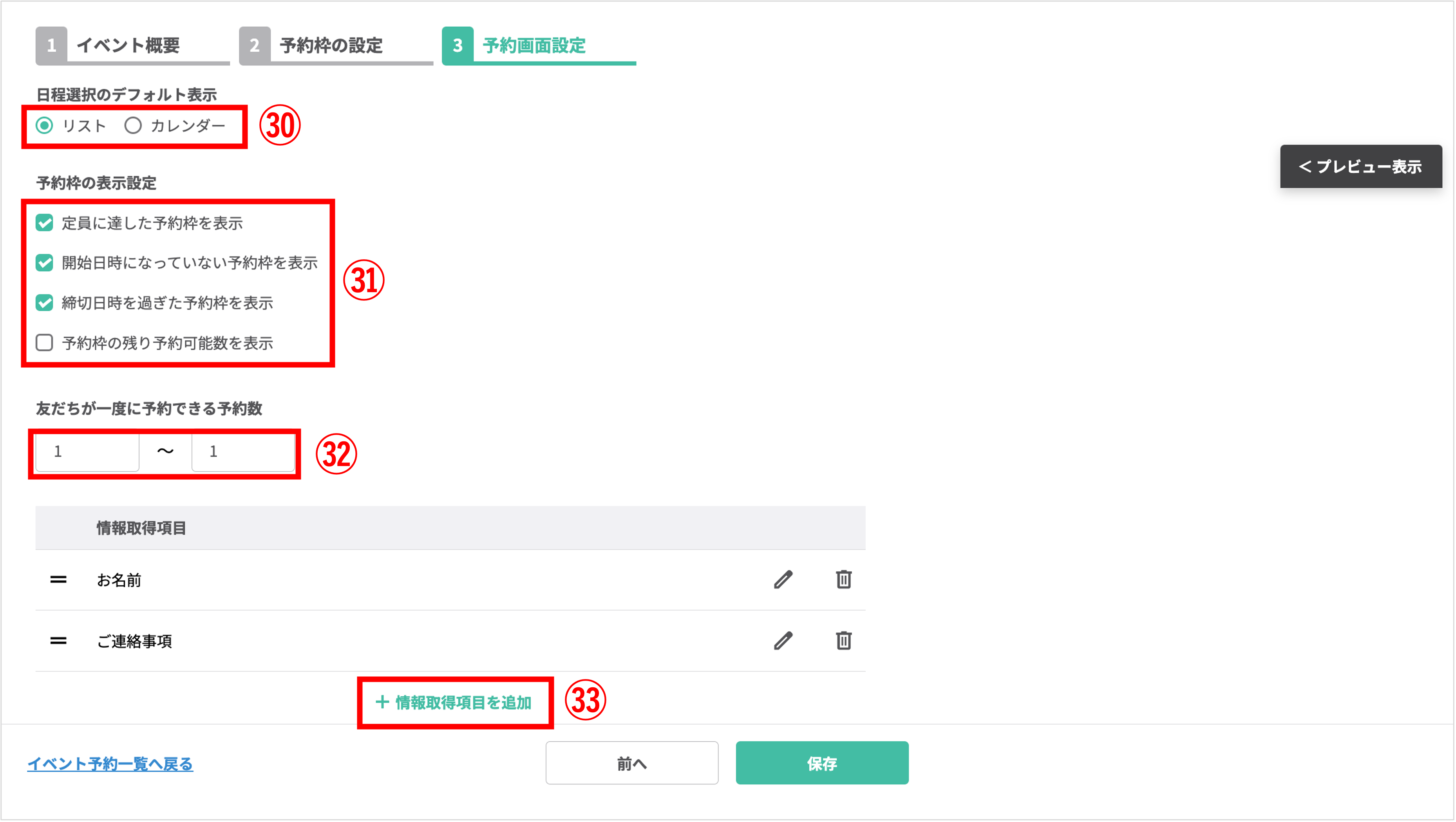
㉚『日程選択のデフォルト表示』:日程選択画面の初期表示形式を設定できます。
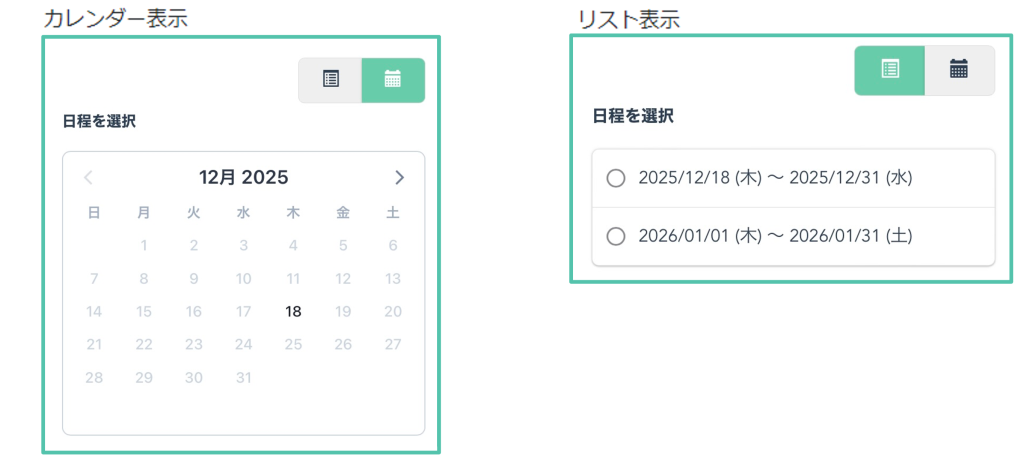
※友だち側で表示の切り替えが可能になっているため、初期表示をカレンダー表示にしても友だち側でリスト表示に変更可能です。
㉛『予約枠の表示設定』:友だち予約画面に表示する予約枠の条件を選択して表示できます。表示する場合は条件にチェックを入れてください。
・定員に達した予約枠を表示:定員に達していて予約ができない予約枠を予約画面に表示します。
・開始日時になっていない予約枠を表示:予約開始日時になっていない予約枠を予約画面に表示します。
・締切日時を過ぎた予約枠を表示:受付締切が過ぎていて予約ができない予約枠を予約画面に表示します。
・予約枠の残り予約可能数を表示:予約枠ごとに残りの予約可能数を予約画面に表示します。
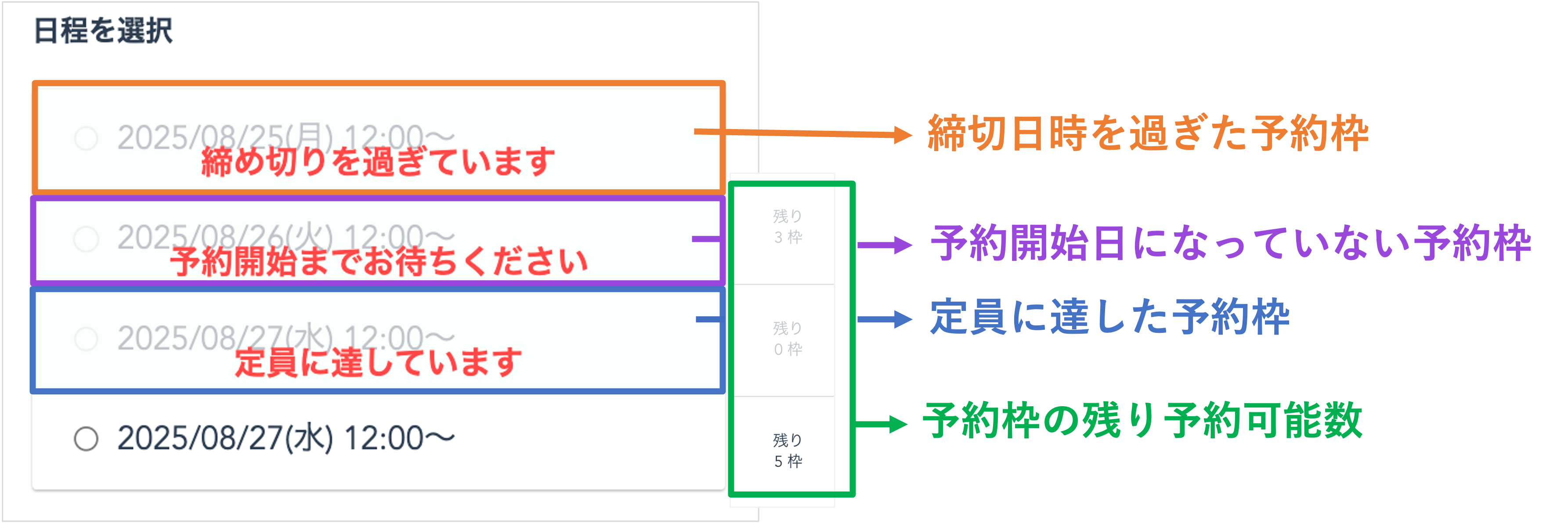
㉛『友だちが一度に予約できる予約数』:1人あたり1日程に予約できる数を設定できます。
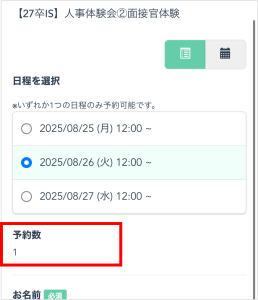
㉝『情報取得項目』:予約時に友だちが入力する項目を設定できます。
デフォルトでは「お名前」「ご連絡事項」が登録されます。その他の情報を取得したい場合は、〔+情報取得項目を追加〕ボタンから追加してください。
不要な場合は、ゴミ箱マークから削除可能です。
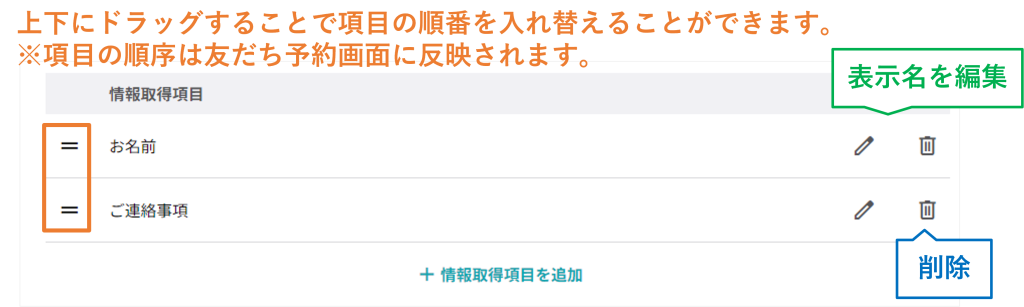
<情報取得項目の追加方法>
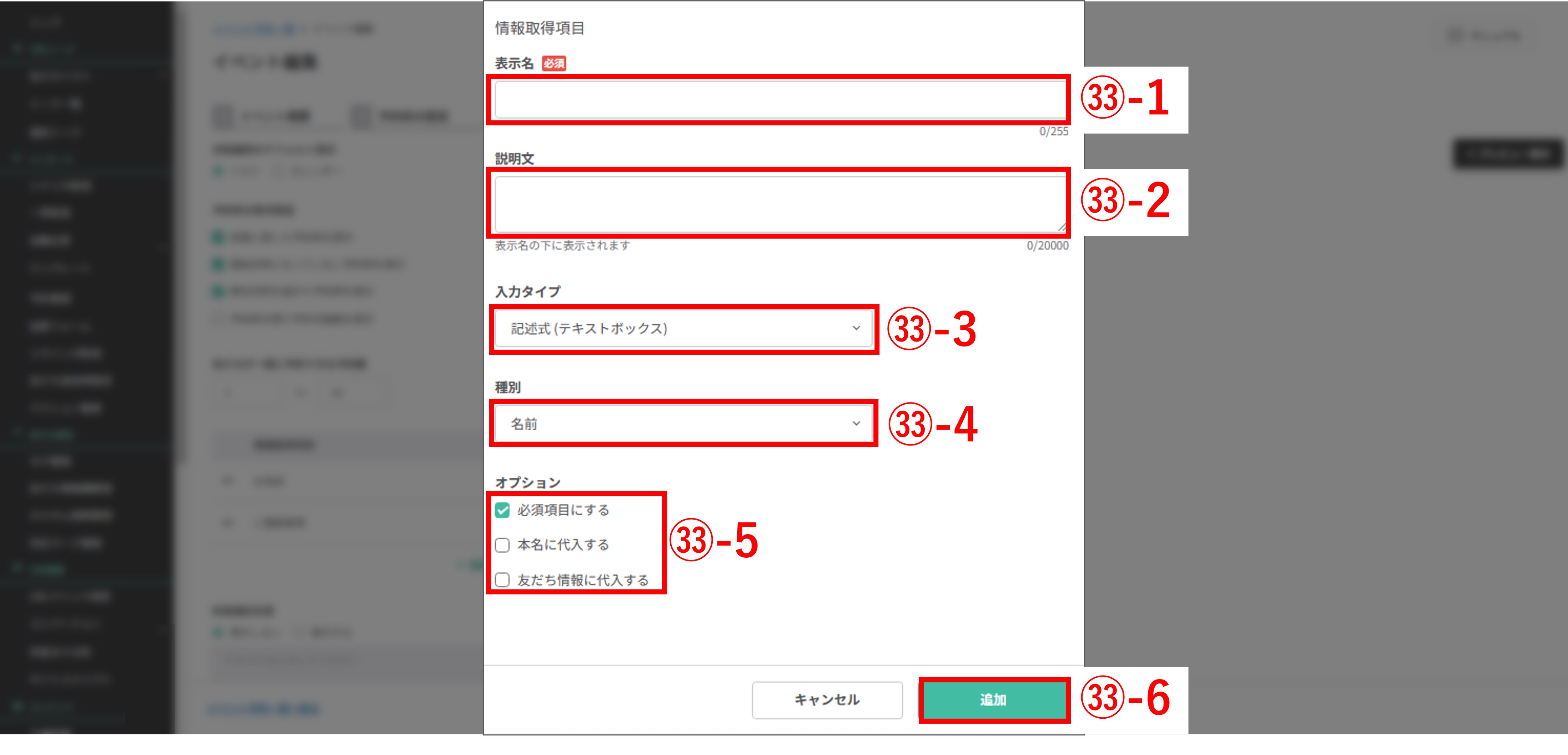
㉝-1『表示名』に取得したい項目名や質問を入力します。
㉝-2『説明文』に補足したい内容を任意で入力します。
㉝-3『入力タイプ』で以下から選択できます。
・【記述式(テキストボックス)】:電話番号やメールアドレスなど入力文字数が短い場合など
・【段落(テキストエリア)】:連絡事項など入力文字数が長い場合など
・【プルダウン】:卒業年度など選択肢の準備が可能な場合など
㉝-4【記述式(テキストボックス)】を選択した場合に、『種別』のプルダウンが表示されます。入力してほしい内容と合ったものを選択してください。
※【プルダウン】を選択した場合は、選択肢入力欄が表示されます。選択肢を入力してください。
㉝-5『必須項目にする』:取得情報を入力必須項目に設定することができます。
『本名に代入する』:選択すると予約情報が友だちの「本名」に反映されます。
※本名に代入できる取得情報は、『入力タイプ』が【記述式(テキストボックス)】で『種別』が【名前】の項目のみです。
『友だち情報と紐づける』:紐づけたい友だち情報欄がある場合は、作成済みの友だち情報欄名を選択します。
※友だち情報を紐づけたい場合は、紐づける友だち情報名を選択するか、作成していない場合は友だち情報名を入力して新規で作成したものを選択してください。
㉝-6〔追加する〕ボタンをクリックします。
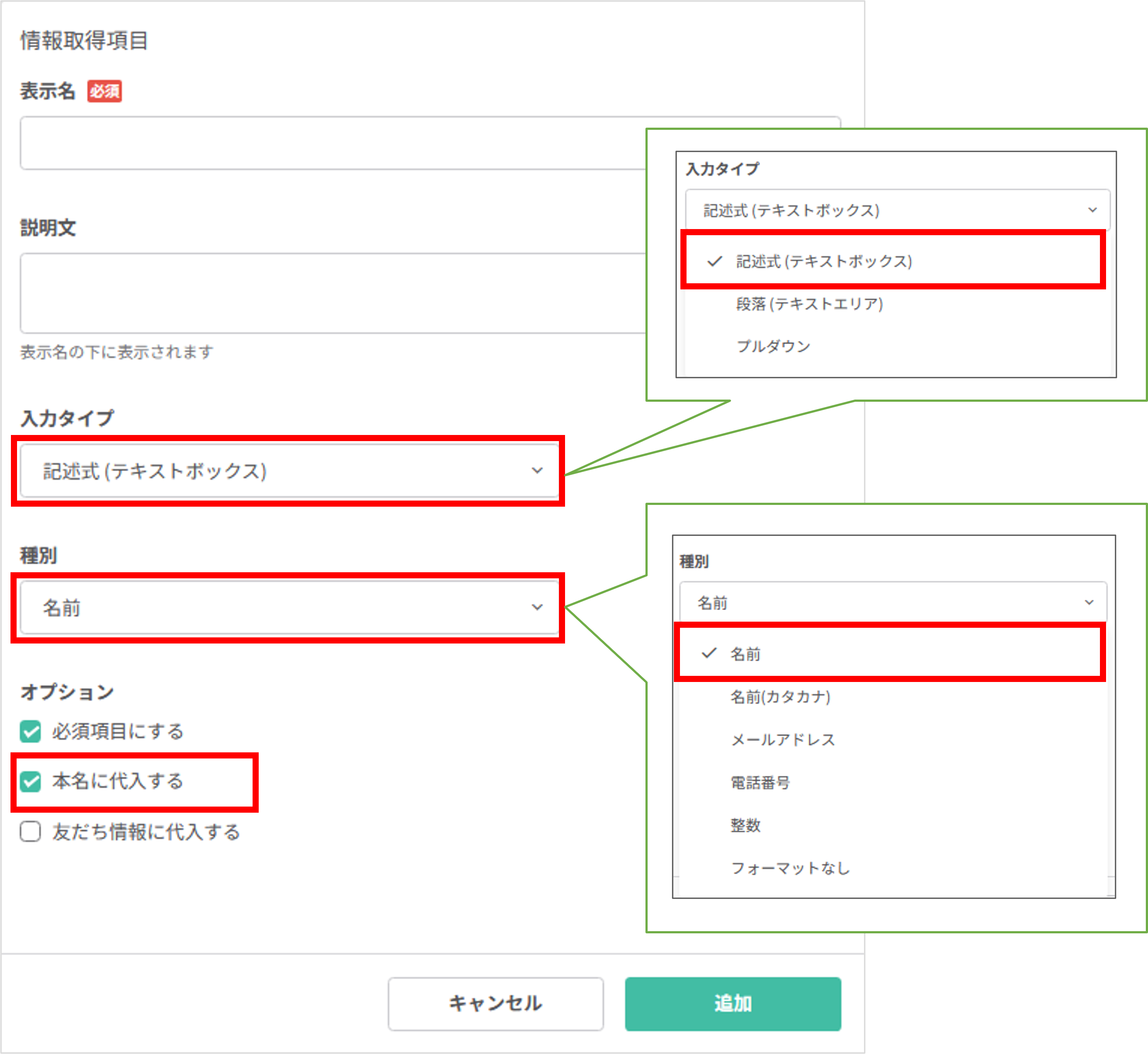
★「本名に代入する」にチェックを入れると、情報取得項目の一覧に「本名に代入」と表示されます。
※〔+情報取得項目を追加〕ボタンをクリックして、その他の情報を追加する場合、「本名を代入する」は、複数の情報取得項目には設定できません。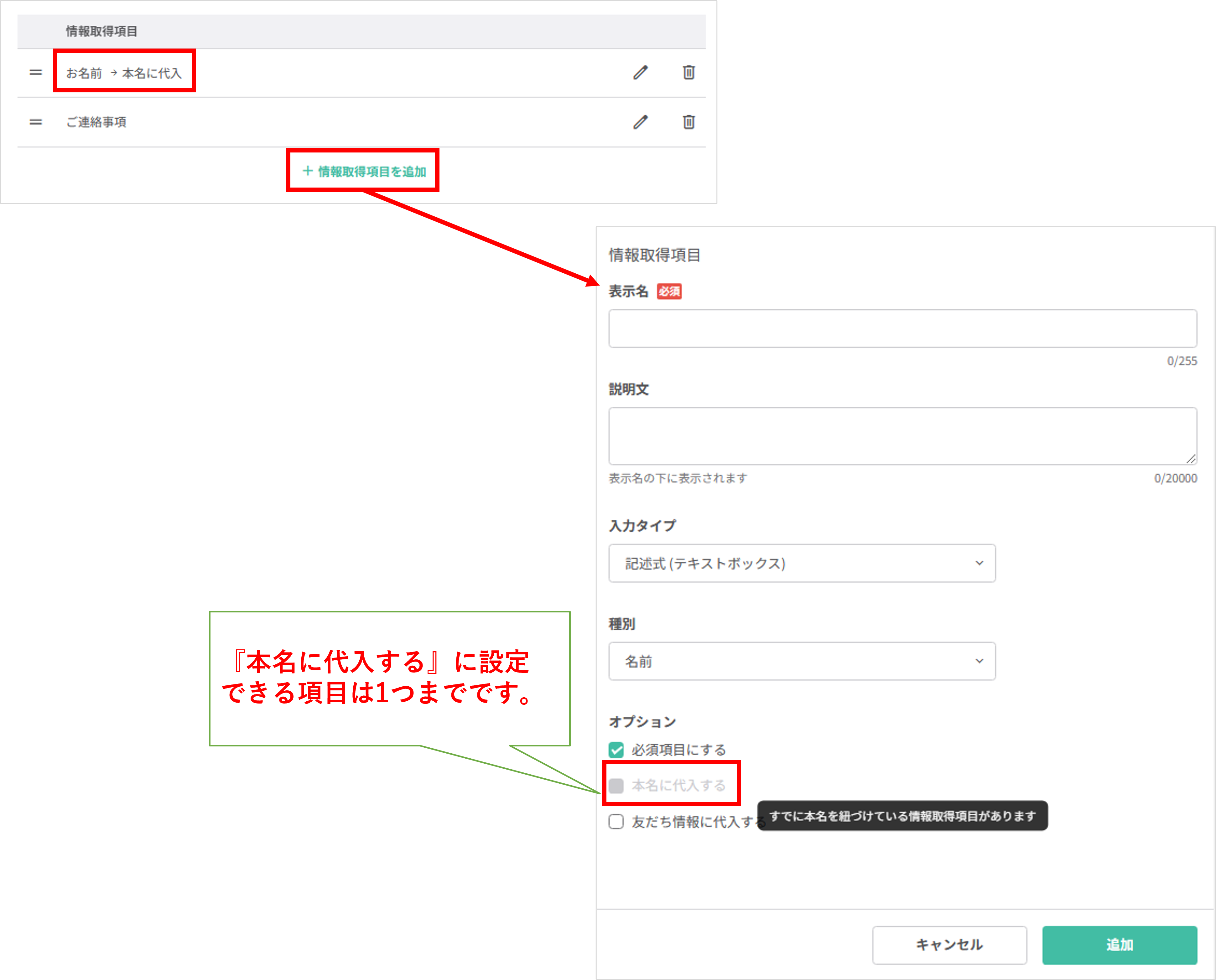
※『種別』を【名前】として作成していても、「本名に代入する」を他の項目で設定している場合、チェックボックスはグレーアウトします。
★『入力タイプ』が【記述式(テキストボックス)】で『種別』が【名前】以外の項目の場合は、『オプション』に「本名に代入する」は表示されません。
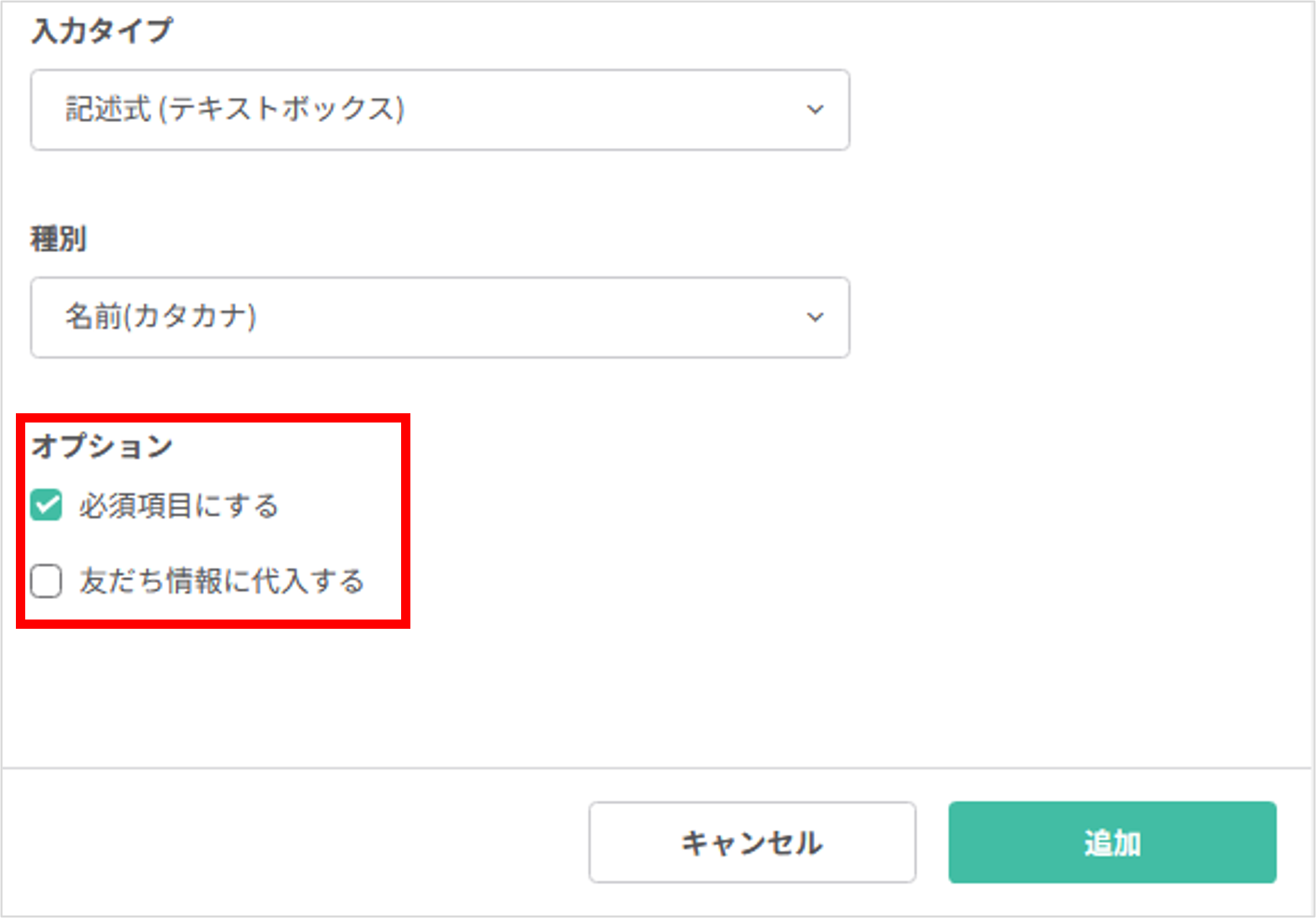
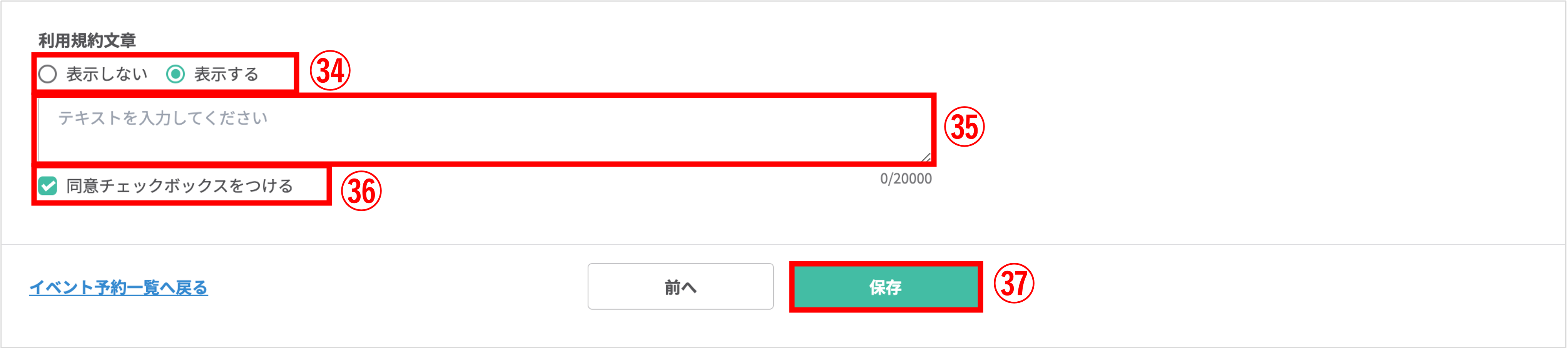
㉞『利用規約文章』:利用規約の表示/非表示を設定できます。
㉟『利用規約文章』で【表示する】を選択すると利用規約文章を入力欄が表示されます。利用規約を入力してください。
㊱『同意チェックボックスをつける』:チェックを入れると、友だち予約画面に「注意事項・利用規約に同意する」チェックボックスが表示されます。
※同意チェックボックスは入力必須項目となります。
※友だちは「同意する」にチェックをしないと予約確認画面に遷移できなくなります。
㊲〔保存〕ボタンをクリックして設定完了です。
予約フォームの配信方法
★作成したイベント予約画面を友だちに配信する方法について解説します。
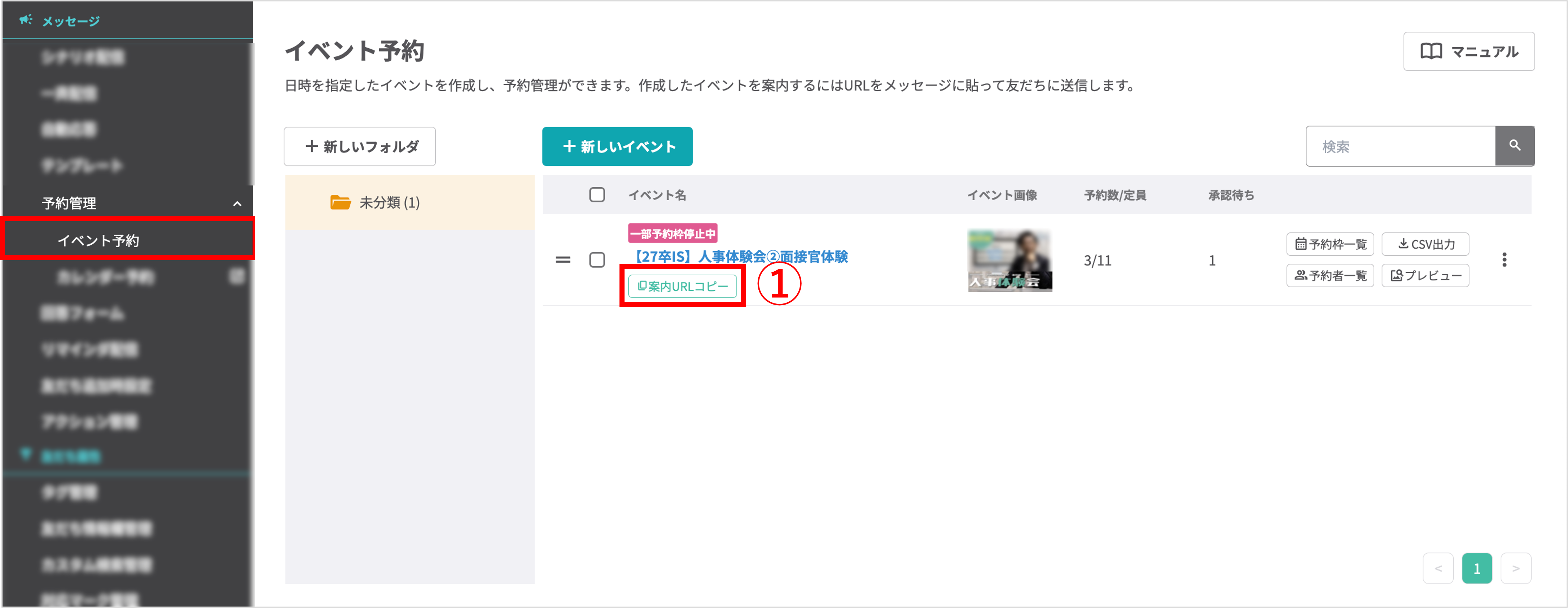
左メニュー「メッセージ」>「予約管理」>「イベント予約」をクリックします。
①〔案内URLコピー〕ボタンをクリックしてコピーします。
コピーしたURLをテンプレートや個別・一斉配信で友だちに配信します。
※イベント予約機能の配信活用事例はこちら
LINEログインチャネルID、LINEログインチャネルシークレットに誤りがあった際、管理画面上は予約機能を利用可能ですがLINE上では機能しません。
テスト配信を実施していただき、下記画面が表示された場合はサポート担当または、チャットにてお問い合わせください。
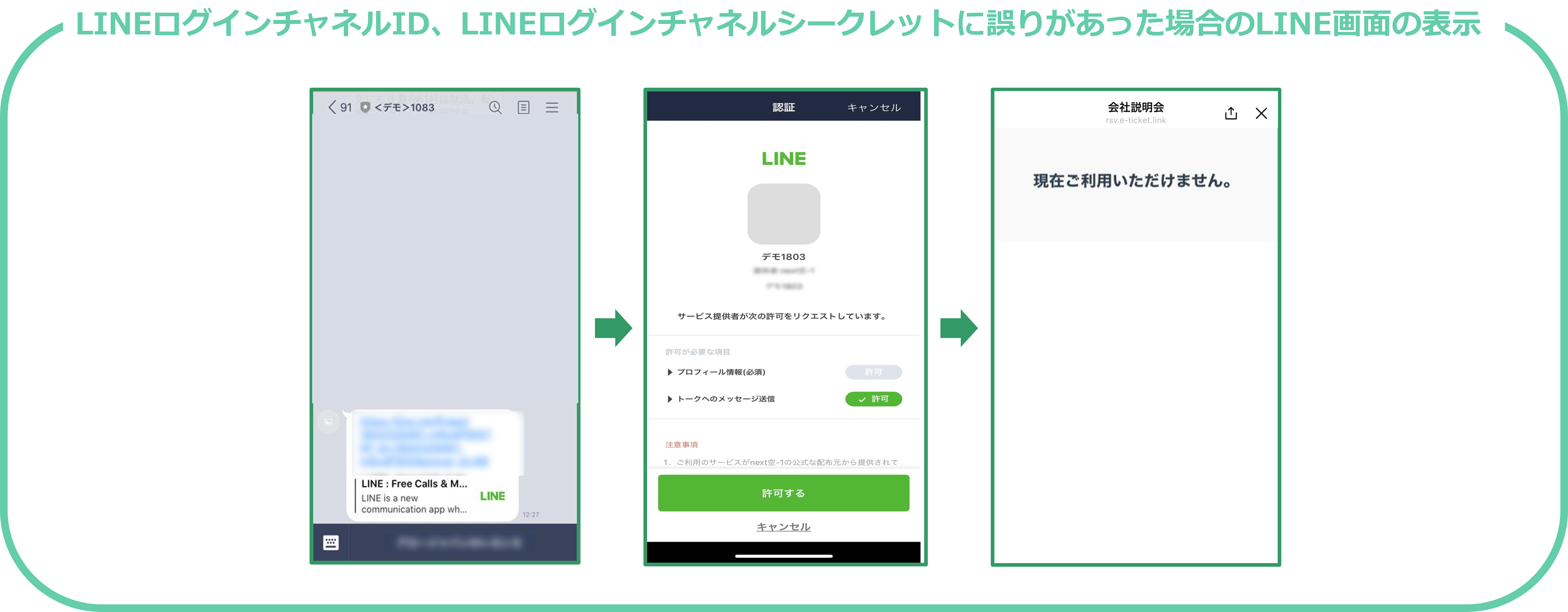
一時的に予約受付を停止する方法
★予約枠を一時的に予約受付停止状態にする方法を解説します。
予約受付中すでに数名の予約が入っているが、開催を中止する場合
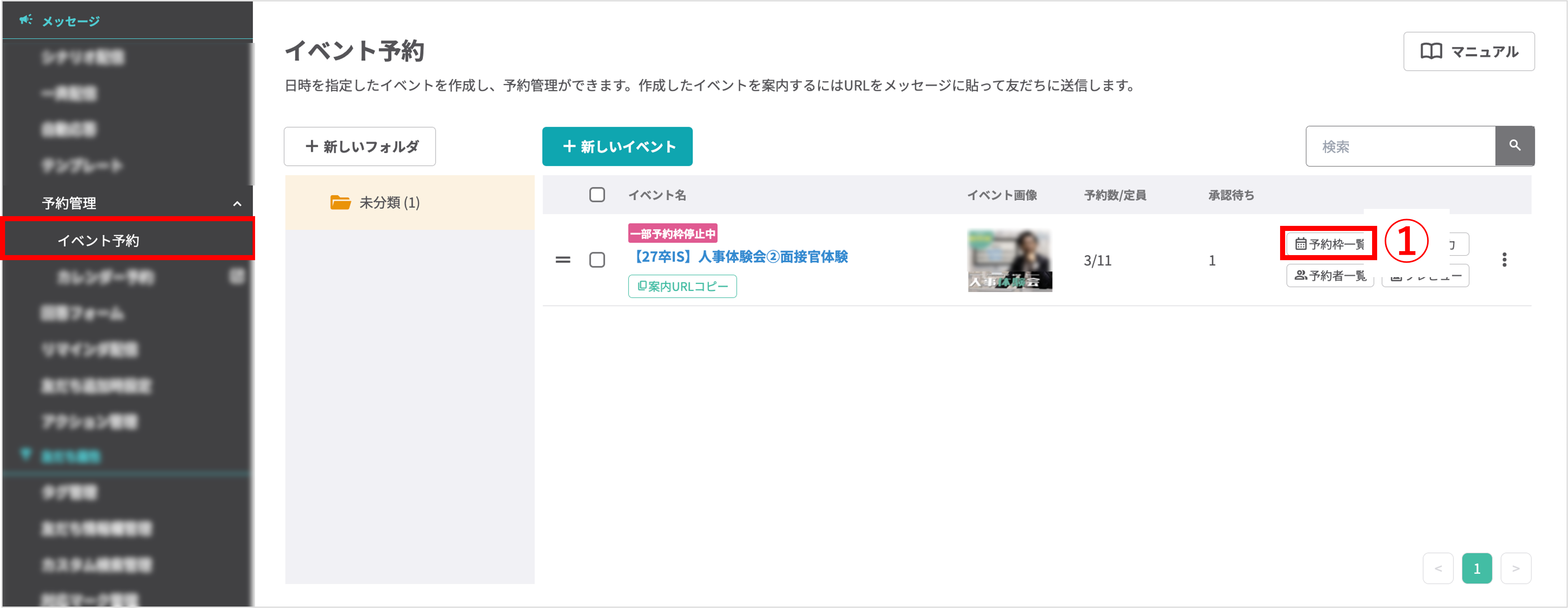
左メニュー「メッセージ」>「予約管理」>「イベント予約」をクリックします。
①〔予約枠一覧〕ボタンをクリックします。
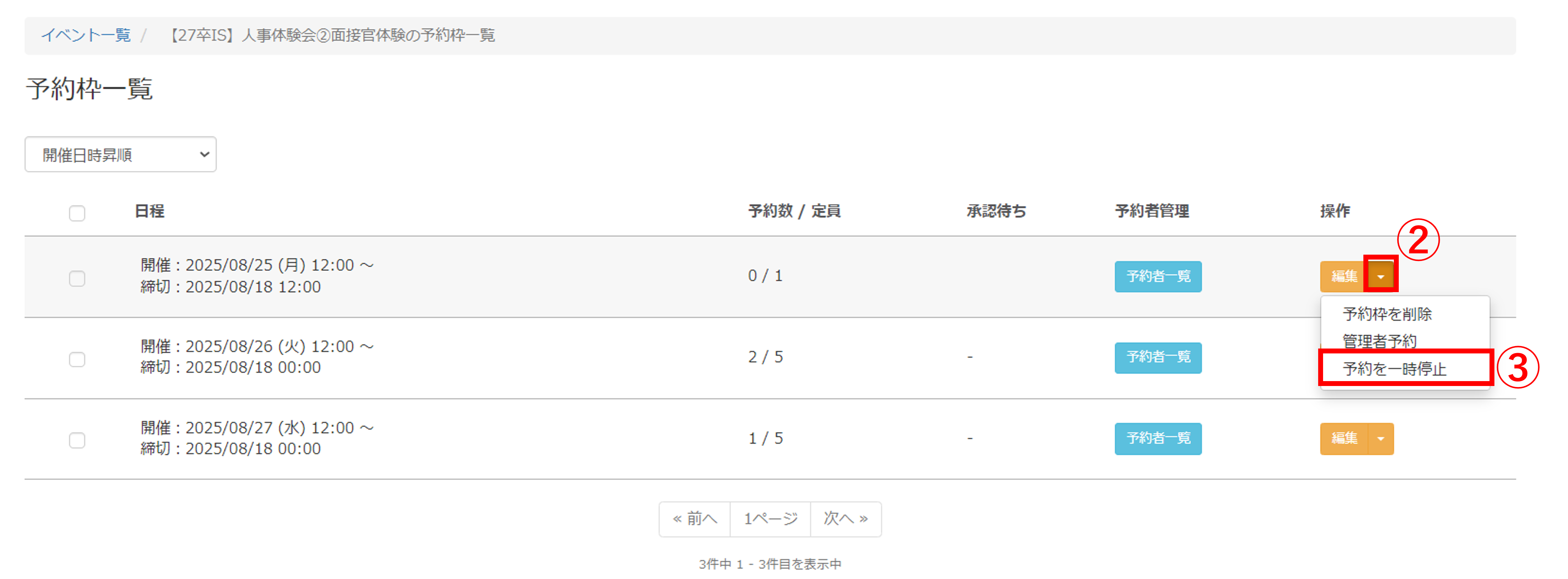
②〔編集〕横の▼ボタンをクリックします。
③【予約を一時停止】を選択します。
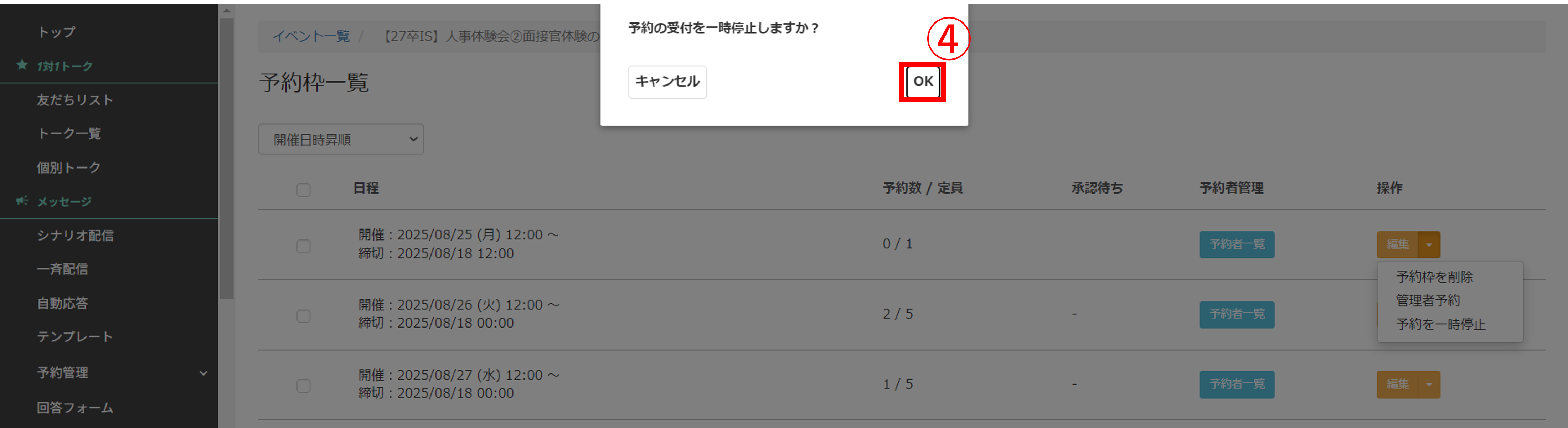
④〔OK〕ボタンをクリックして一時停止完了です。
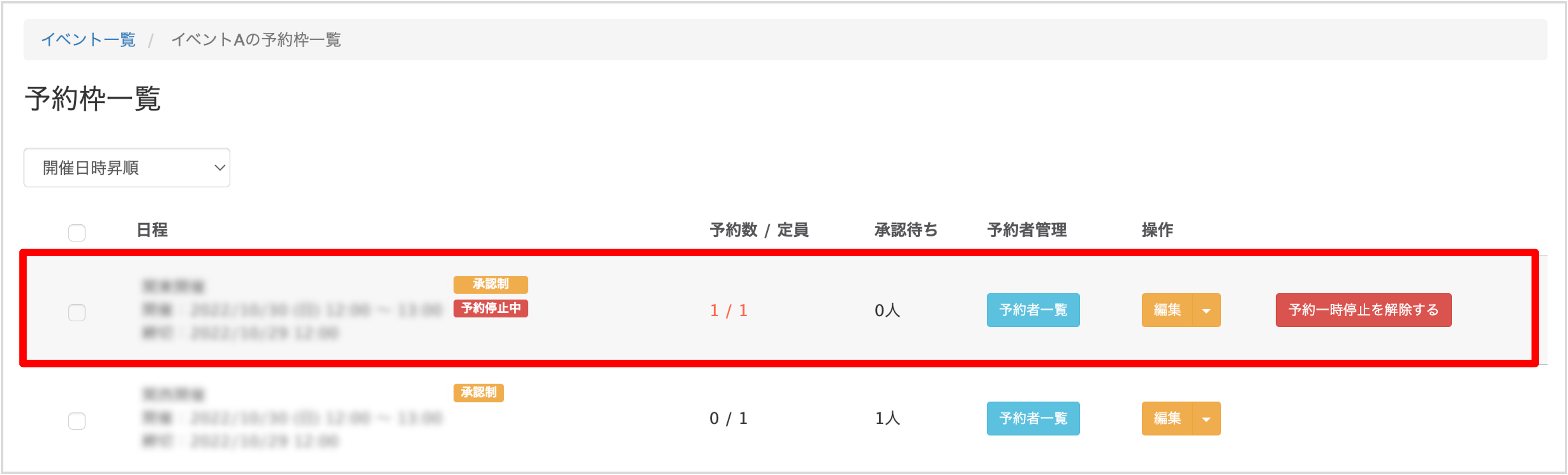
※![]() ボタンクリックで一時停止の解除が可能です。
ボタンクリックで一時停止の解除が可能です。
<友だち側の画面の表示>
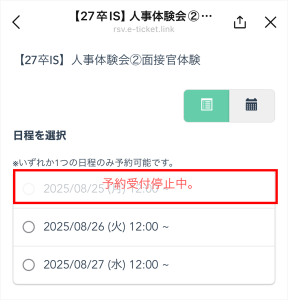
★新規予約、変更、キャンセルの全ての動作が行えます。
<友だち側>
★変更、キャンセル可の設定にしている場合、予約履歴より以下の動作が可能です。
・予約日程の変更(一時停止中の日程から受付中の日程への予約変更)
・取得情報の変更(名前・ご連絡事項など)
・キャンセル
※一時停止中の日程に対して新規の予約はできません。
関連動画
★予約日程の使い方の動画はこちらから視聴できます。
この記事が役に立ったら「いいね」を押してください!
イベント予約 日程予約 キャンセル 日程変更 枠 予約 説明会 イベント