イベント予約ー予約枠ごとに画像を設定する方法
更新
※イベント予約についてはこちら
<イメージ>
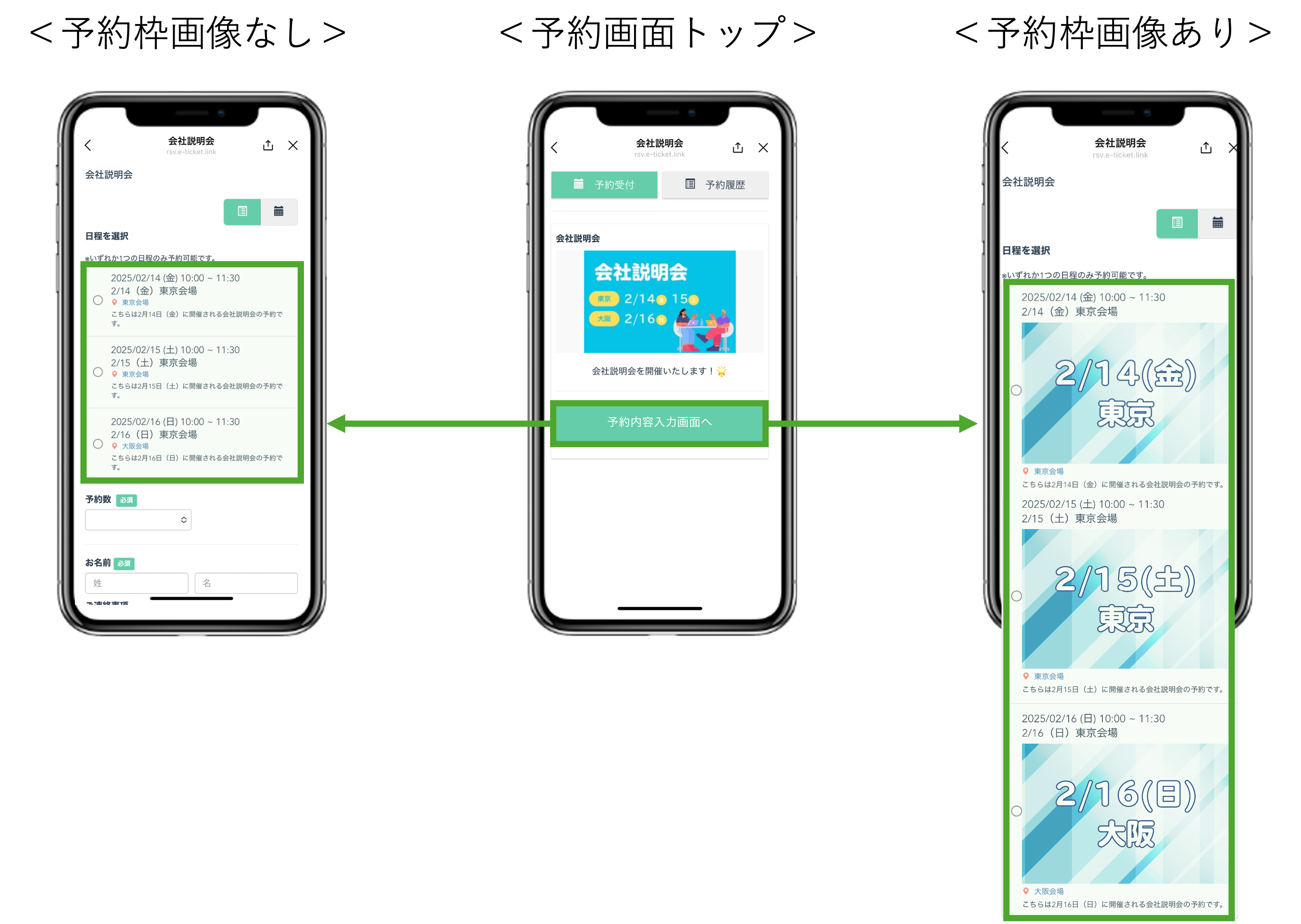
イベント予約作成画面の操作方法
★この記事はイベント予約の画像設定を行う方法について解説します。
※イベント予約の設定方法についてより詳しく確認する場合はこちら
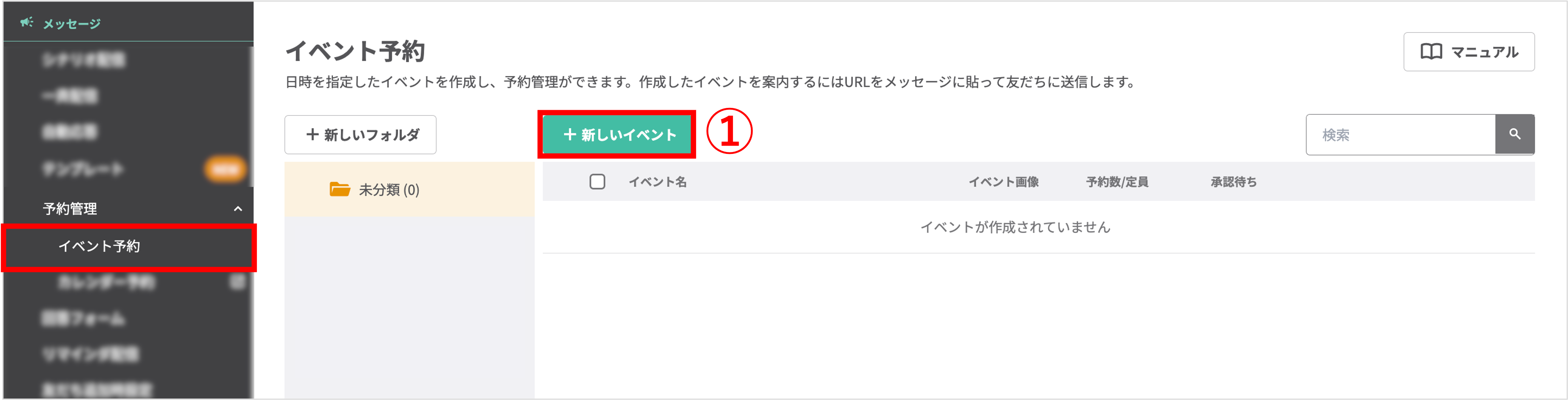
左メニュー「メッセージ」>「予約管理」>「イベント予約」をクリックします。
①〔+新しいイベント〕ボタンをクリックします。
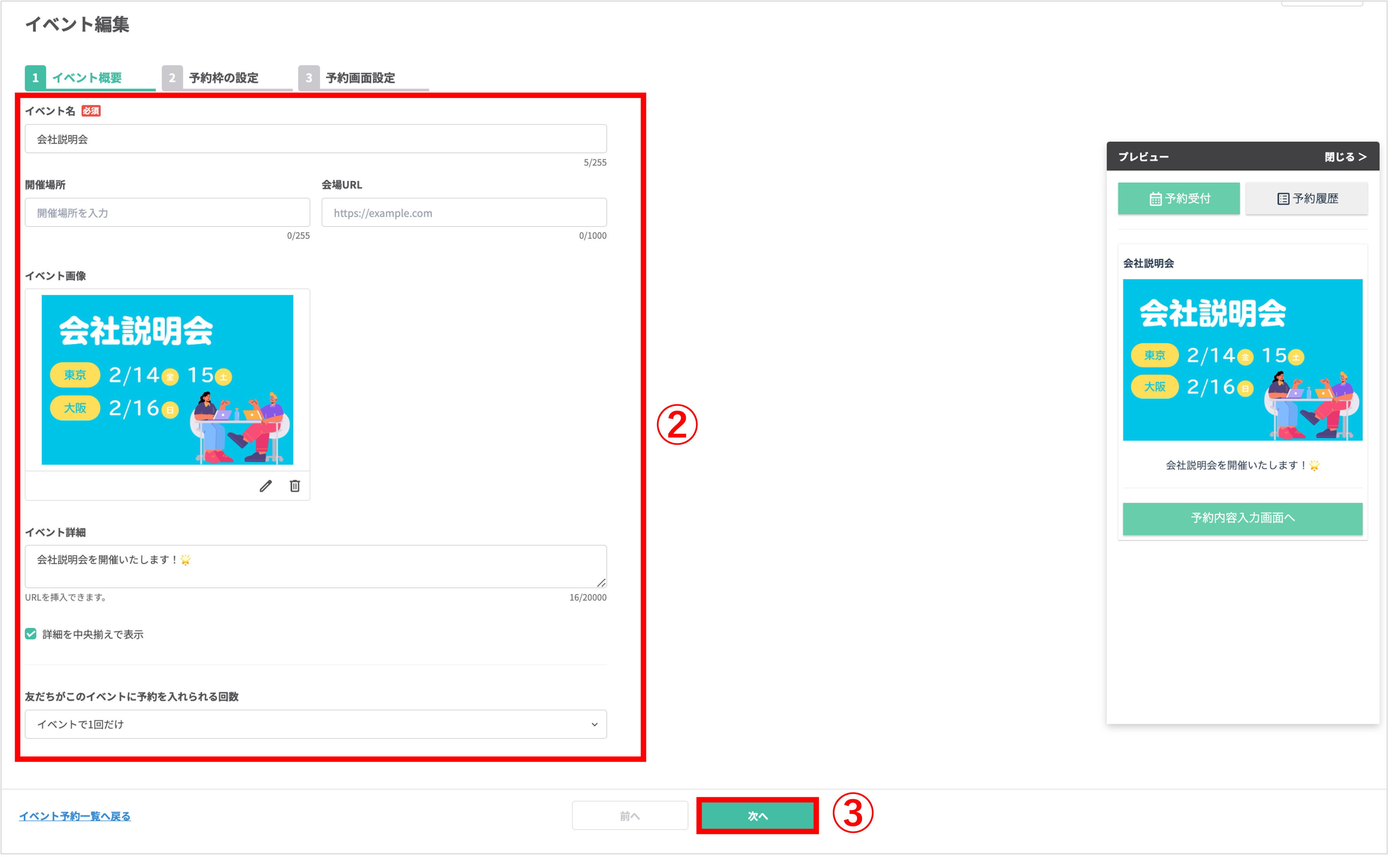
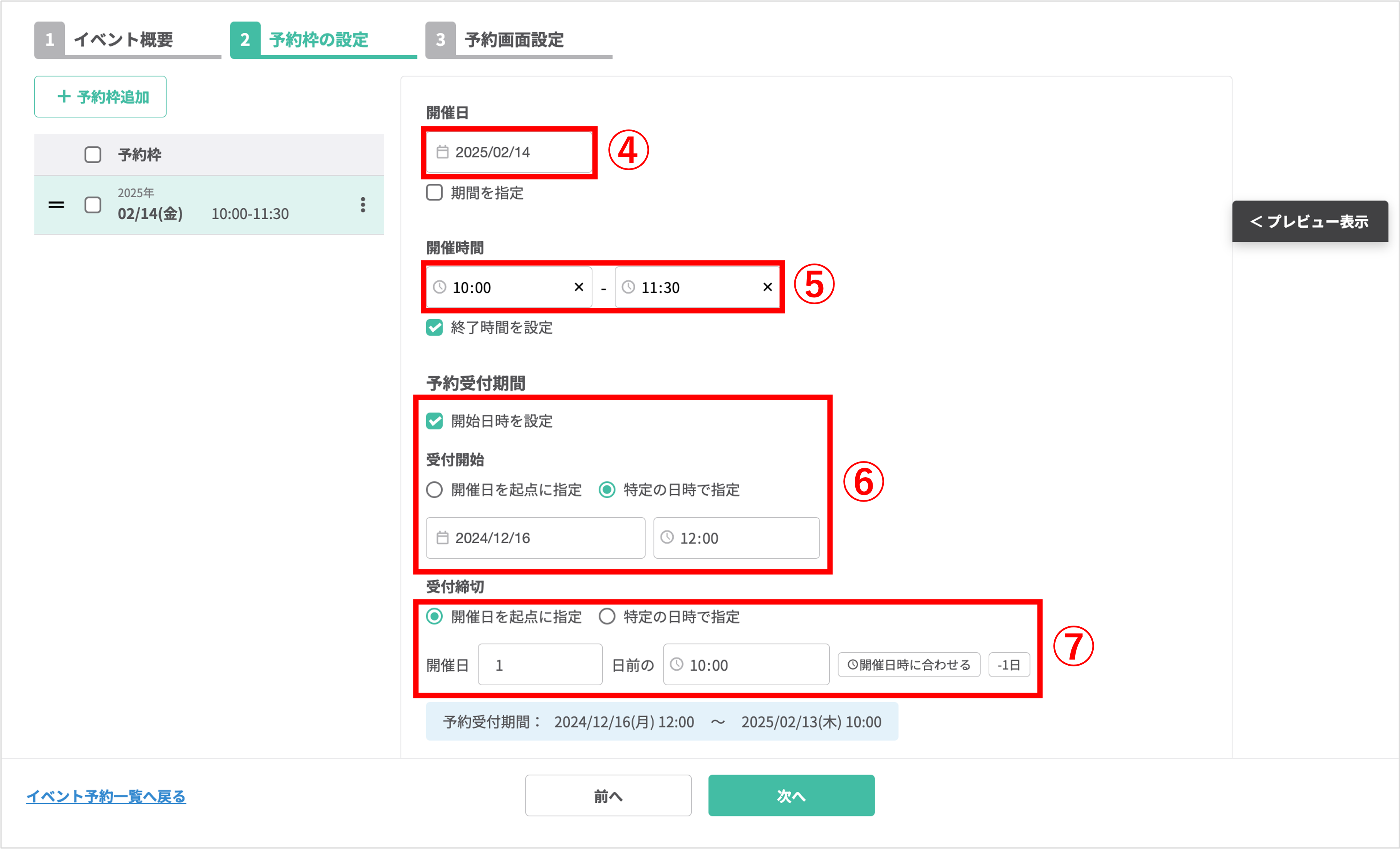
※デフォルトで設定日の日付が入ります。
⑤『開催時間』にイベントを開催する時間を設定します。
⑥『予約受付期間』を設定します。
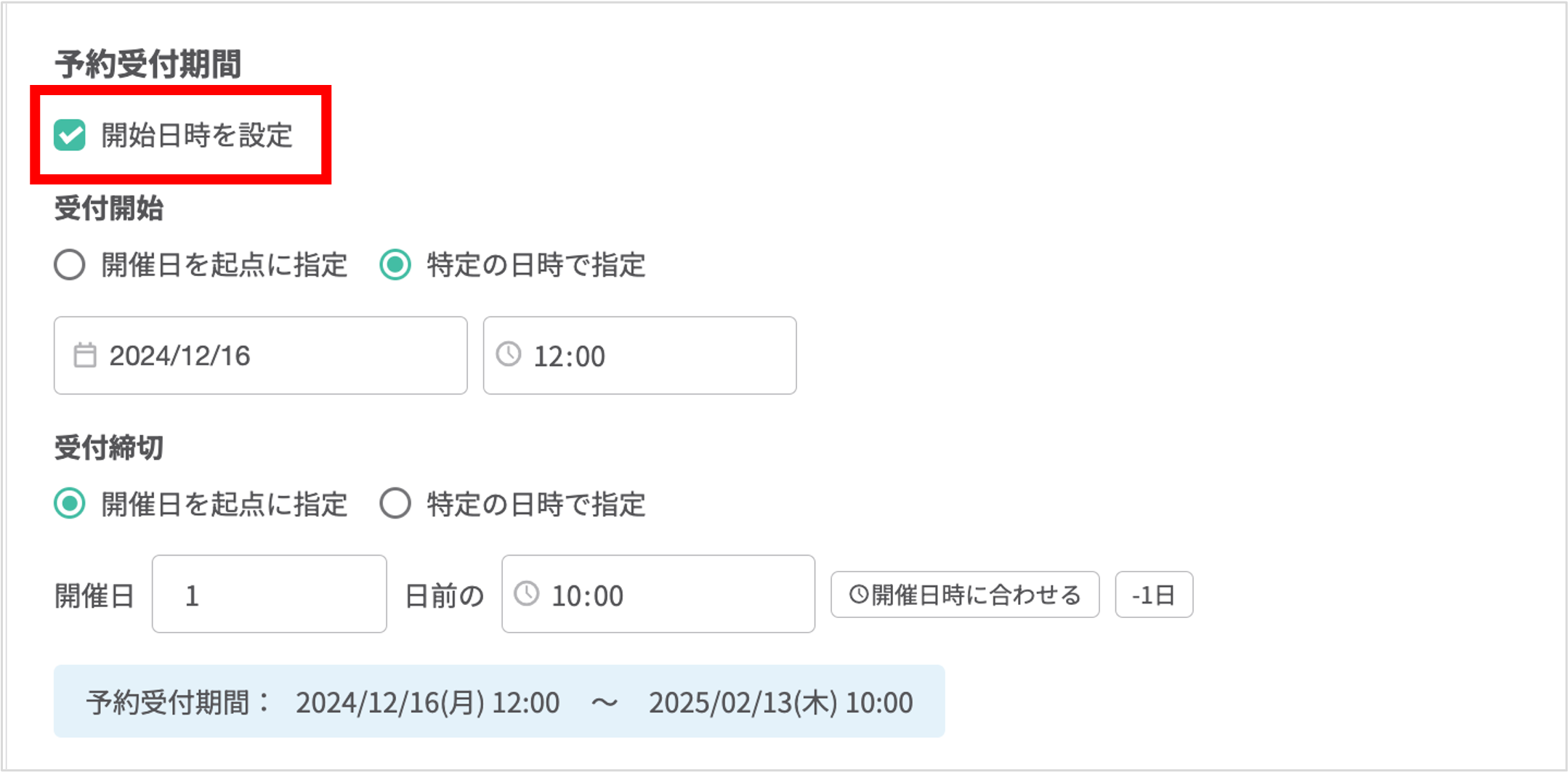
★「開始日時を設定」のチェックボックスにチェックを入れると開始日時を設定できます。
⑦『予約受付締切』を設定します。
・特定の日時で指定:開催日に関わらず、日時を選択して締切日時を指定します。
※デフォルトで設定日の日付が入ります。
枠内をクリックするとカレンダーから開催日を指定することが出来ます。
・〔開催日時に合わせる〕ボタン:クリックすると、「開催日程」「開催時間」欄に入力した日時の開始時間に合わせて締切日時を自動で入力します。
・〔-1日〕ボタン:クリックすると、現在入力されている締切日時の前日に日付を変更します。
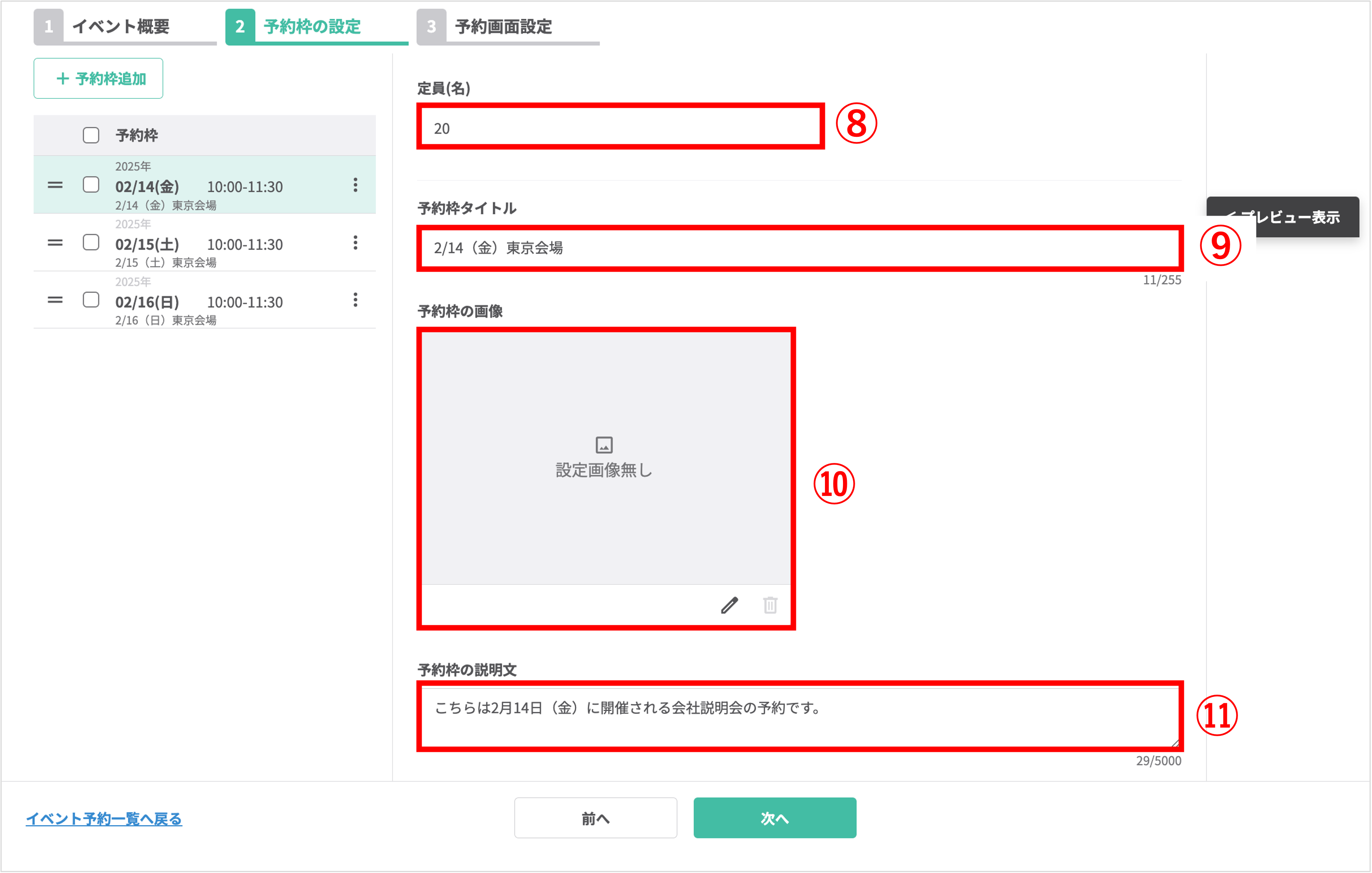
⑧『定員(名)』で予約の定員を設定します。
⑨『予約枠タイトル』を入力します。
⑩『予約枠の画像』をクリックして、任意で画像を設定します。
★縦長の画像を登録すると予約枠が縦長に表示されます。予約枠が複数ある場合、予約画面が見づらくなる可能性があるので注意してください。
※ファイル形式:5MBまでのjpeg、pngファイル
⑪予約枠に説明を加えたい場合は『予約枠の説明文』に入力します。
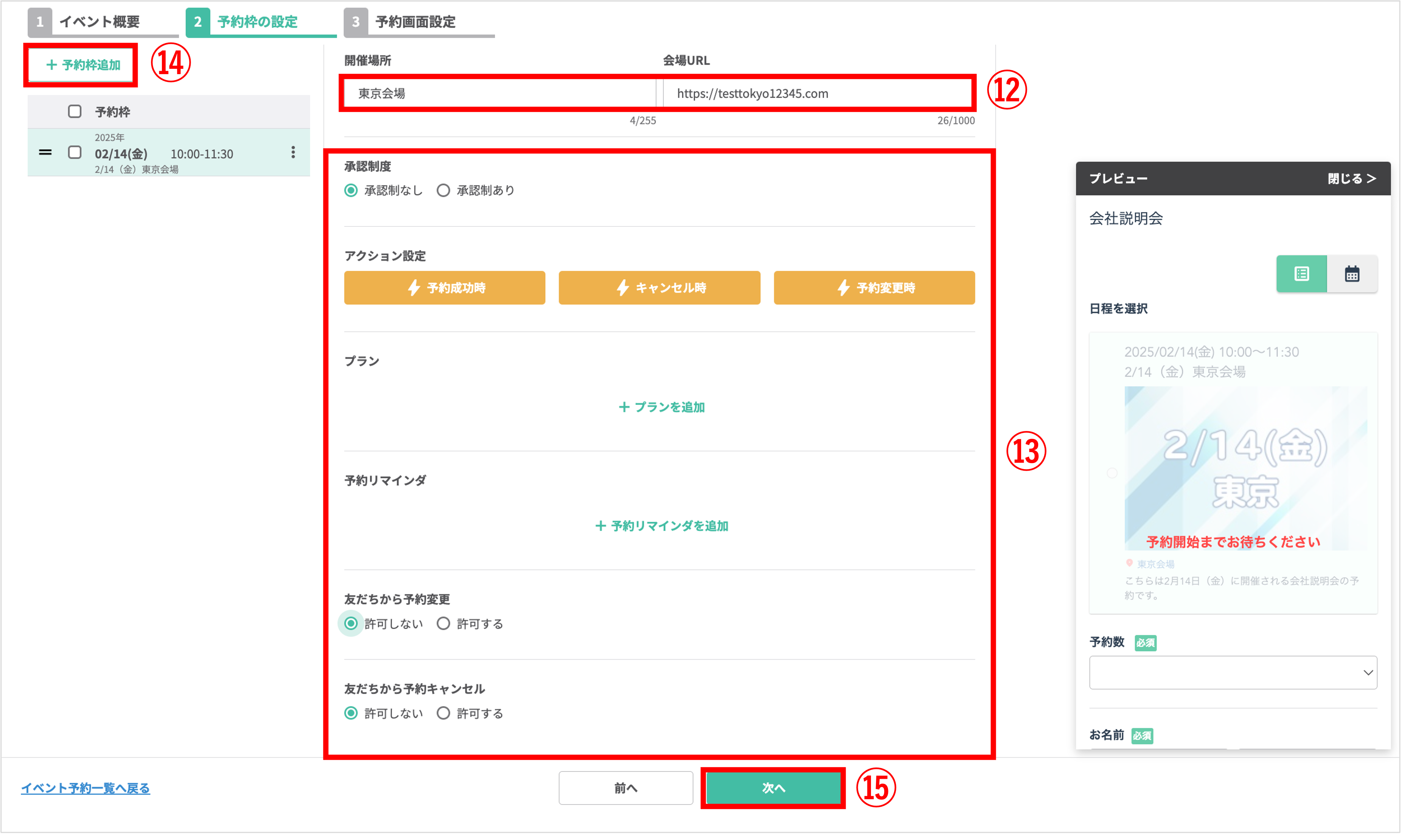
⑫会場の詳細を入力します。開催場所を登録した上で会場URLを登録すると、場所の登録名がリンクとして表示されます。
⑬必要に応じて『承認制度』『アクション設定』『プラン』『予約リマインダ』『友だちから予約変更』『友だちから予約キャンセル』の設定を行います。
※上記⑬の設定方法と詳細はこちら
⑭開催日程が複数ある場合、〔+予約枠追加〕ボタンをクリックして、④〜⑬の手順を参考にそれぞれの予約枠の詳細を設定します。
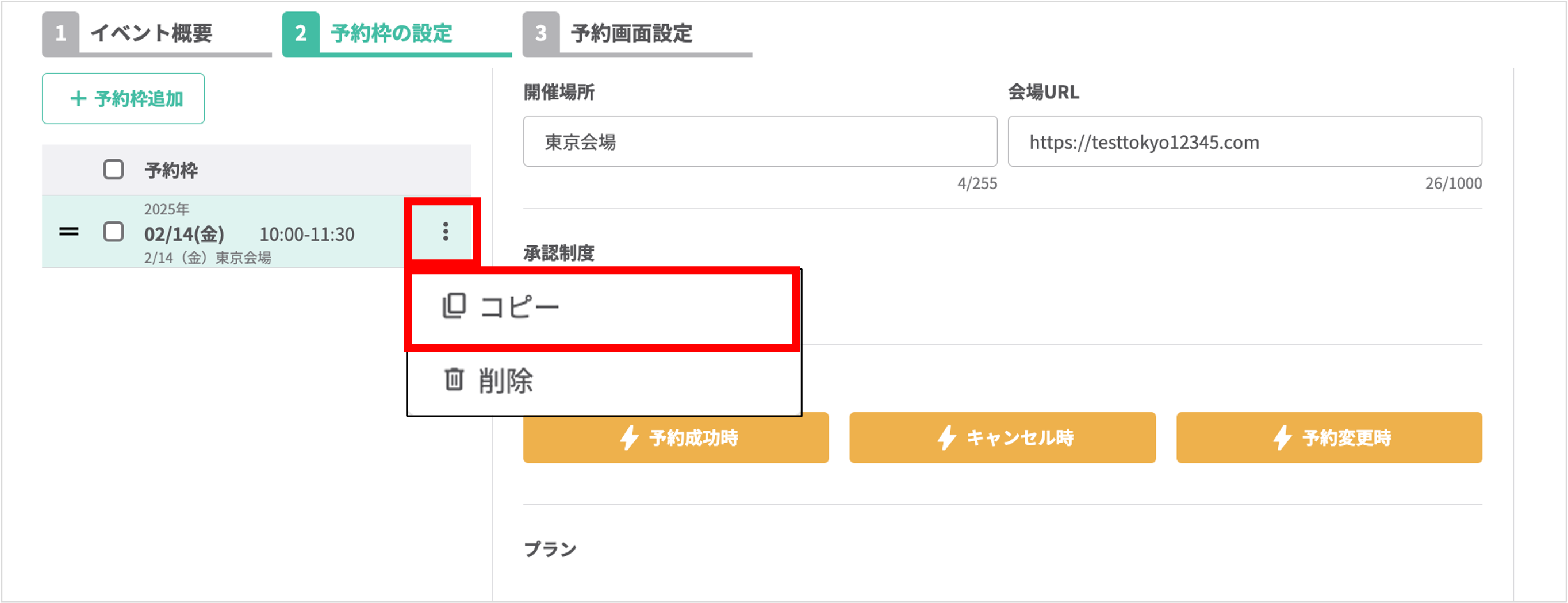
★予約枠右横の3点リーダーをクリックして「コピー」を選択すると、コピーされた予約枠が予約枠リストに追加されます。
⑮全ての予約枠の設定が完了したら〔次へ〕ボタンをクリックします。
★『3.予約画面設定』に画面が切り替わります。
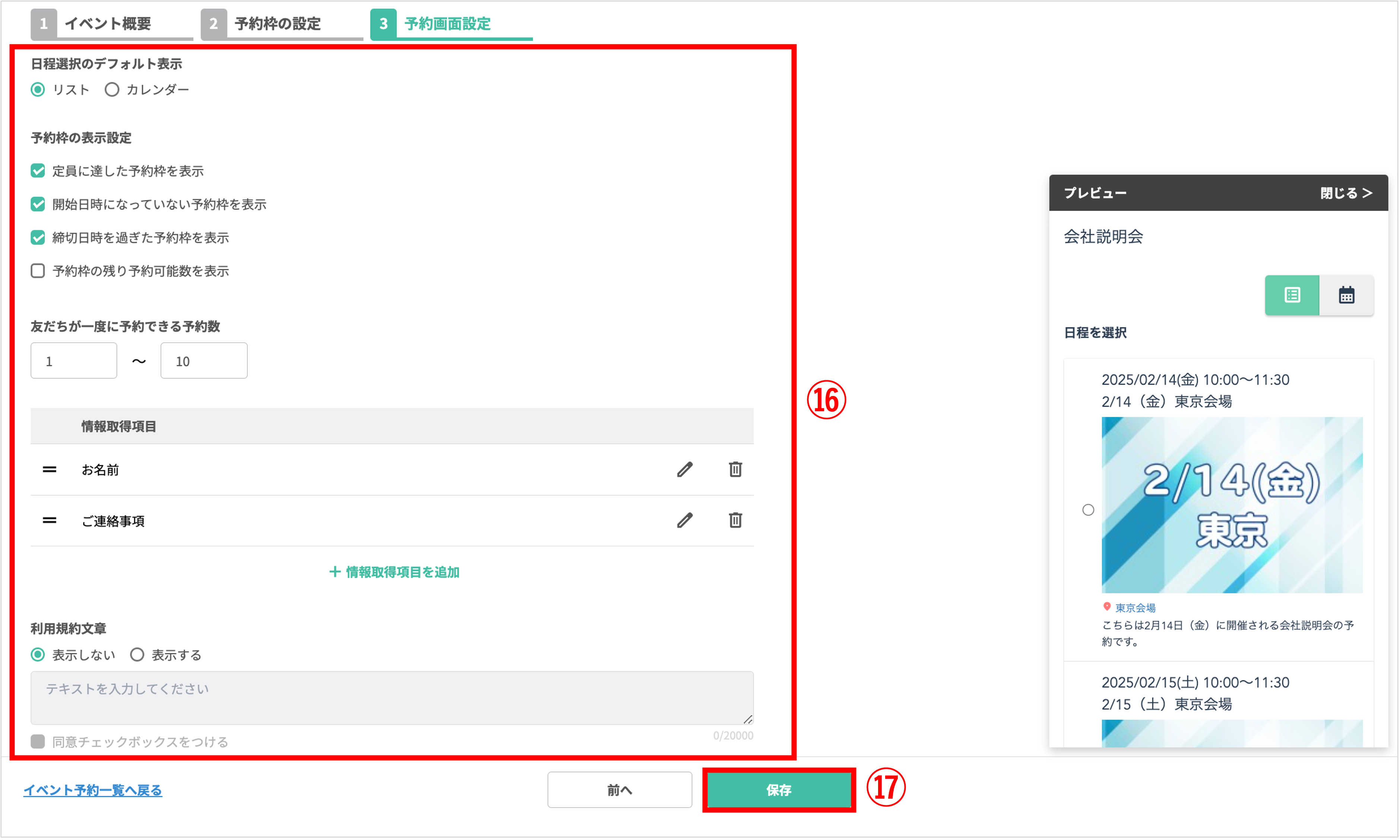
⑯『3.予約画面設定』の項目を必要に応じて入力・設定します。
※『3.予約画面設定』の設定方法はこちら
⑰〔保存〕ボタンをクリックしてイベント予約作成完了です。
この記事が役に立ったら「いいね」を押してください!
