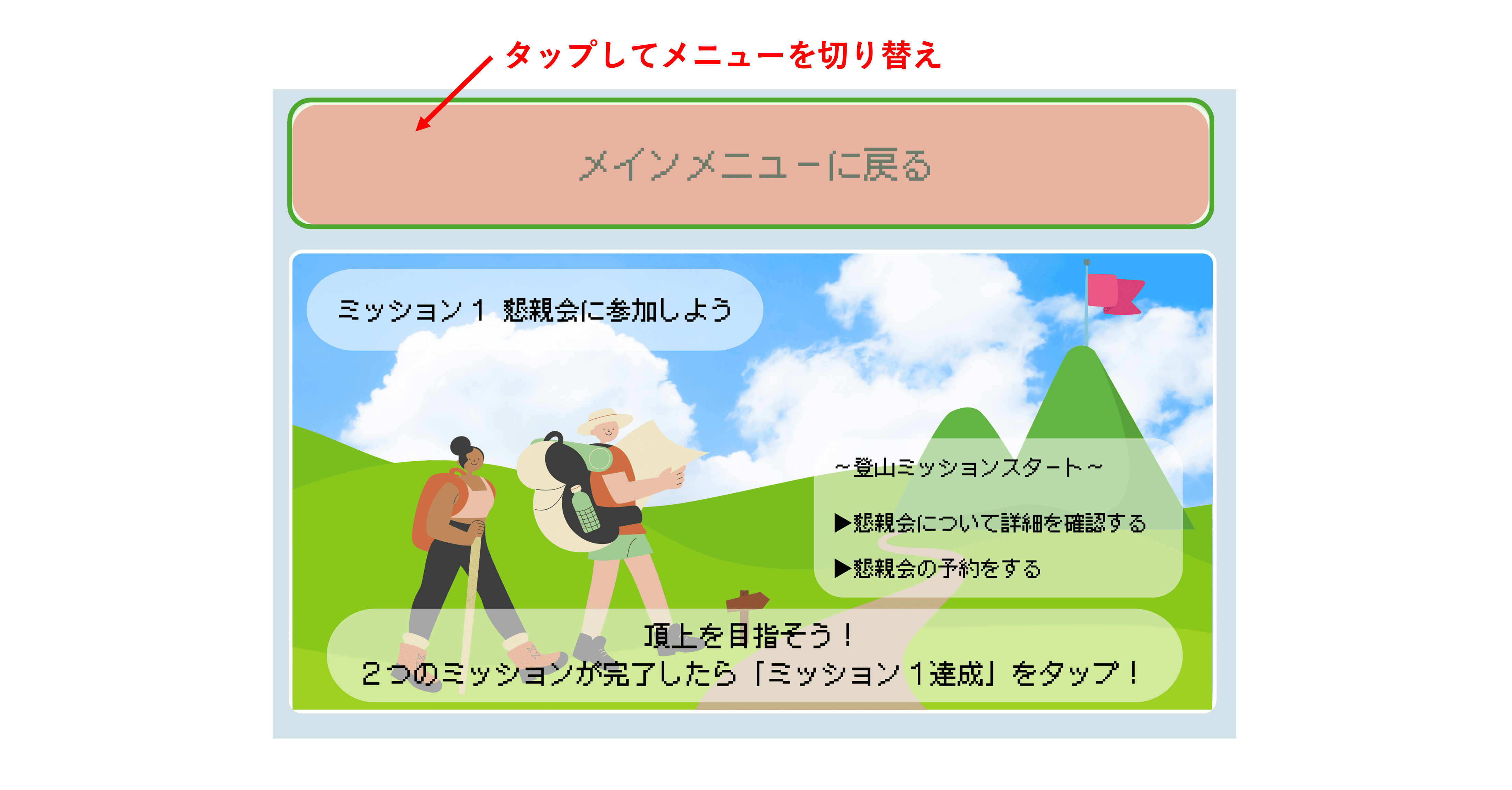活用事例:タグ機能を使って「複数の課題をゲーム方式で達成させる方法」
更新
★タグとリッチメニューを組み合わせて、ゲーム形式で学生さんのTODOリストとして活用する方法をご紹介します。
★TODOリストを「ミッションゲーム」として学生さんのリッチメニューに表示させることで、学生さんも楽しみながら会社から依頼された書類の提出などが出来ます。
※複数の学生が力を合わせて行うミッションゲームはこちら
<イメージ>
下記のミッションをゲームとしてリッチメニューに表示します。

準備
メニュー画像の作成
★今回は、3段階のミッションで使用する3枚の「ミッションステージメニュー」の画像を作成します。
※リッチメニューの作成方法についてはこちら
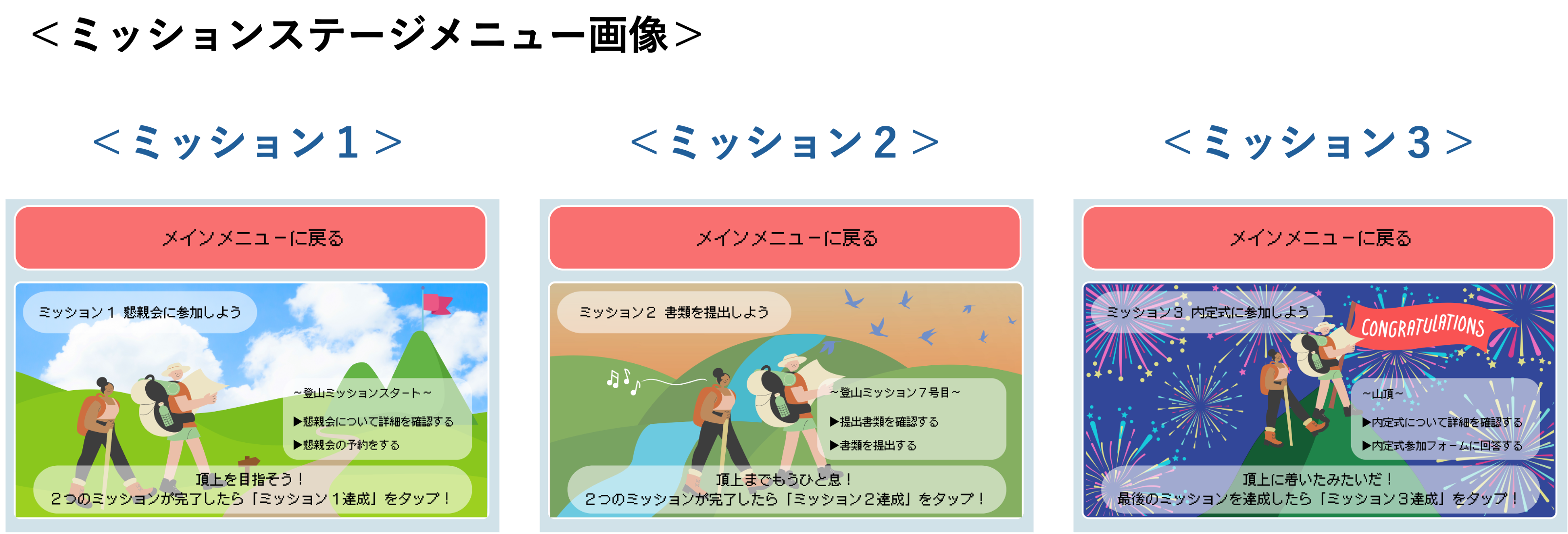
サイズ:横2500px 縦1686px、または横2500px 縦843px
1MBまでのファイルをアップロードできます。
タグの登録
★各ミッションステージのミッションを完了した際に付与するタグの作成手順を説明します。
※タグの詳細についてはこちら
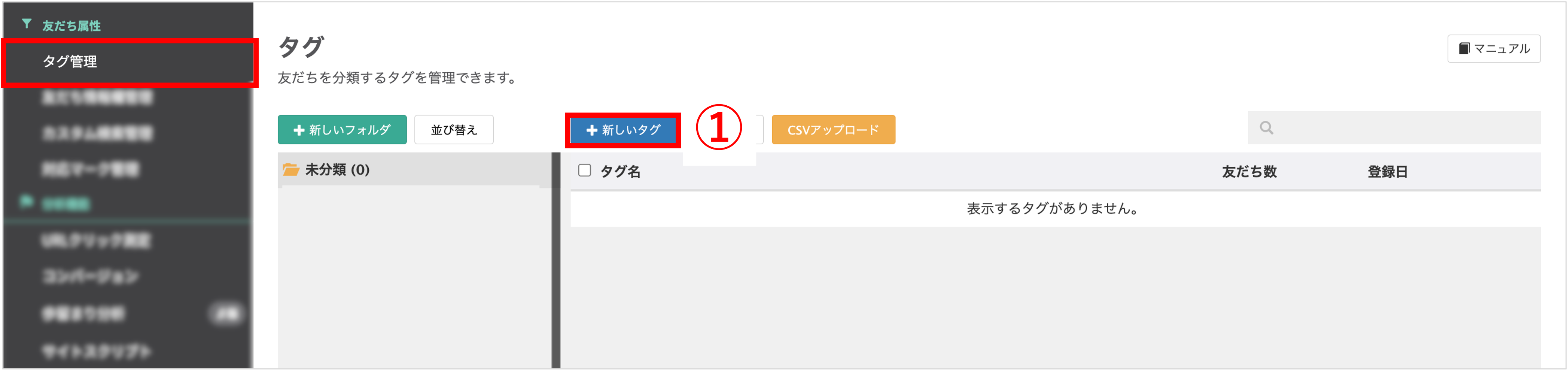
左メニュー>「タグ管理」をクリックします。
①〔+新しいタグ〕ボタンをクリックします。
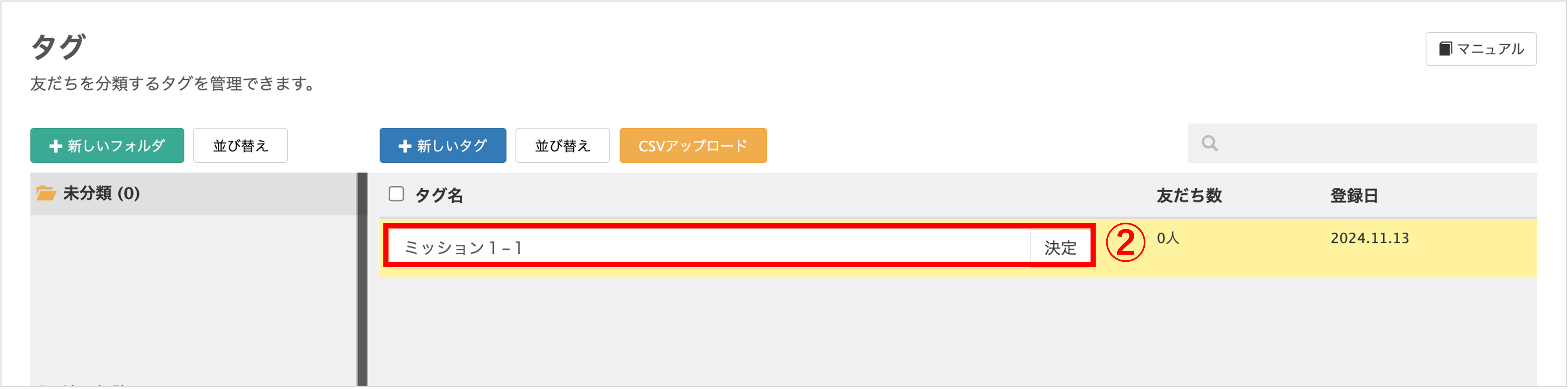
②「タグ名」を入力し〔決定〕ボタンをクリックします。
※どのミッションに紐付くタグなのかがわかるタグ名で作成することをおすすめします。
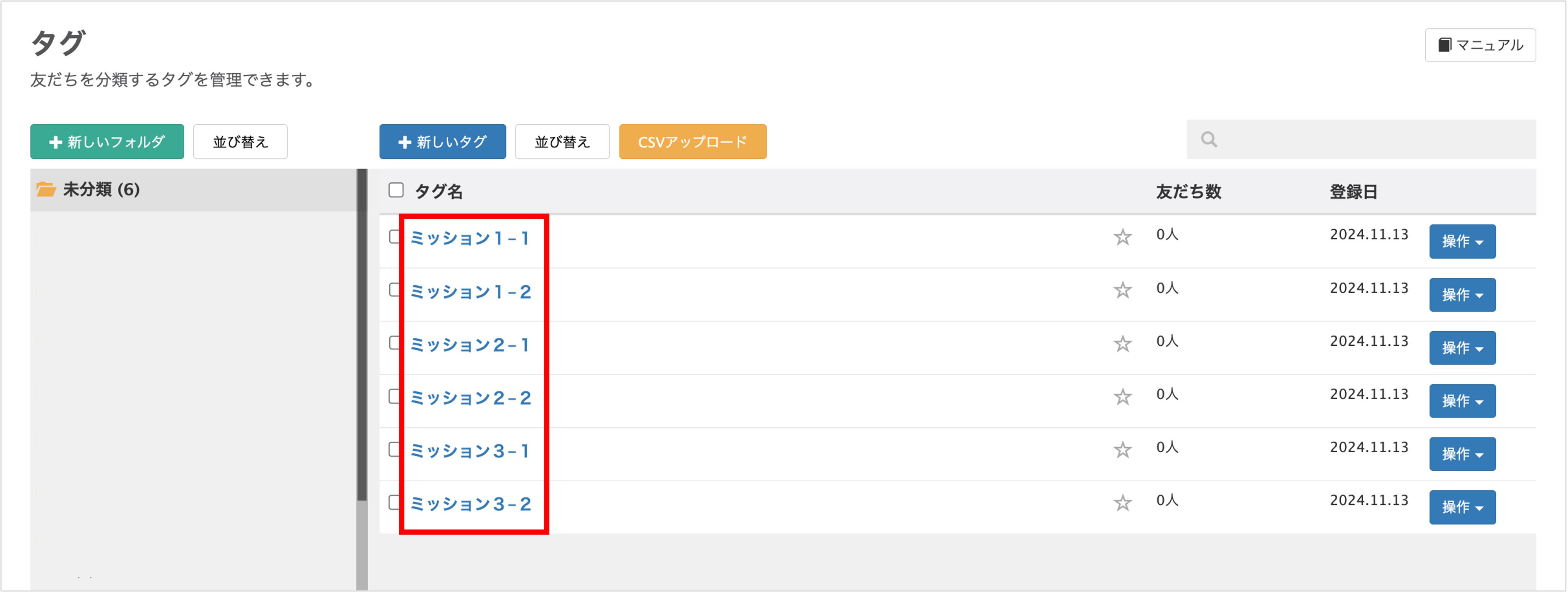
※作成するミッションの数分①~②の手順でタグを作成してください。
リッチメニューの登録
画像の登録
★メニュー画像の作成で準備した画像を登録します。
※リッチメニューについてはこちら
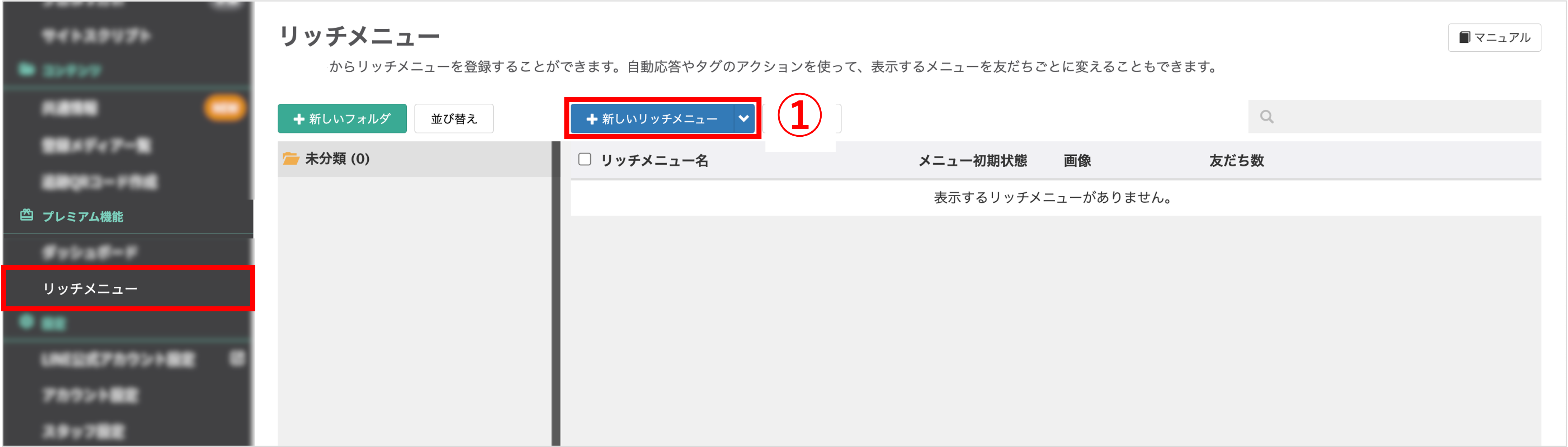
左メニュー>「リッチメニュー」をクリックします。
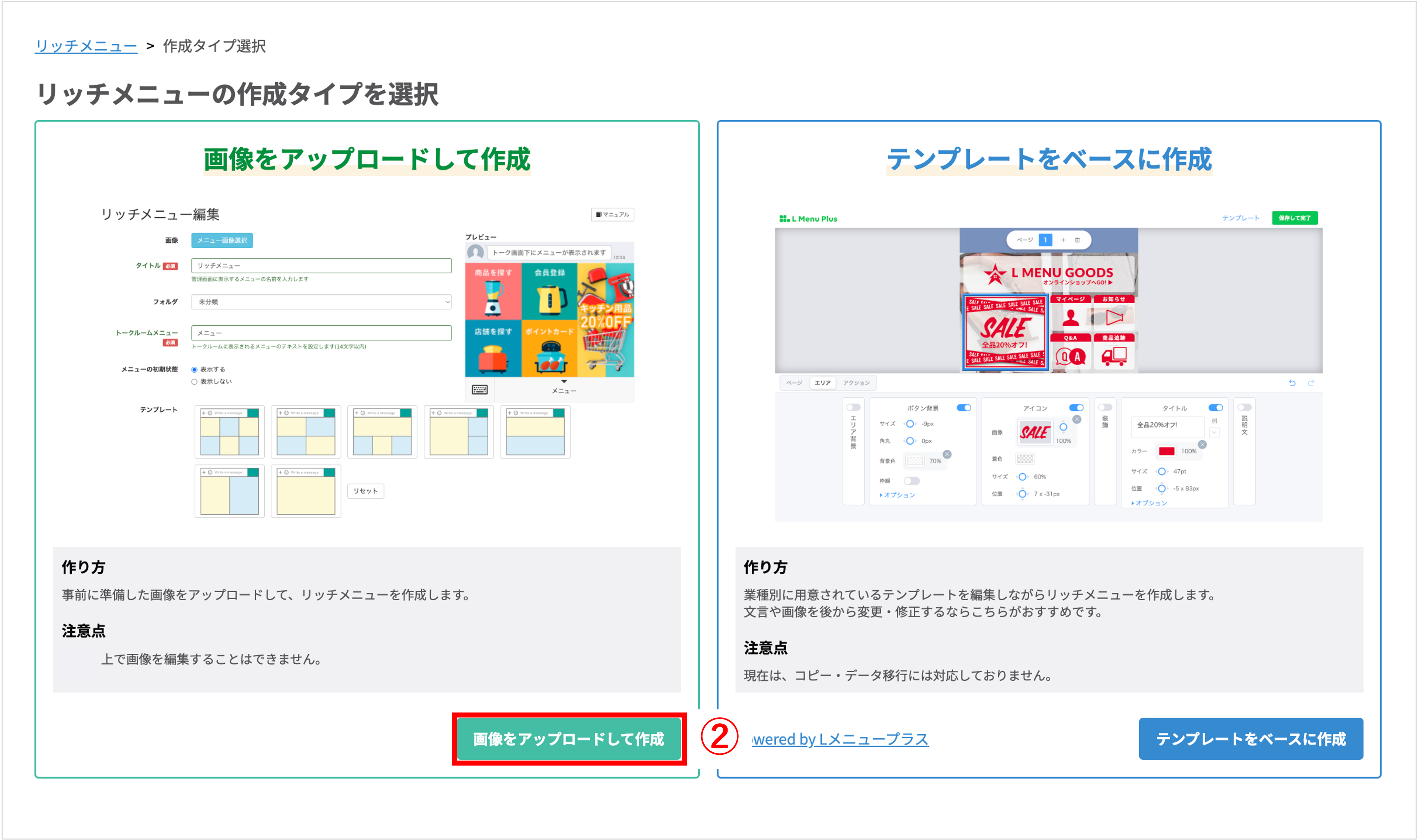
②〔画像をアップロードして作成〕ボタンをクリックします。
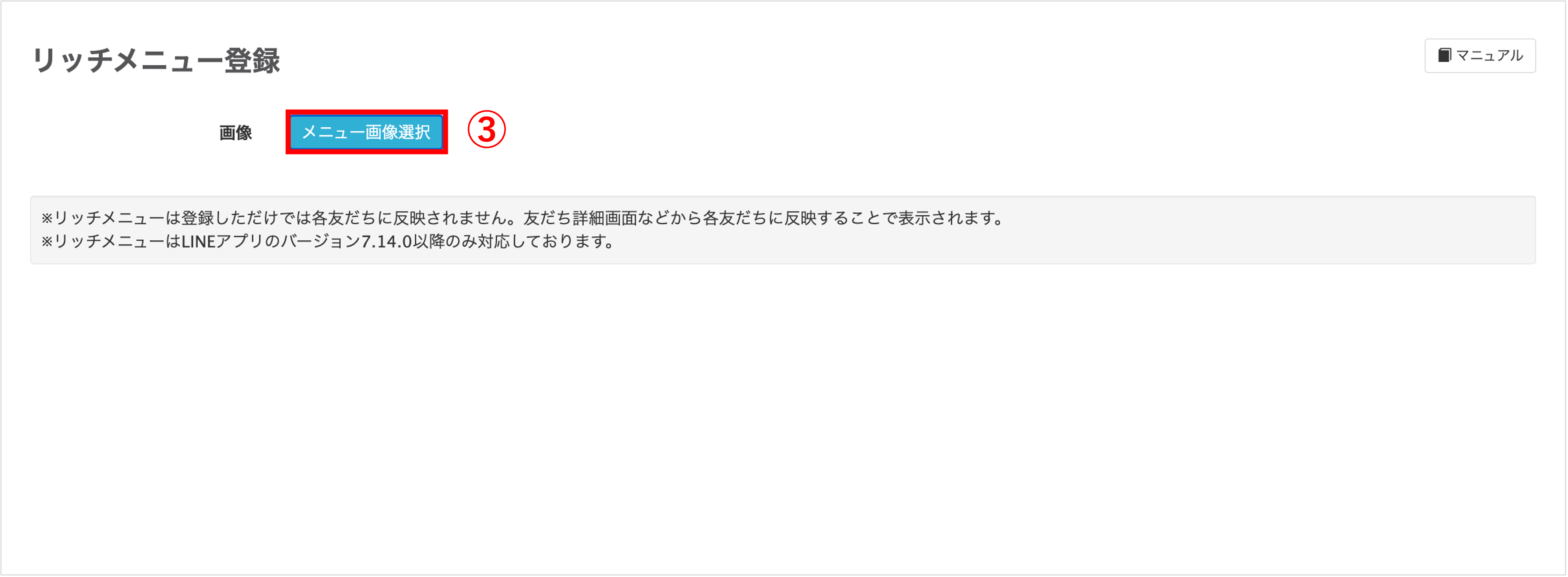
③〔メニュー画像選択〕ボタンをクリックします。
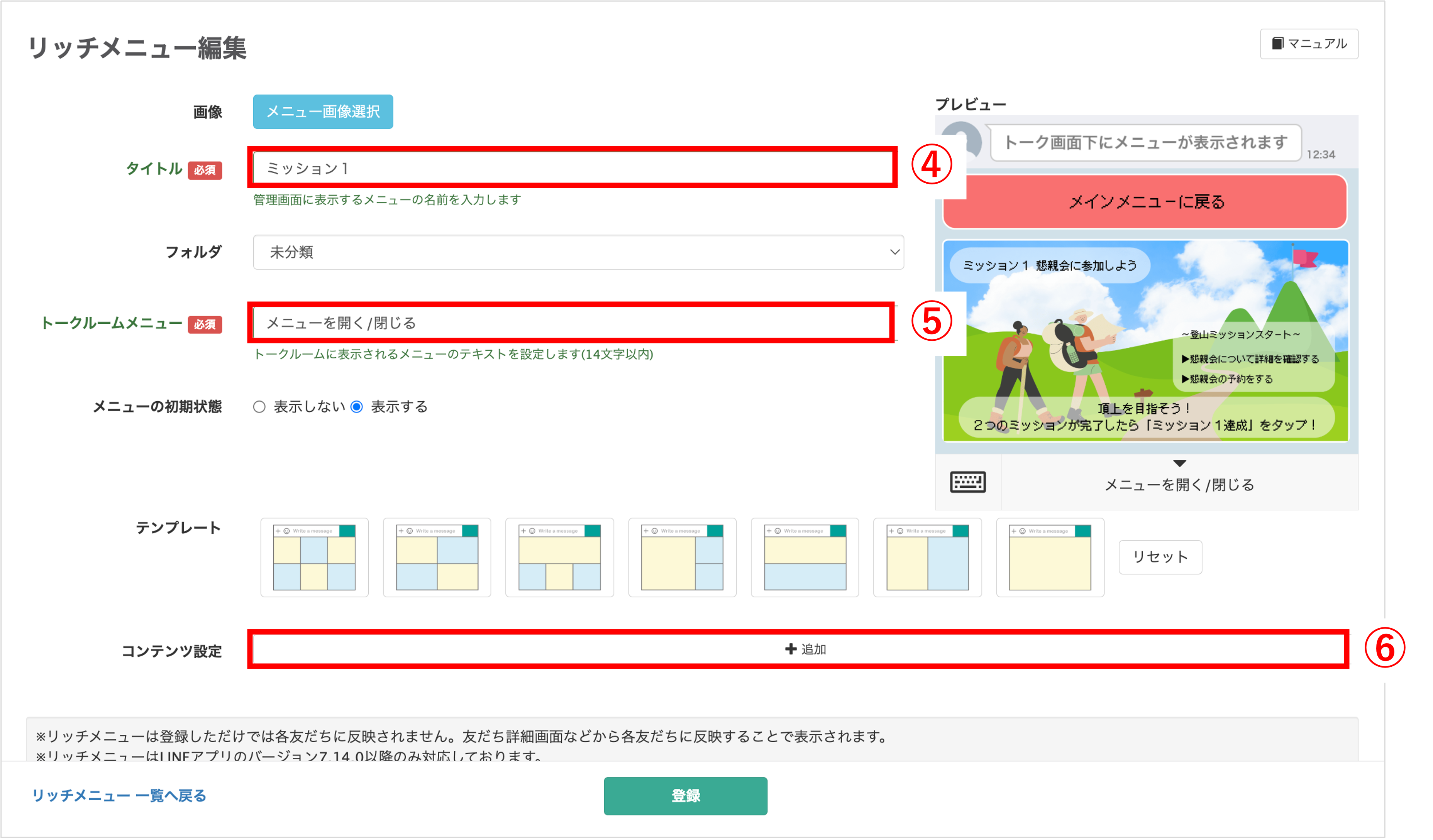
④『タイトル』を入力します。
⑤『トークルームメニュー』に表示されるテキストを入力します。
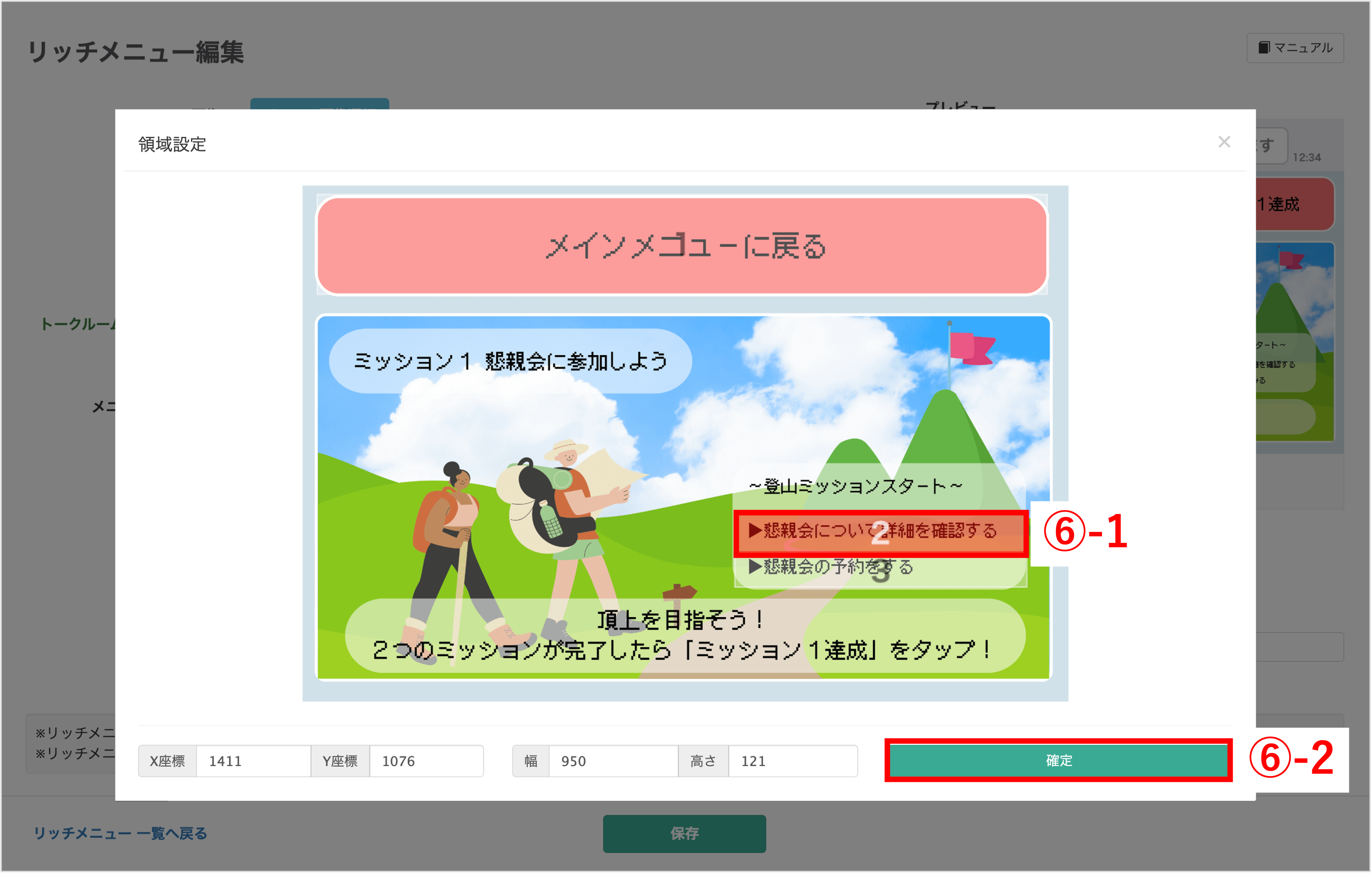
⑥-1 領域設定が表示されますので、ボタンにしたい箇所をドラッグで範囲選択します。
⑥-2 〔確定〕ボタンをクリックします。
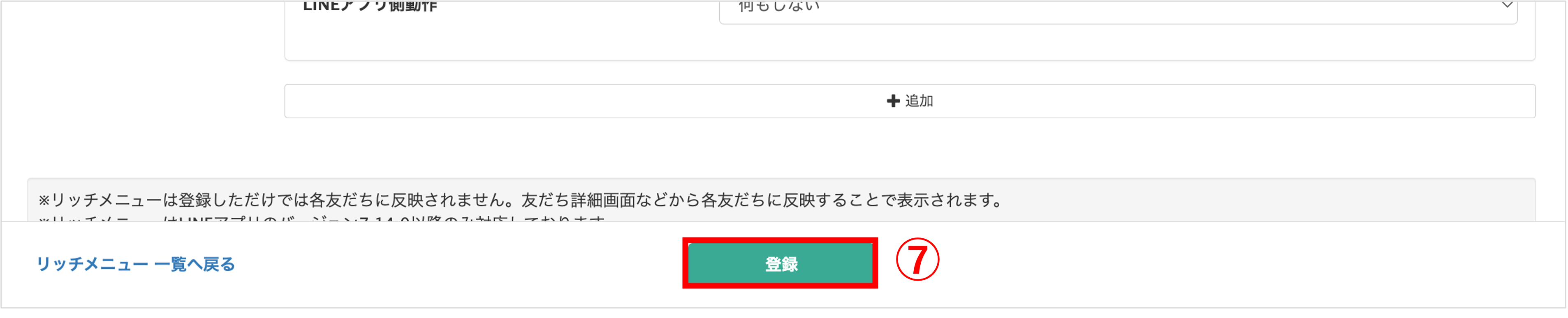

各ボタンの登録とメニューを切り替える登録
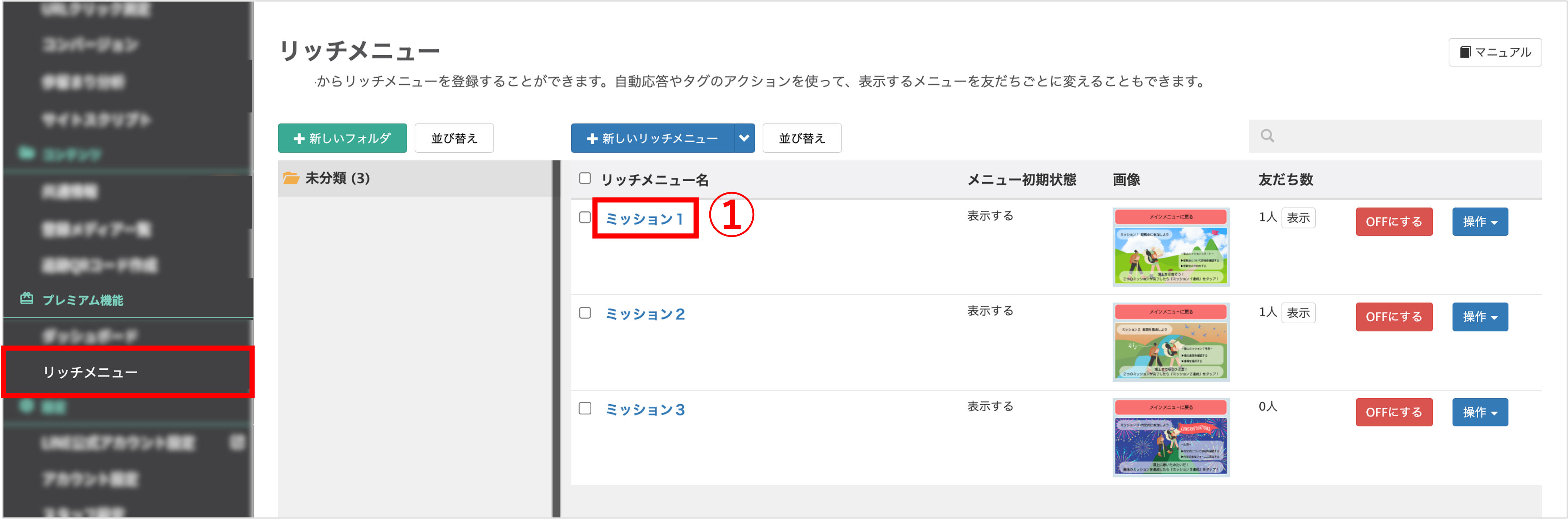
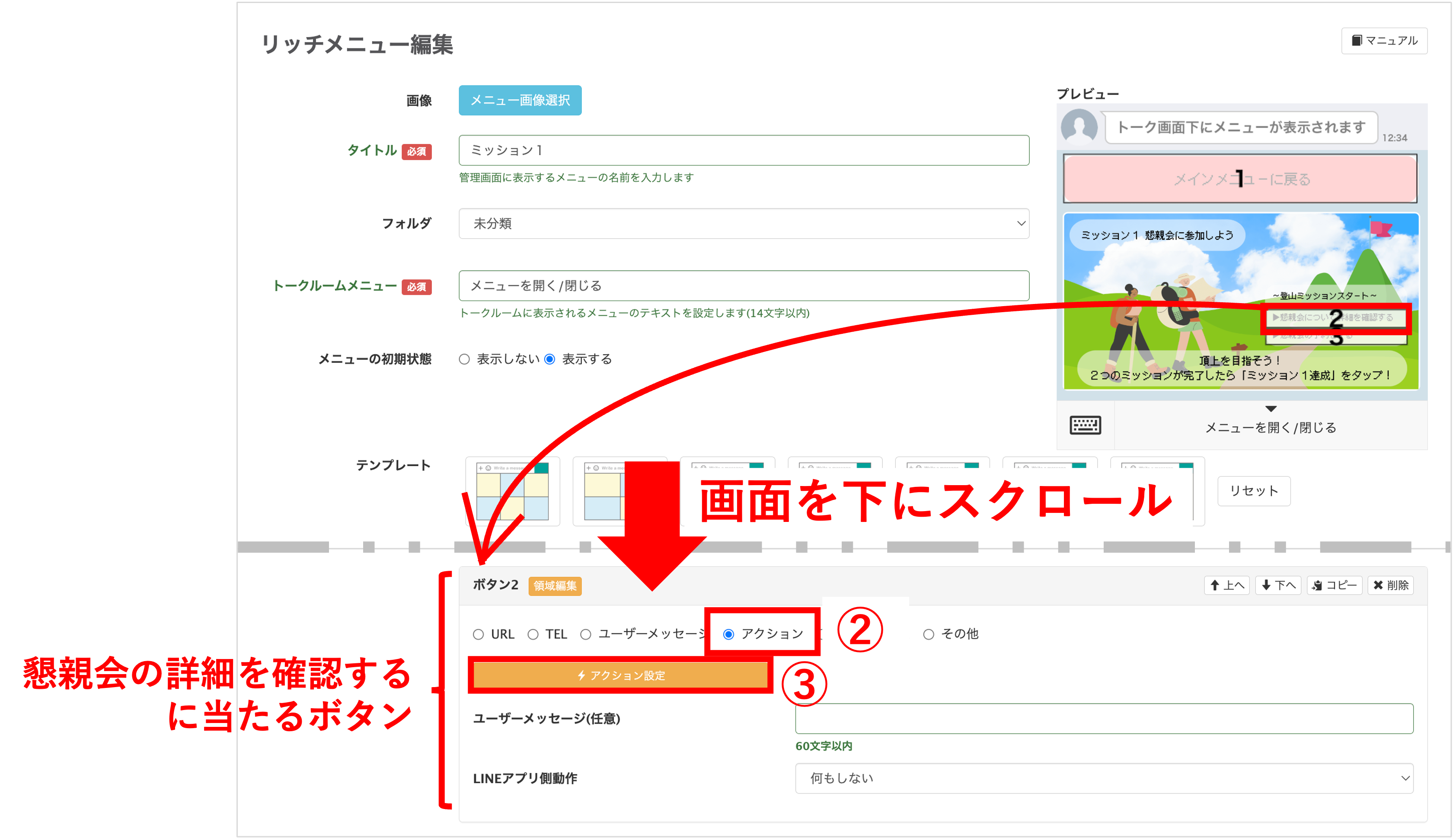
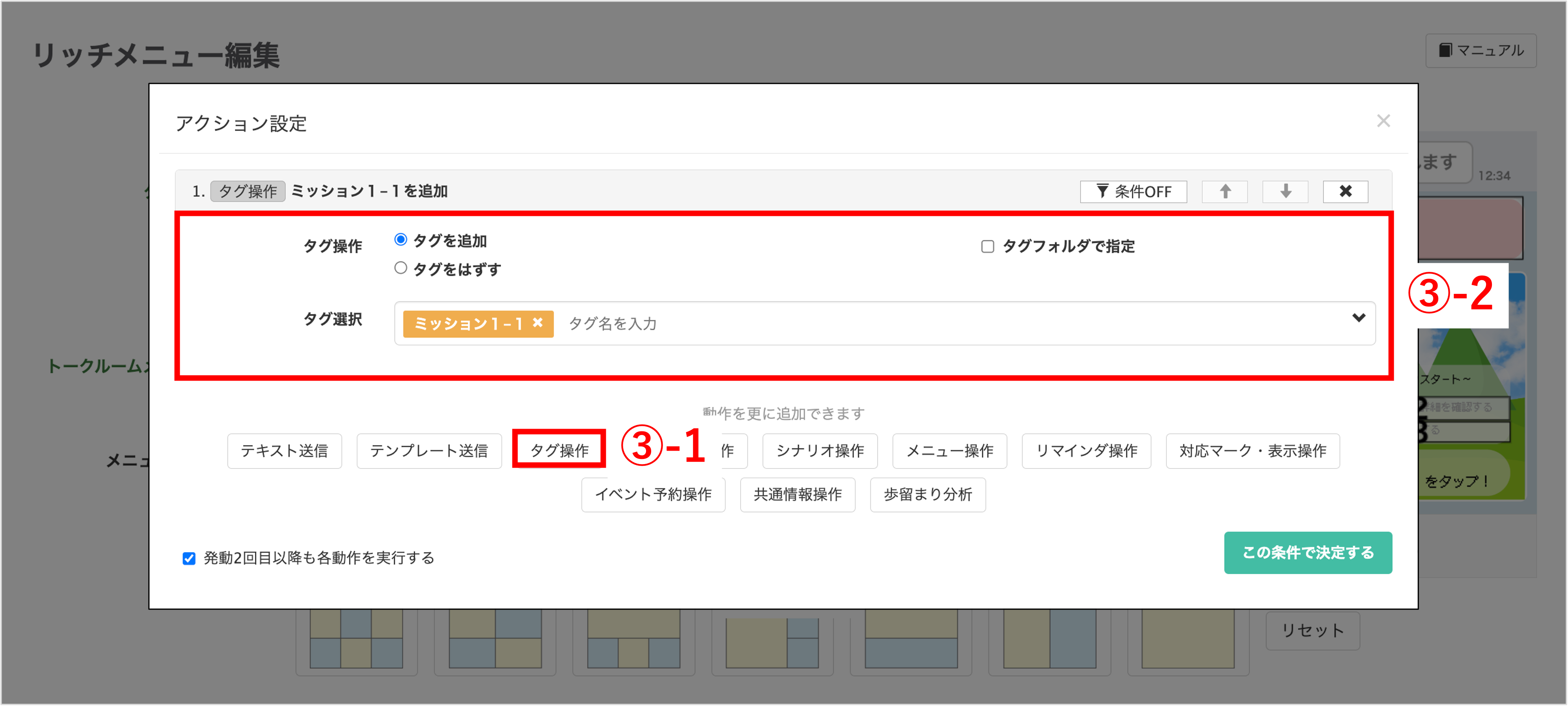
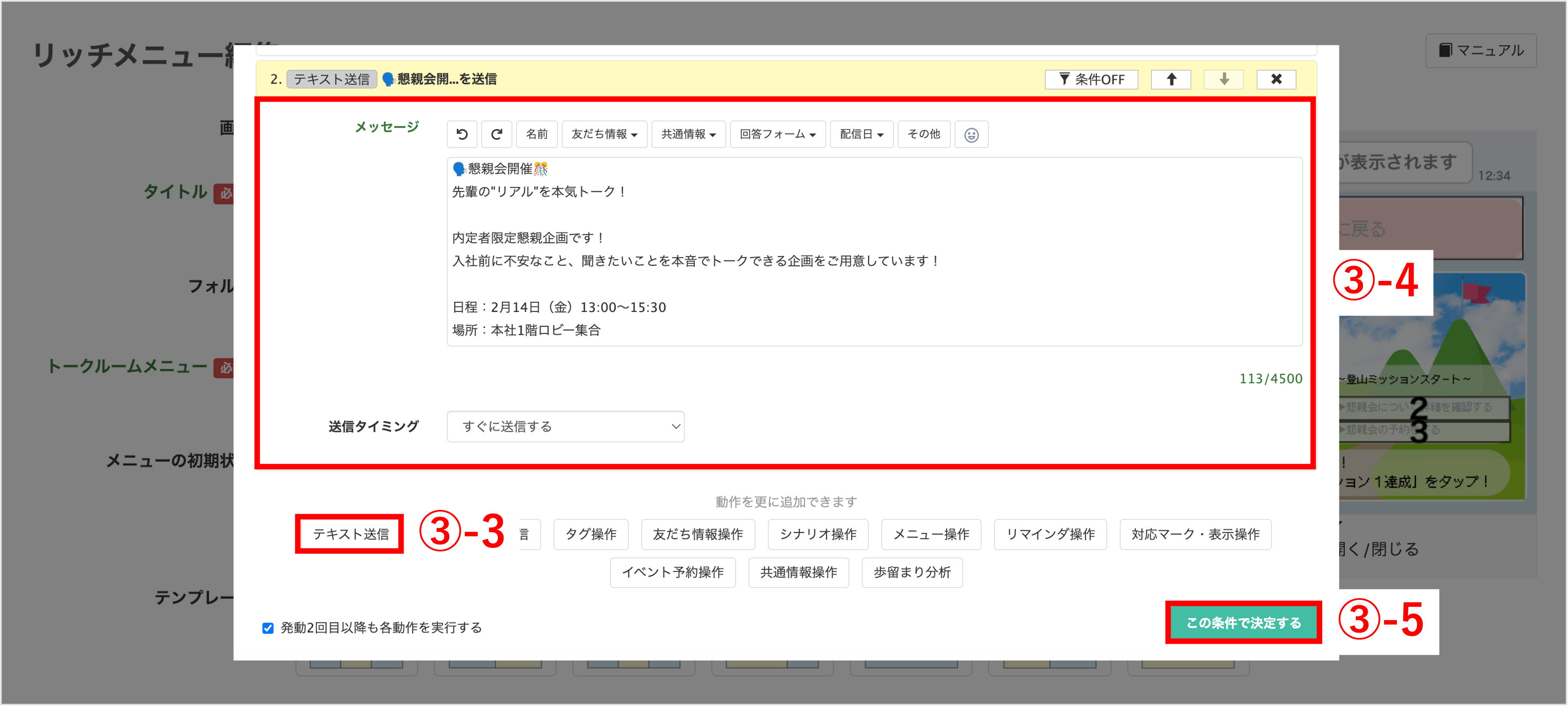
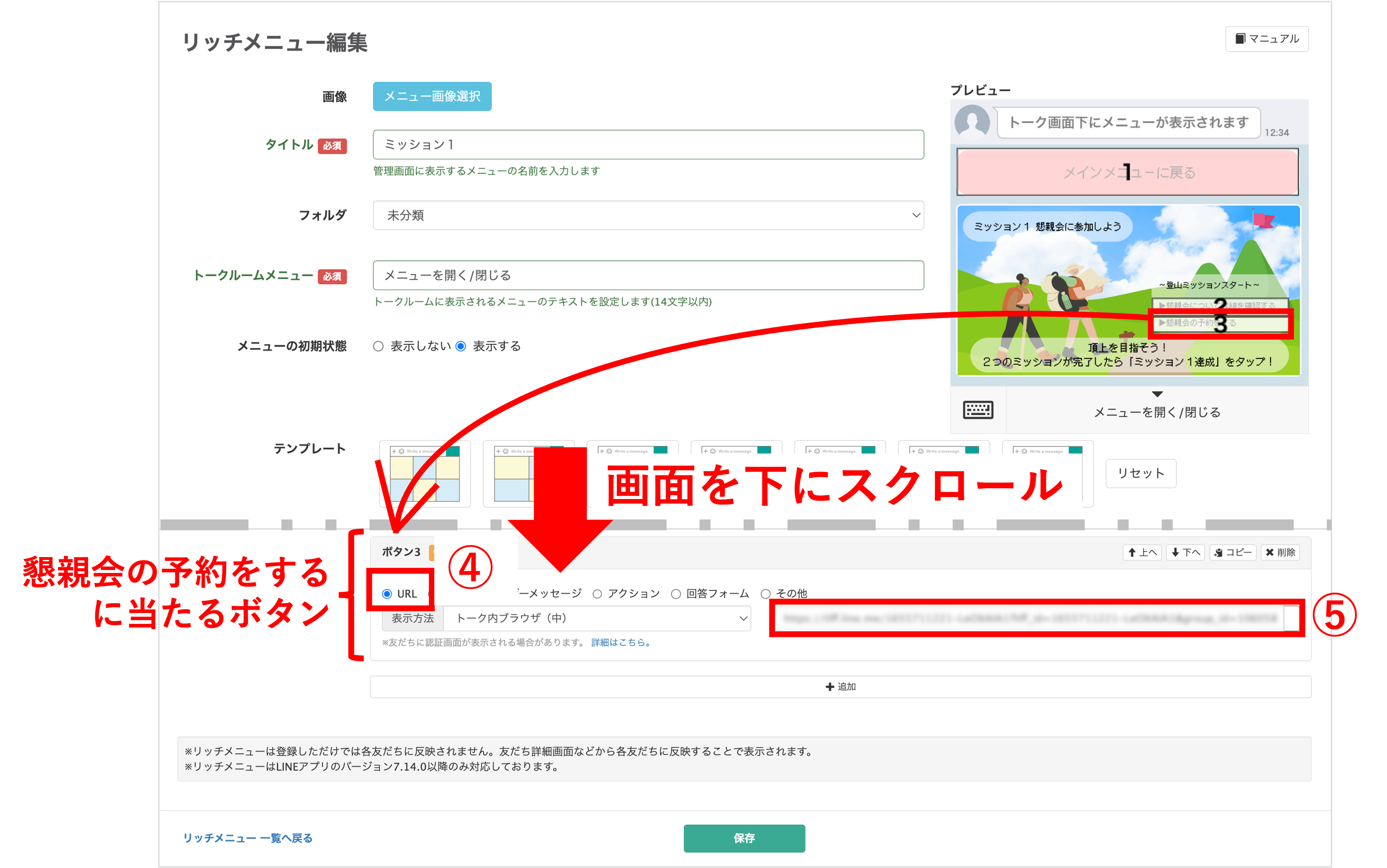
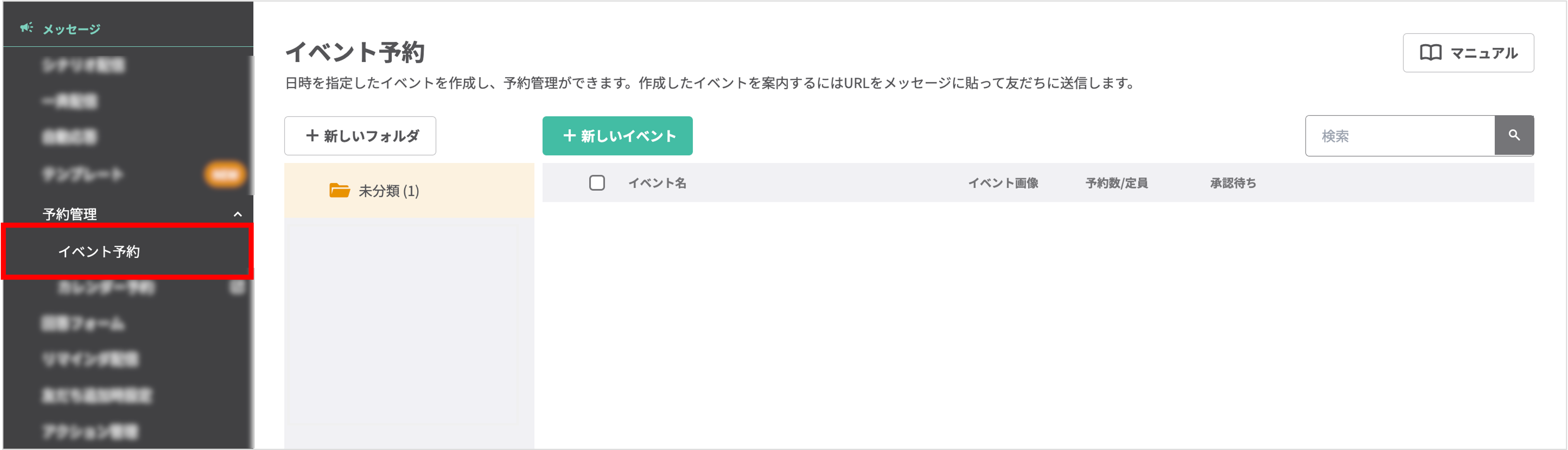
左メニュー>「イベント予約」をクリックしイベント予約を作成します。
※イベント予約の作成方法はこちら
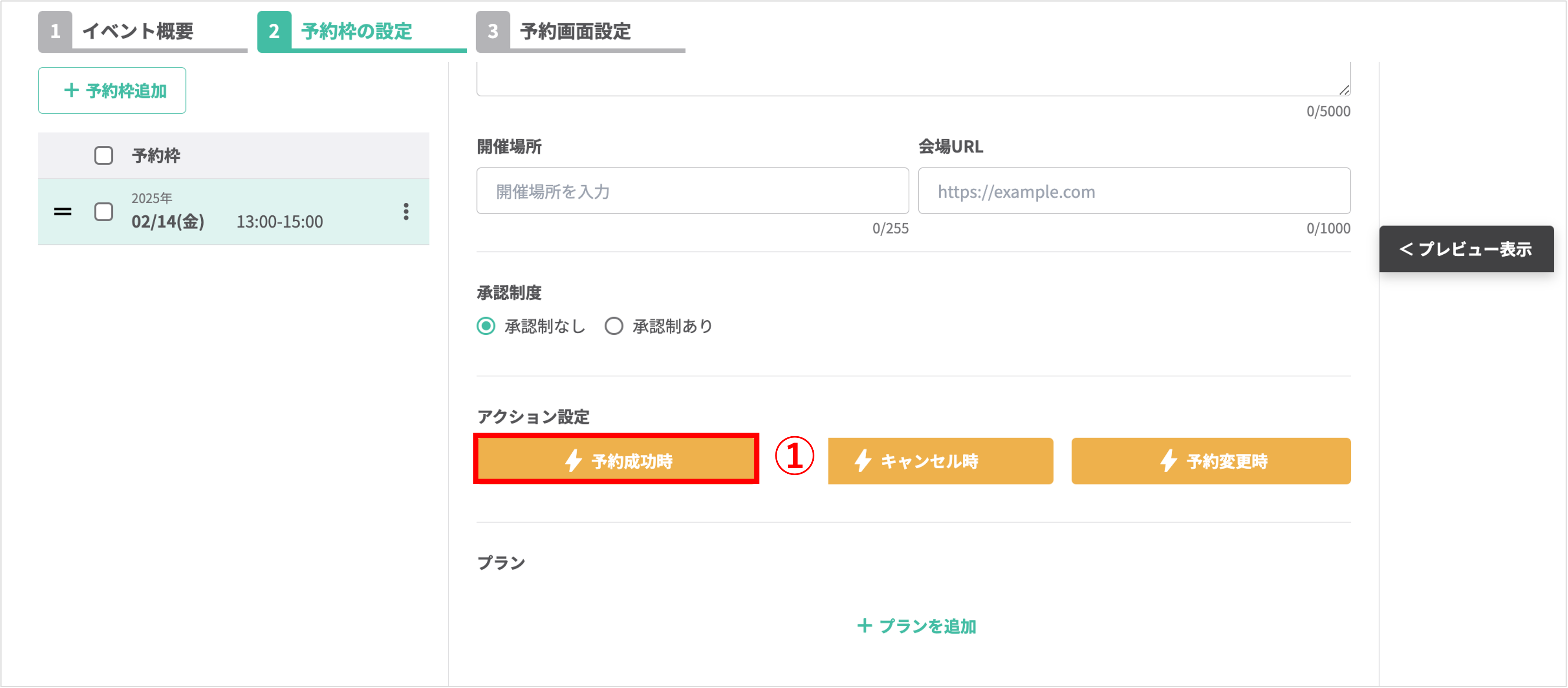
①『2.予約枠の設定』>「アクション設定」の〔予約成功時〕ボタンをクリックします。
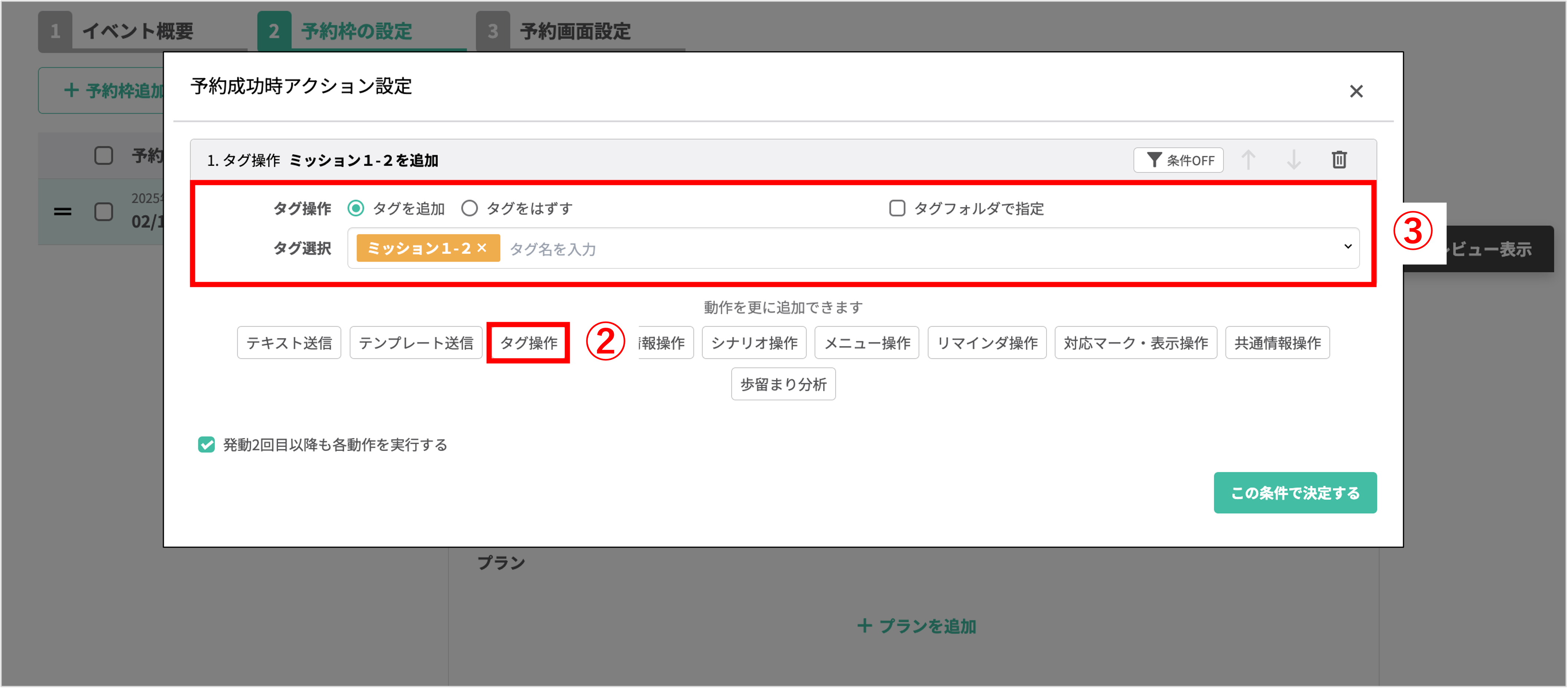
②〔タグ操作〕ボタンをクリックします。
③「タグ操作」で「タグを追加」にチェックをし、「タグ選択」でタグの登録で作成した「ミッション1-2」を選択します。
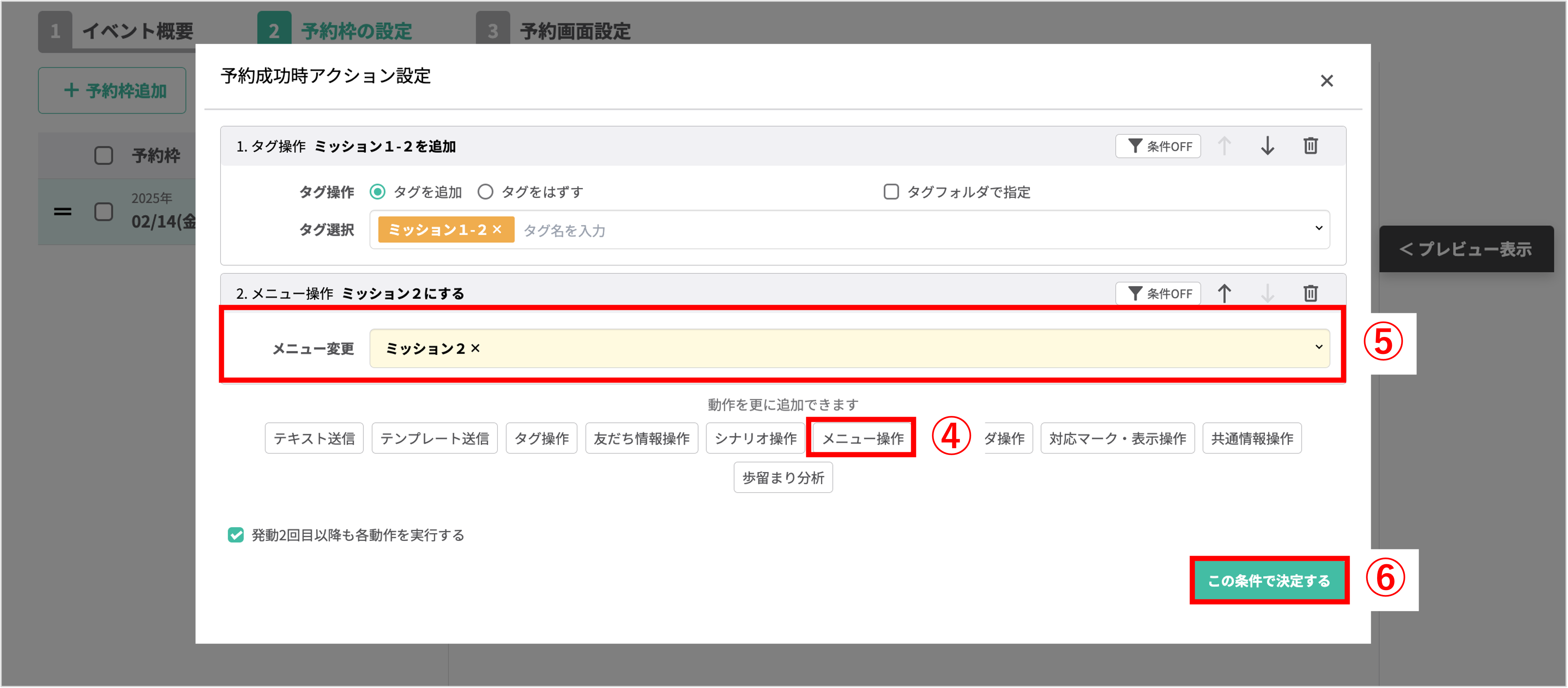
④〔メニュー操作〕ボタンをクリックします。
⑤メニュー変更でメニュー画像の作成で作成した、「ミッション2」を選択します。
⑥〔この条件で決定する〕ボタンをクリックします。
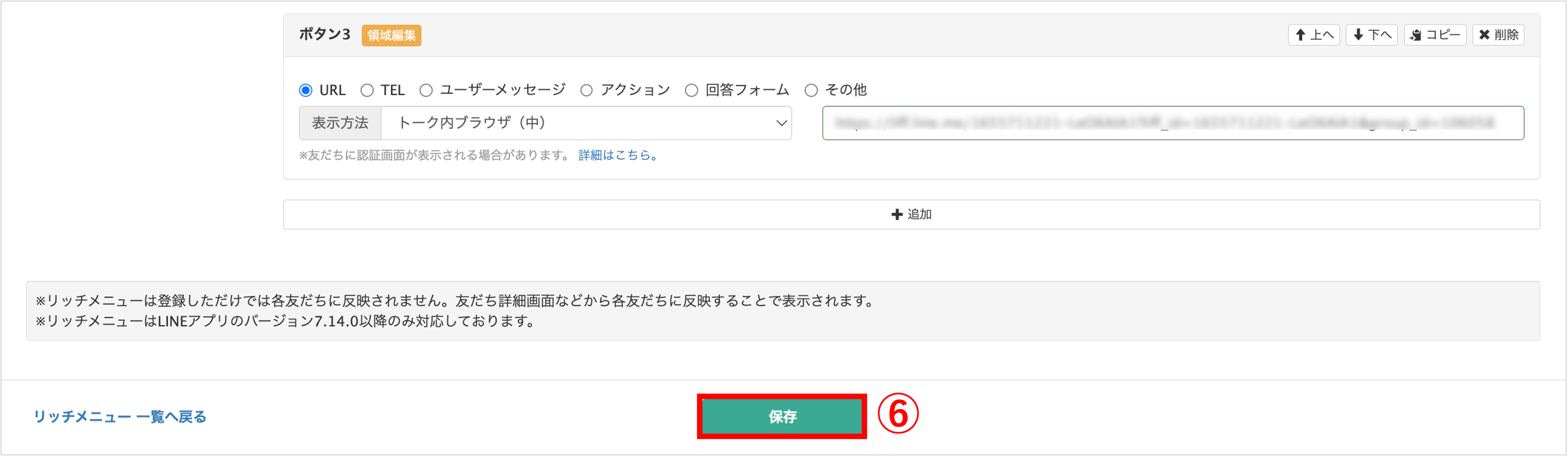
この記事が役に立ったら「いいね」を押してください!