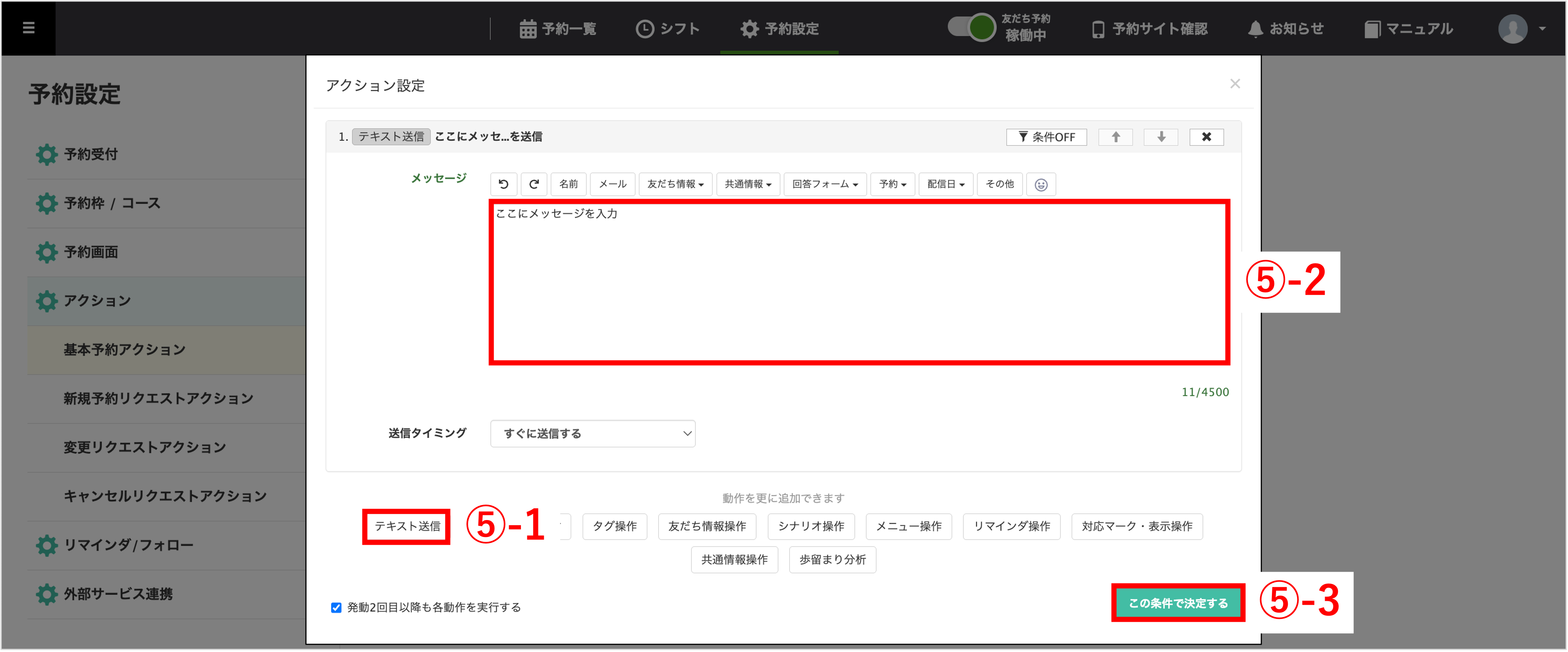【そのままコピペOK!】すぐに使える!予約完了メッセージの書き方&例文集
更新
★イベントの予約管理や予約関連のメッセージ送信・情報管理を自動化できる「予約管理機能」。
予約完了時やキャンセル・変更時、リマインドメッセージのテンプレートを作成して設定しておくことでユーザー側のアクションに合わせて自動でメッセージを送信することが可能です。
この記事では予約完了時のメッセージ設定方法とメッセージ文例をご紹介します。
「予約確認URL」を挿入しておくことで、ユーザー側はそのリンクをタップするだけで、自身が予約した内容の確認やキャンセル・変更手続きを簡単に行えます。
管理側の業務効率化にも繋がります。
<イメージ>
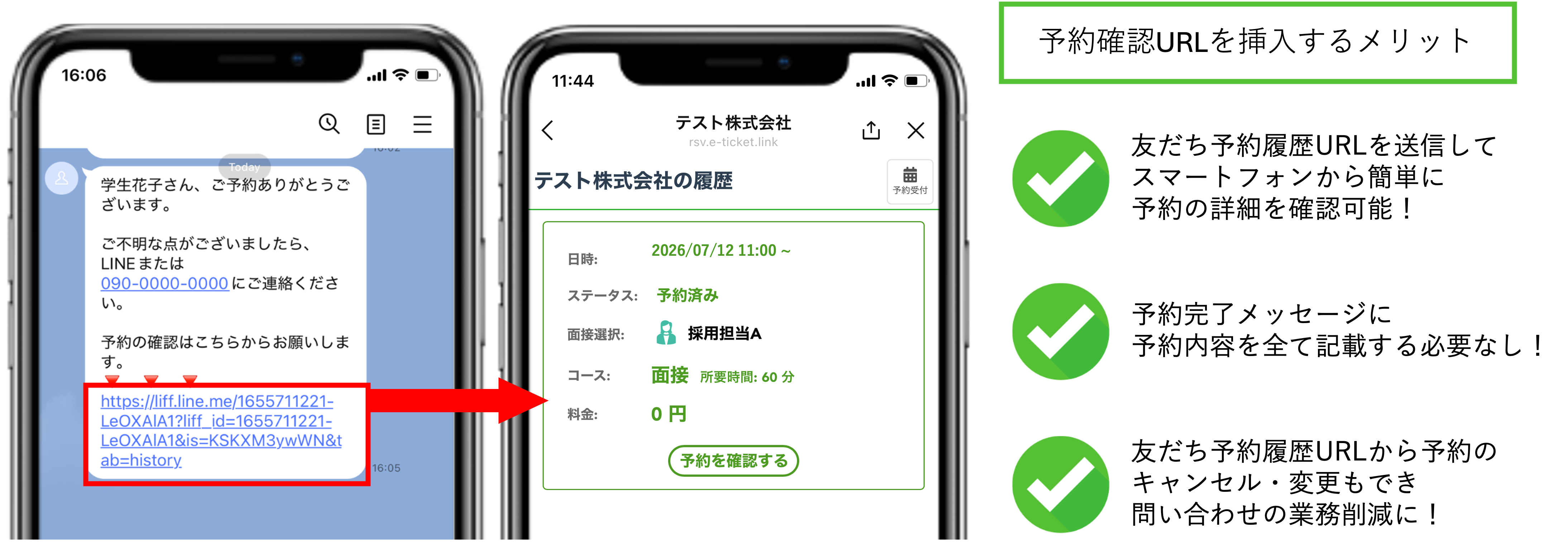
目次
予約メッセージ設定方法
★予約完了時に送信するメッセージの設定方法について解説します。
イベント予約
※イベント予約の概要についてはこちら
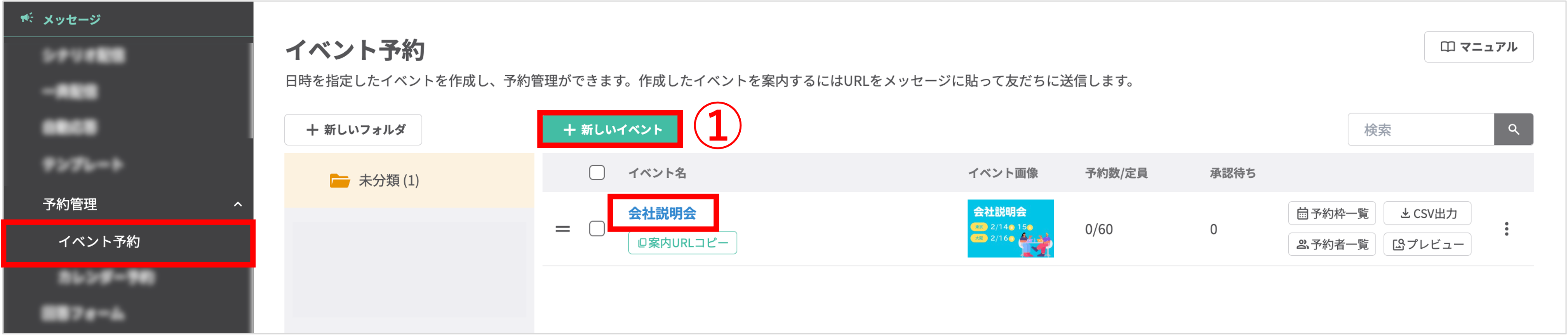
左メニュー「予約管理」>「イベント予約」をクリックします。
①〔+新しいイベント〕ボタンをクリックします。既存のイベントで設定したい場合は、イベント名をクリックし、手順③へ進みます。
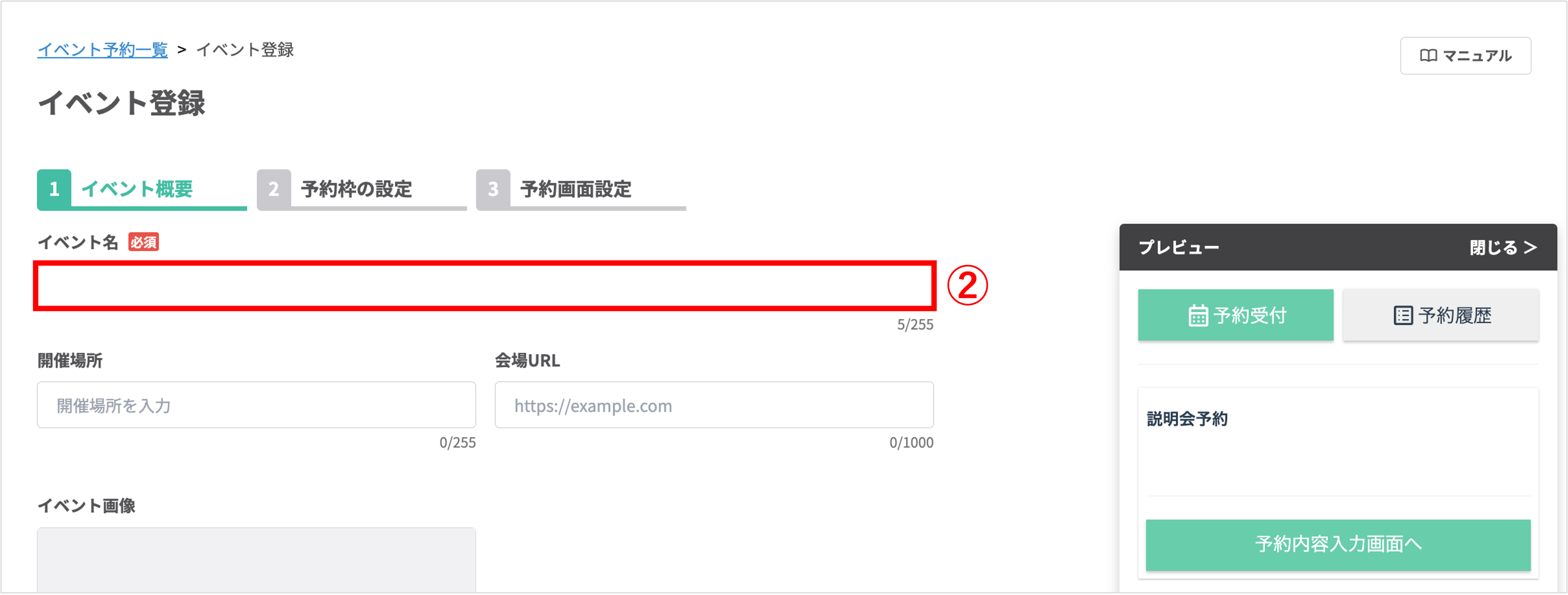
②イベント名を入力します。
★「予約枠の設定」に移動します。
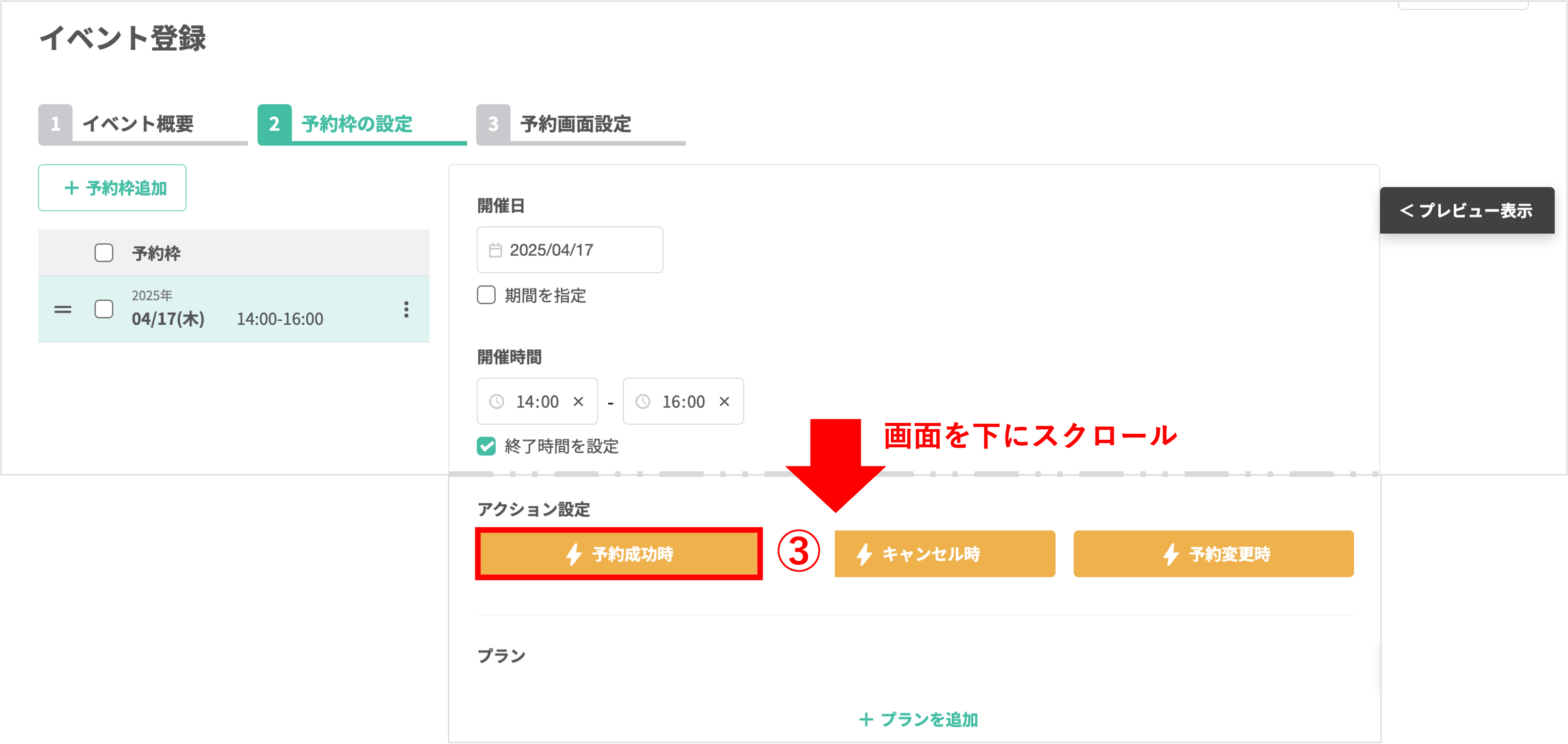
③『アクション設定』にある〔予約成功時〕ボタンをクリックして、メッセージの設定を行います。
※アクション設定画面の操作はこちら
カレンダー予約
※カレンダー予約の予約完了、変更、キャンセル時のアクション設定やリマインダー設定方法の詳細はこちら
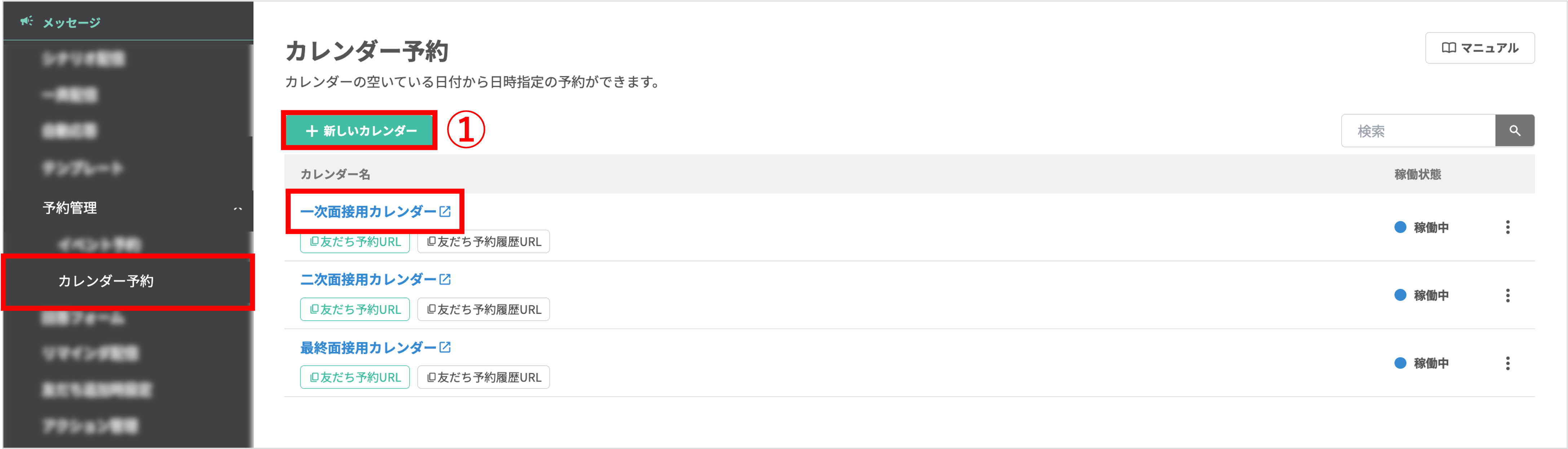
左メニュー「予約管理」>「カレンダー予約」をクリックします。
①〔+新しいカレンダー〕ボタンをクリックします。既存のカレンダーで設定したい場合は、カレンダー名をクリックし、手順③へ進みます。
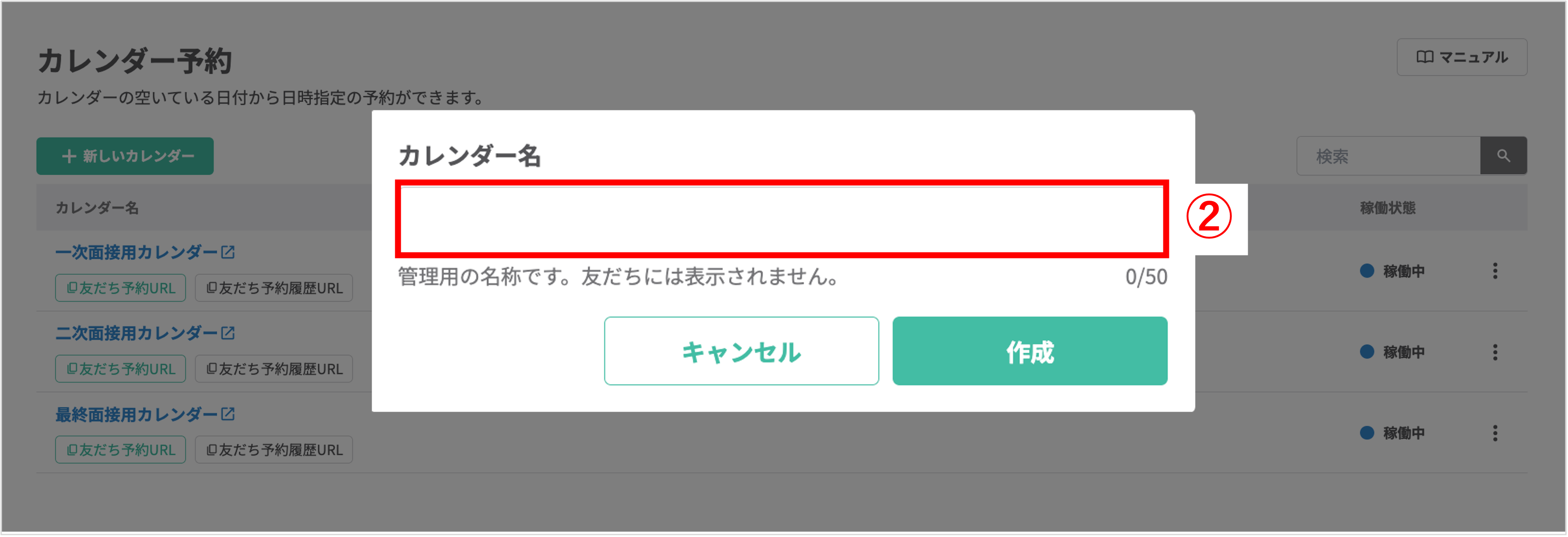
②カレンダー名を入力し、〔作成〕ボタンをクリックします。
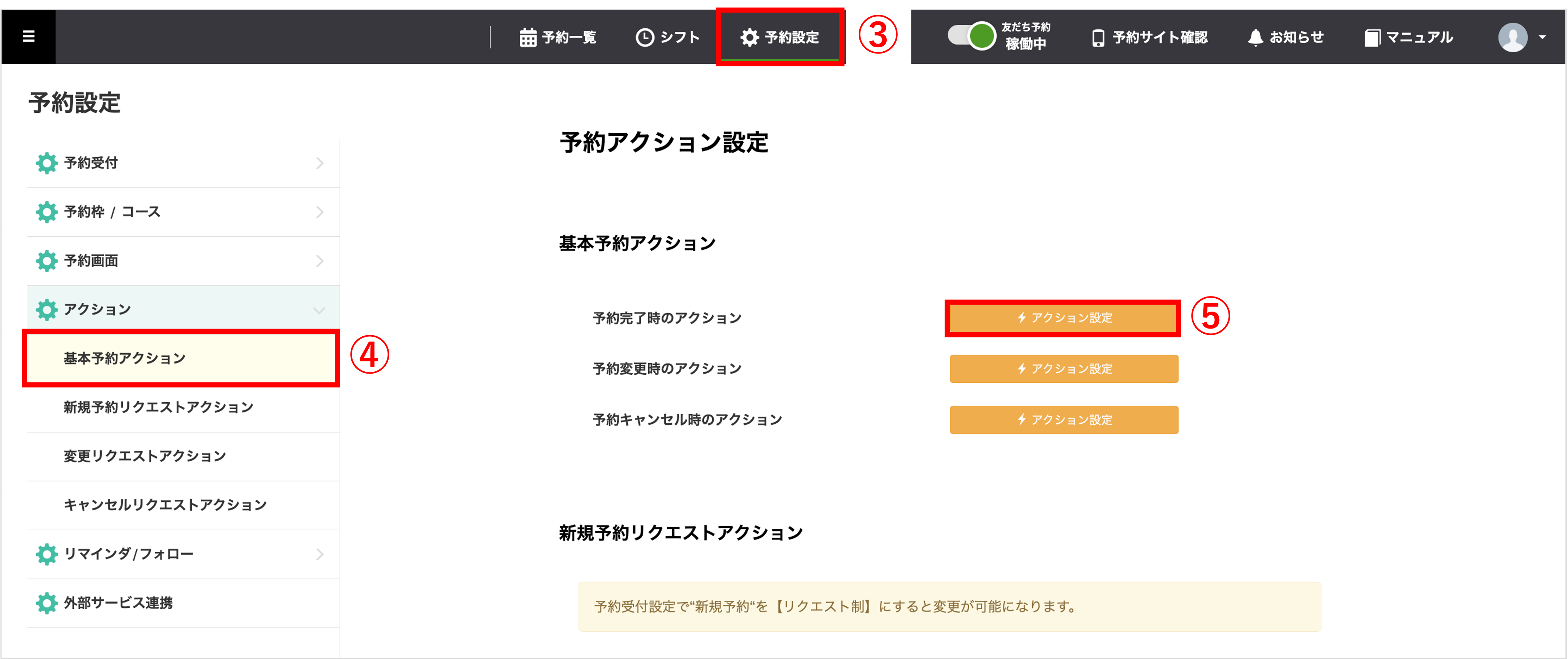
④「⚙アクション」をクリックします。
⑤『基本予約アクション』にある〔アクション設定〕ボタンをクリックして、メッセージの設定を行います。
※新規予約、友だちによる変更、友だちによるキャンセルをリクエスト制にしている場合、このアクションは発動しません。『リクエストアクション』の項目で設定してください。
⑤-1 〔テキスト送信〕ボタンをクリックします。
⑤-2 送信したいメッセージを『メッセージ』に入力します。
⑤-3 入力が完了したら〔この条件で決定する〕ボタンをクリックします。
届いたメッセージでは、友だちごとにそれぞれの情報が表示されるためパーソナルなメッセージを送信することが可能です。
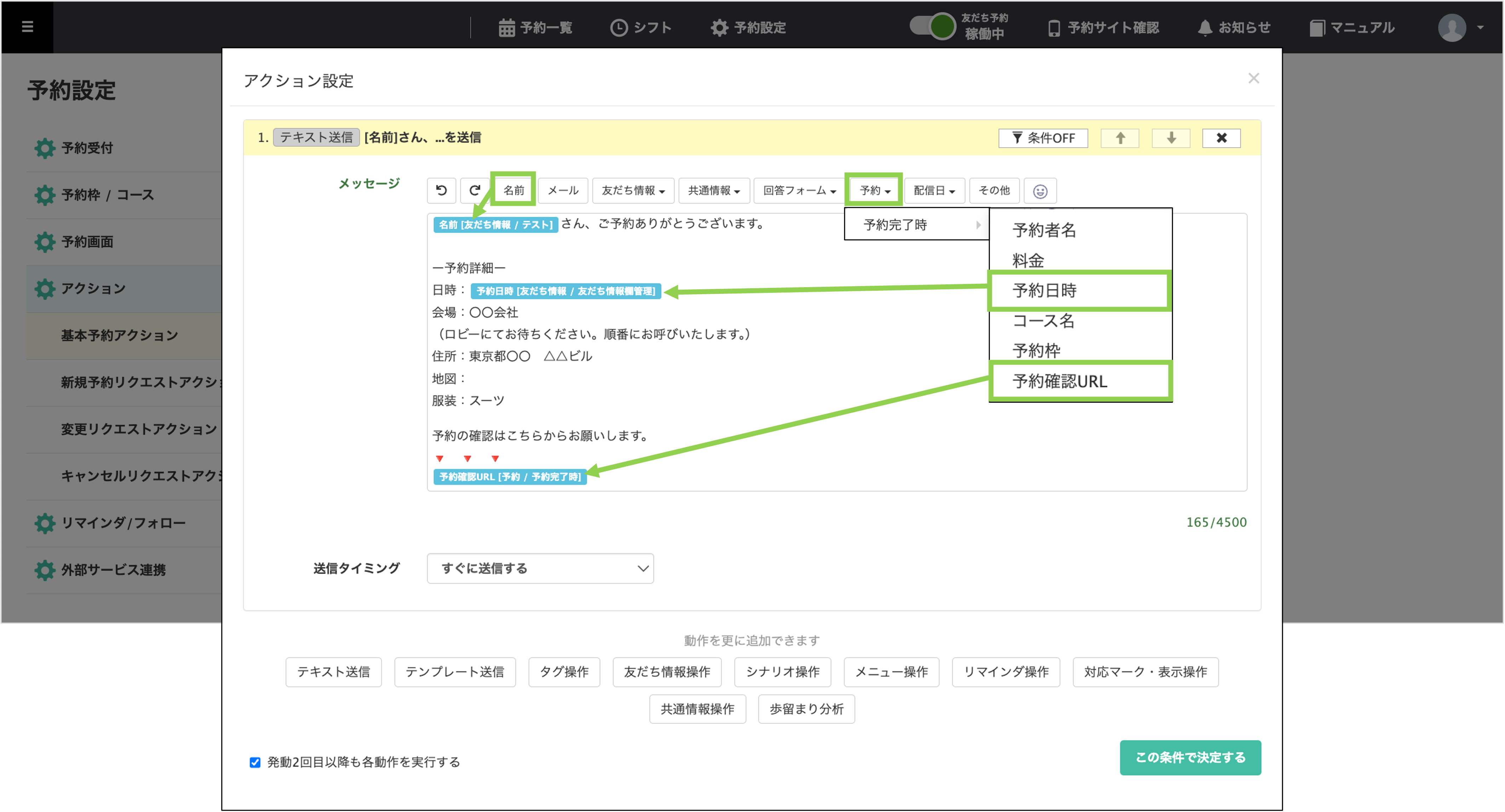
予約完了メッセージ例
★イベント予約およびカレンダー予約で使用できるメッセージを紹介します。
友だち予約履歴URLを引用した短縮メッセージ
[名前]さん、ご予約ありがとうございます。
ご不明な点がございましたら、LINEまたは
090-0000-0000にご連絡ください。
予約の確認はこちらからお願いします。
🔻 🔻 🔻
[予約確認URL]
<スマートフォン画面での表示>
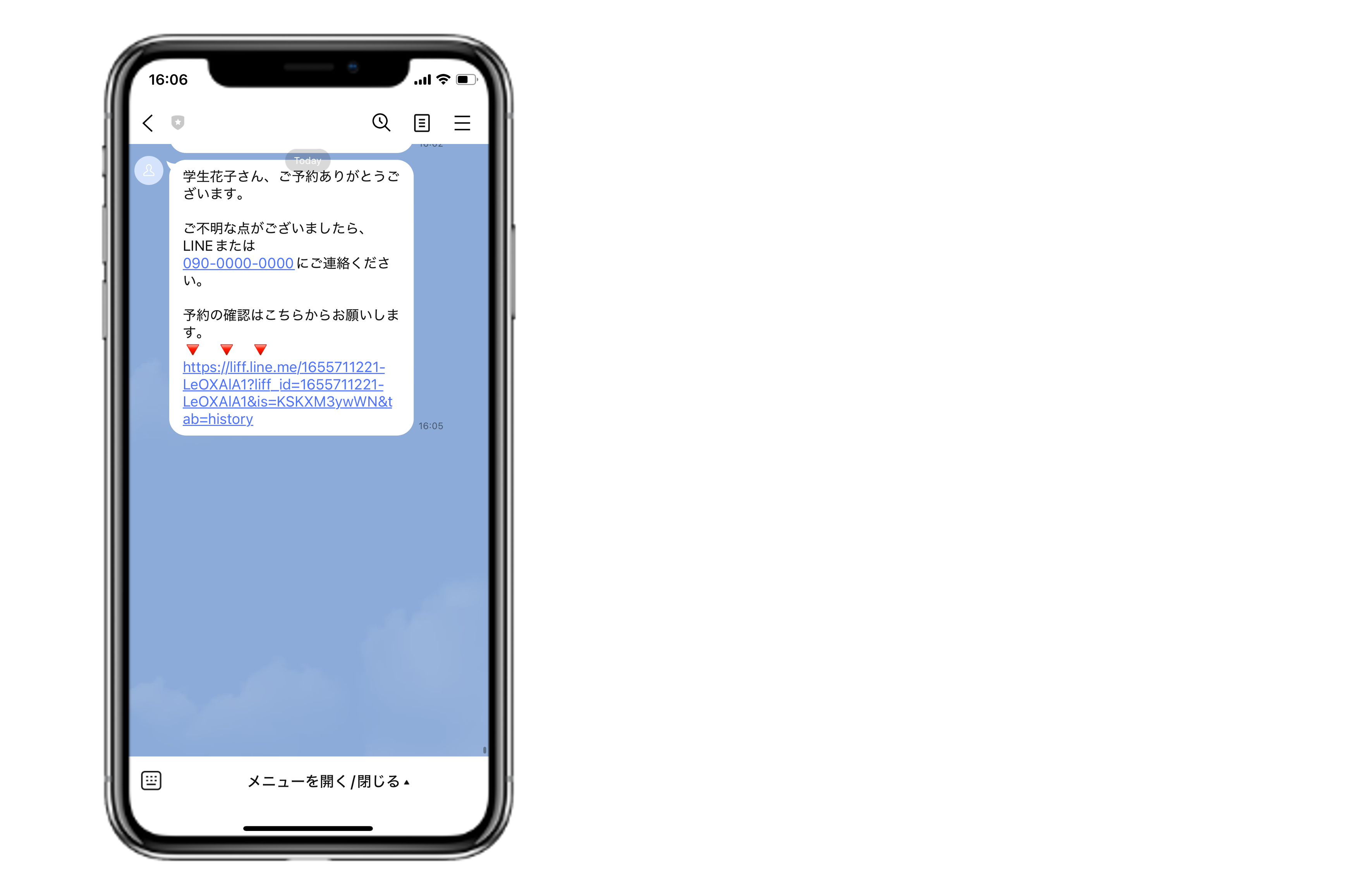
面接日時・場所を明記したメッセージ
[名前]さん、ご予約ありがとうございます。
ー予約詳細ー
日時:[予約日時]
会場:〇〇会社
(ロビーにてお待ちください。順番にお呼びいたします。)
住所:東京都〇〇 △△ビル
地図:GoogleマップなどのURLを記載
ご不明な点がございましたら、LINEまたは
090-0000-0000にご連絡ください。
予約の確認はこちらからお願いします。
🔻 🔻 🔻
[予約確認URL]
<スマートフォン画面での表示>
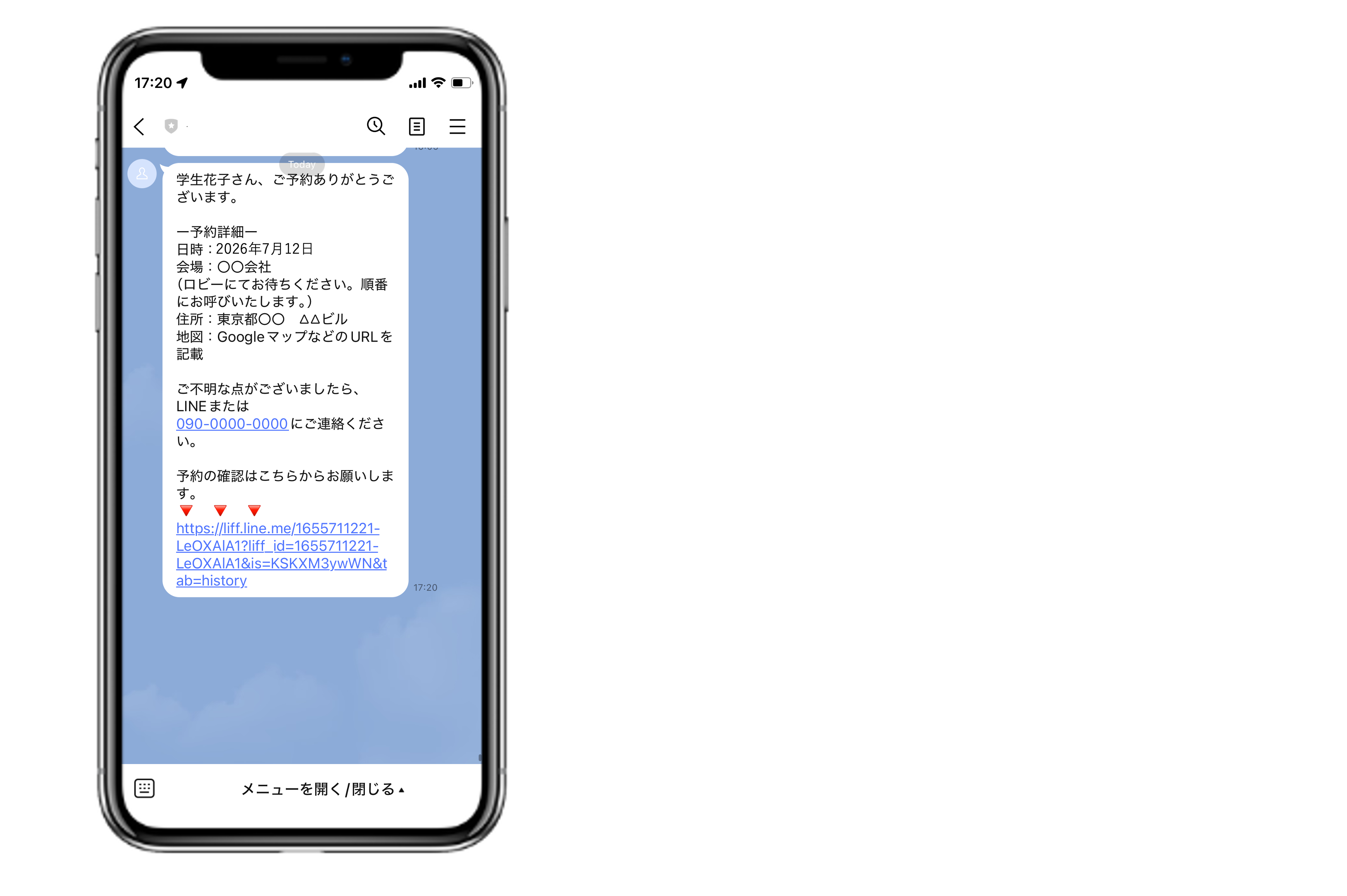
オンライン面接の詳細を明記したメッセージ
[名前]さん、ご予約ありがとうございます。
ー予約詳細ー
日時:[予約日時]
使用ツール: Zoom / Google Meet など
面接URL: オンライン面接のURLを記載
(必要であれば、IDやパスワードも記載)
ご不明な点がございましたら、LINEまたは
090-0000-0000にご連絡ください。
予約の確認はこちらからお願いします。
🔻 🔻 🔻
[予約確認URL]
<スマートフォン画面での表示>
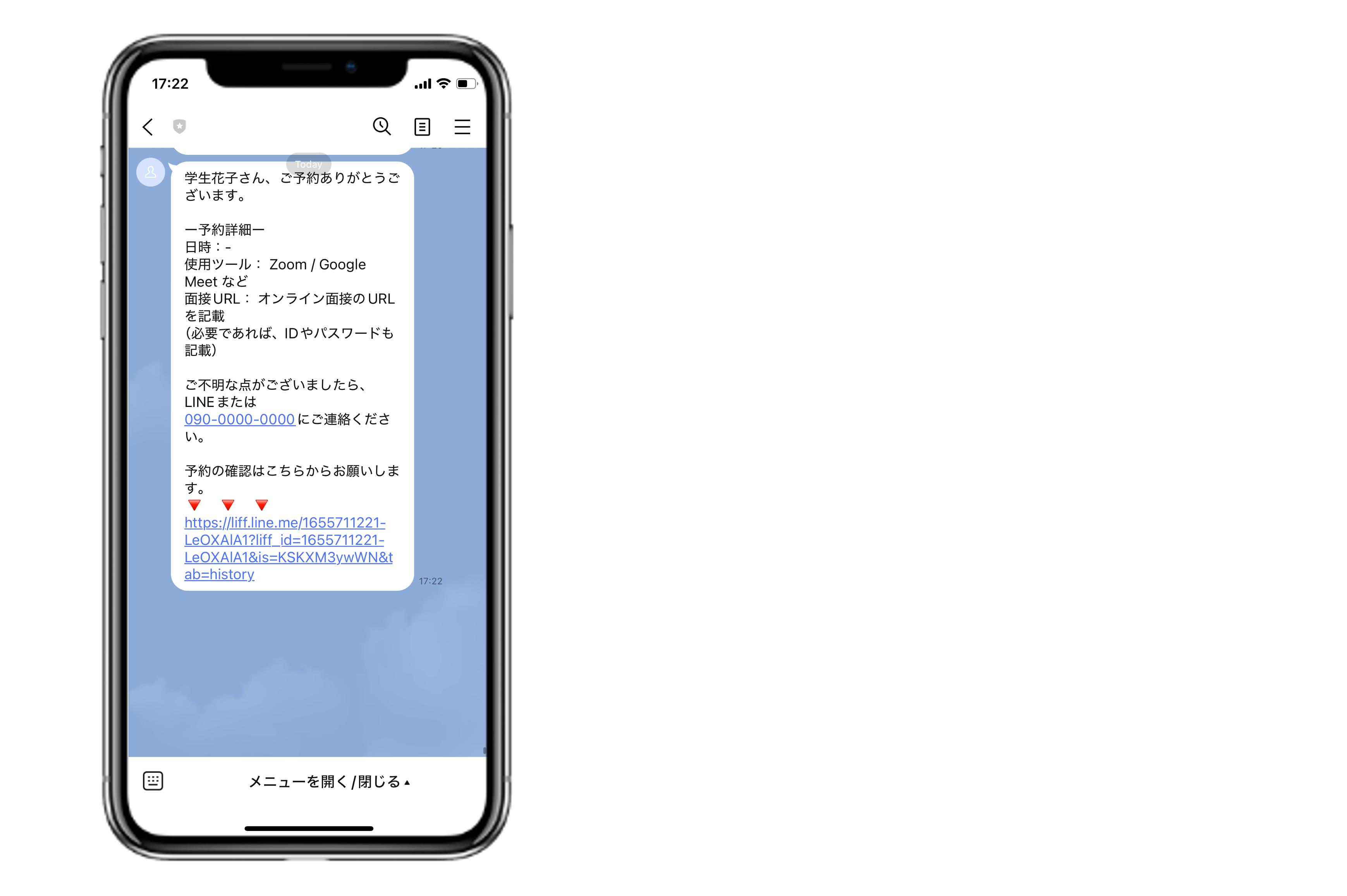
持ち物や事前準備を記載したメッセージ
[名前]さん、ご予約ありがとうございます。
【当日の持ち物について】
・履歴書
・筆記用具
・(その他、必要なものがあれば記載)
【アクセス】
会場:〇〇会社
(ロビーにてお待ちください。順番にお呼びいたします。)
住所:東京都〇〇 △△ビル
地図:GoogleマップなどのURLを記載
ご不明な点がございましたら、LINEまたは
090-0000-0000にご連絡ください。
予約の確認はこちらからお願いします。
🔻 🔻 🔻
[予約確認URL]
<スマートフォン画面での表示>
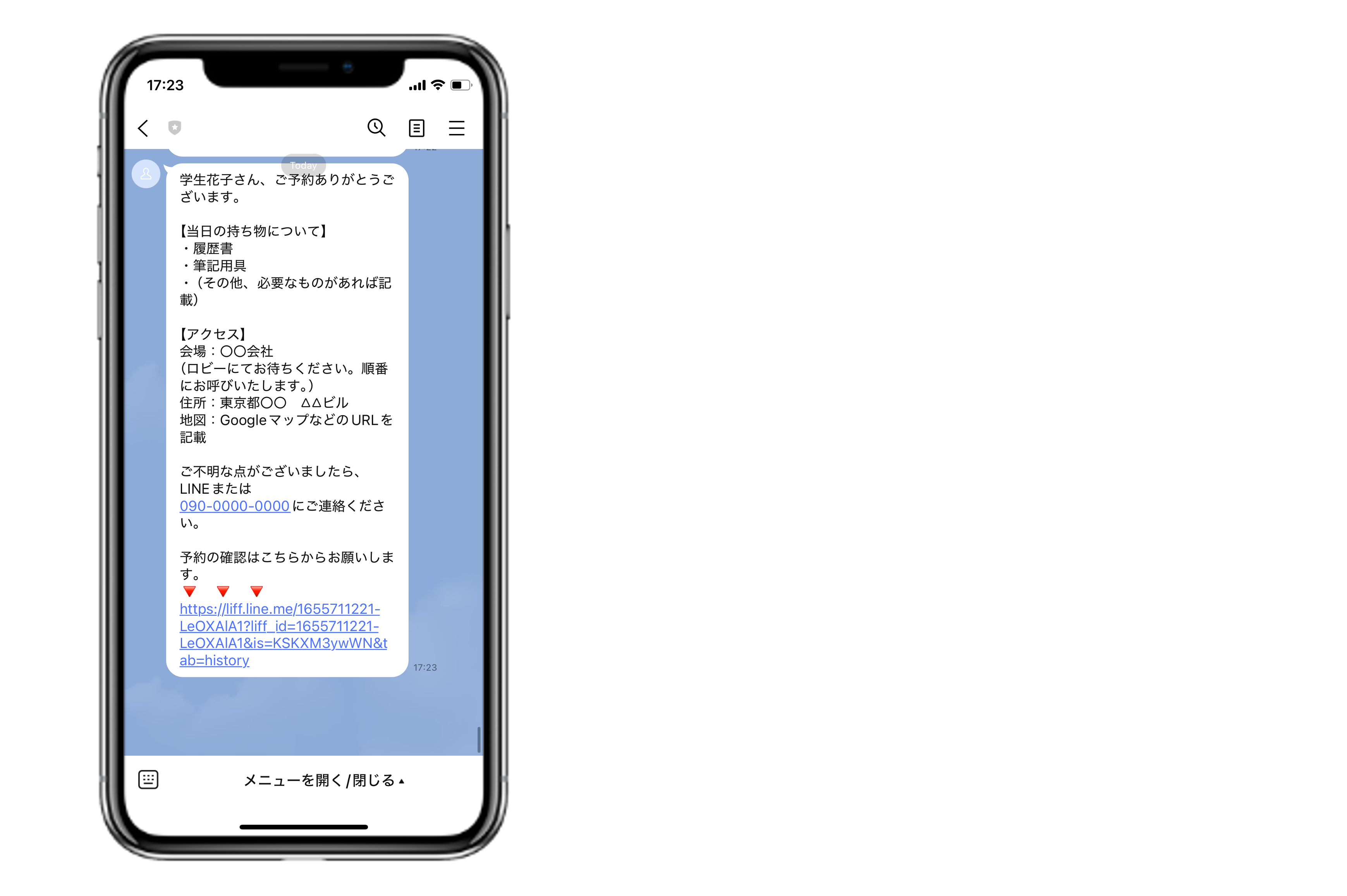
この記事が役に立ったら「いいね」を押してください!