予約完了メッセージの作成方法
更新
はじめに
★予約完了時に、予約内容の確認のメッセージを送ることができます。
ひとりひとりにメッセージを作成する必要はなく、「名前」や「友だち情報欄」の挿入をすることで、友だちに合わせた内容のメッセージを送信することができます。
<イメージ>
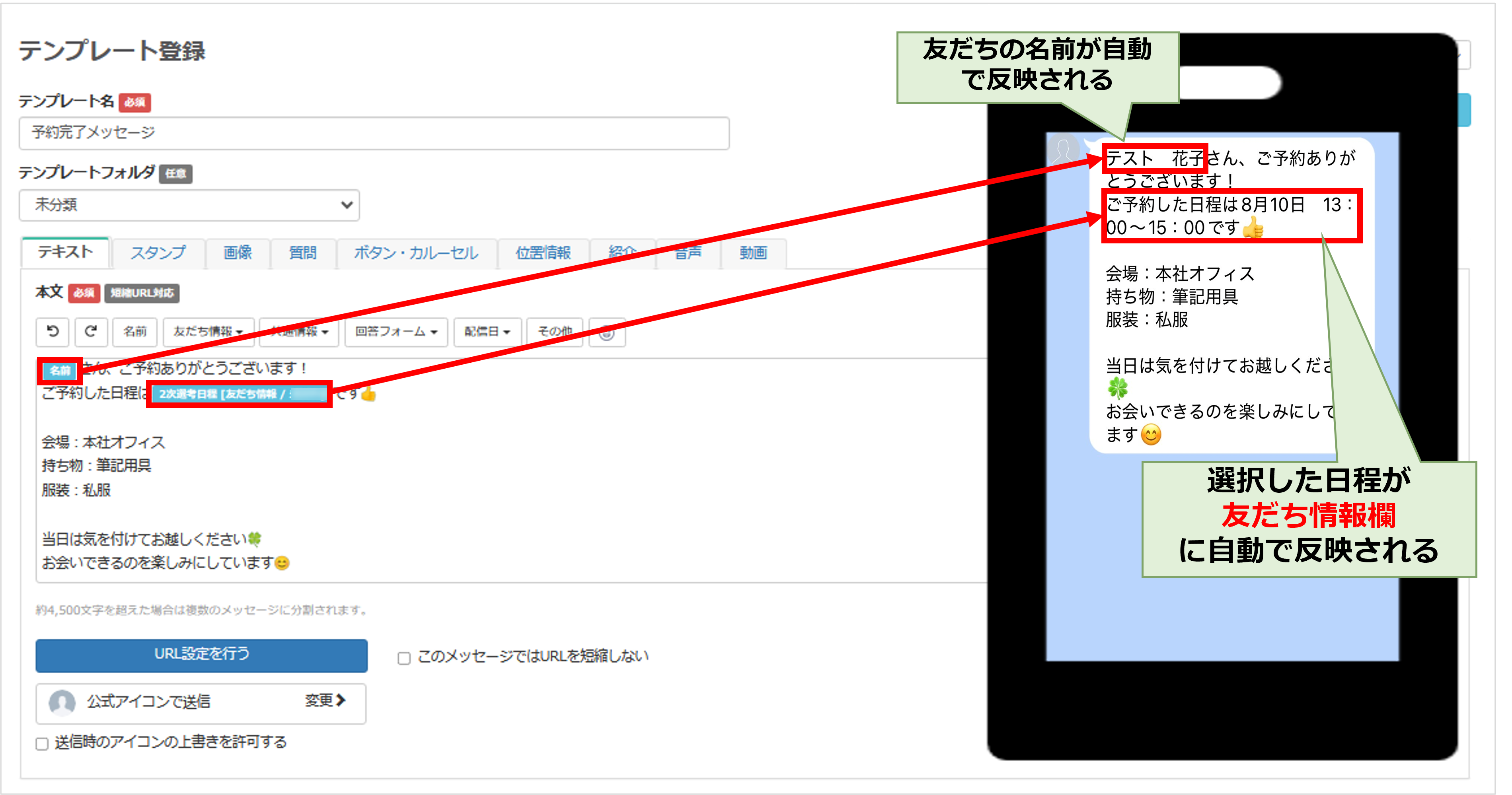
準備
★説明会の予約完了メッセージ内に友だちが予約した日時を載せたい場合、予め友だち情報を作成し、設定しておく必要があります。
カルーセルで日程予約の画面を作成してから、このページの設定を行ってください。
予約画面の作成方法はこちら
予約完了メッセージを作成する
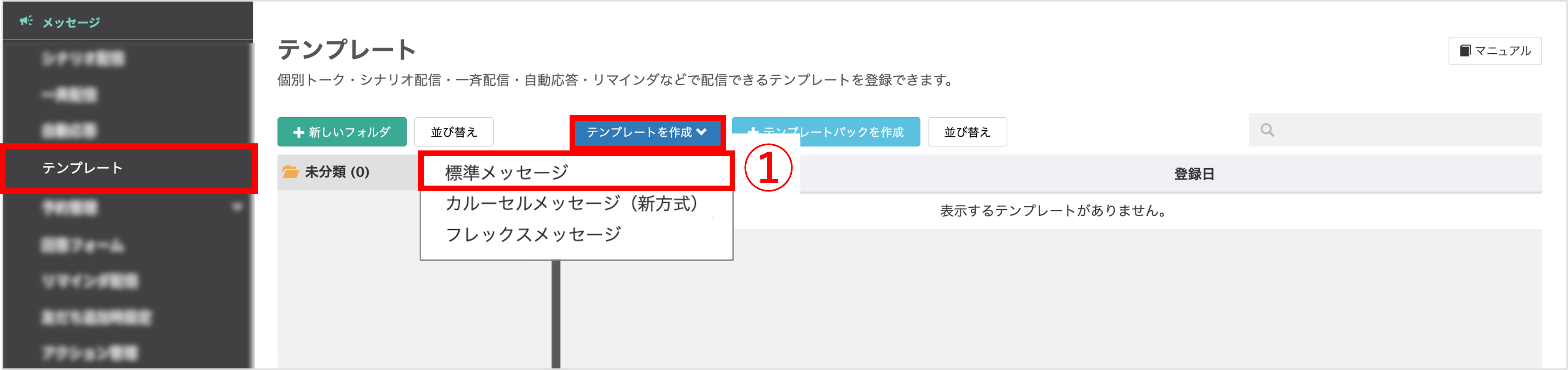
左メニュー>「テンプレート」
①〔テンプレートを作成〕>「標準メッセージ」をクリックします。
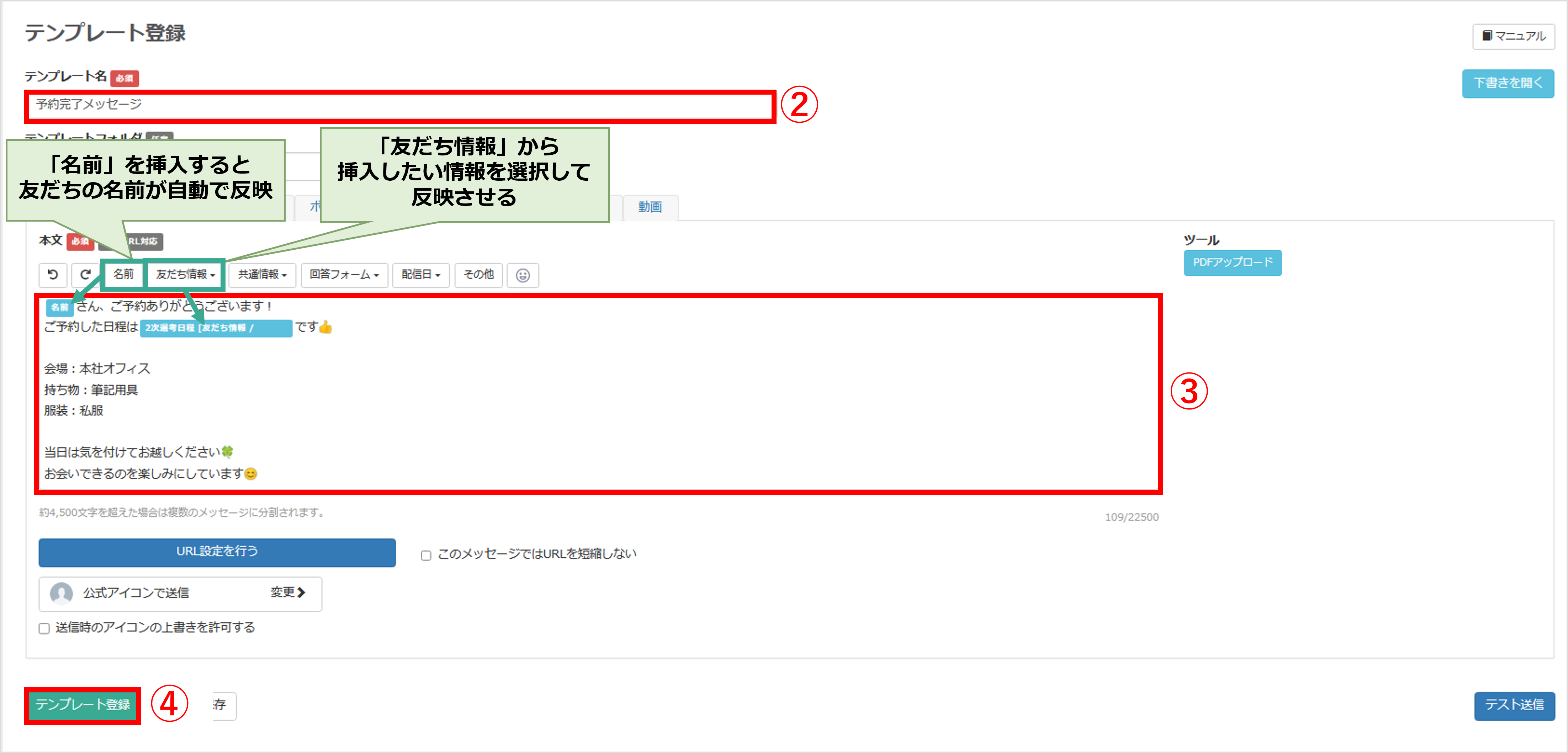
②『テンプレート名』を入力します。
③メッセージを入力します。
(『名前』ボタンを押せば、メッセージに名前の文字が挿入され、友だちとのトーク画面ではそれぞれの友だちの名前が自動で反映されます。)
(『友だち情報』ボタンでは、メッセージ内に挿入したい友だち情報が選択できます。)
④〔テンプレート登録〕ボタンをクリックし、メッセージの登録を完了します。
予約完了メッセージを送信する設定を行う
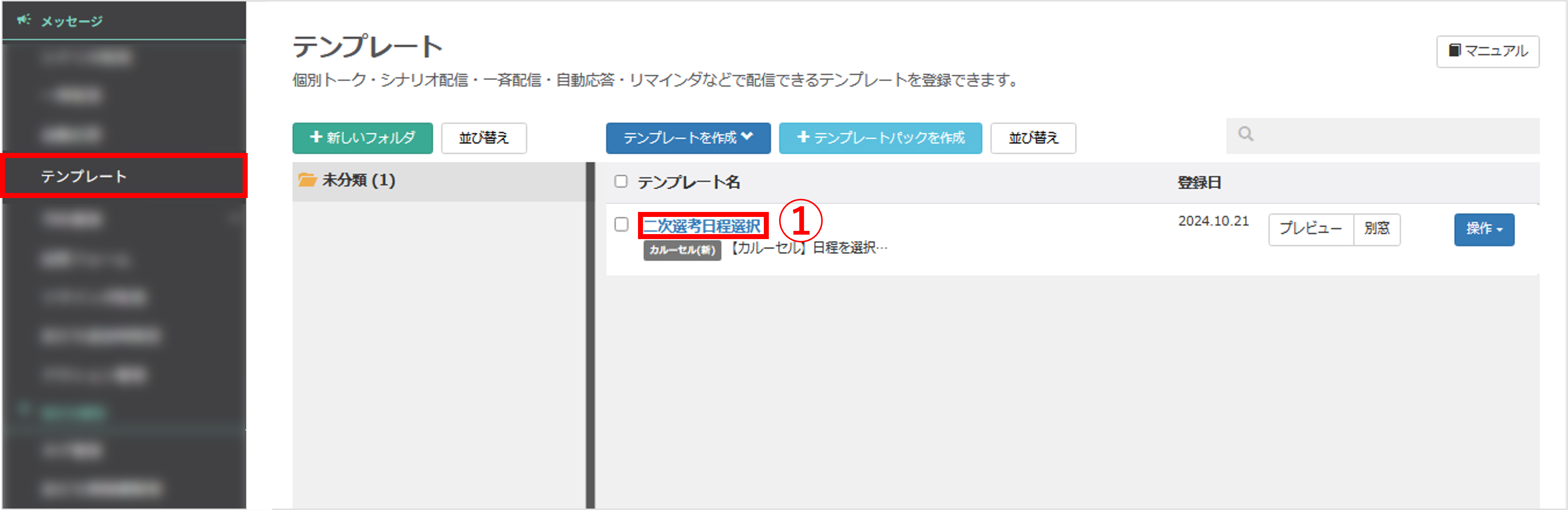
左メニュー>「テンプレート」をクリックします。
①準備で予め作成した日程選択のカルーセルのテンプレート名をクリックします。
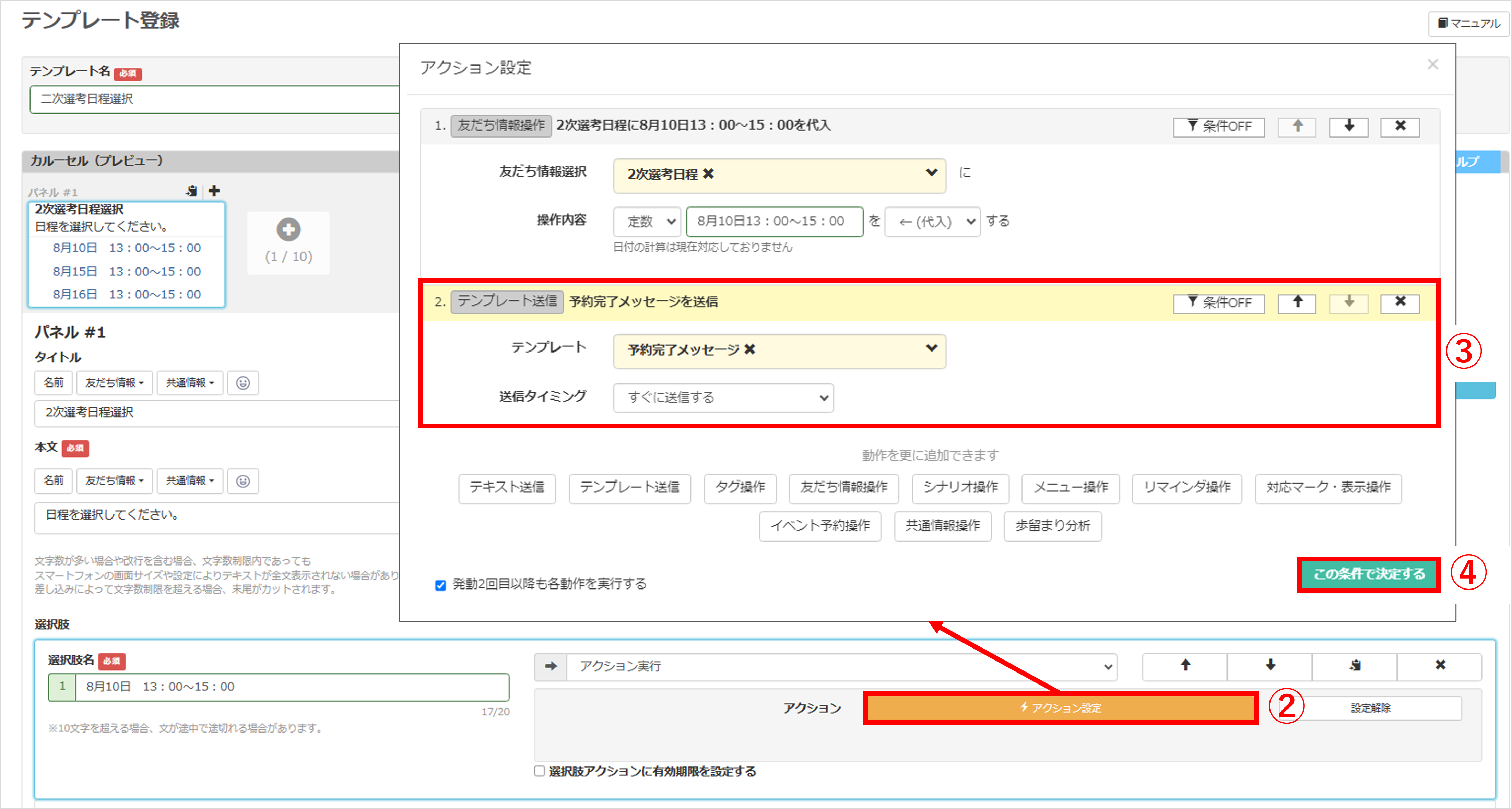
②〔アクション設定〕ボタンをクリックします。
③アクション選択画面から『テンプレート送信』を選択し、予約完了メッセージを作成するで作成したテンプレートを選択します。
④〔この条件で決定する〕ボタンをクリックします。
ポイント
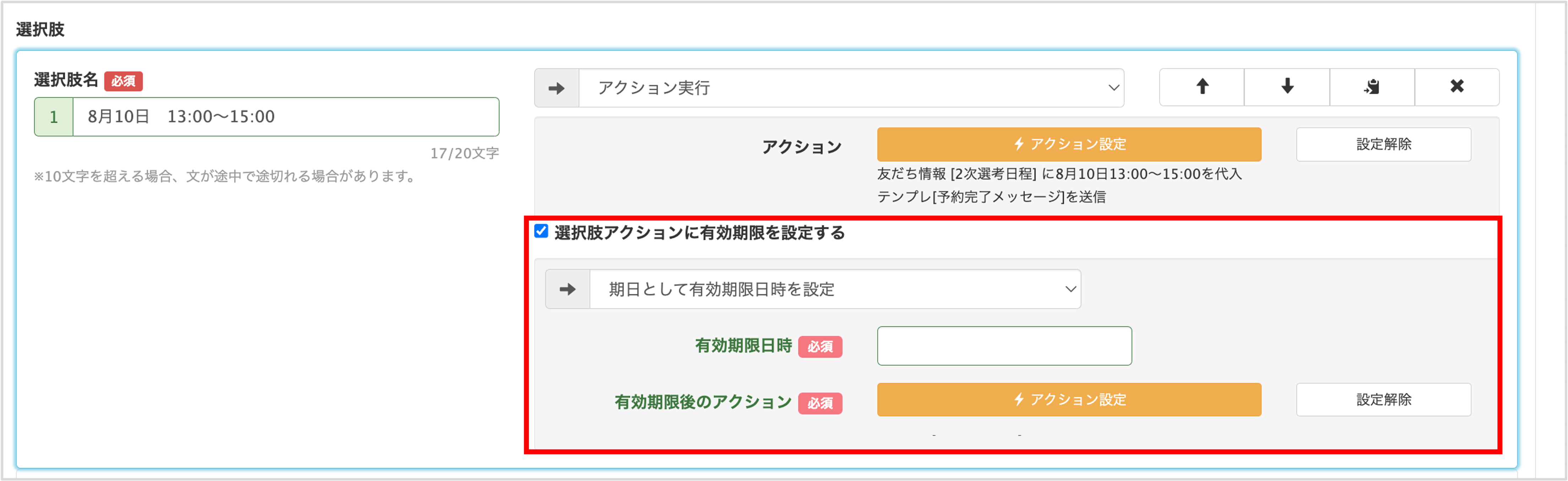
★日程選択の有効期限を設定したい場合は、『選択肢アクションに有効期限を設定する』にチェックを入れると有効期限の設定ができるようになります。
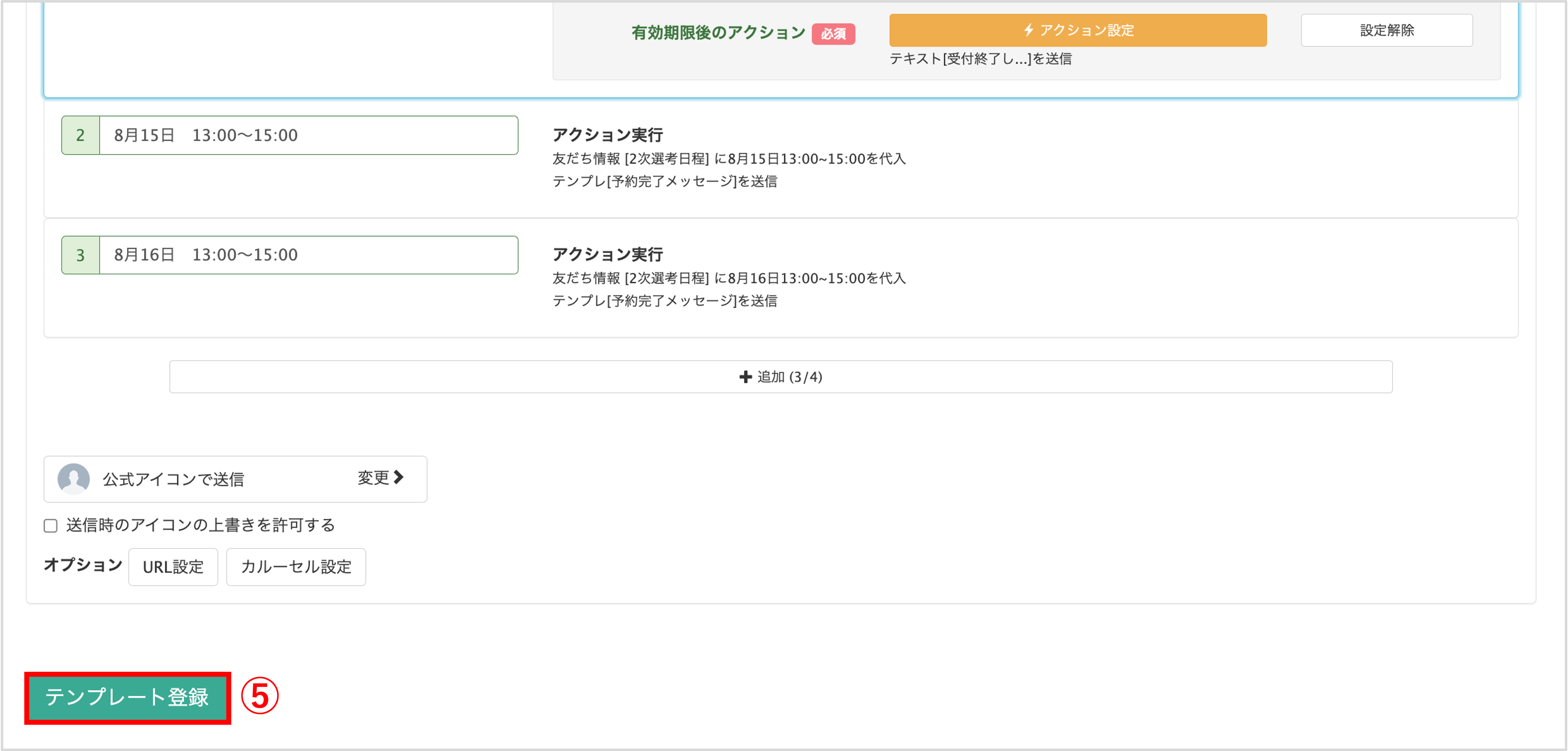
⑤すべてのボタンに予約完了メッセージのテンプレートを送信する設定を行った後、〔テンプレート登録〕をクリックして設定完了です。
ポイント
「予約管理機能の予約枠アクション設定」や「回答フォームの選択時のアクション設定」「回答フォームの回答後のアクション」などでも、同様に予約完了メッセージを送信することができます。
関連動画
★友だち情報の使い方の動画はこちらから視聴できます。
友だち情報欄を作成することによって「メールアドレス」「イベント参加日」など、
友だちの情報を管理することができます。
この記事が役に立ったら「いいね」を押してください!
予約完了メッセージ 通知
