CSVインポート/エクスポートの方法
更新
※同一アカウントからエクスポートしたCSVデータのみインポート可能です。
<イメージ>
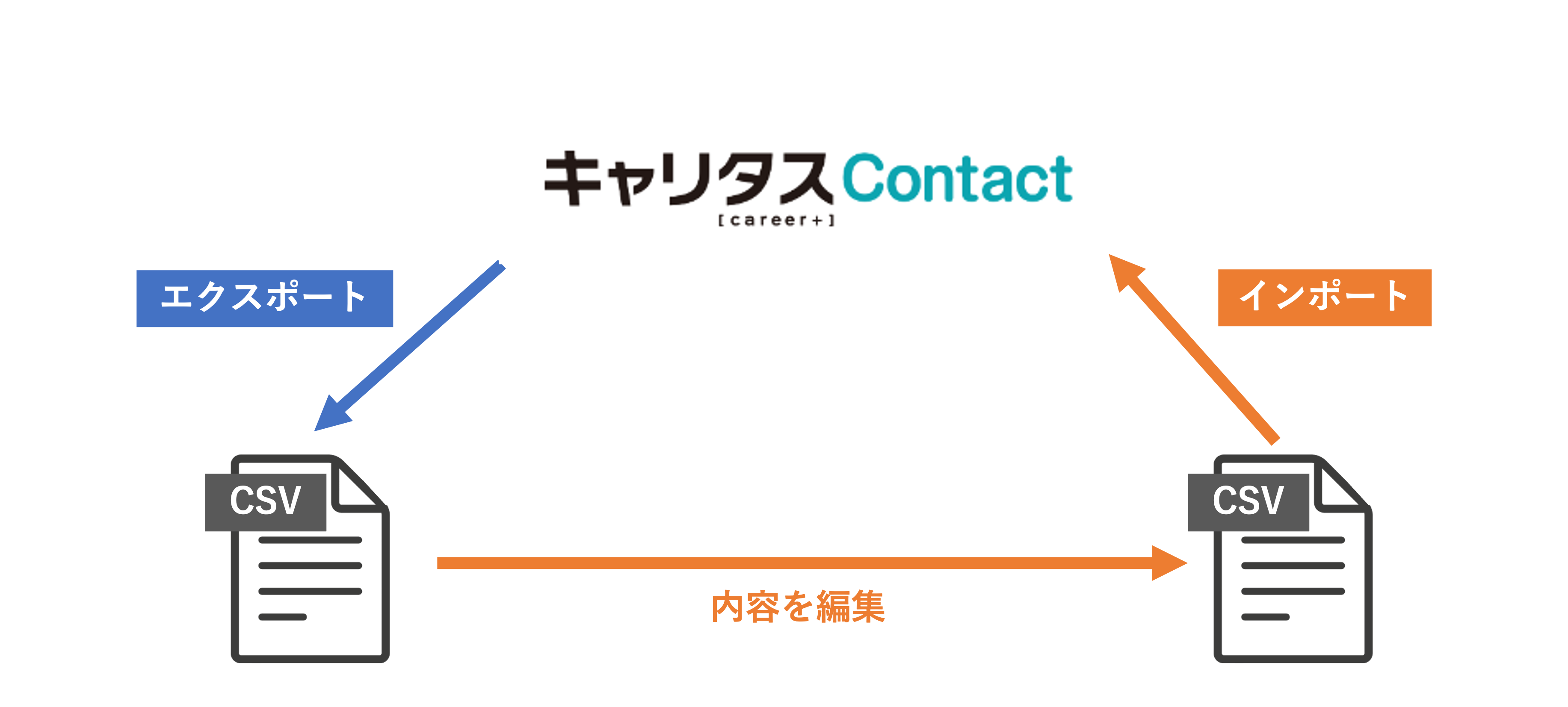
エクスポート方法
■表示項目(基本)
・ID
※IDとは、LINE公式アカウントのIDではなく、友だちをキャリタスContact上で判別するためにキャリタスContactで自動的に振り分けている番号(友だちID)です。
・表示名
・LINE登録名
・本名
・システム表示名
・ステータスメッセージ
・個別メモ
・登録(フォロー)日時
・対応マーク
・表示状態
・ユーザーブロック
・最終メッセージ
・最終メッセージ日時
・購読中シナリオ
・シナリオ日数
■表示項目(タグ)
■表示項目(友だち情報)
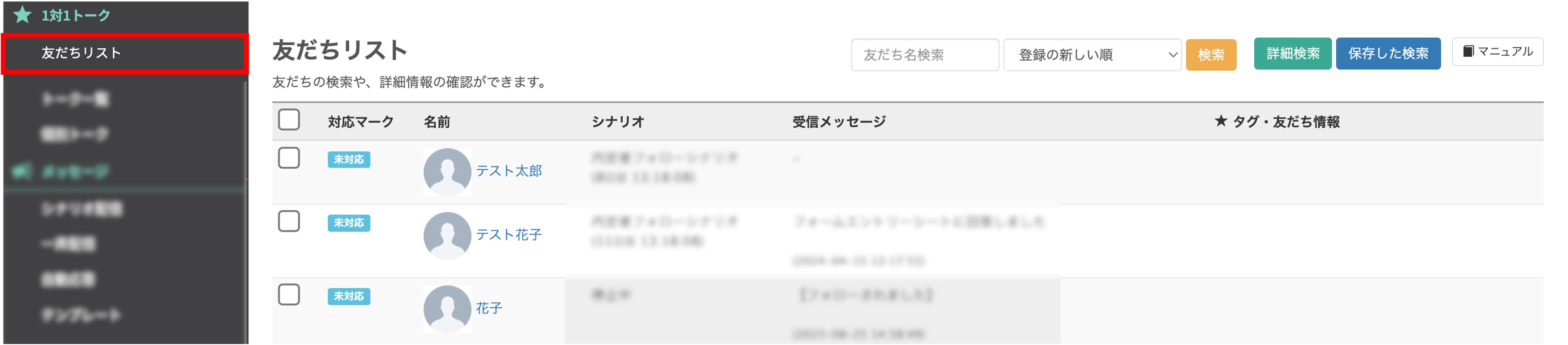
左メニュー「1対1トーク」>「友だちリスト」をクリックします。
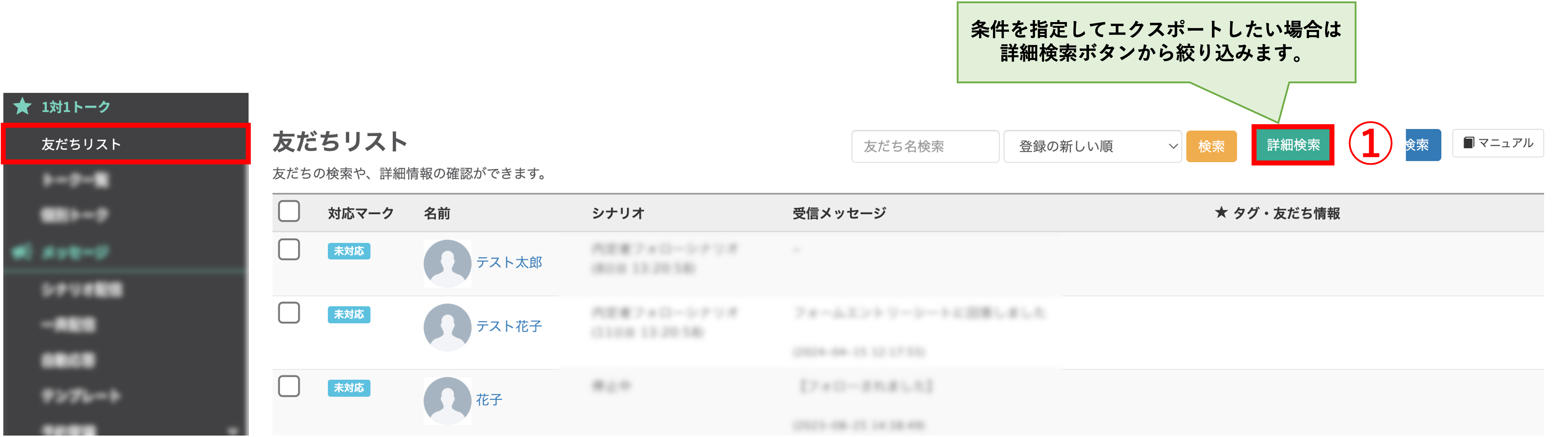
①特定の友だちの情報のみエクスポートしたい場合は〔詳細検索〕ボタンから友だちを絞り込んでください。
※エクスポート時にリストに表示されている全ての友だちが対象となります。
詳細検索の方法についてはこちら
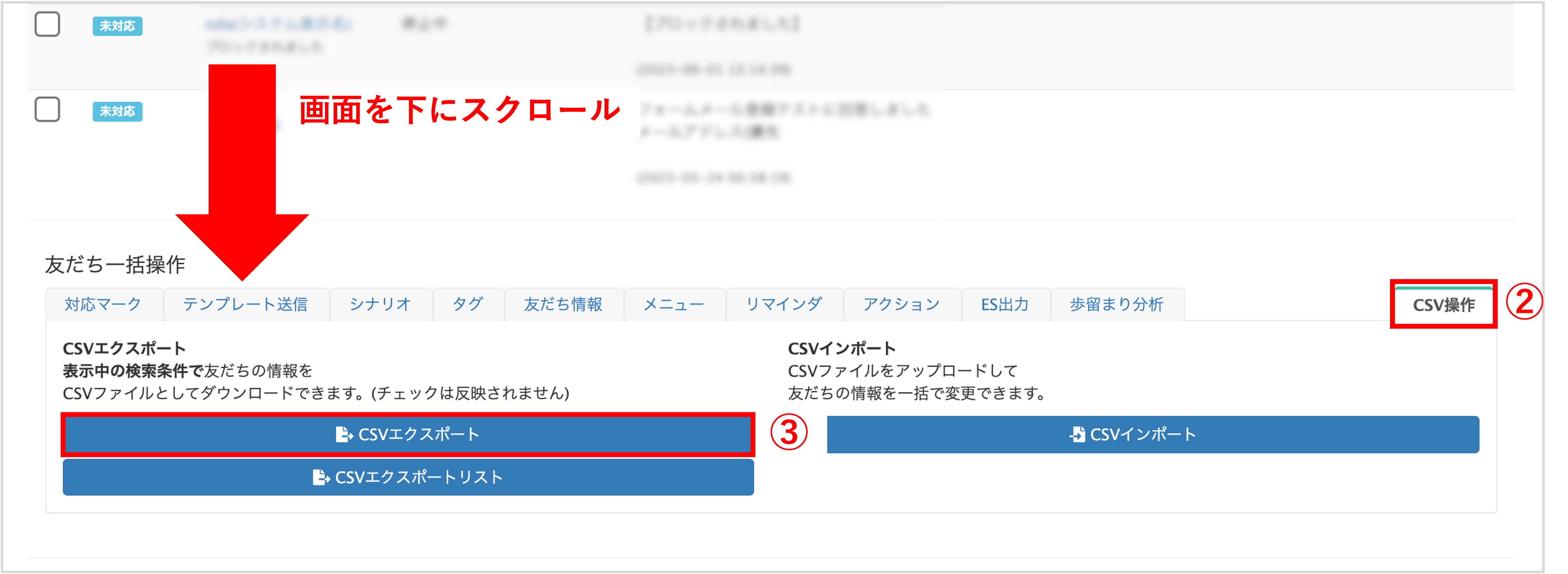
②画面を下にスクロールし、『CSV操作』タブに切り替えます。
③〔CSVエクスポート〕ボタンをクリックします。
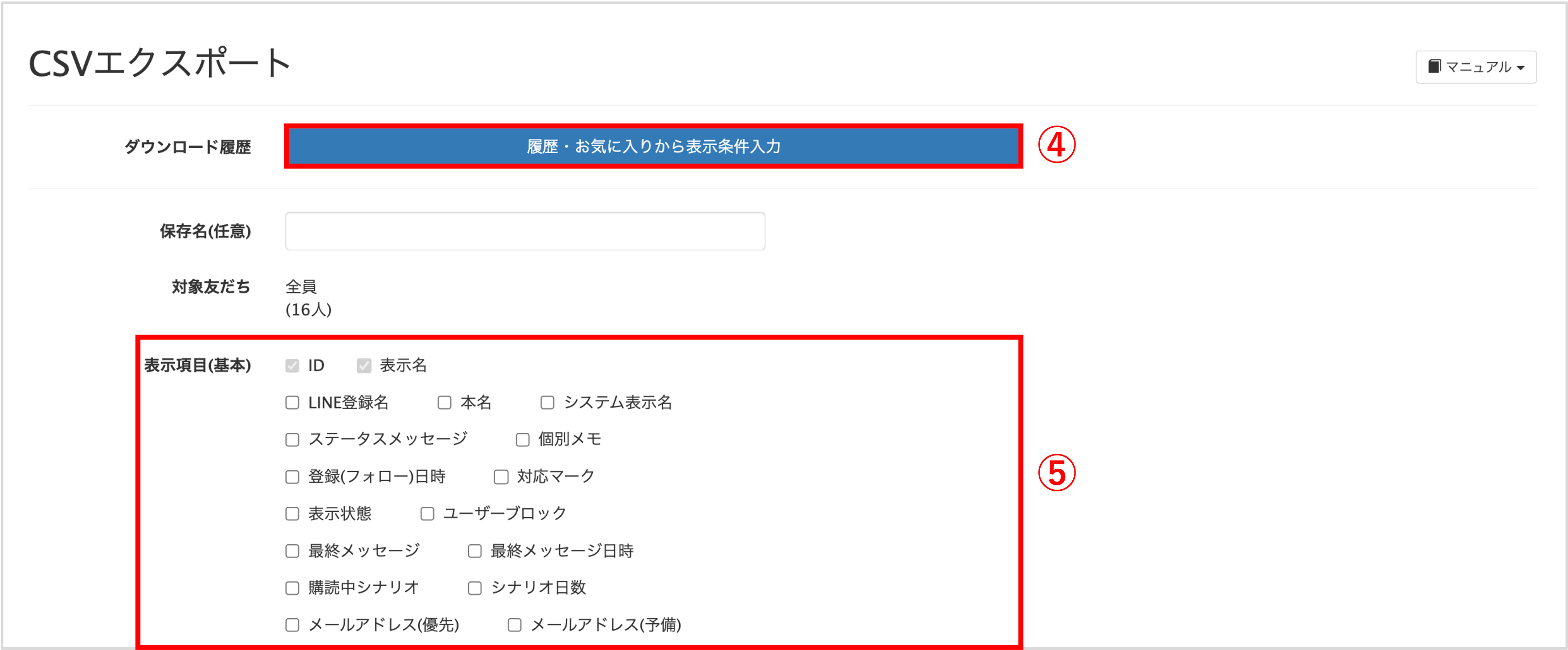
④『保存名』を入力します。
⑤『表示項目(基本)』から必要な項目を選択します。
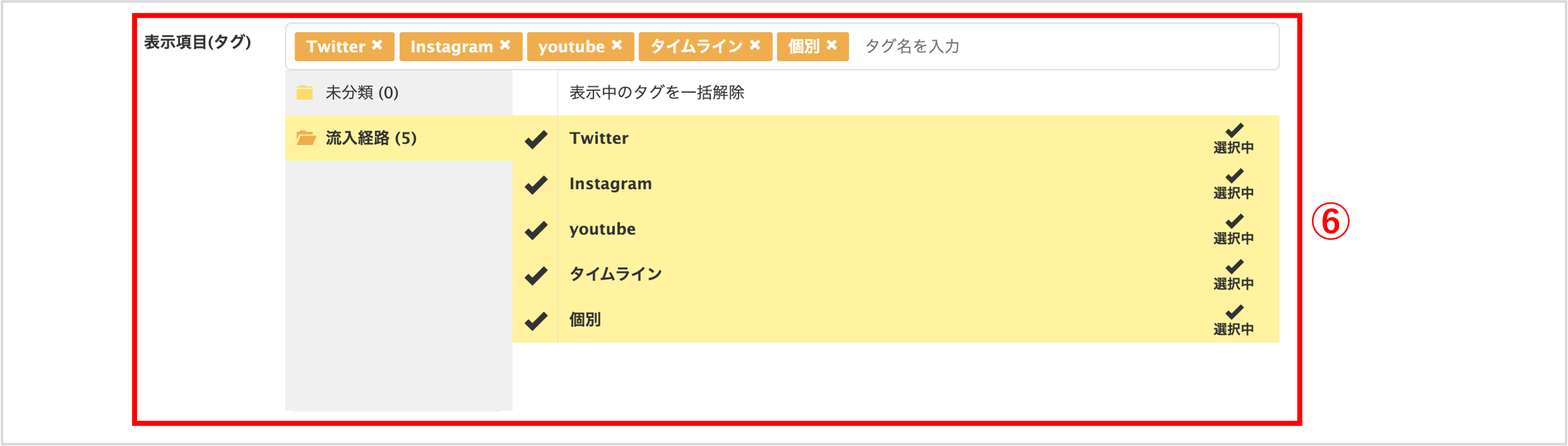
⑥『表示項目(タグ)』から必要な情報を選択します。
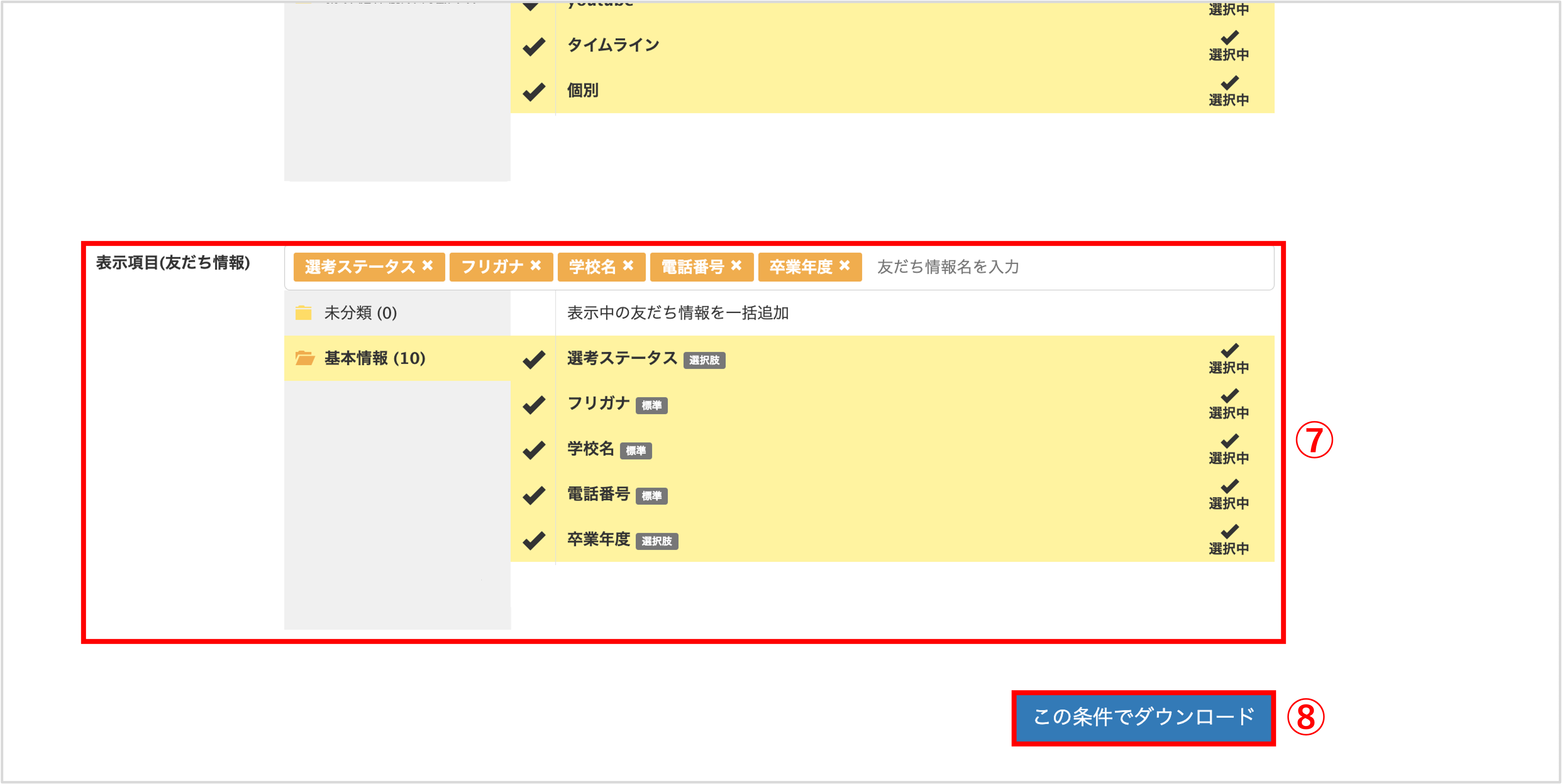
⑦『表示項目(友だち情報)』から必要な情報を選択します。
⑧〔この条件でダウンロード〕ボタンをクリックします。
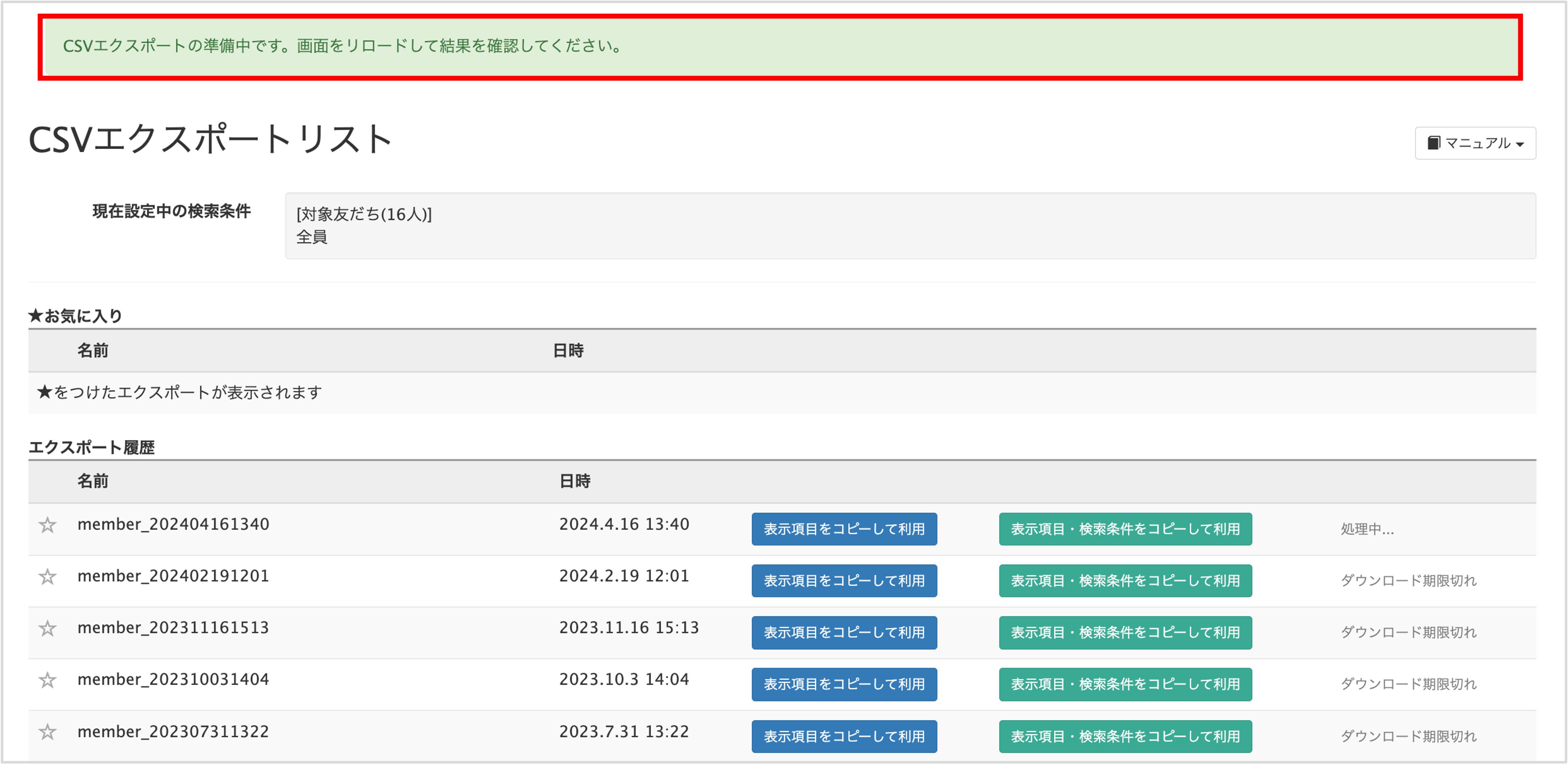
CSVエクスポートリスト画面に遷移しますので、画面をリロードします。
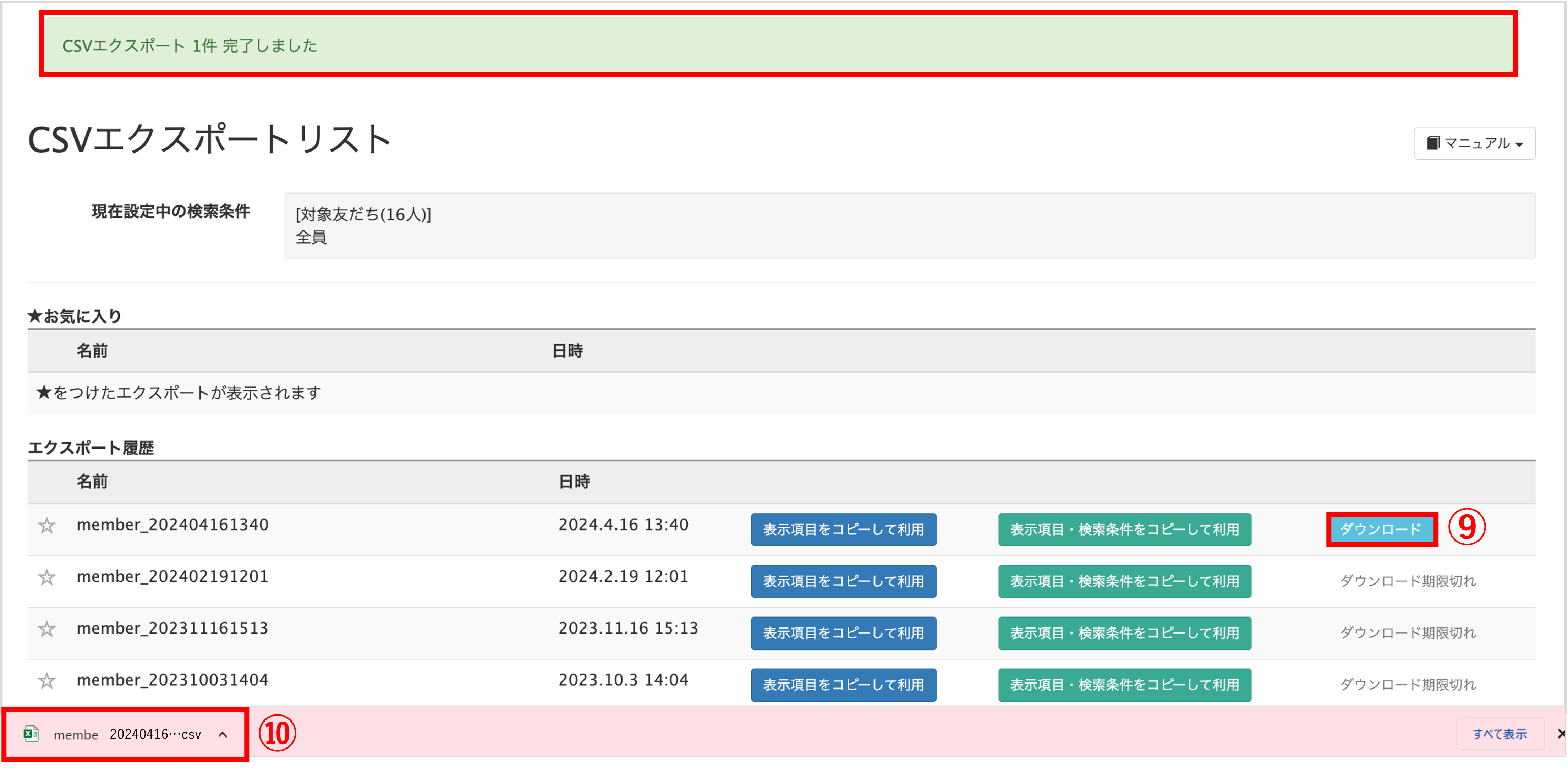
⑨処理が終了するとエクスポート履歴に〔ダウンロード〕ボタンが表示されます。
⑩〔ダウンロード〕ボタンをクリックするとCSVファイルがダウンロードされます。
※大きなデータをダウンロードする場合は、〔ダウンロード〕ボタンが表示されるまで時間がかかることがございます。
※ダウンロード期限は、処理が始まってから24時間です。24時間を過ぎるとボタンが消え「ダウンロード期限切れ」と表示されます。
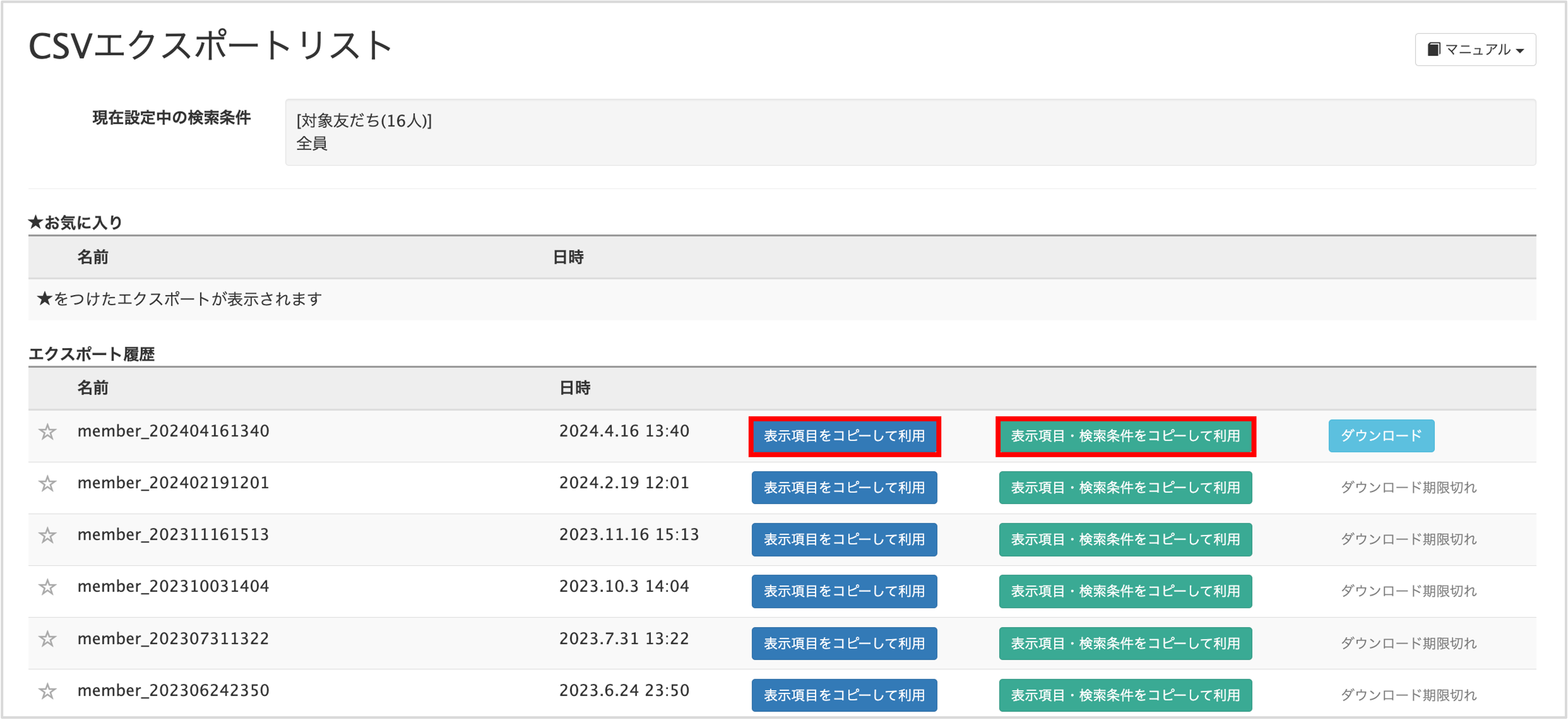
※ダウンロードボタンを押すタイミングにかかわらず、データは〔この条件でダウンロード〕ボタンをクリックした時点のものです。〔この条件でダウンロード〕ボタンをクリックした後に変更された友だちのデータはファイルに反映されません。
(例)2024/4/23 16:09:00に〔この条件でダウンロード〕ボタンクリック
⇒〔この条件でダウンロード〕ボタンをクリックされた時点での友だちの情報がダウンロードされます。
2024/4/23 16:09:01以降に変更された友だちの情報については反映されませんので、最新の情報をダウンロードしたい場合は、改めてこちらの方法でエクスポートするか、〔表示項目をコピーして利用〕ボタンもしくは〔表示項目・検索条件をコピーして利用〕ボタンからエクスポートしなおしてください。
・・・エクスポート履歴から過去にエクスポートした際に設定した「表示項目」がコピーされた状態で「CSVエクスポート」画面が表示されます。
異なる対象のリストを作成する際に、過去にダウンロードしたことのある表示項目でダウンロードする場合等にご活用いただけます。
(例)ダウンロードしたい表示項目は同じだが、「関東選考参加者」タグがついている人、「関西選考参加者」タグがついている人それぞれのCSVファイルでダウンロードしたい場合など
〔表示項目・検索条件をコピーして利用〕ボタン
・・・エクスポート履歴から過去にエクスポートした際に設定した履歴にある「表示項目・検索条件」をコピーした状態で「CSVエクスポート」画面が表示されます。
過去にダウンロードした際と検索条件・表示項目ともに同じ場合等にご活用いただけます。
(例)数ヶ月前にダウンロードした「内定者」のCSVを、現在の状態で改めてダウンロードしたい場合など
インポート方法
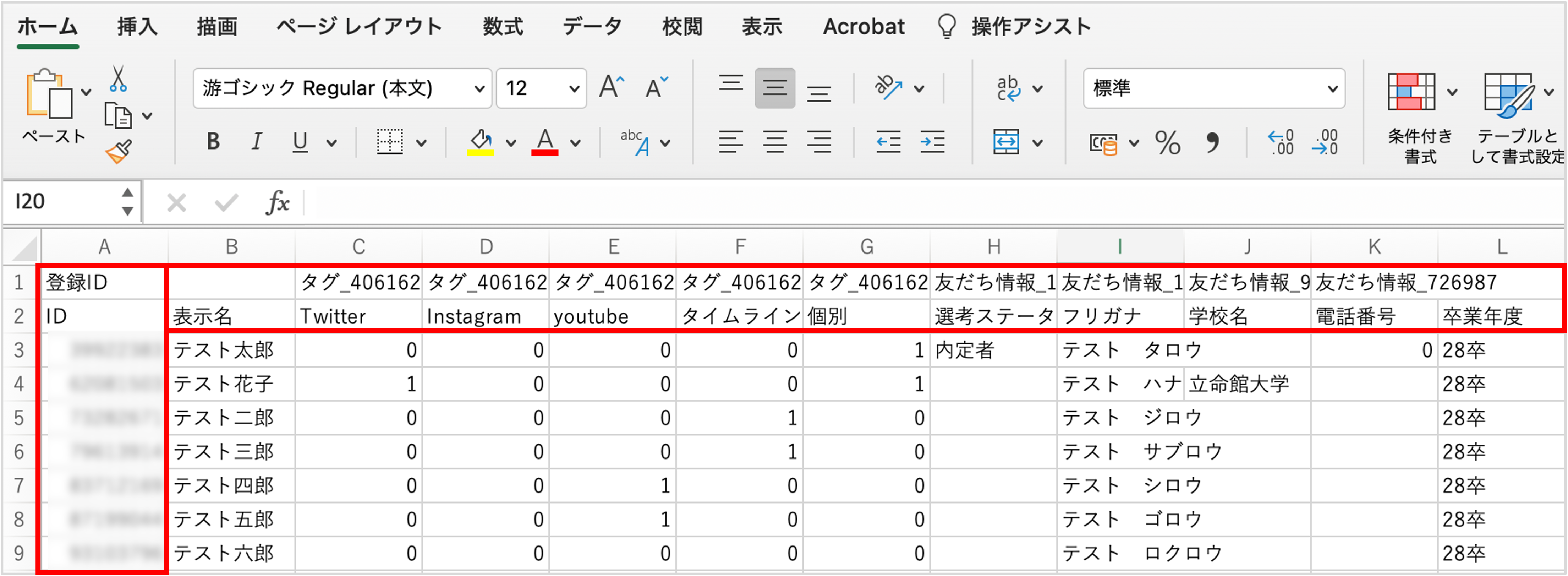
※CSVファイルは必ずキャリタスContactからエクスポートしたものを使用してください。
※CSVファイル(Excel)の左から1列目・上から1行目と2行目は、絶対に編集しないでください。
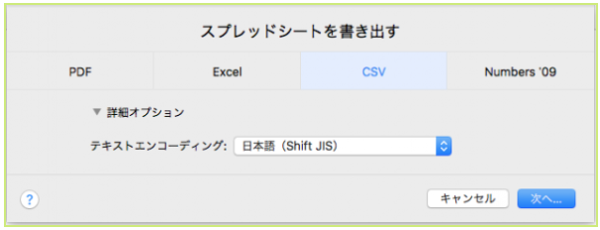
※Excel for macでは利用できません。
・本名
・システム表示名
・個人メモ
・対応マーク
・表示/非表示
・ブロック
・タグ(タグとして登録済みのもの)
・友だち情報(友だち情報として登録済みのもの)
※タグ・友だち情報は、インポートする前に同じ項目のタグ・友だち情報をキャリタスContact上で作成しておく必要があります。
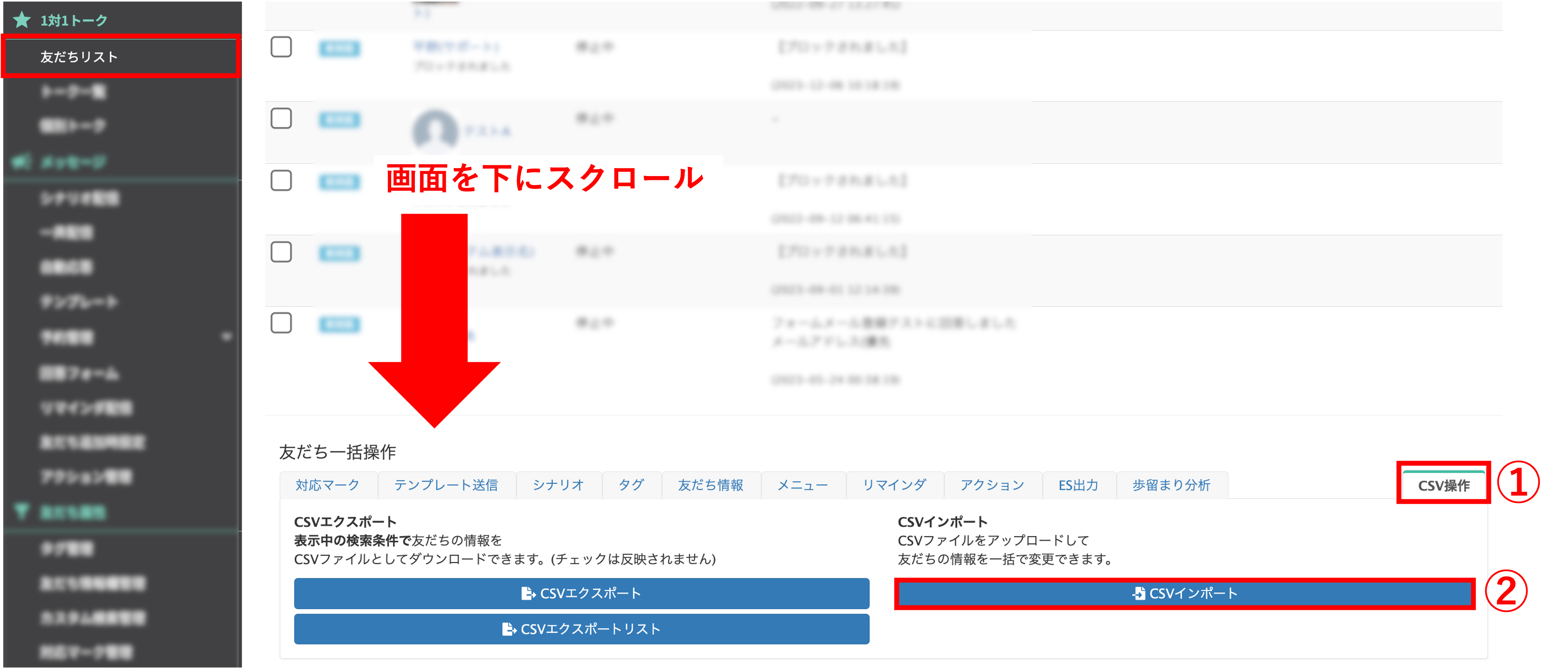
左メニュー「1対1トーク」>「友だちリスト」をクリックします。
①画面を下にスクロールして『CSV操作』タブに切り替えます。
②〔CSVインポート〕ボタンをクリックします。
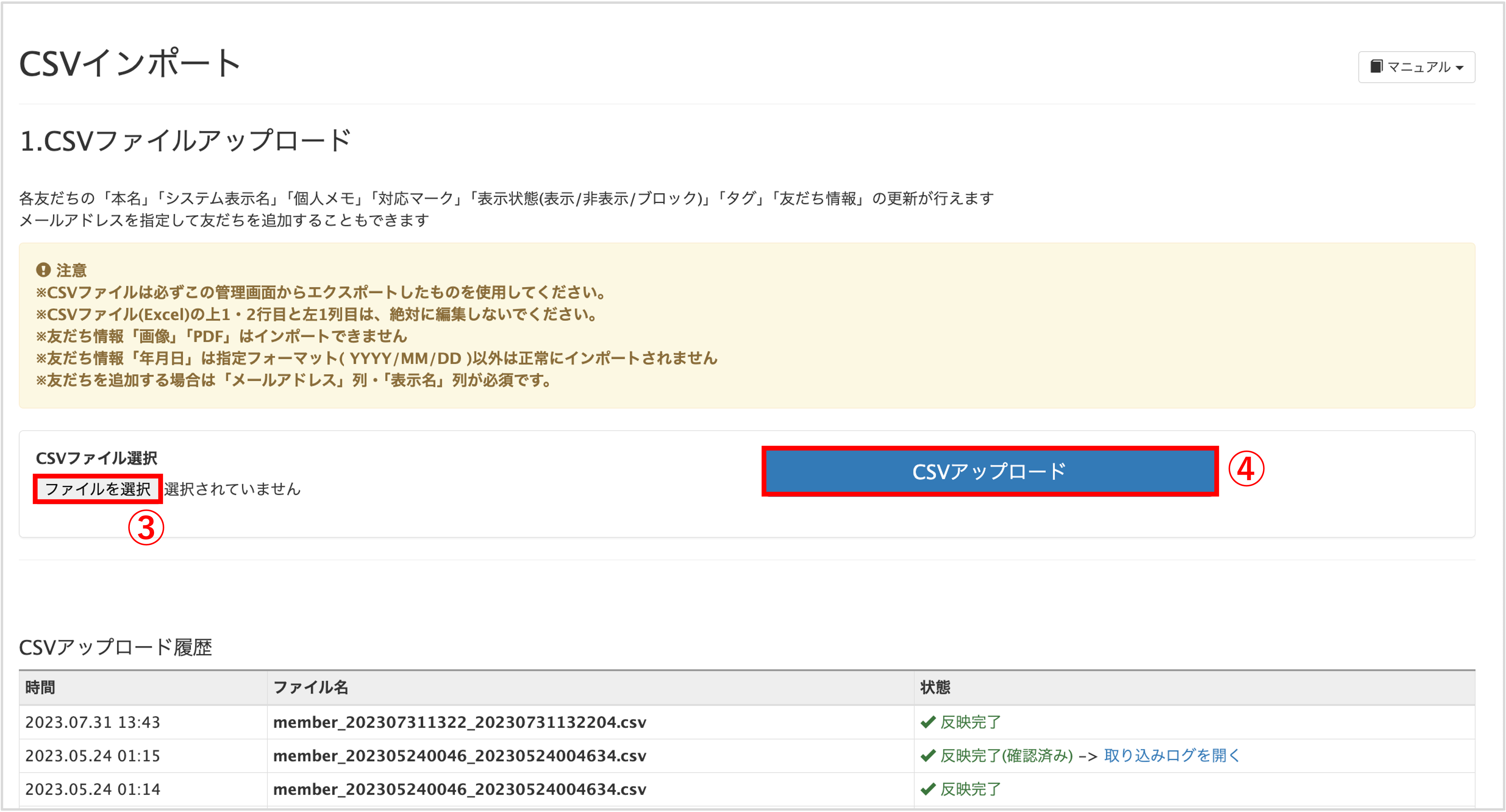
③〔ファイルを選択〕ボタンをクリックし、ファイルを選択します。
④〔CSVアップロード〕ボタンをクリックし、ファイルをアップロードします。
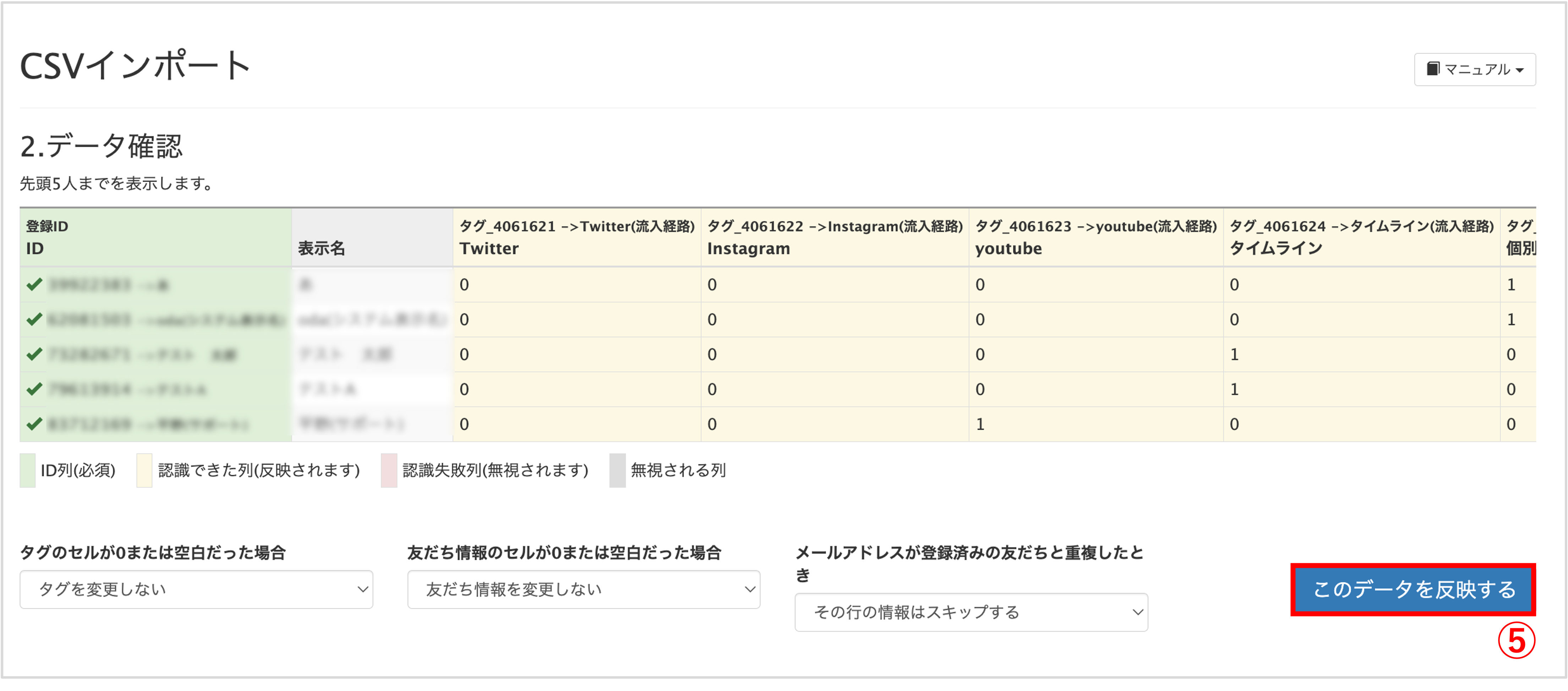
⑤内容に間違いがなければ、〔このデータを反映する〕ボタンをクリックします。
※タグ、または友だち情報を削除したい場合の操作方法についてはこちら
※タグを追加したい場合の操作方法についてはこちら
※『メールアドレスが登録済みの友だちと重複したとき』の表示がある場合の操作方法についてはこちら
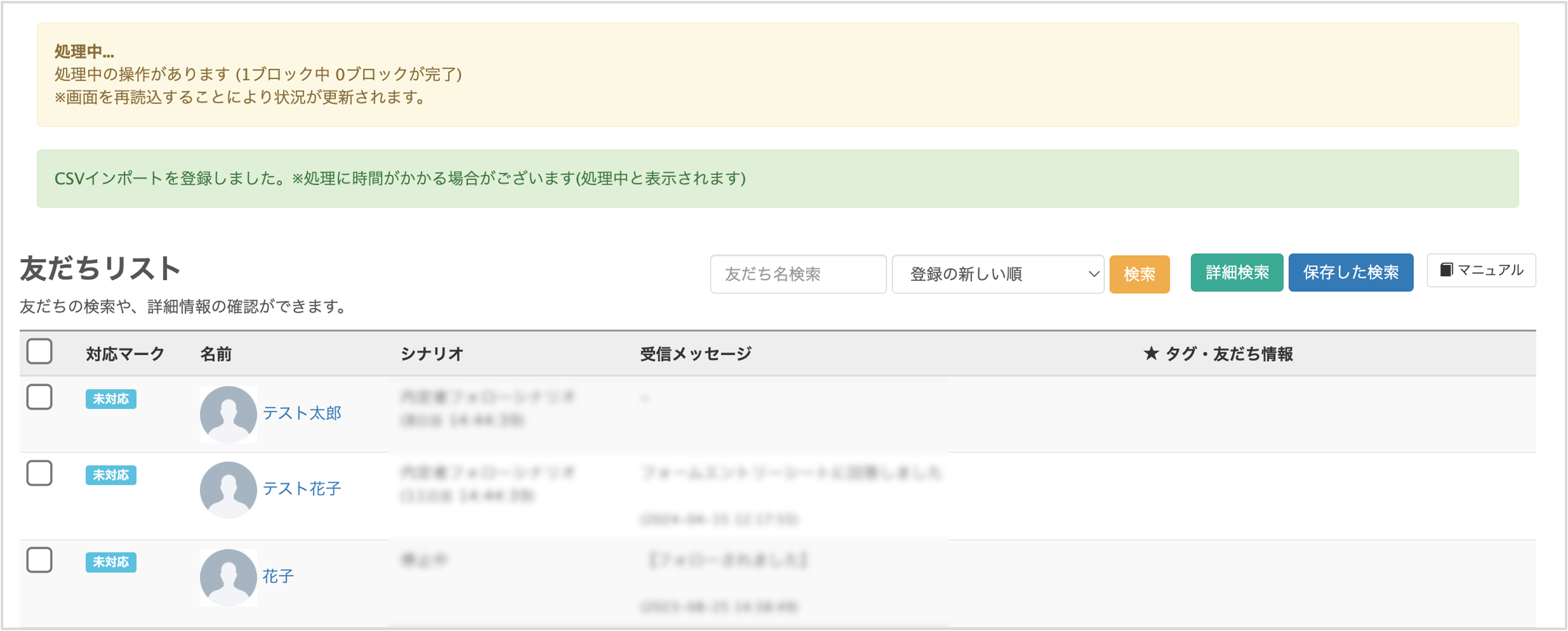
タグ/友だち情報を削除する場合
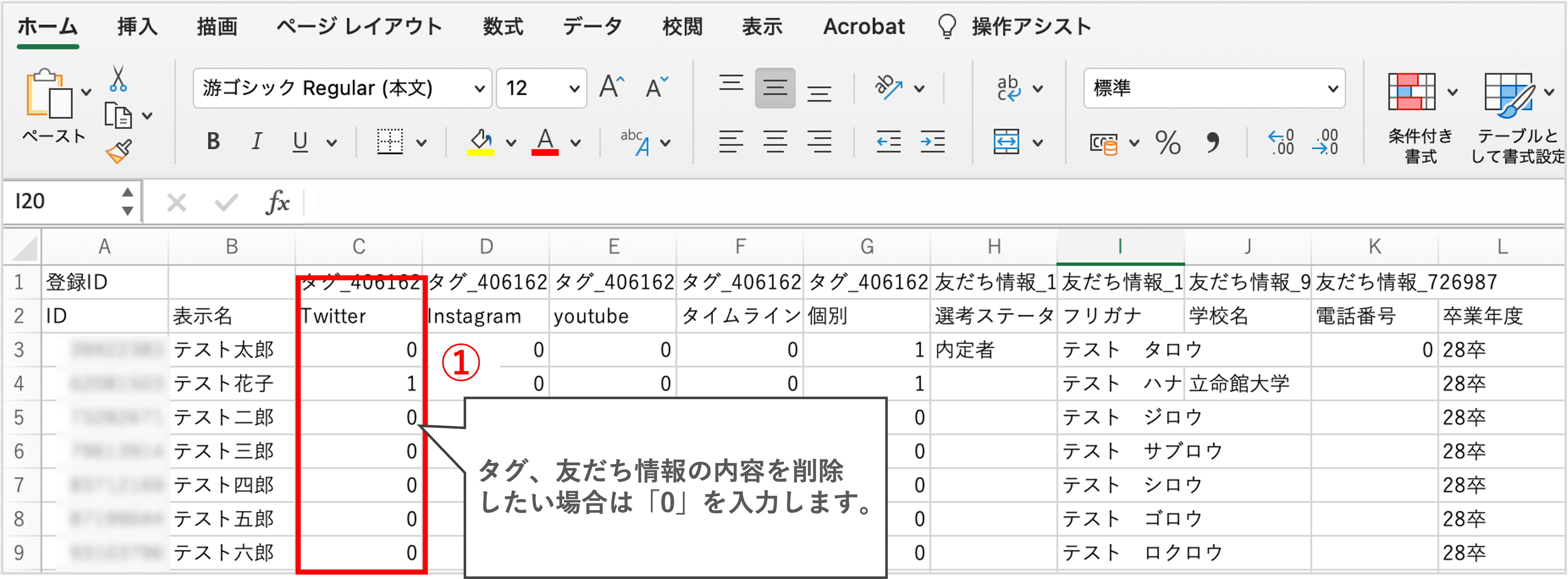
①こちらの方法でCSVファイルをエクスポートします。
エクスポートしたCSVファイルで情報を削除したい友だちの「タグ」または「友だち情報」に「0」を入力します。
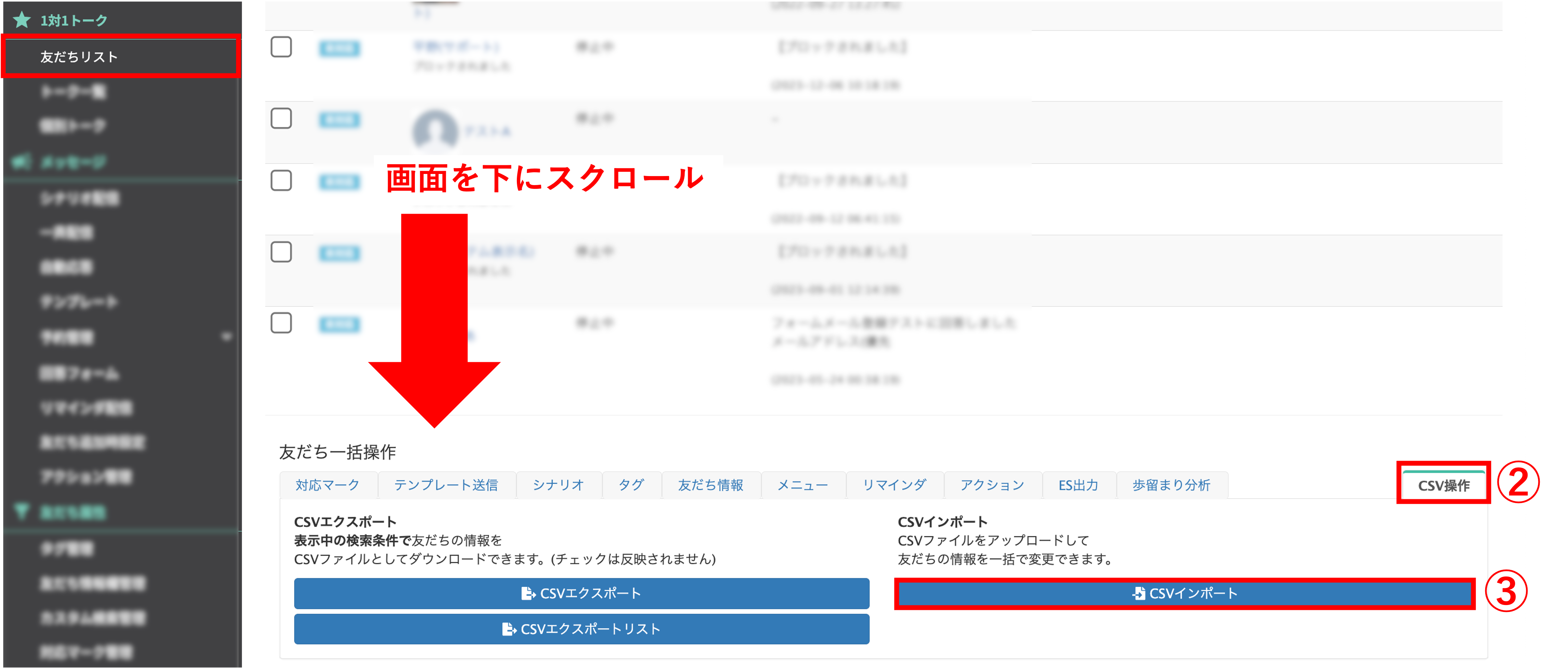
左メニュー「1対1トーク」>「友だちリスト」をクリックします。
②画面を下にスクロールして『CSV操作』タブに切り替えます。
③〔CSVインポート〕ボタンをクリックします。
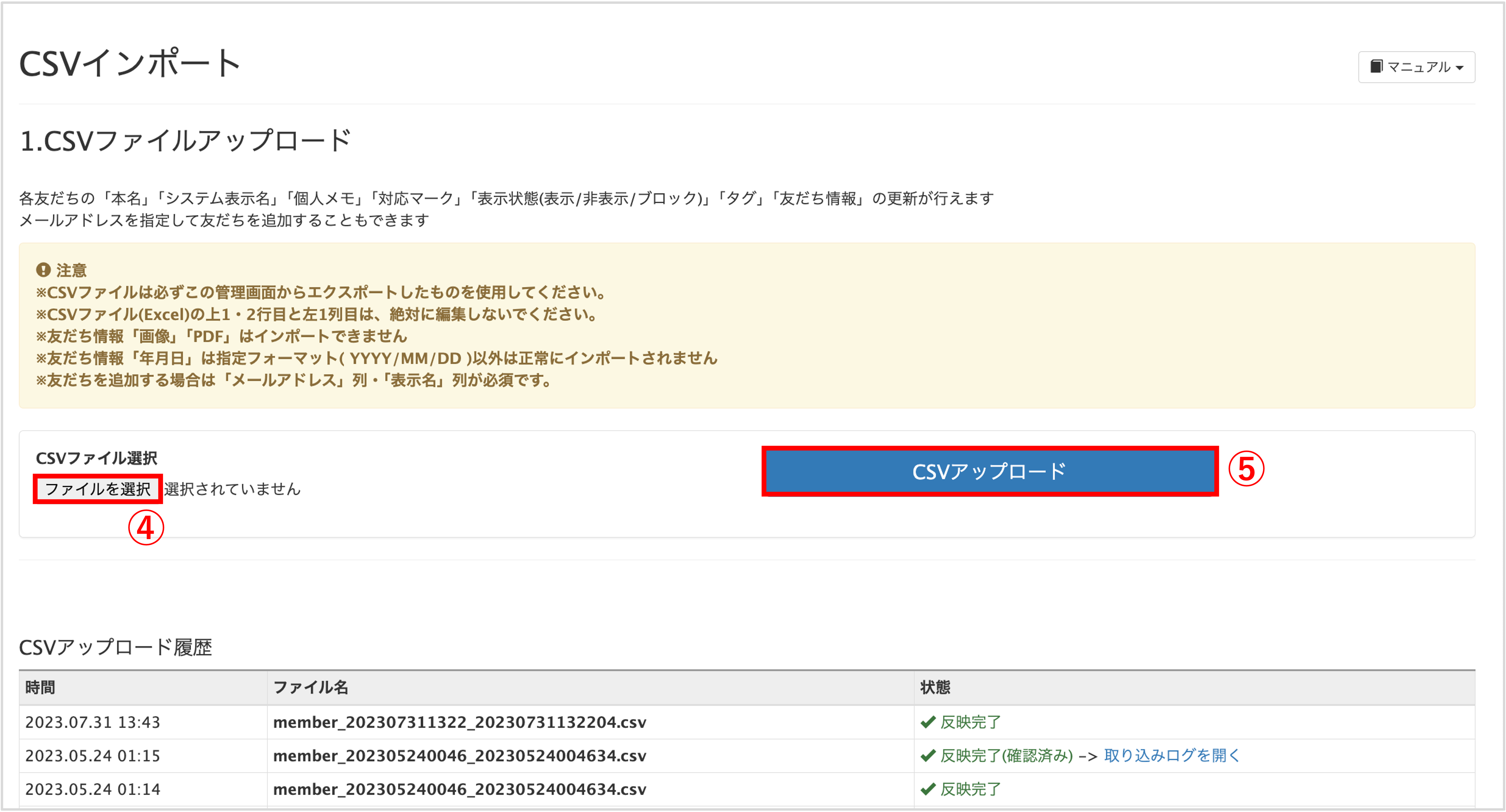
④〔ファイルを選択〕ボタンをクリックし、ファイルを選択します。
⑤〔CSVアップロード〕ボタンをクリックし、ファイルをインポートします。
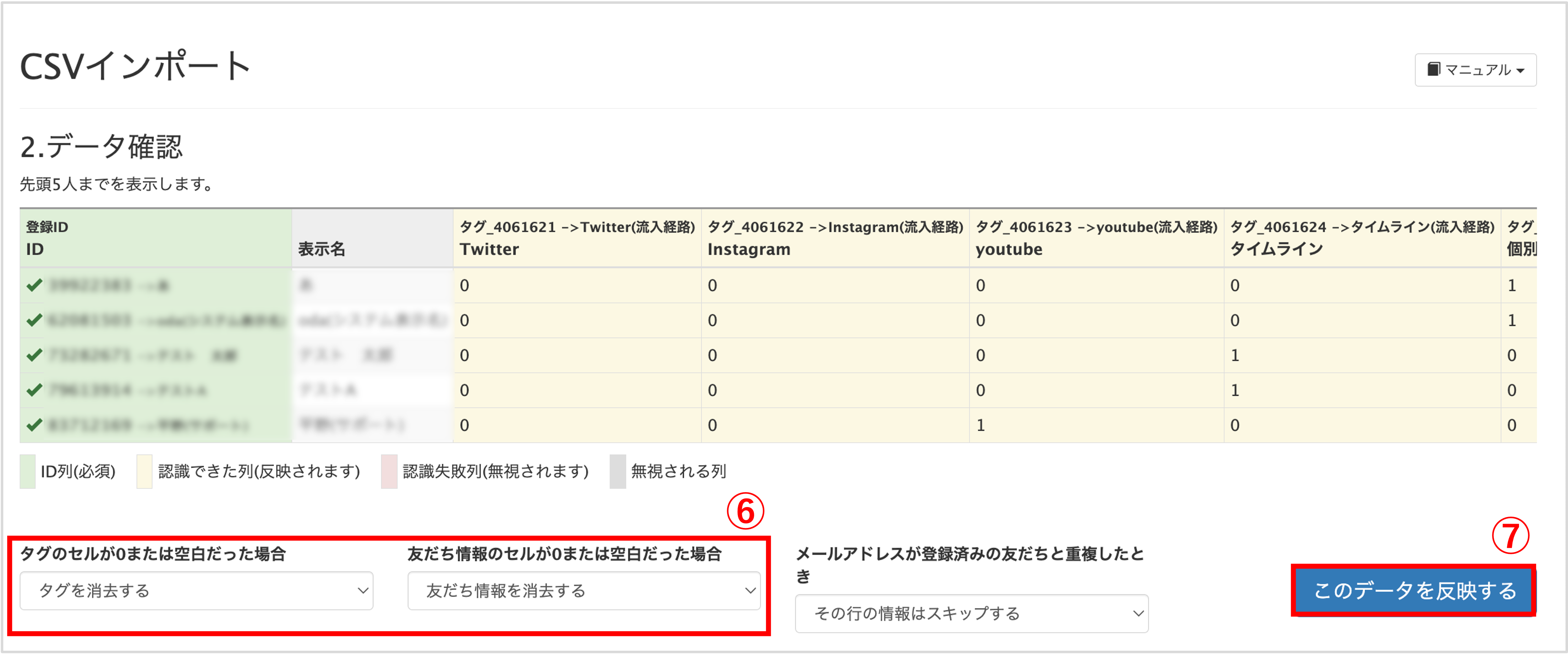
⑥インポートする際、
タグ削除の場合は、『タグのセルが0または空白だった場合』のプルダウンで【タグを消去する】を選択します。
友だち情報削除の場合は、『友だち情報のセルが0または空白だった場合』のプルダウンで【友だち情報を消去する】を選択します。
※『メールアドレスが登録済みの友だちと重複したとき』の表示がある場合の操作方法についてはこちら
タグを追加する場合
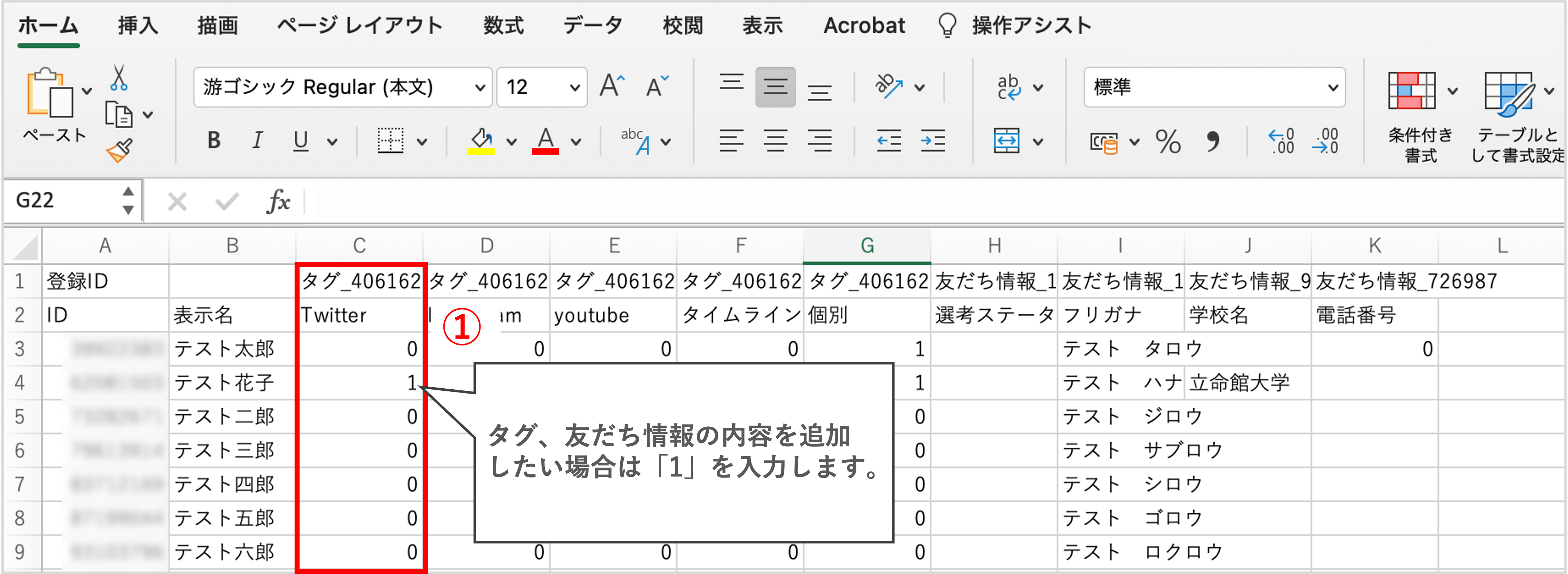
①こちらの方法でCSVファイルをエクスポートします。
タグを追加したい場合は、エクスポートしたCSVファイルでタグを追加したい友だちに「1」と入力します。
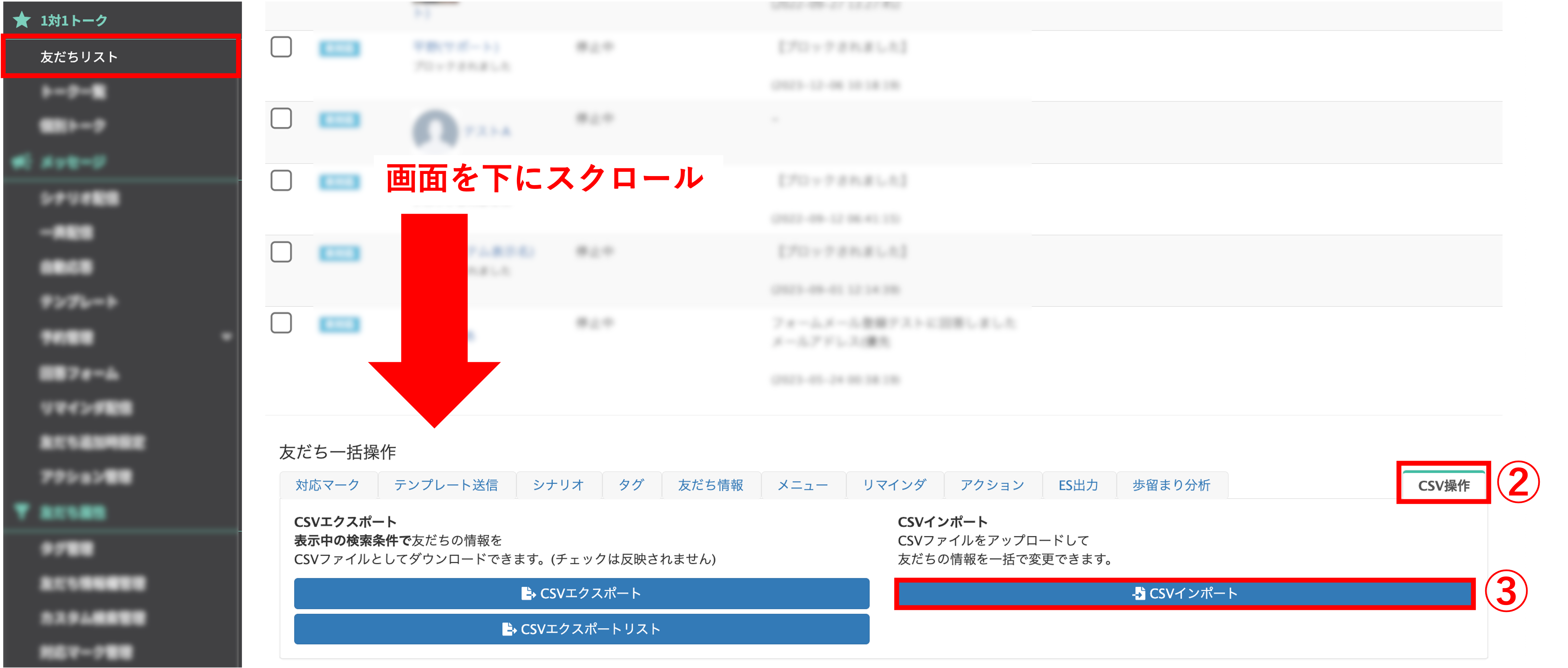
左メニュー「1対1トーク」>「友だちリスト」をクリックします。
②画面を下にスクロールして『CSV操作』タブに切り替えます。
③〔CSVインポート〕ボタンをクリックします。
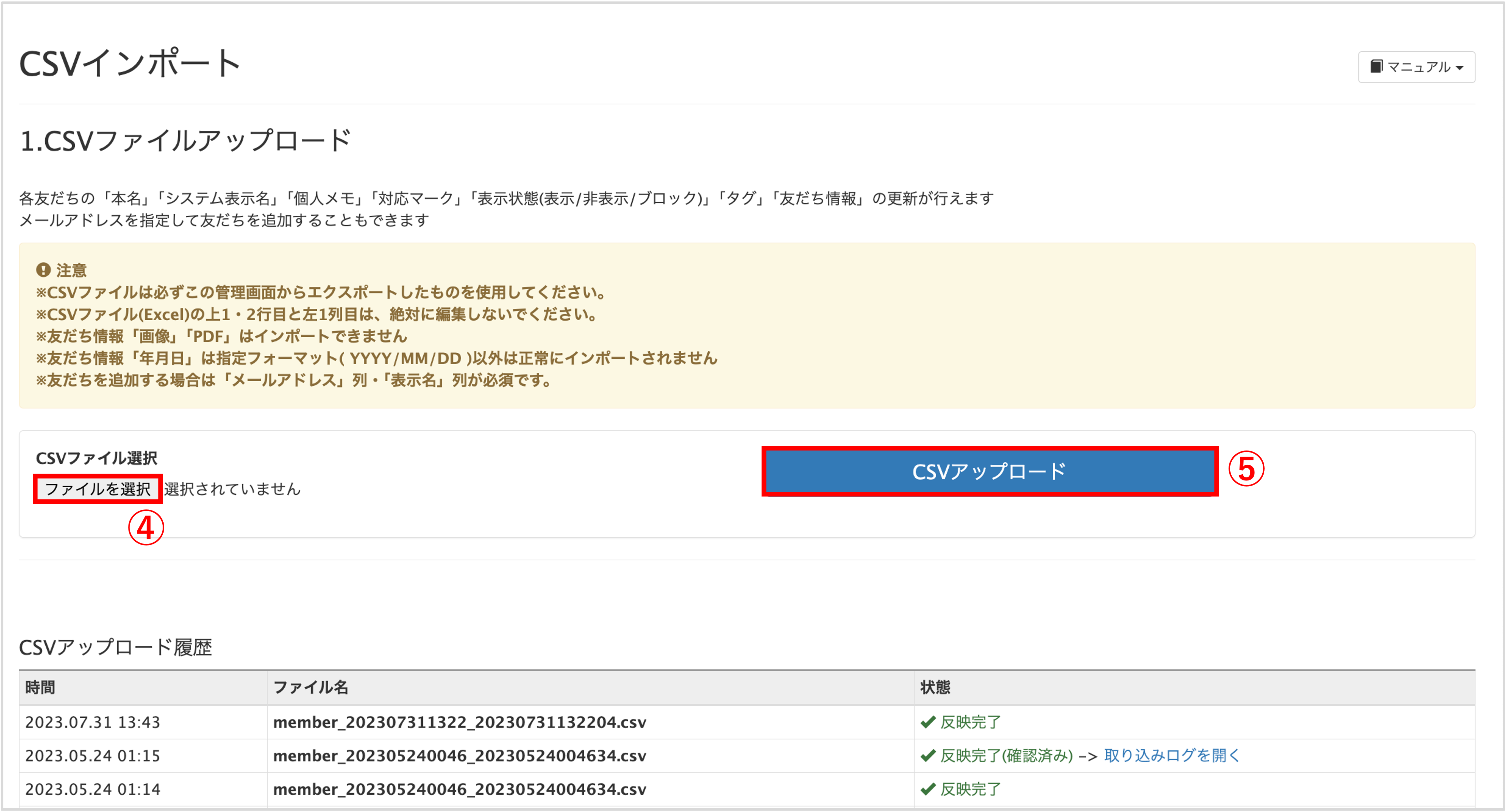
④〔ファイルを選択〕ボタンをクリックし、ファイルを選択します。
⑤〔CSVアップロード〕ボタンをクリックし、ファイルをインポートします。
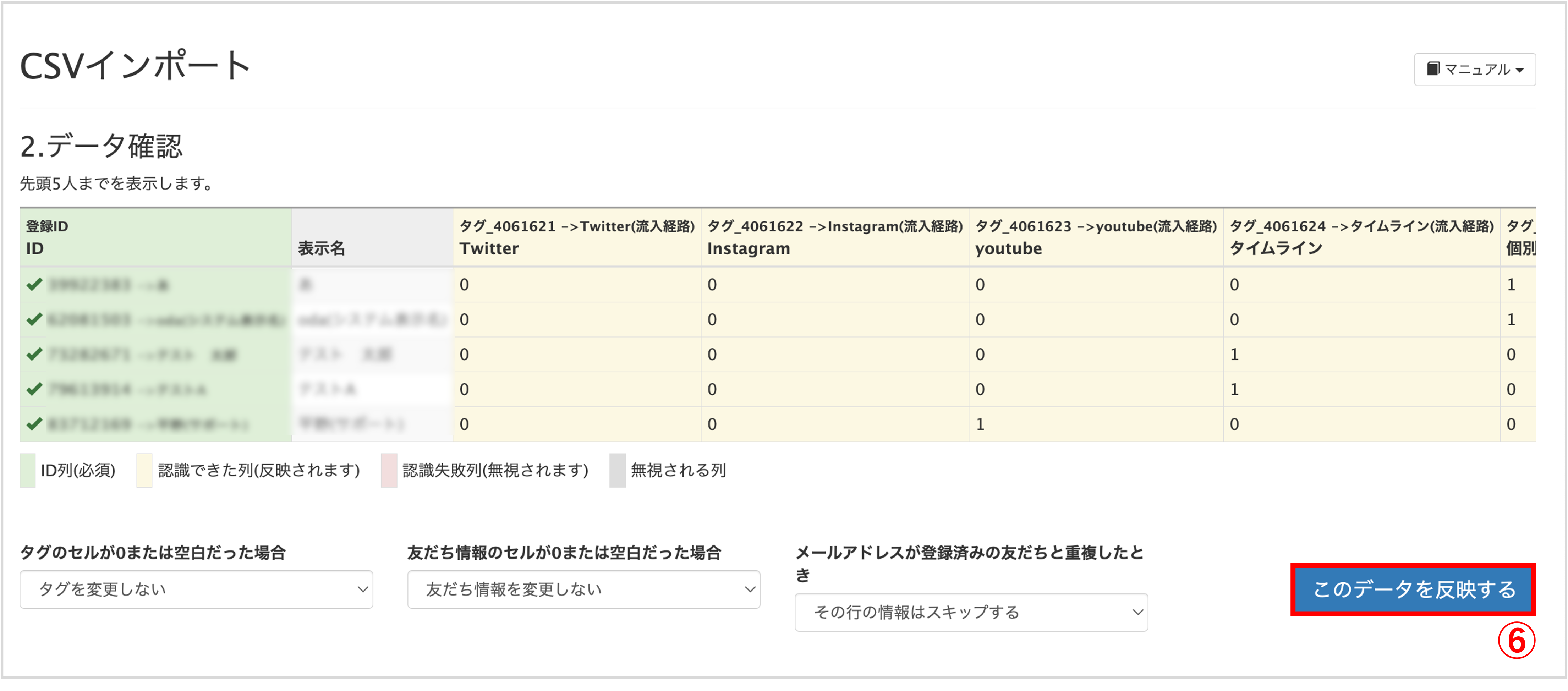
⑥内容に間違いがなければ、〔このデータを反映する〕ボタンをクリックします。
※『メールアドレスが登録済みの友だちと重複したとき』の表示がある場合の操作方法についてはこちら
『メールアドレスが登録済みの友だちと重複したとき』について
※メール機能を開放しているアカウント限定
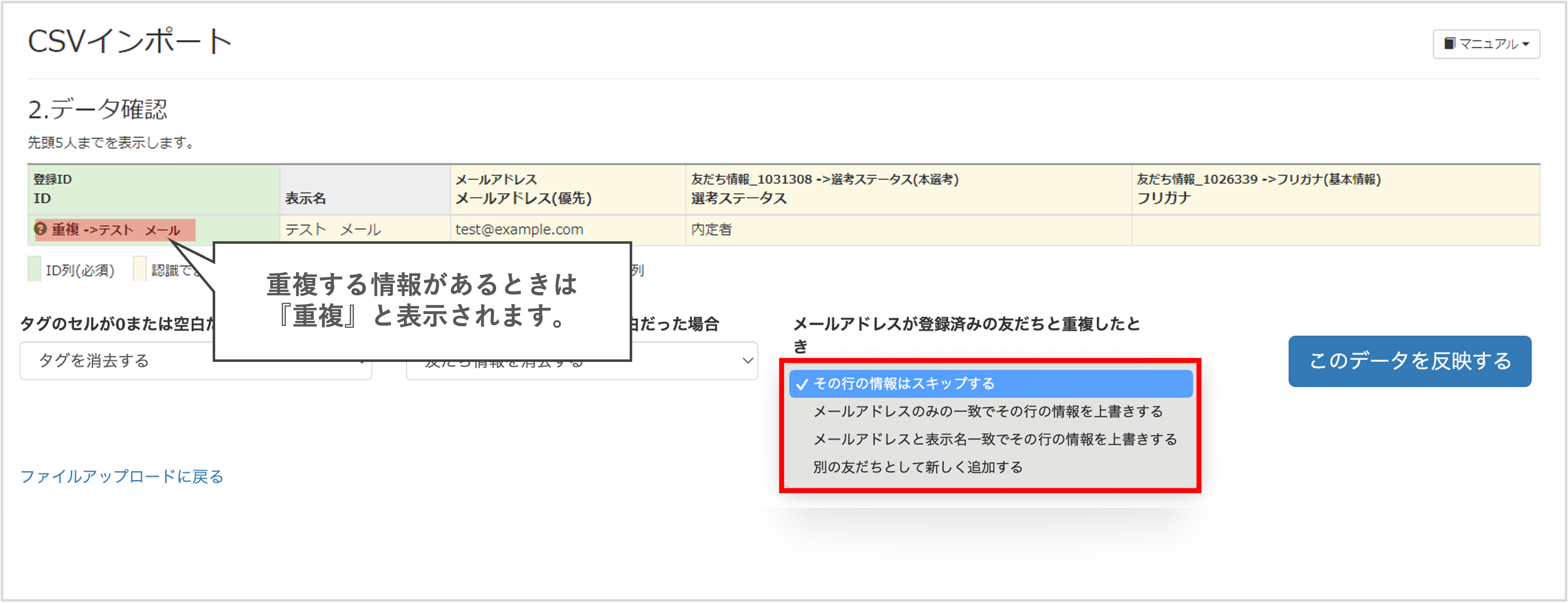
『メールアドレスが登録済みの友だちと重複したとき』から、インポートする情報の中にある友だちのメールアドレスが、キャリタスContact内で既に登録済みの別の友だちのメールアドレスと重複する場合の操作を選択できます。
その行の情報はスキップする
・・・情報は上書きせず元のまま保たれます。
メールアドレスのみの一致でその行の情報を上書きする
・・・登録しているメールアドレスを参照に登録情報が上書きされます。
※同一のメールアドレスが複数登録済みの場合は、登録が一番古い友だちに上書きされます。
メールアドレスと表示名一致でその行の情報を上書きする
・・・登録しているメールアドレス及び表示名の一致で登録情報が上書きされます。
別の友だちとして新しく追加する
・・・新しい友だちとしてメールアドレスと名前で登録されます。
※LINEアカウントとは紐づかないアカウントとなります。
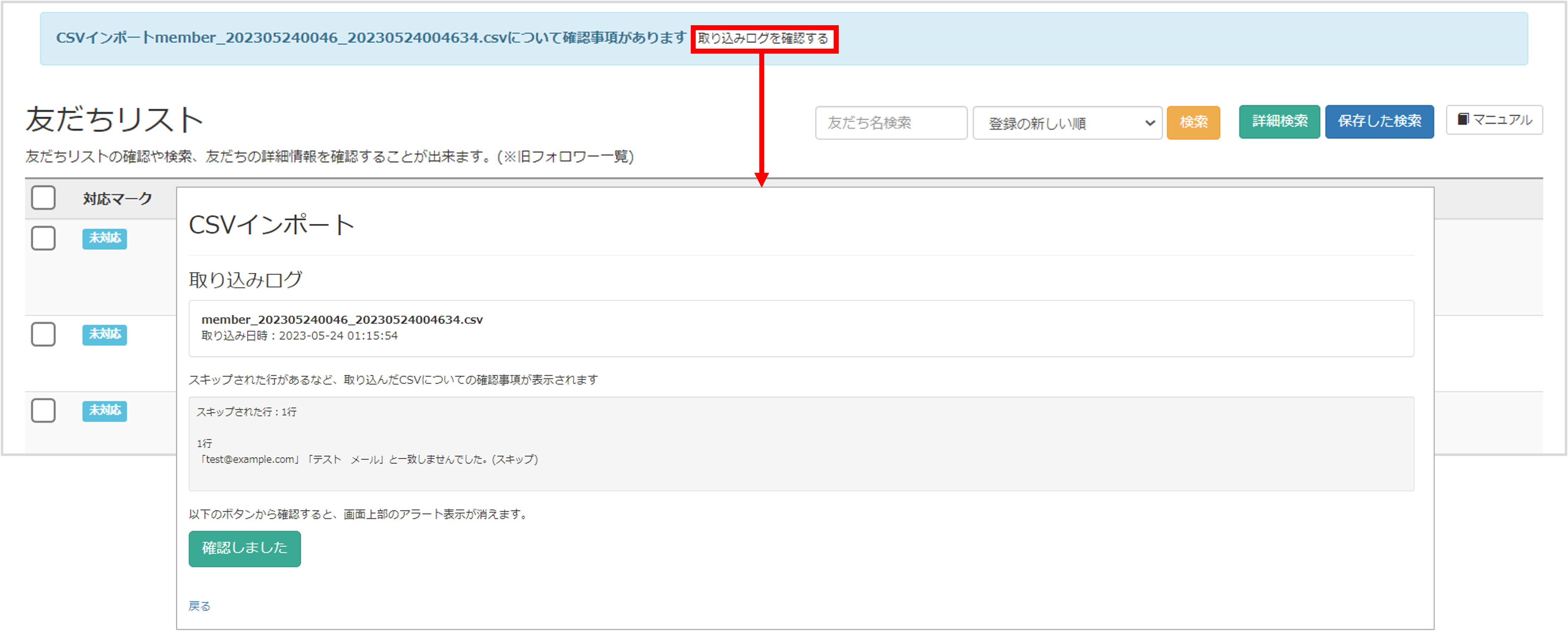
スキップされた行についてはキャリタスContact画面上部に表示されるアラートからご確認いただけます。
この記事が役に立ったら「いいね」を押してください!
エクスポート インポート CSV エクスポート出来る項目 エクスポートできない項目 保存 データ抽出 抽出
