予約確認/変更/キャンセル画面の作成方法
更新
<イメージ>
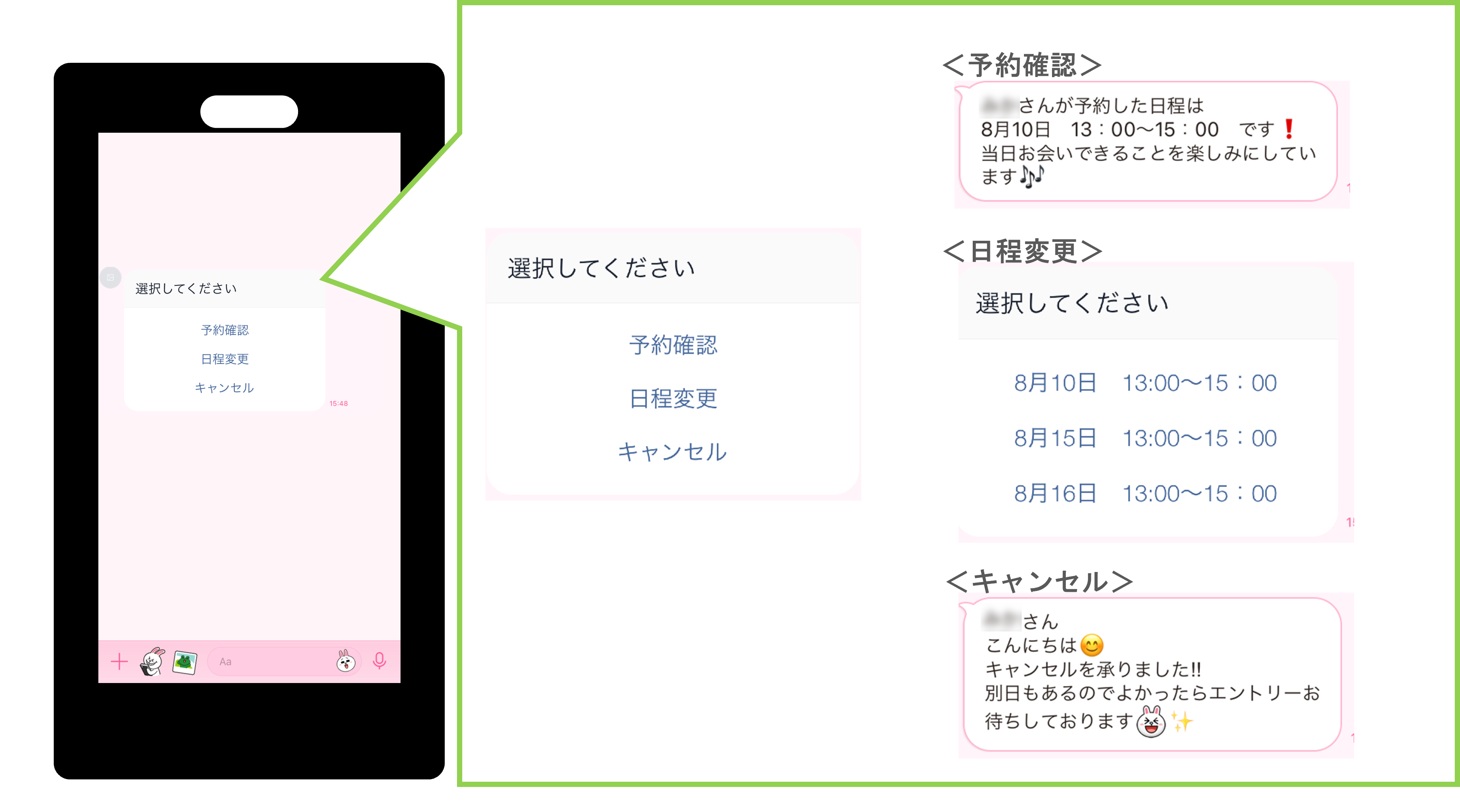
目次
予約確認メッセージの作成
★予約確認ボタンをタップ時に送信されるメッセージを作成します。
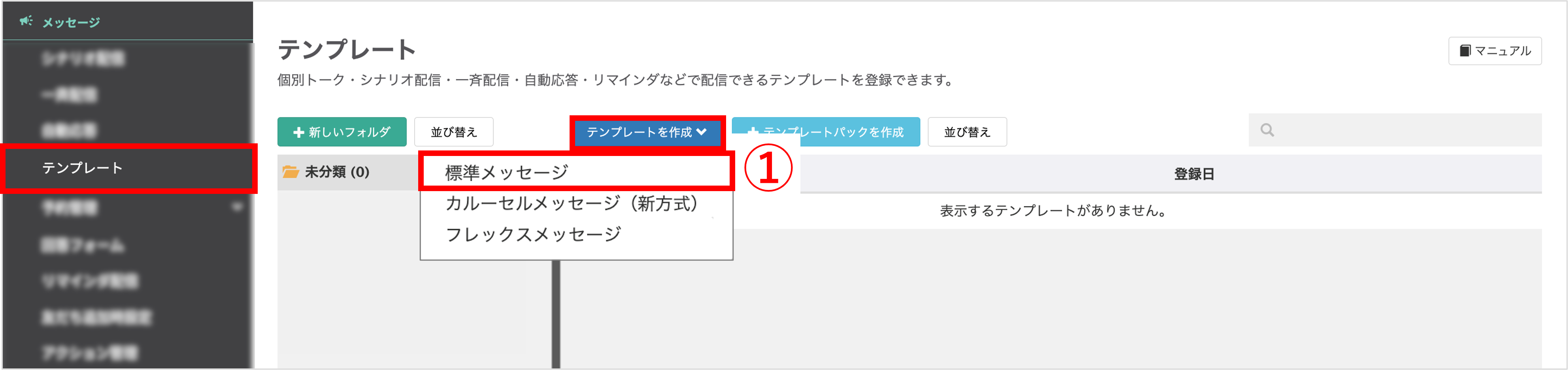
左メニュー「メッセージ」>「テンプレート」をクリックします。
①〔テンプレートを作成〕>「標準メッセージ」をクリックします。
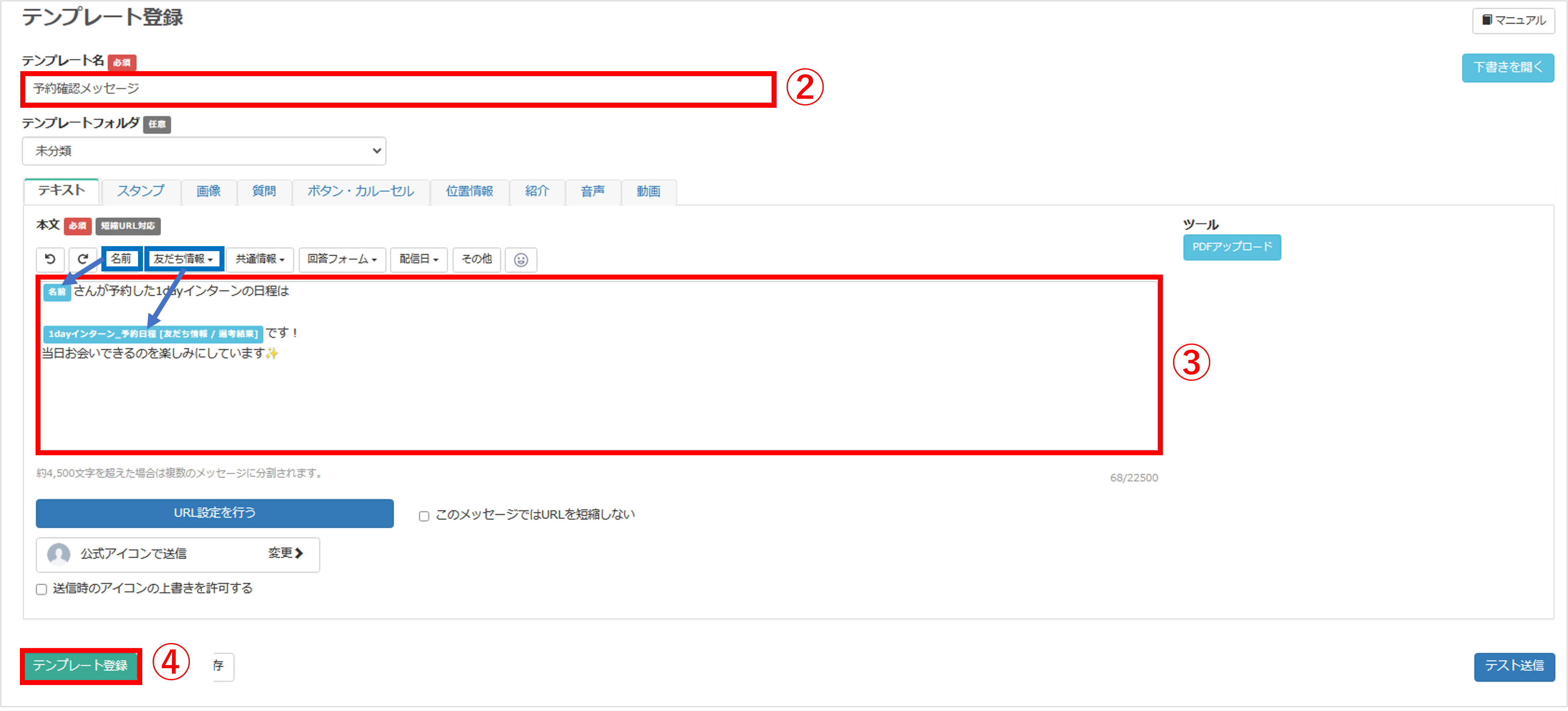
②『テンプレート名』を入力します(管理用なので学生側には表示されません)
③『テキスト』タブで『本文』を入力します。
日程変更メッセージの作成
★日程変更をしてもらう場合、再度予約画面を表示させて日程変更を促します。 予約画面の作成方法で作成したテンプレートを再利用するので、新たに作成する必要はありません。
キャンセルメッセージの作成
キャンセルメッセージを作成する
★まずは、キャンセルボタンをタップ時に友だちに送信されるメッセージを作成します。
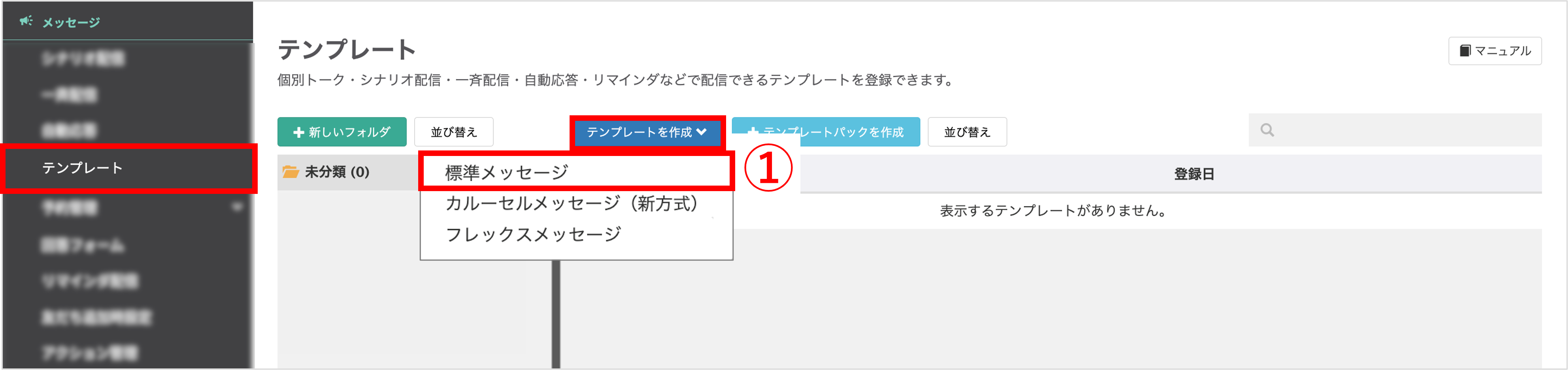
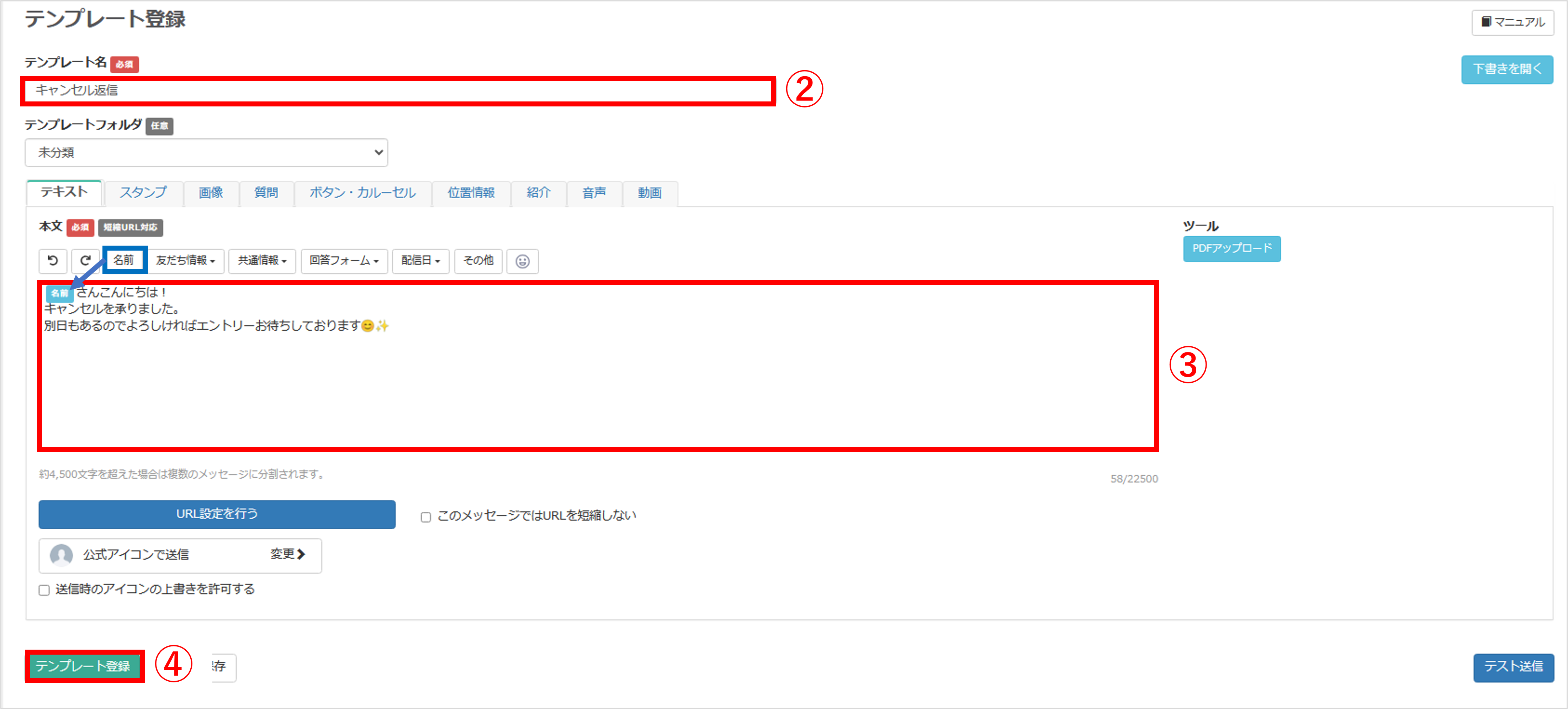
キャンセルフォームを作成する
★キャンセルフォームの作成方法を解説します。
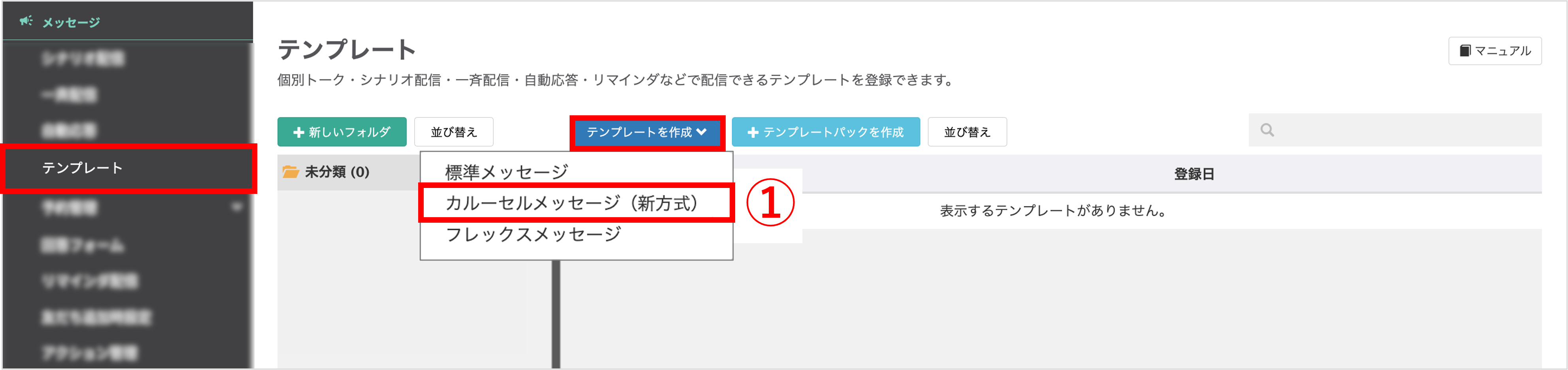
左メニュー「メッセージ」>「テンプレート」をクリックします。
①〔テンプレートを作成〕>「カルーセルメッセージ(新方式)」をクリックします。
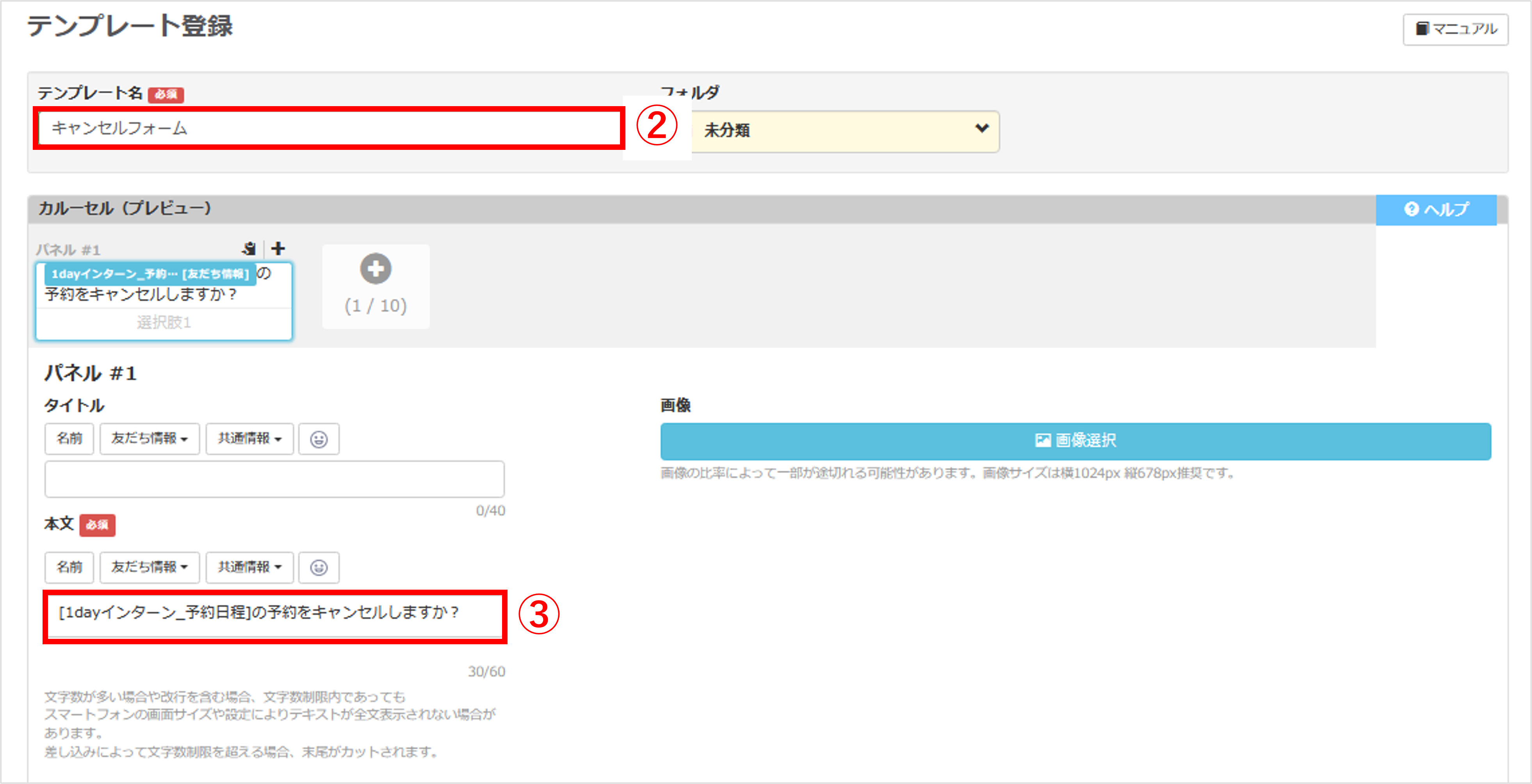
②『テンプレート名』(管理用なので学生側には表示されません)
③『本文』を入力します。
※[ ](半角)で友だち情報名を囲んで入力すると、本文やタイトルに友だち情報を挿入することができます。
(例)
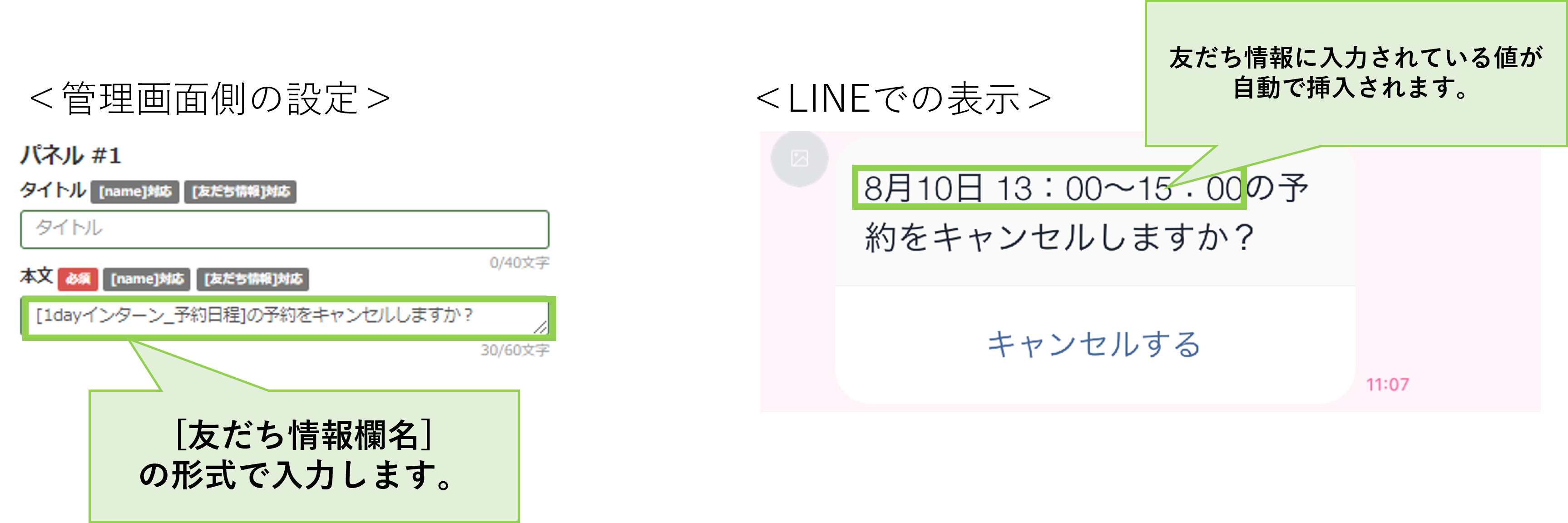
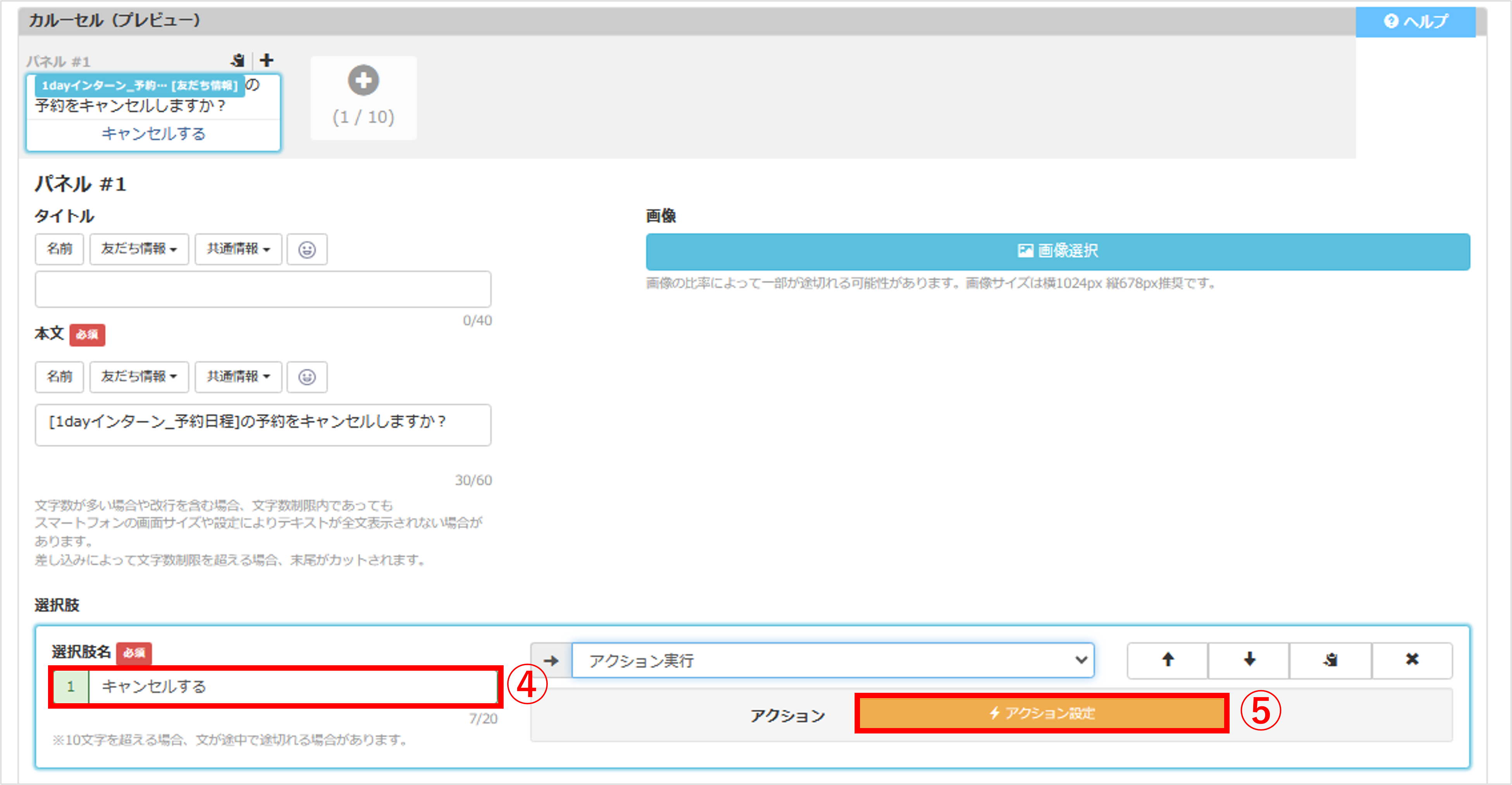
④『選択肢名』にキャンセルすると入力します。
⑤ ボタンタップ後のアクションを【アクション実行】にして〔アクション設定〕ボタンをクリックします。
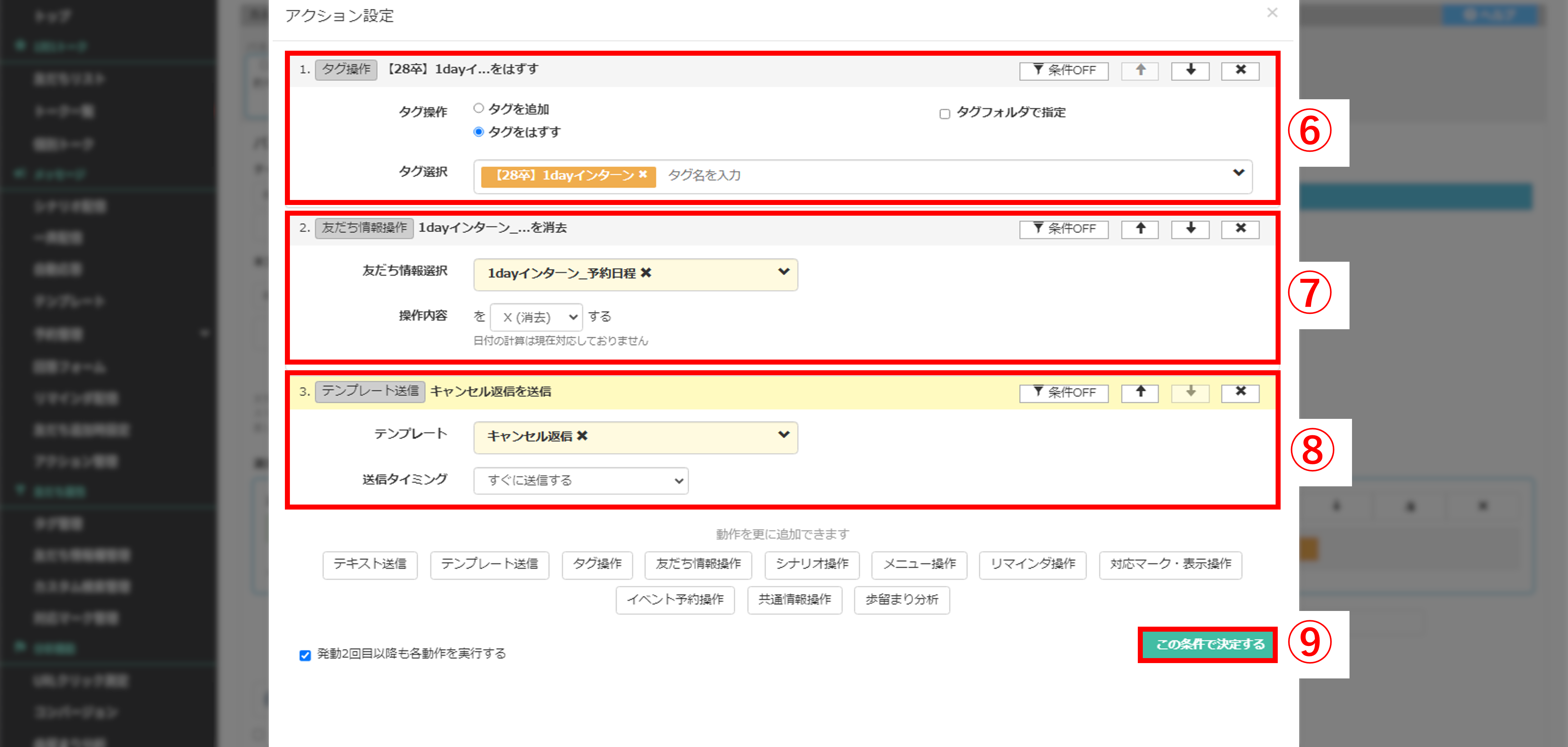
⑥『タグ操作』をクリックし、イベントの日程タグの入ったフォルダを選択、【タグをはずす】設定にします。
⑦『友だち情報操作』をクリックし、イベント日程の友だち情報を選択、【✕(消去)】する設定にします。
⑧『テンプレート送信』をクリックし、「キャンセルメッセージを作成する」で作成したテンプレートを選択します。
⑨〔この条件で決定する〕ボタンをクリックします。
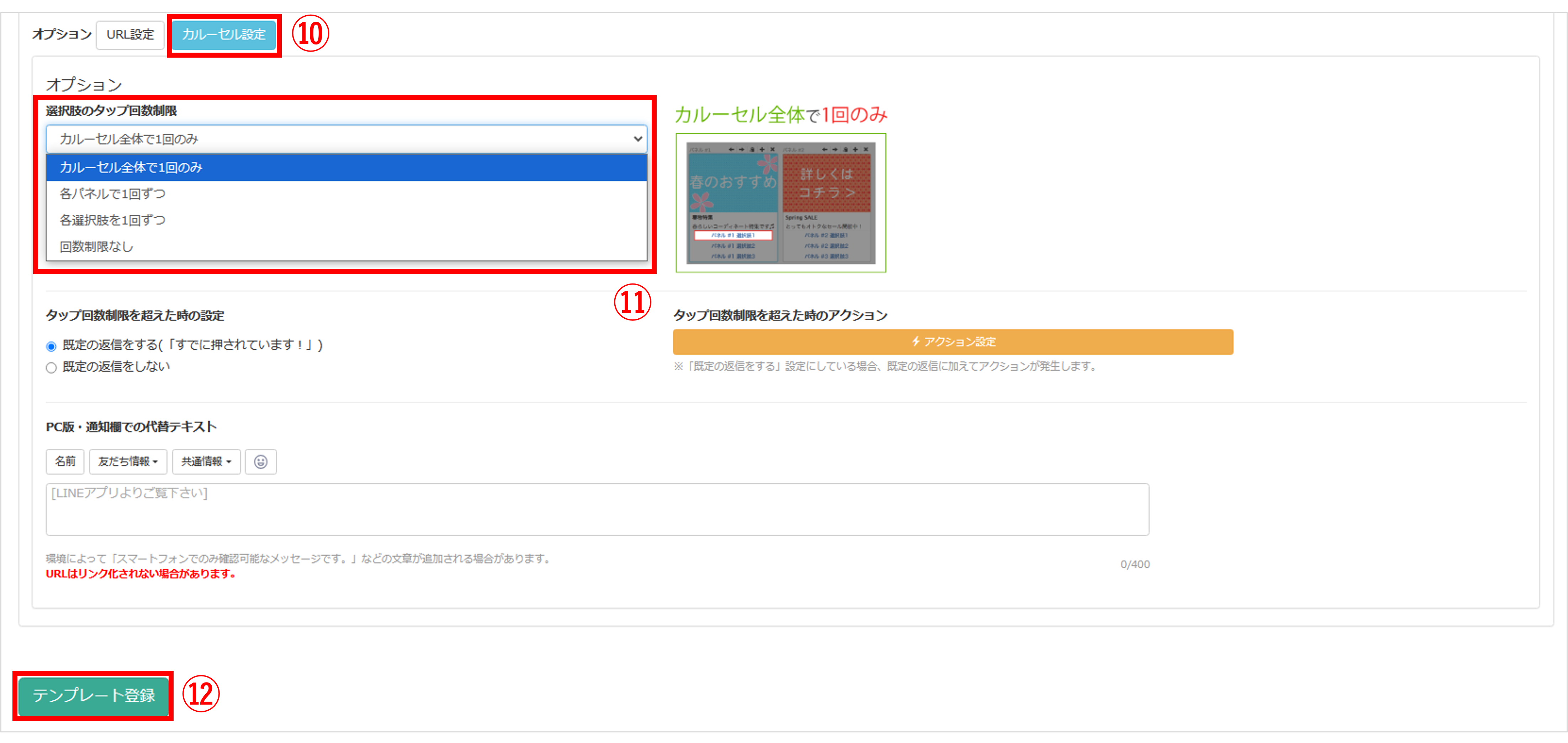
⑩〔カルーセル設定〕ボタンをクリックします。
⑪『オプション』設定で『選択肢のタップ回数制限』を選択します。
⑫〔テンプレート登録〕ボタンをクリックして設定完了です。
予約確認/変更/キャンセル画面の作成
★予約確認/日程変更/キャンセルができるフォームの作成方法を解説します。
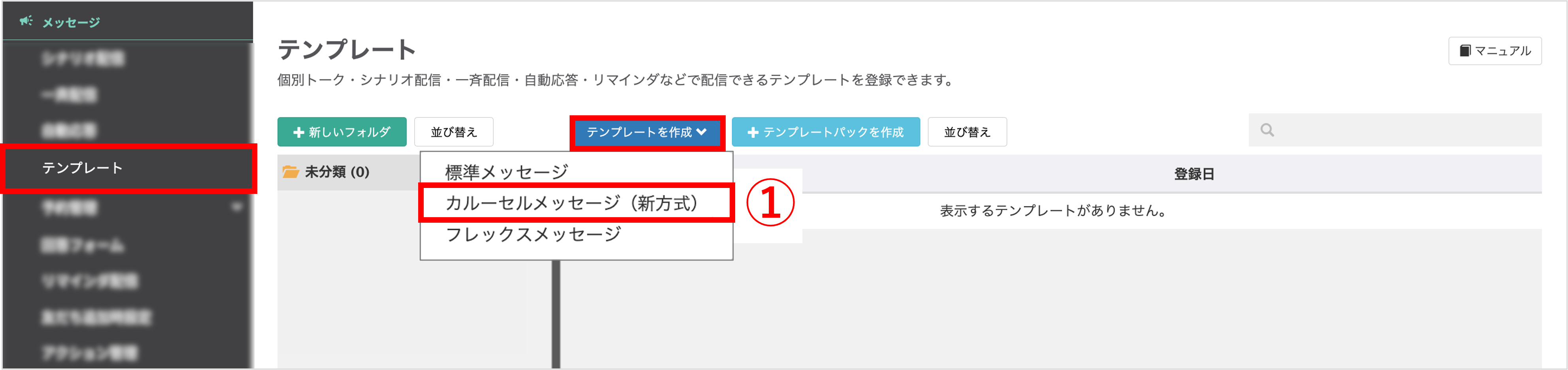
左メニュー「メッセージ」>「テンプレート」をクリックします。
①〔テンプレートを作成〕>「カルーセルメッセージ(新方式)」をクリックします。
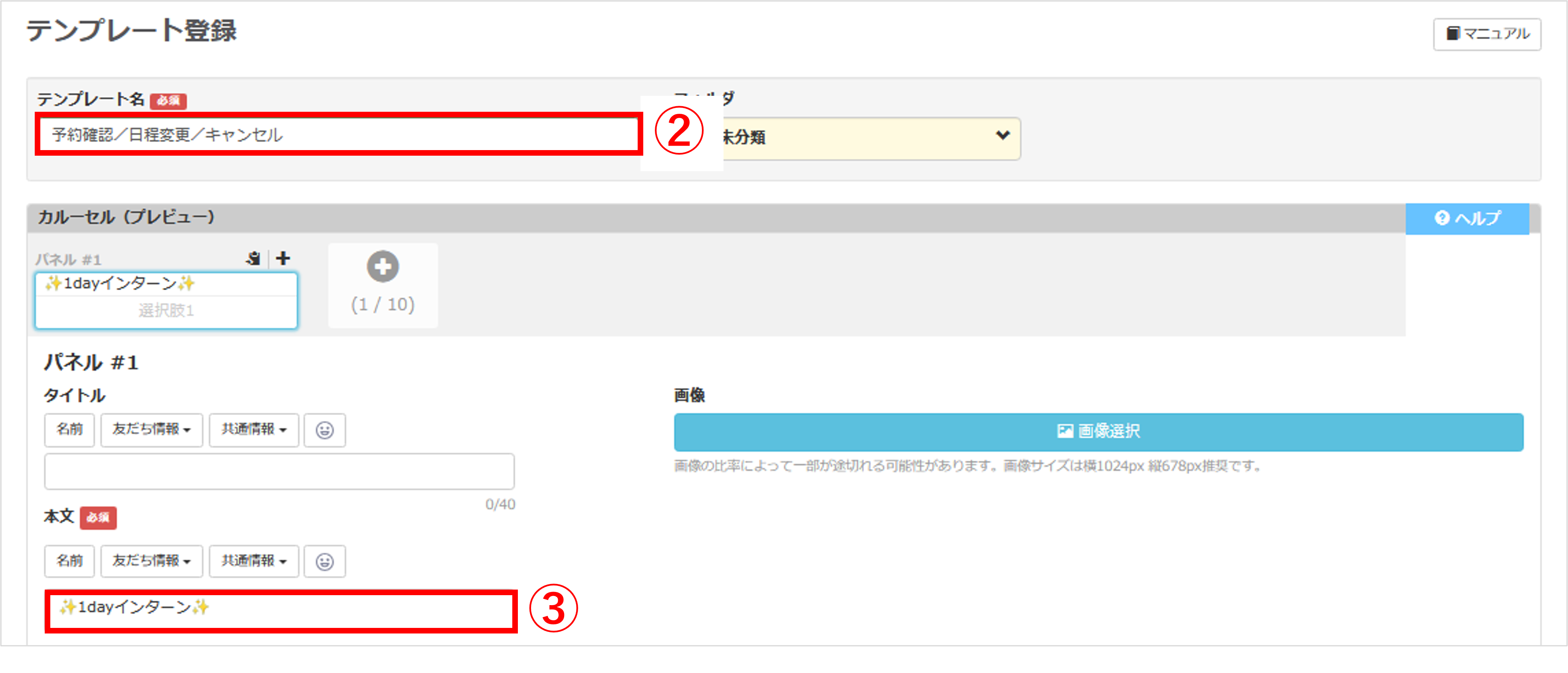
②『テンプレート名』(管理用なので学生側には表示されません)
③『本文』を入力します。
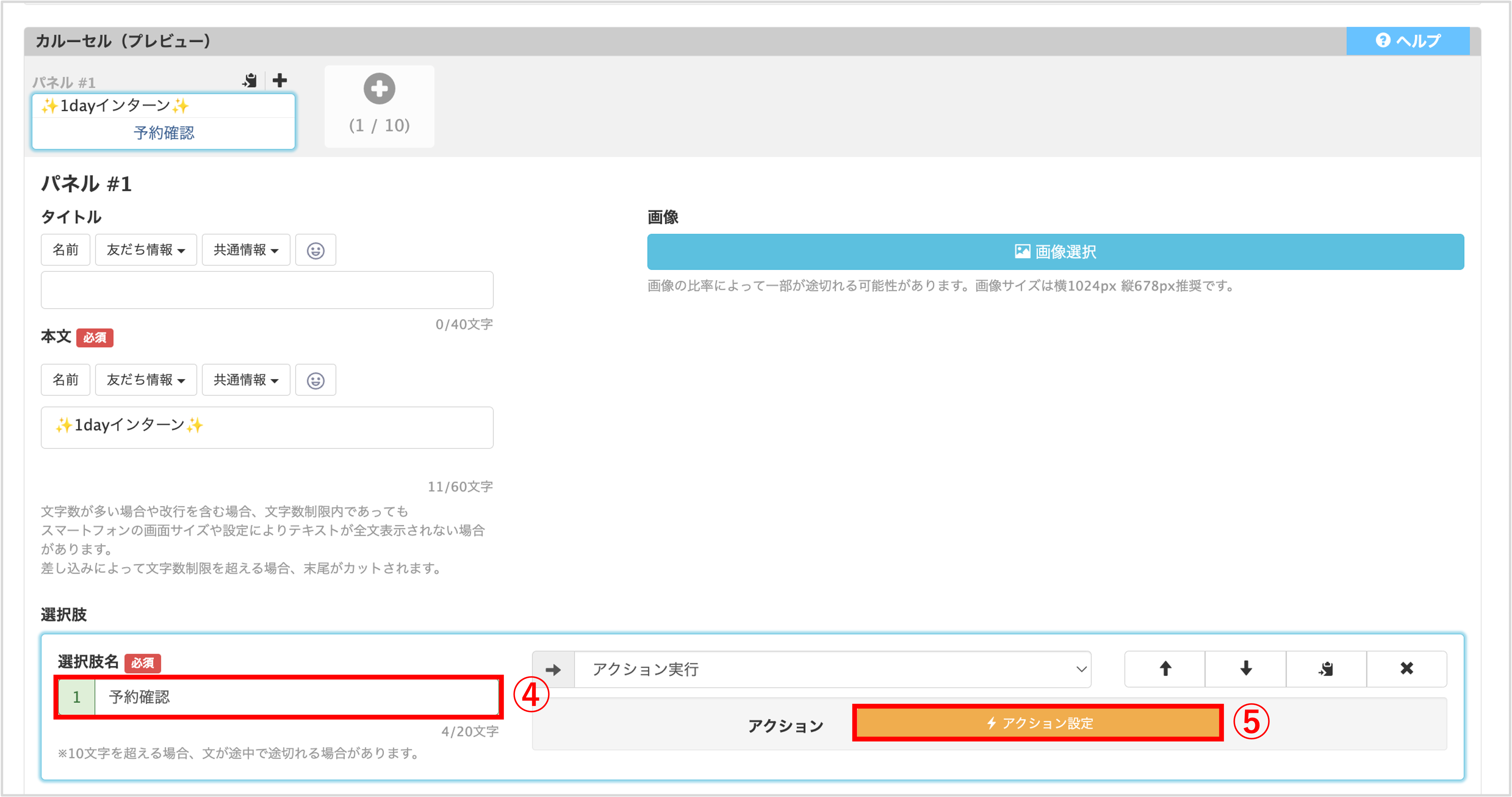
④『選択肢名』に予約確認と入力します。
⑤ ボタンタップ後のアクションを【アクション実行】にして〔アクション設定〕ボタンをクリックします。
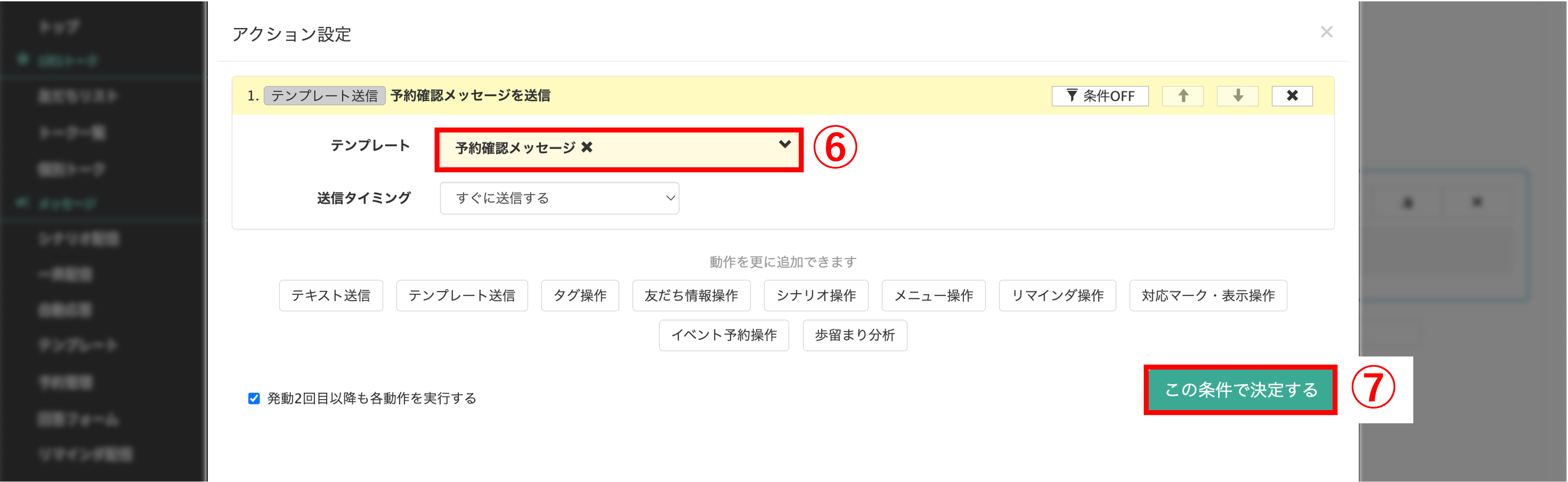
⑥『テンプレート送信』をクリックし、「予約確認メッセージの作成」で作成したテンプレートを選択します。
⑦〔この条件で決定する〕ボタンをクリックします。
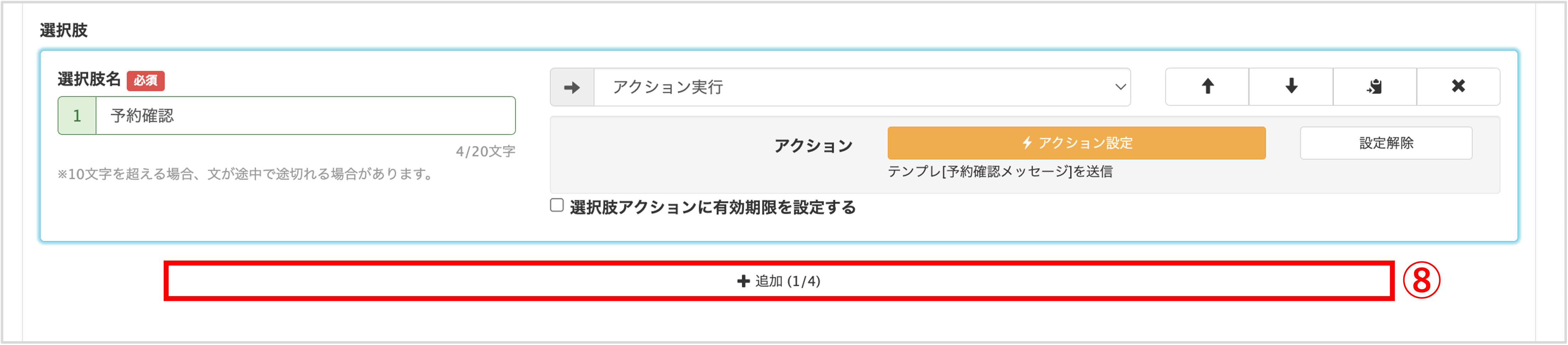
⑧〔+追加〕ボタンをクリックし選択肢を追加します。
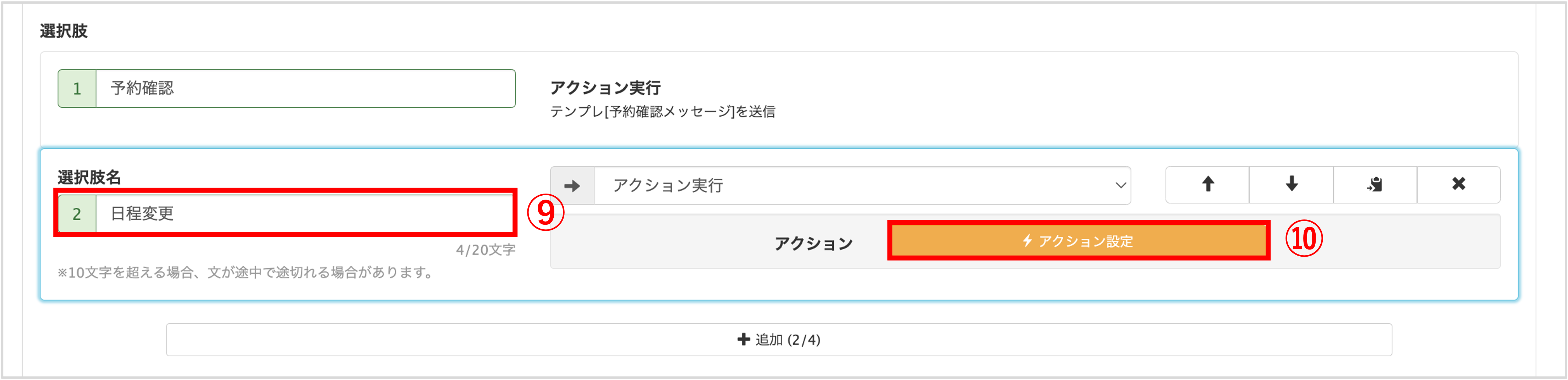
⑨『選択肢名』に日程変更と入力します。
⑩ボタンタップ後のアクションを【アクション実行】にして〔アクション設定〕ボタンをクリックします。
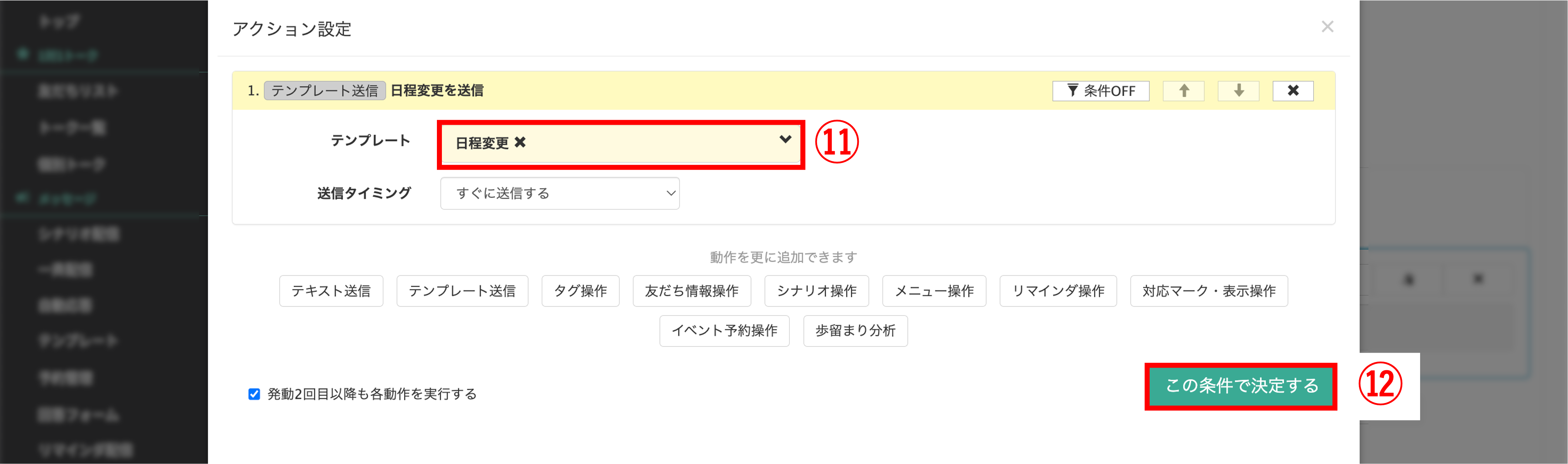
⑪『テンプレート送信』をクリックし、予約画面の作成方法で作成したテンプレートを選択します。
⑫〔この条件で決定する〕ボタンをクリックします。
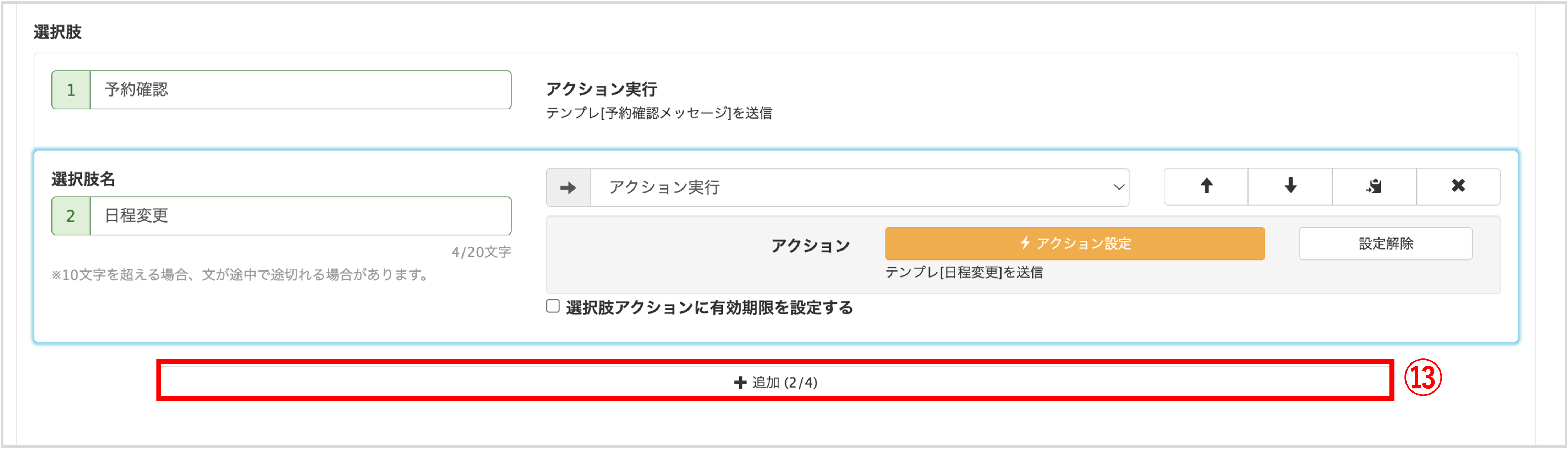
⑬〔+追加〕ボタンをクリックし選択肢を追加します。
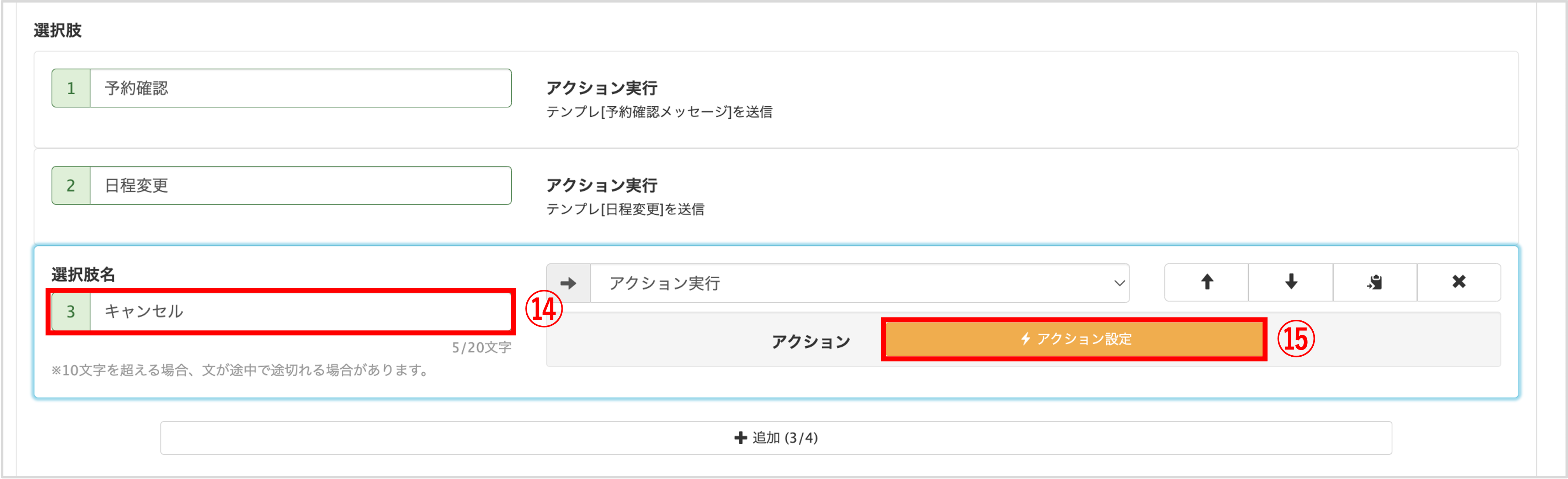
⑭『選択肢名』にキャンセルと入力します。
⑮ボタンタップ後のアクションを【アクション実行】にして〔アクション設定〕ボタンをクリックします。
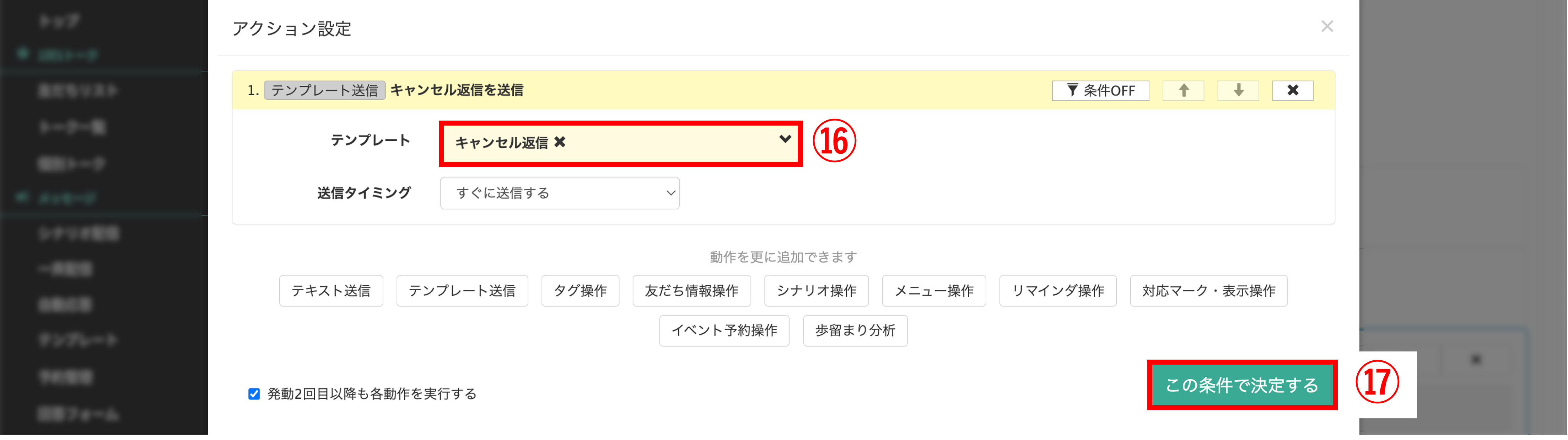
⑯『テンプレート送信』をクリックし、「キャンセルフォームを作成する」で作成したテンプレートを選択します。
⑰〔この条件で決定する〕ボタンをクリックします。
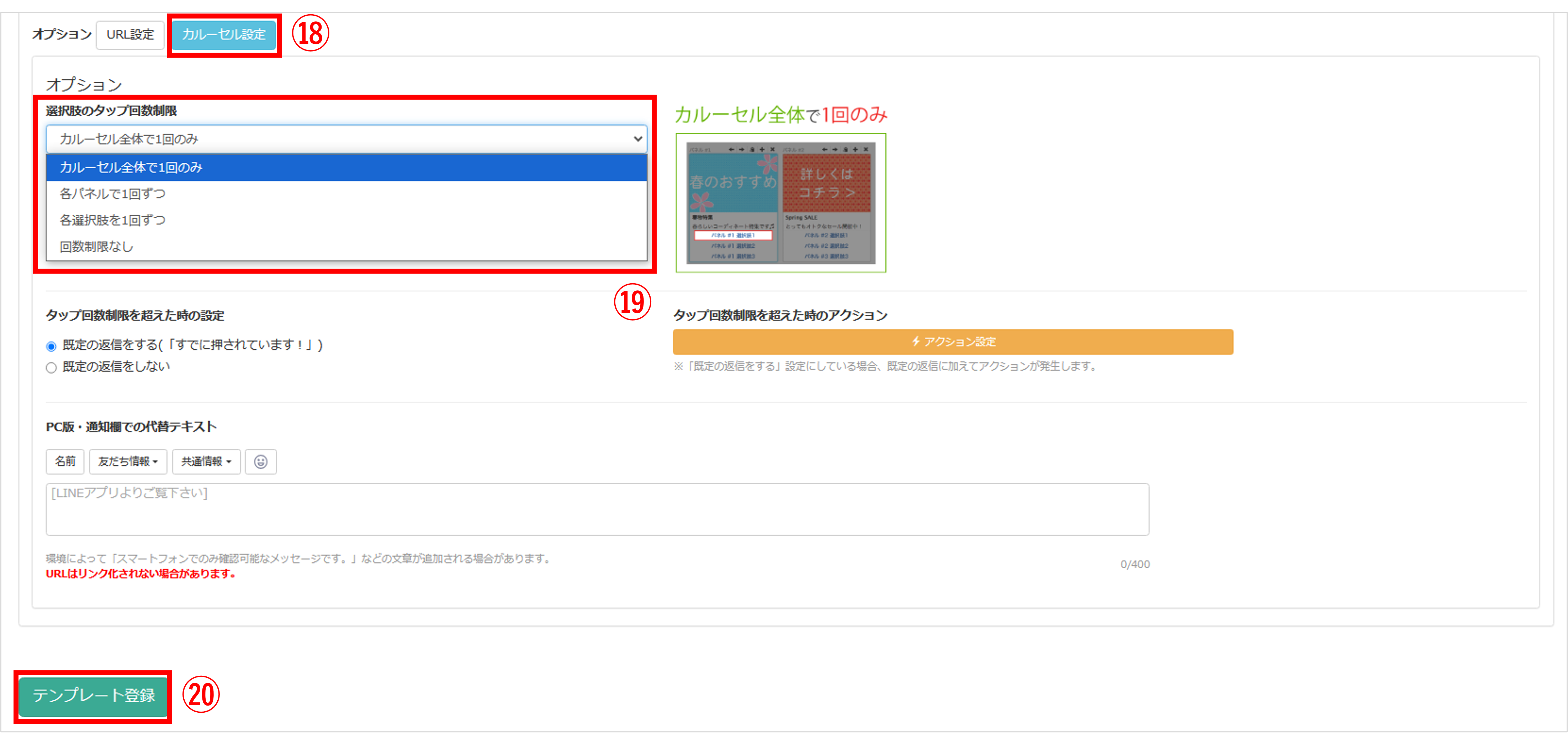
⑱〔カルーセル設定〕ボタンをクリックします。
⑲『オプション』設定で『選択肢のタップ回数制限』を選択します。
⑳〔テンプレート登録〕ボタンをクリックして設定完了です。
関連動画
★友だち情報の使い方の動画はこちらから視聴できます。
友だち情報欄を作成することによって「メールアドレス」「イベント参加日」など、
友だちの情報を管理することができます。
この記事が役に立ったら「いいね」を押してください!
予約確認 日程変更 キャンセル
