内定式の案内をする方法
更新
<イメージ>

出欠確認フォームの作成
★内定式の出欠確認を入力するためのフォームを作成する方法を解説します。
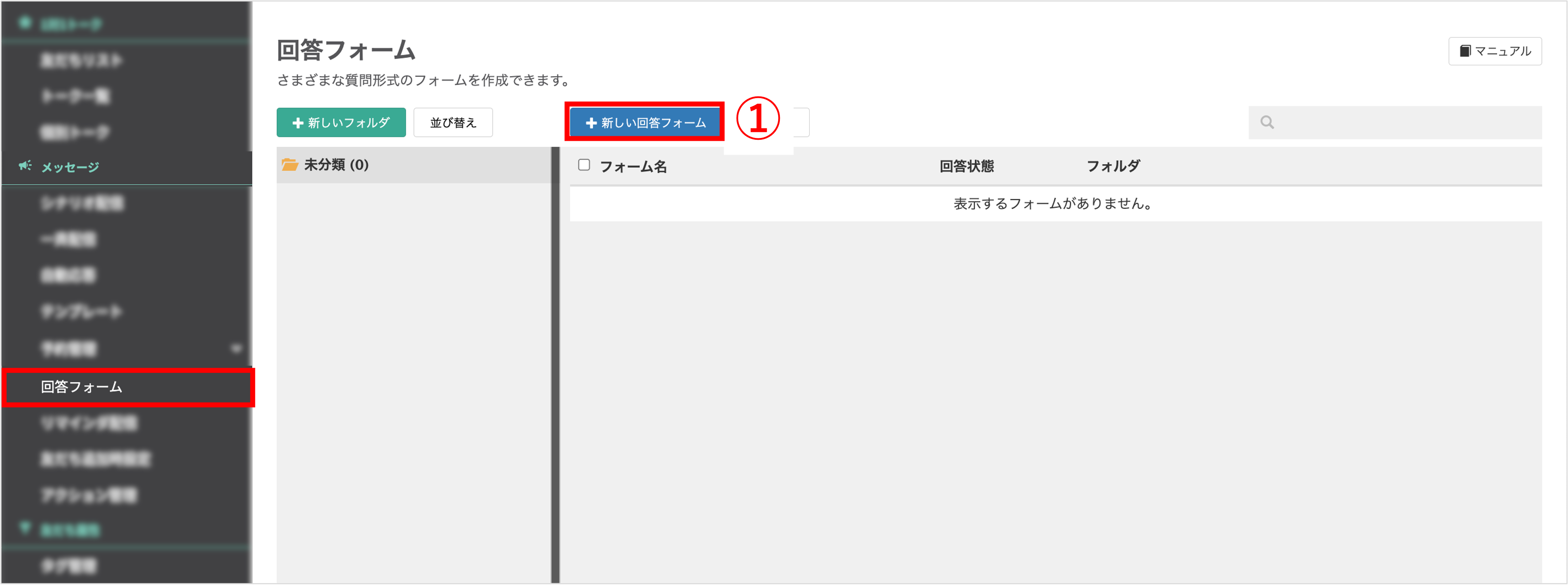
左メニュー「メッセージ」>「回答フォーム」をクリックします。
①〔+新しい回答フォーム〕ボタンをクリックします。
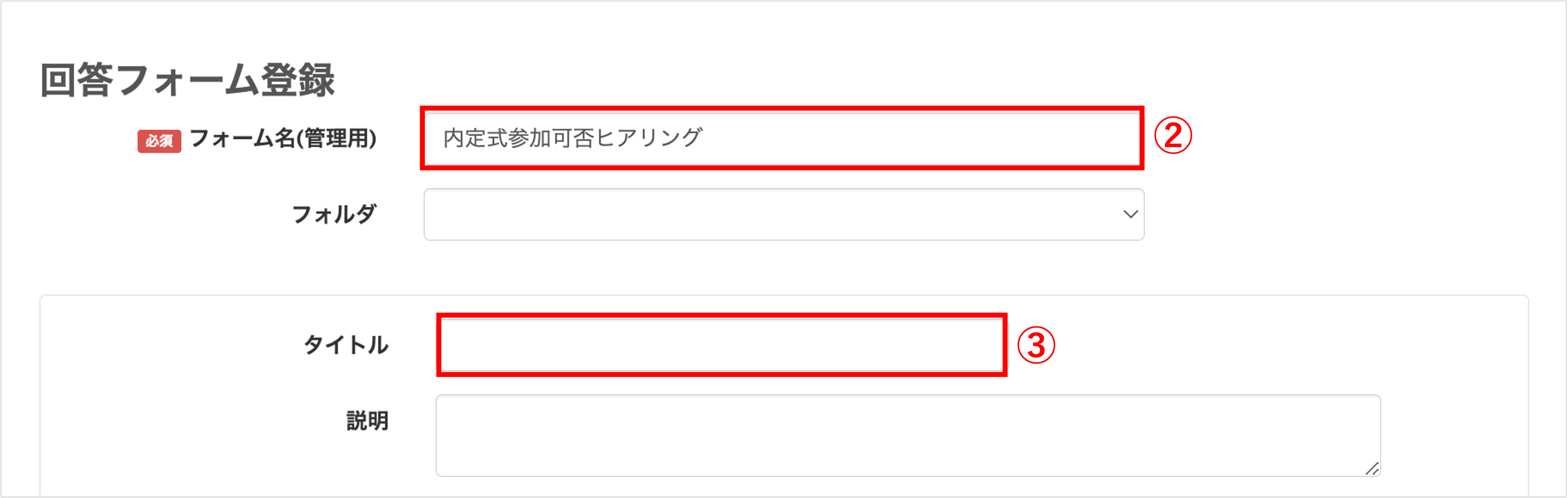
②『フォーム名(管理用)』に管理用の名称を入力します。(回答フォーム上に表示されません。)
③『タイトル』を必要に応じて入力します。(回答フォーム上に表示されます。)
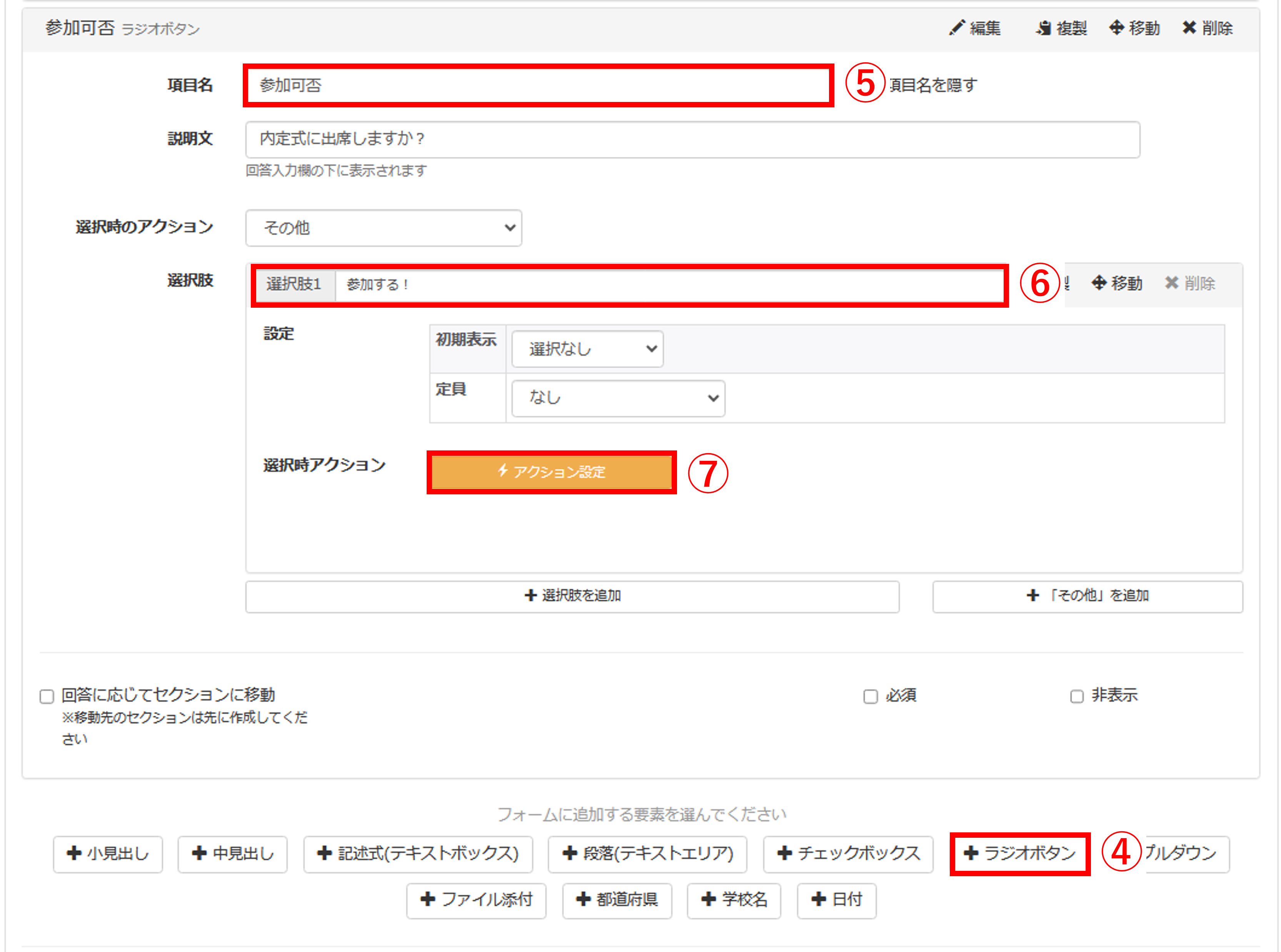
④〔+ラジオボタン〕をクリックします。
⑤『項目名』を入力します。
⑥『選択肢1』に「参加する」と入力します。
⑦〔アクション設定〕ボタンをクリックします。

⑧『タグ操作』で『内定式欠席』タグを選択し【タグをはずす】設定にします。

※『タグ選択』でタグ名入力窓に入力するとタグの新規作成ができます。
⑨『タグ操作』で『内定式参加』タグを選択し【タグを追加】する設定にします。
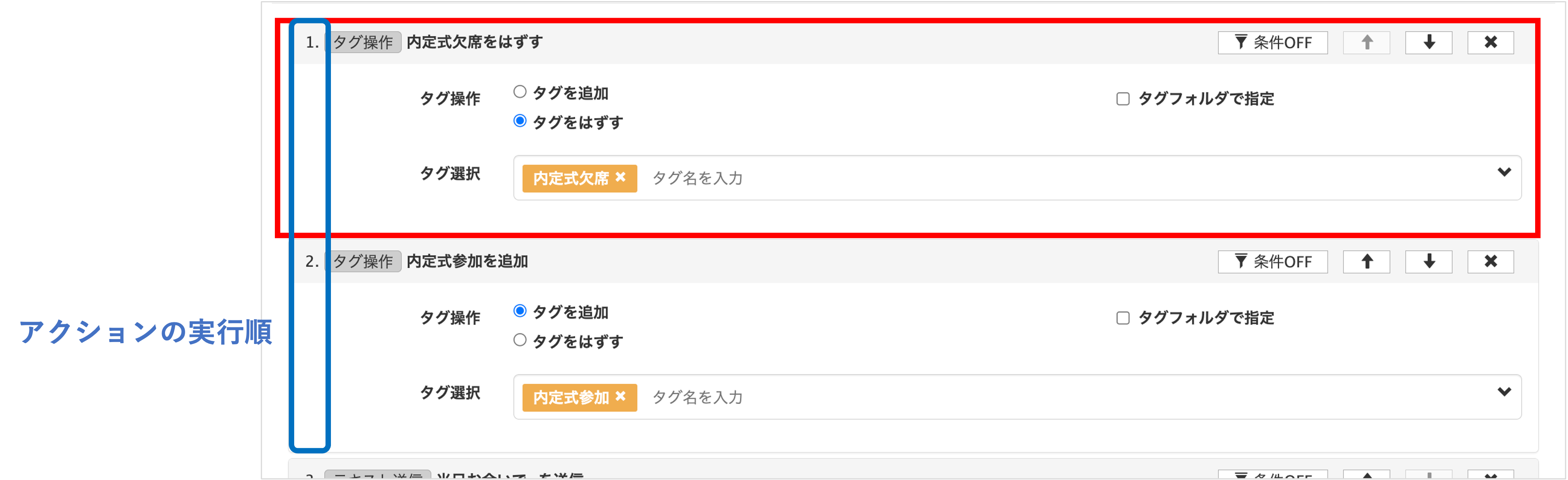
※必ずアクションの実行順が【タグをはずす】が一番最初のアクションになるように設定してください。
【タグをはずす】アクションが一番最初でない場合、正しくアクションが動作しないことがあります。
⑩『テキスト送信』で回答後に送信するメッセージを入力します。
⑪〔この条件で決定する〕ボタンをクリックします。
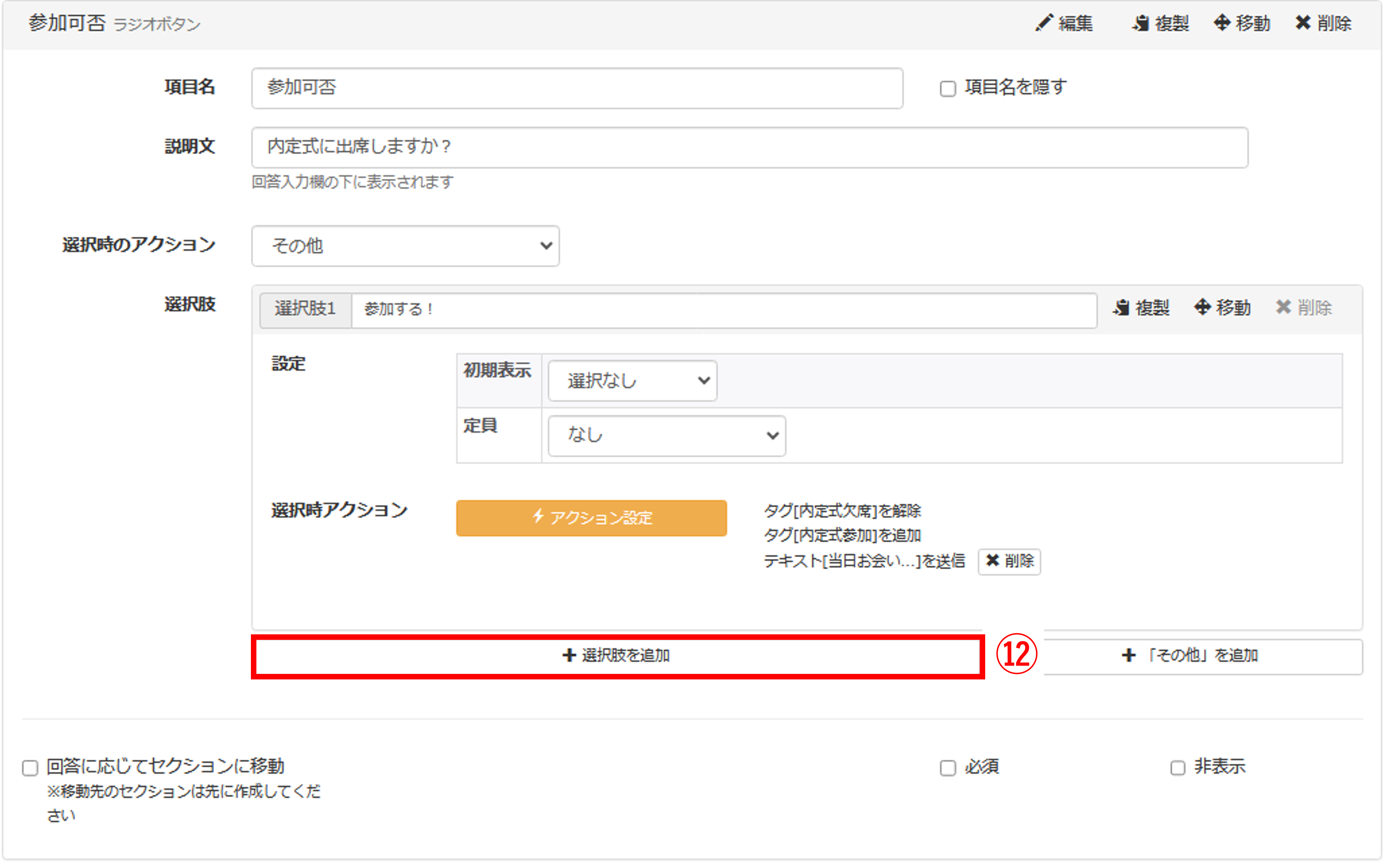
⑫〔+選択肢を追加〕ボタンをクリックします。
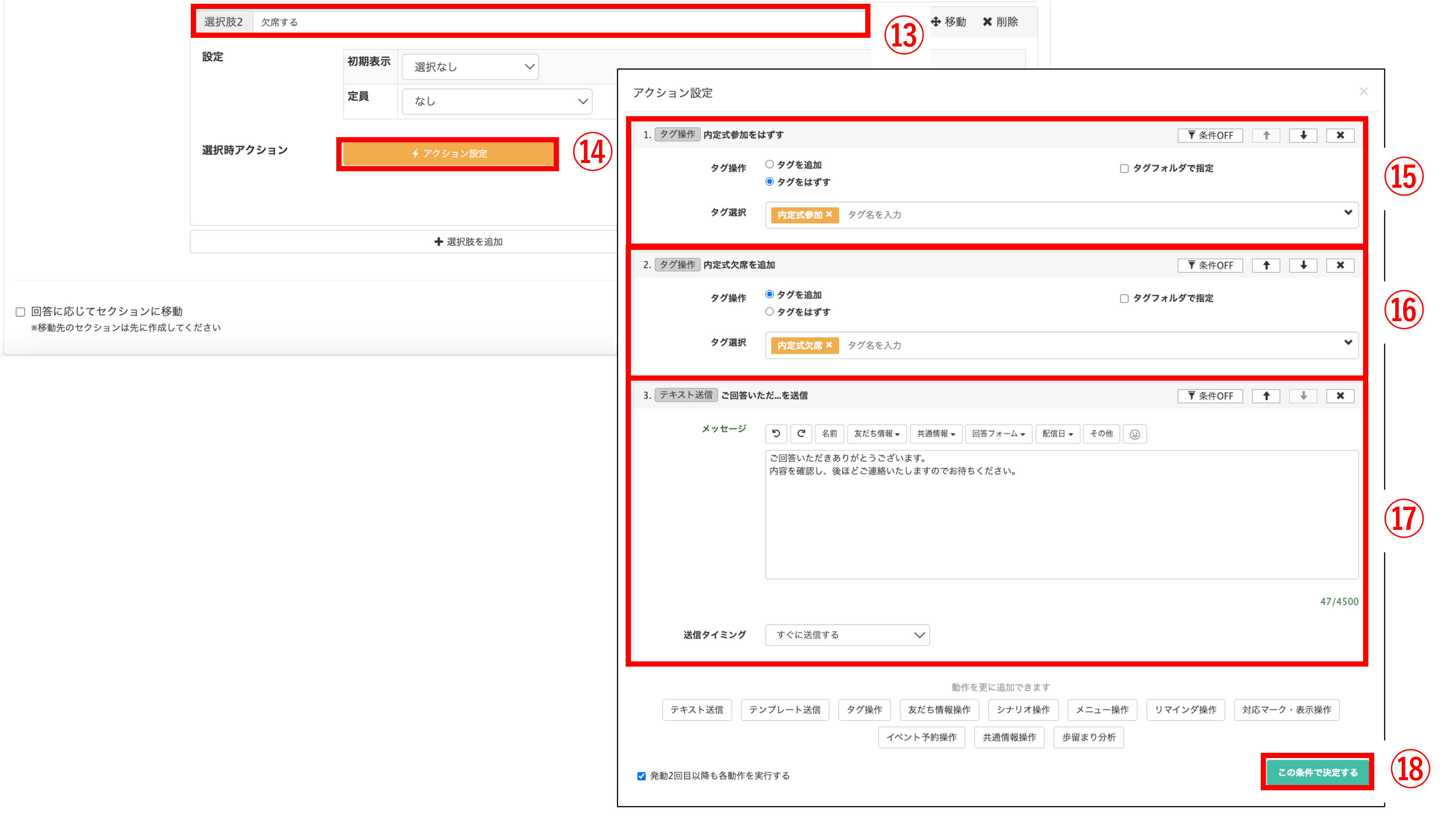
⑬『選択肢2』に「欠席する」と入力します。
⑭〔アクション設定〕ボタンをクリックします。
⑮『タグ操作』で『内定式参加』タグを選択し【タグをはずす】設定にします。
⑯『タグ操作』で『内定式欠席』タグを選択し【タグを追加】する設定にします。
⑰『テキスト送信』で回答後に送信するメッセージを入力します。
⑱〔この条件で決定する〕ボタンをクリックします。
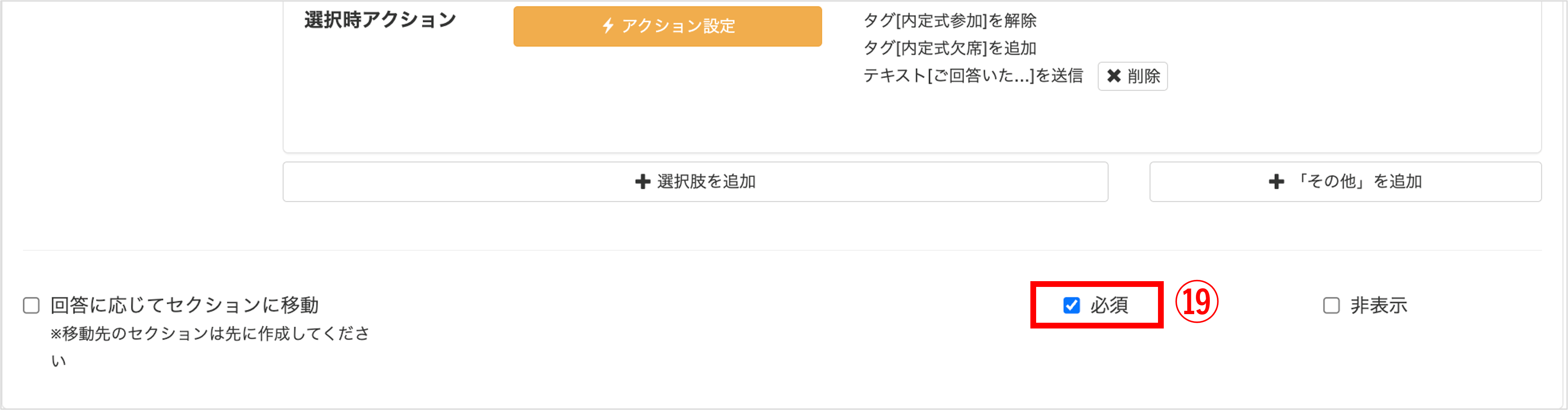
⑲【必須】にチェックを入れます。
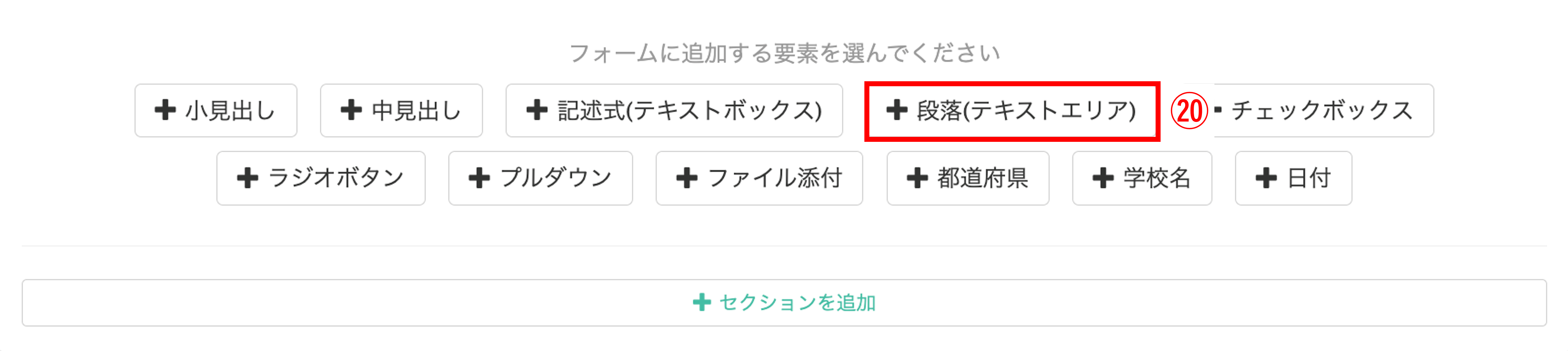
⑳〔+段落(テキストエリア)〕ボタンをクリックします。
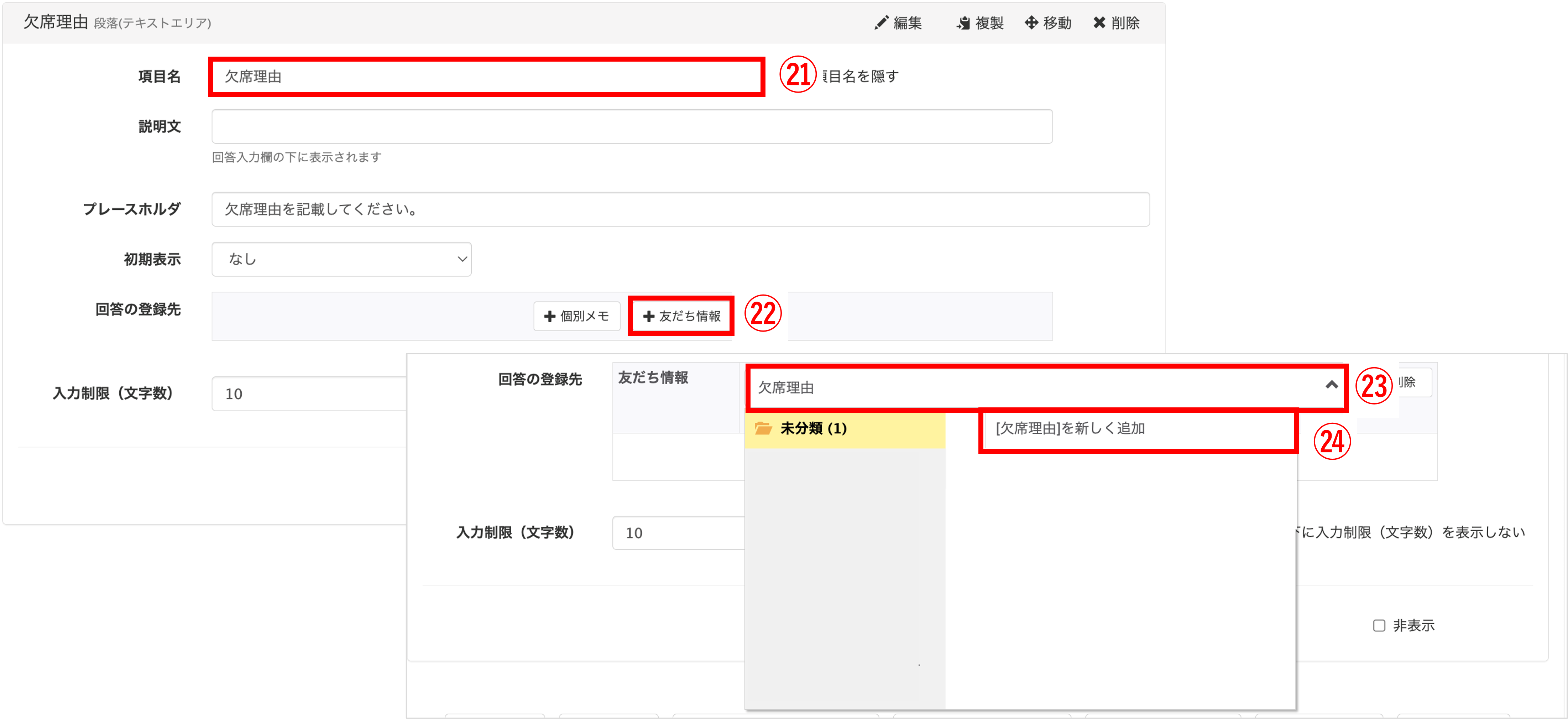
㉑『項目名』に「欠席理由」と入力します。
㉒『回答の登録先』で〔+友だち情報〕をクリックします。
㉓回答の登録先にする友だち情報欄を選択します。
※友だち情報欄をまだ作成していない場合は入力窓に登録したい友だち情報欄名を入力します。
㉔友だち情報欄をまだ作成していない場合は【[新しい友だち情報名]を新しく追加】をクリックします。
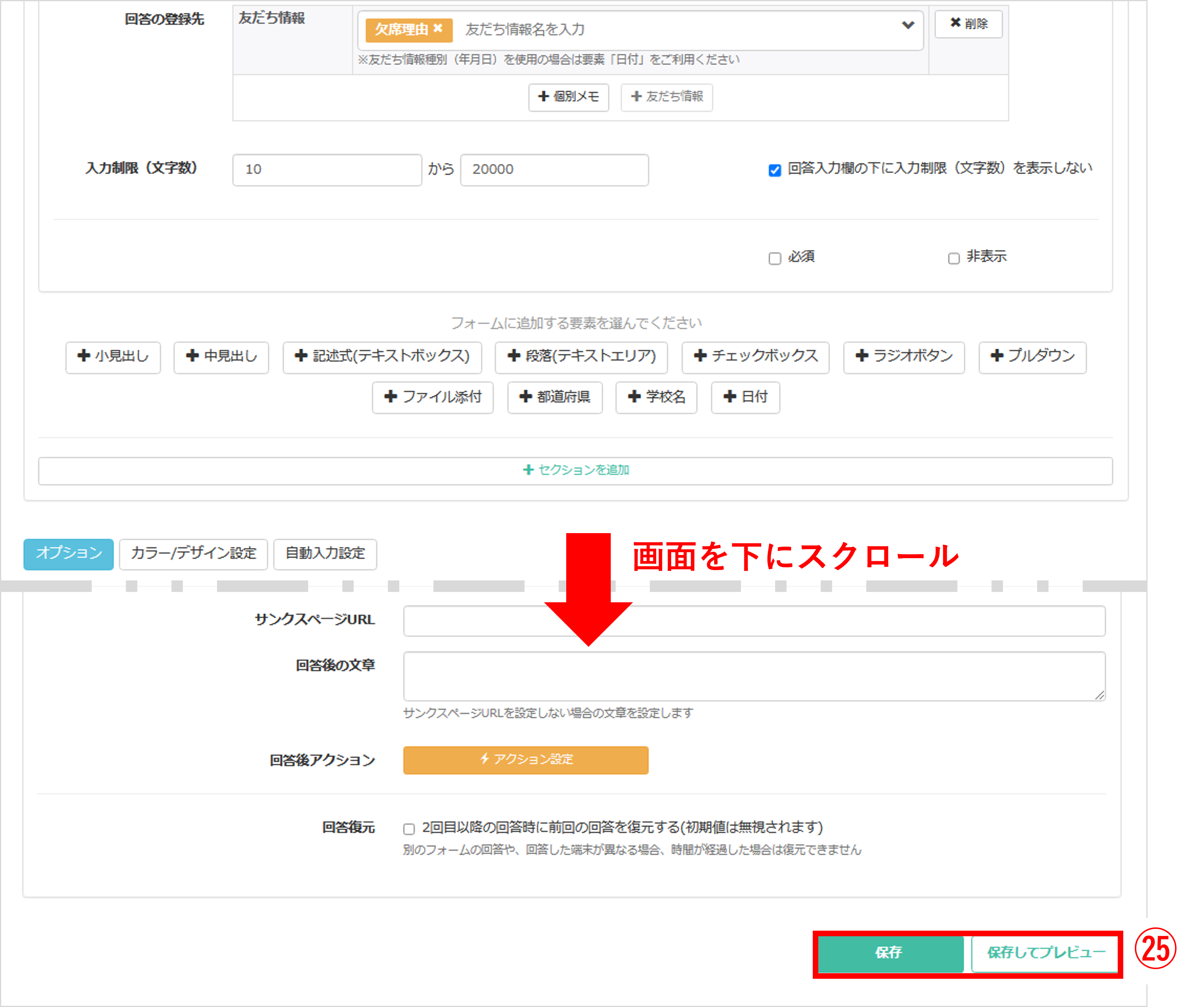
㉕画面を下にスクロールして〔保存〕ボタンもしくは〔保存してプレビュー〕ボタンをクリックし、設定内容を保存します。
案内メッセージの作成
★内定式のご案内メッセージの作成方法を解説します。
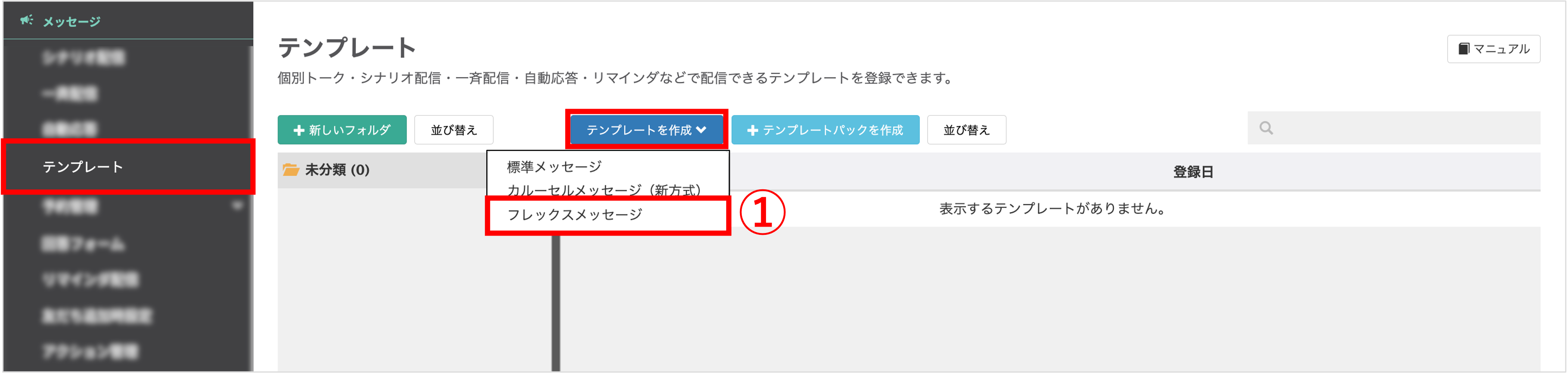
左メニュー「メッセージ」>「テンプレート」をクリックします。
①〔テンプレートを作成〕>〔フレックスメッセージ〕をクリックします。
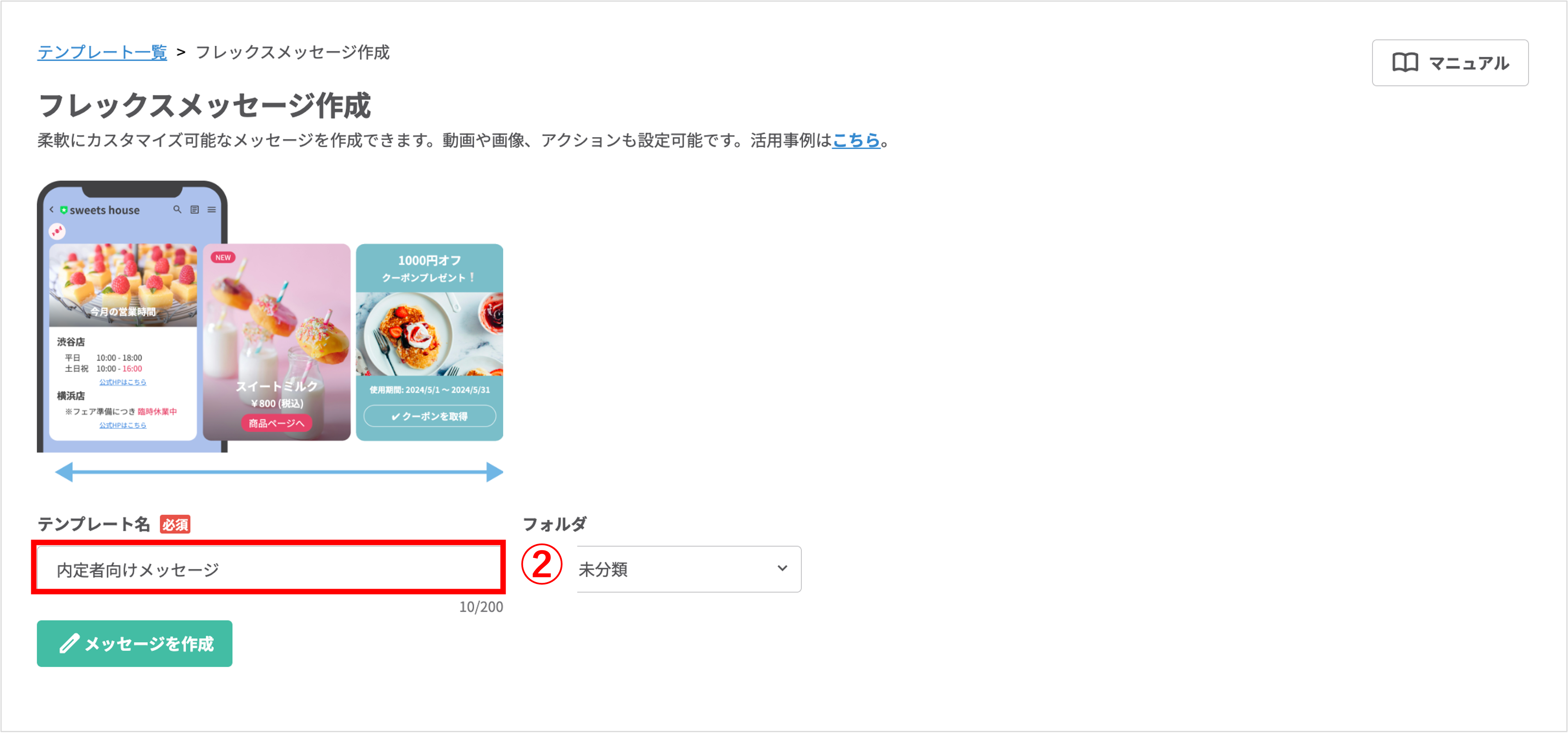
②『テンプレート名』を入力します。(管理用なので学生側には表示されません)
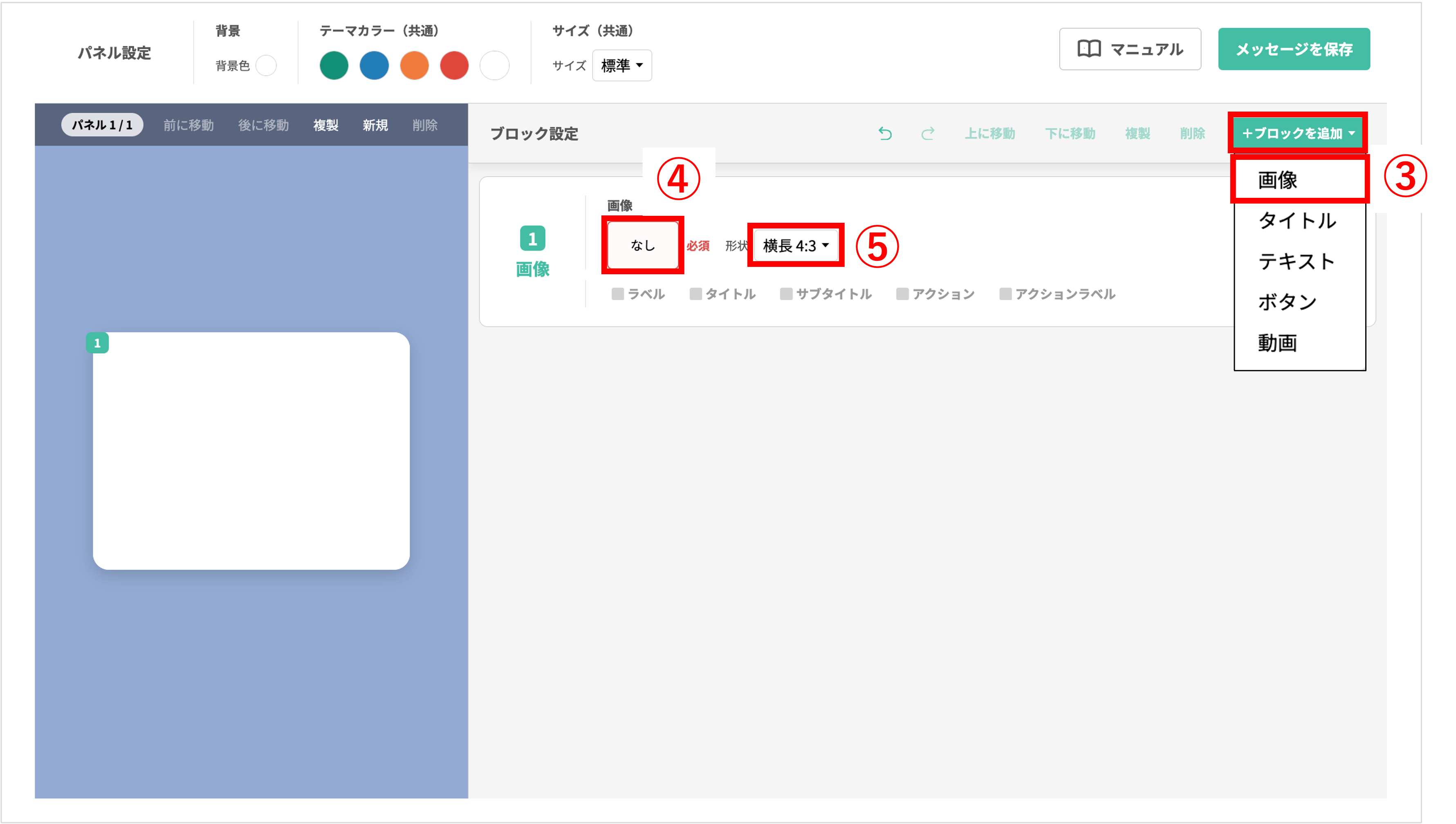
③〔+ブロックを追加〕>「画像」をクリックします。
④「画像」から表示したい画像をアップロードします。
⑤「形状」からアップロードした画像にあうサイズを選択します。
★次に、2段目に表示するタイトルのブロックを設定します。
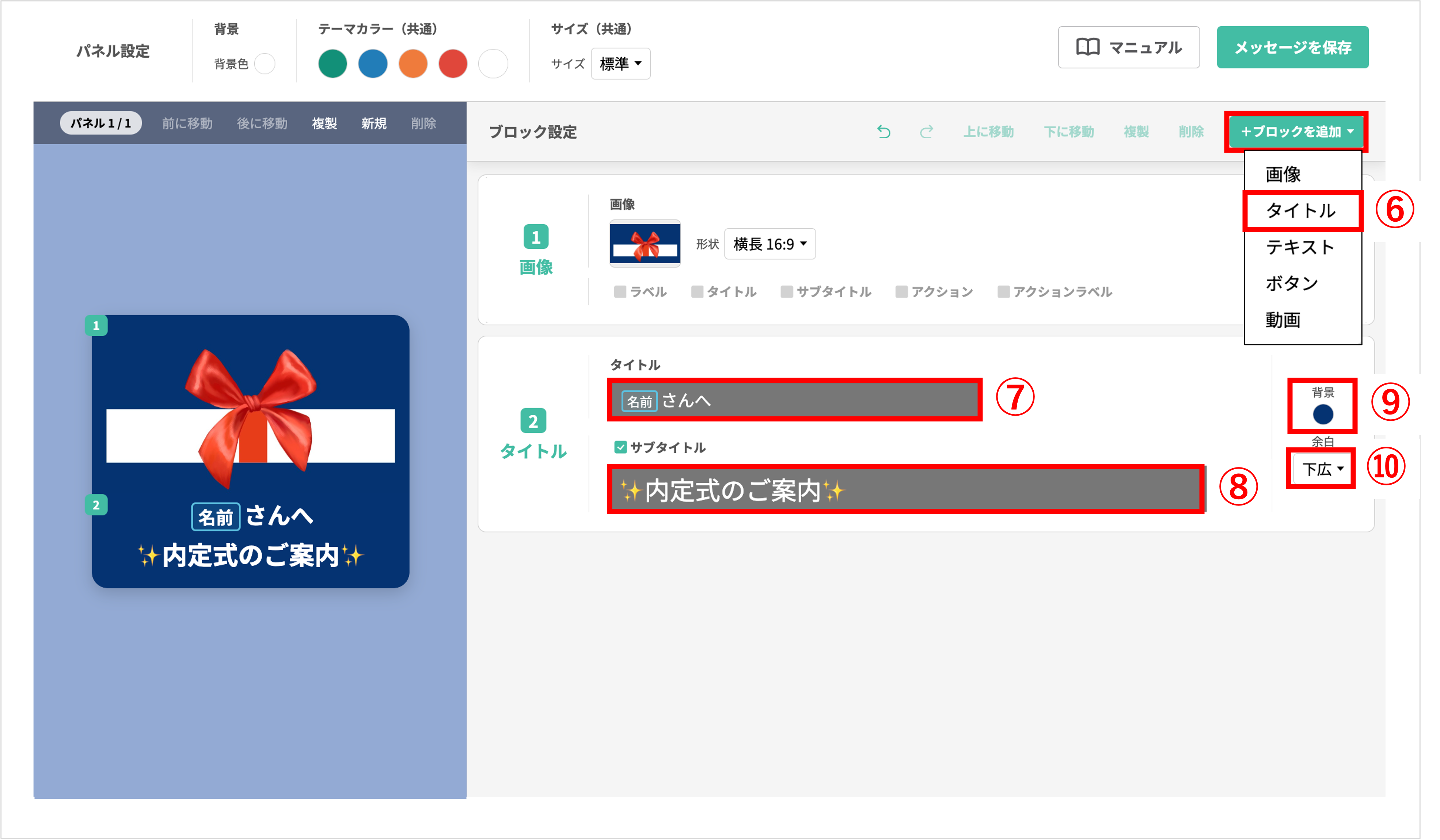
⑥〔+ブロックを追加〕>「タイトル」をクリックします。
⑦「タイトル」を入力します。
⑧「サブタイトル」にチェックをし、入力します。
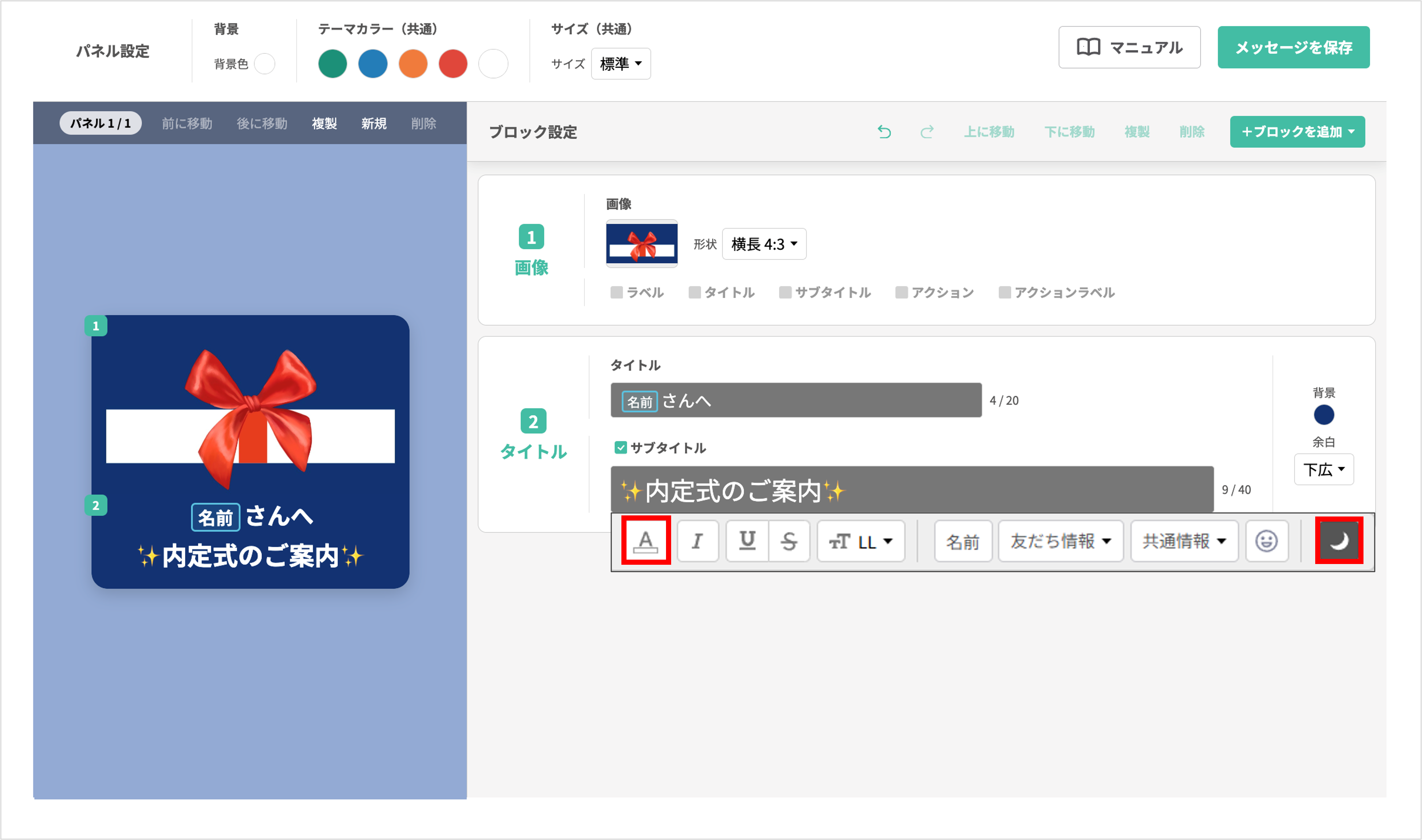
★文字色を白に設定した場合、「月」のマークをクリックするとダークモードで表示できます。入力画面の背景が暗くなり、白い文字が読めるようになります。
⑨「背景」を選択します。
⑩「余白」を『下広』に設定します。
★次に、3段目に表示するテキストのブロックを設定します。
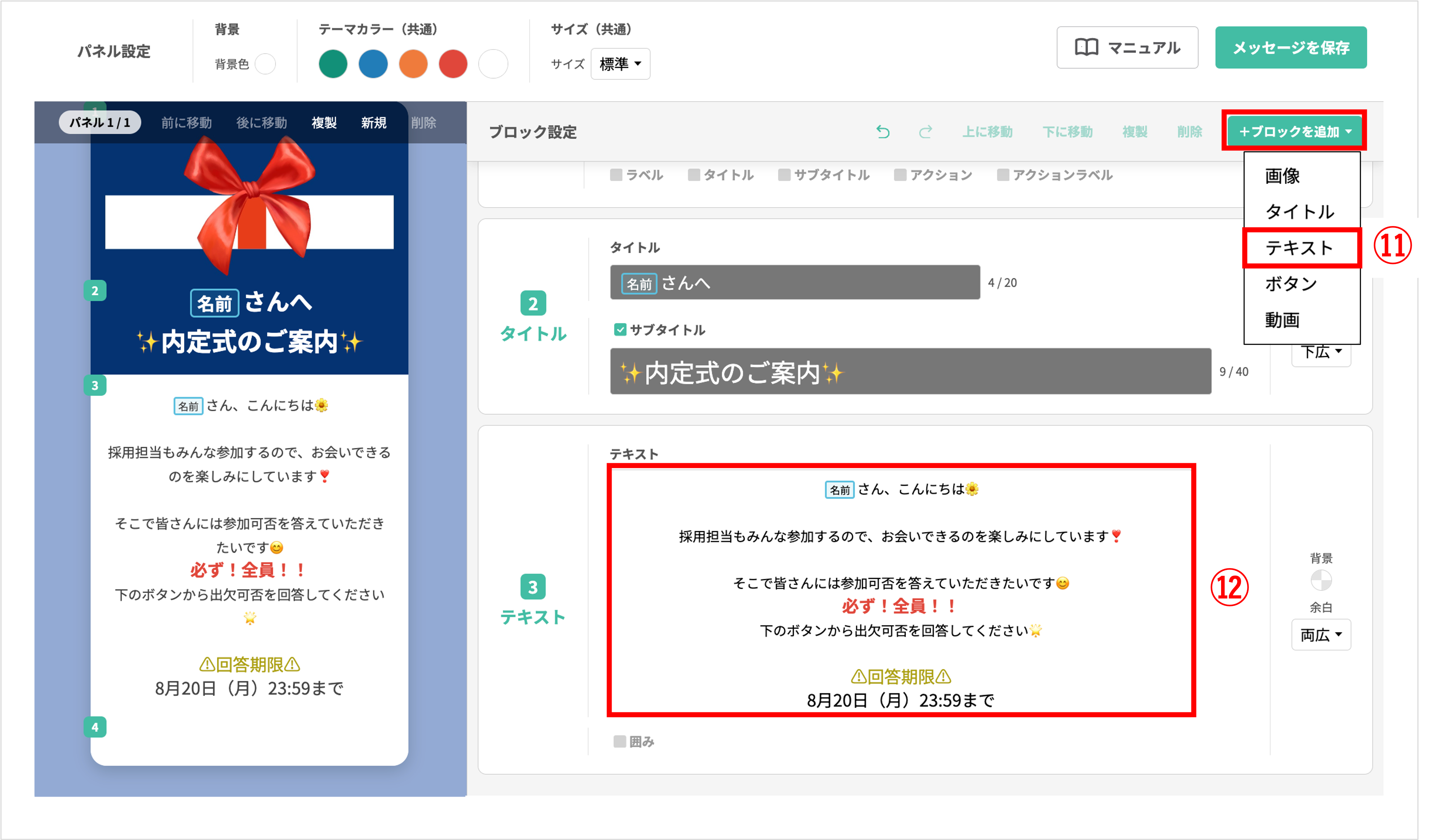
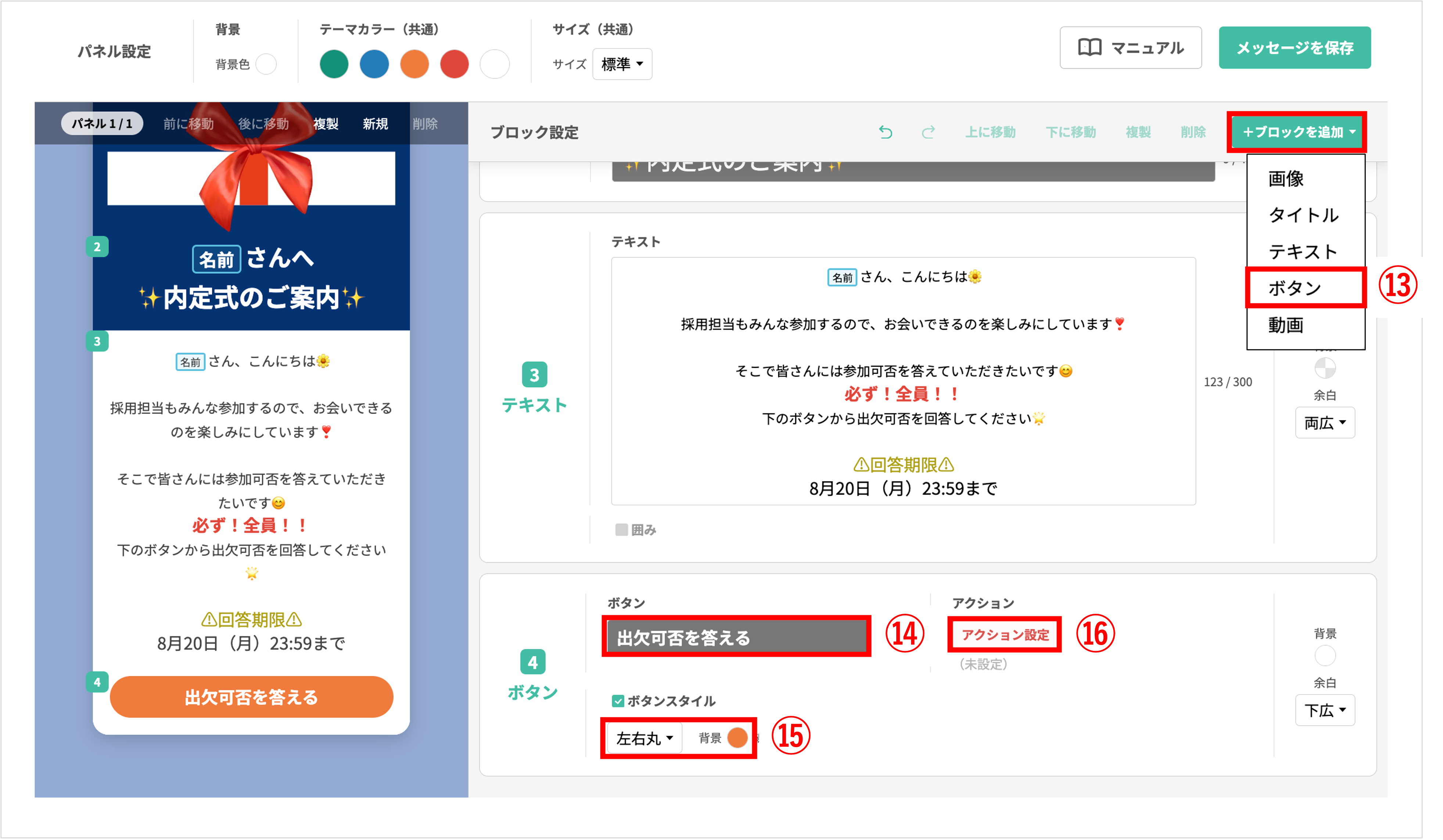
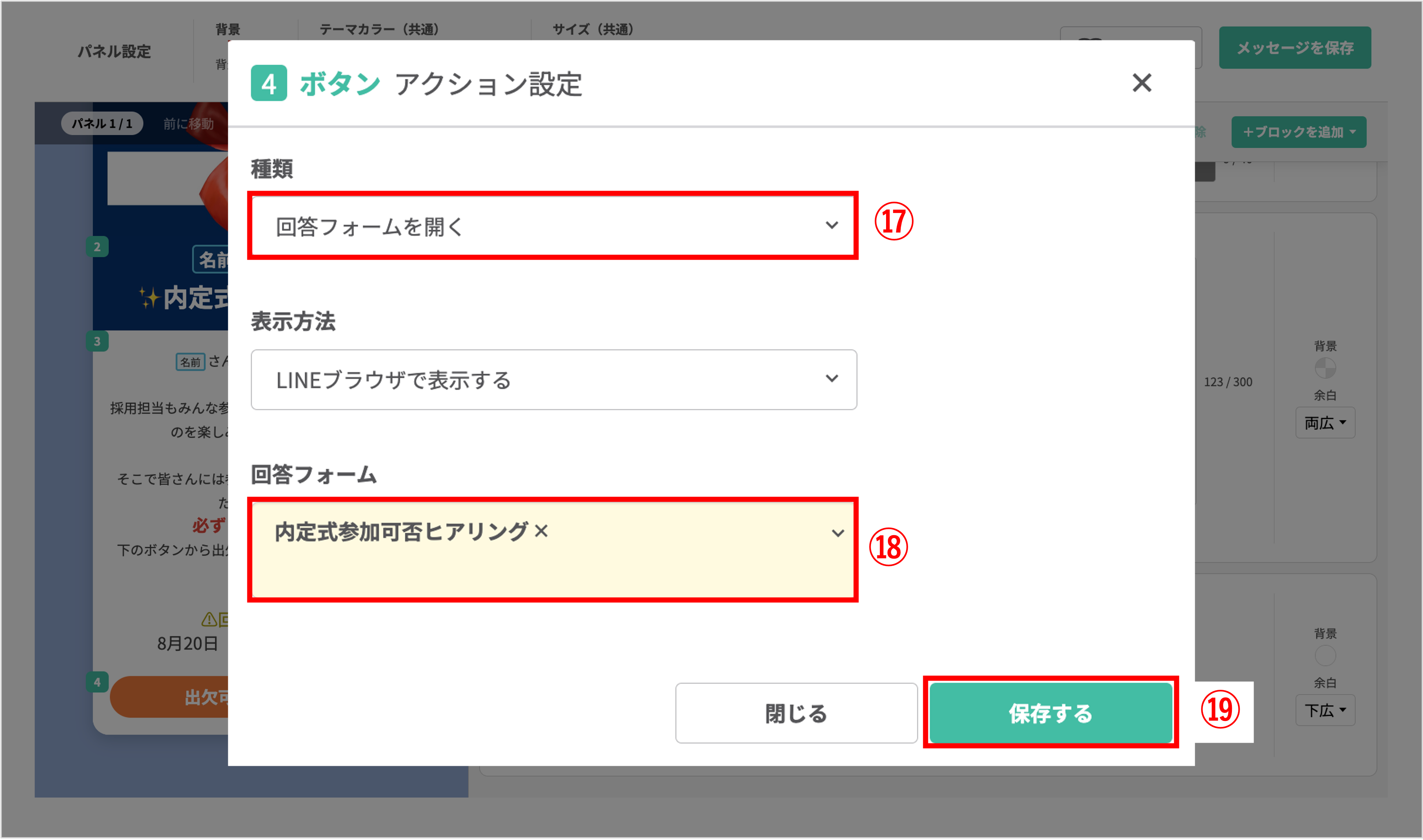
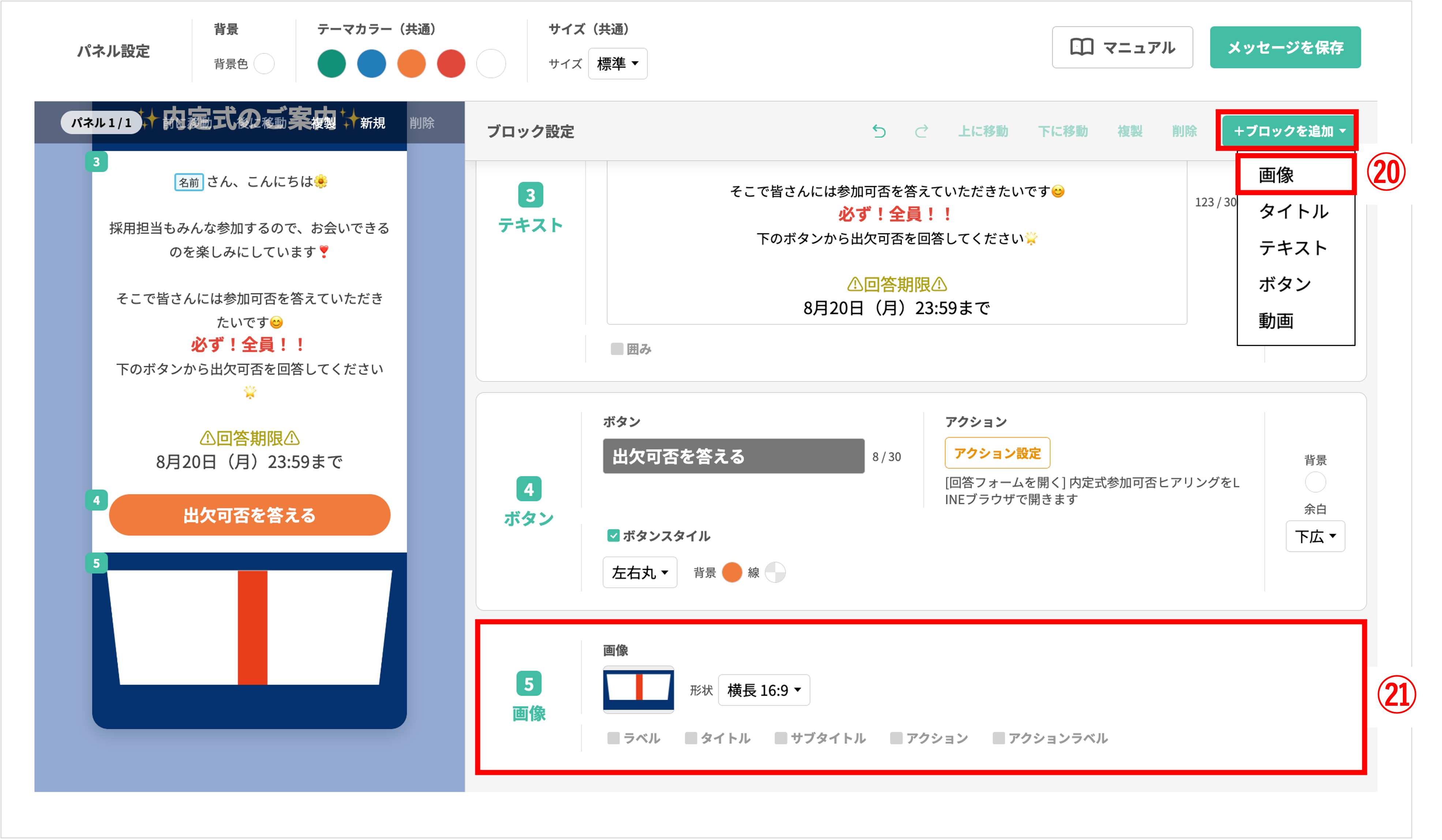
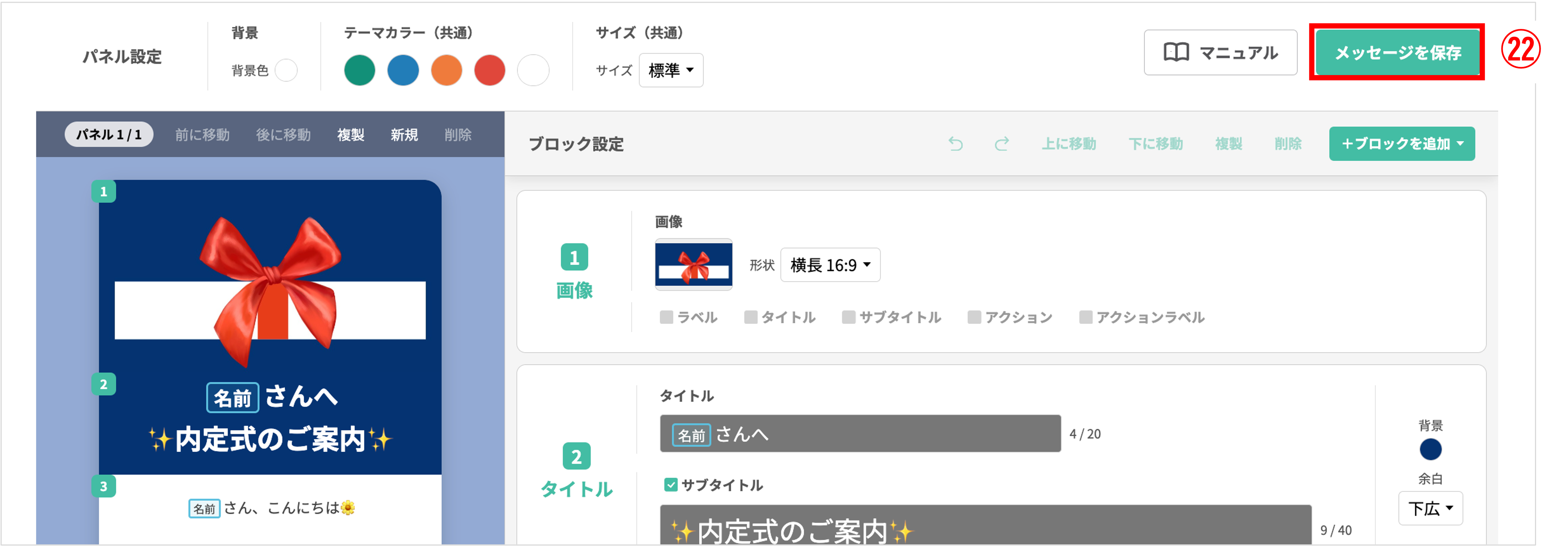
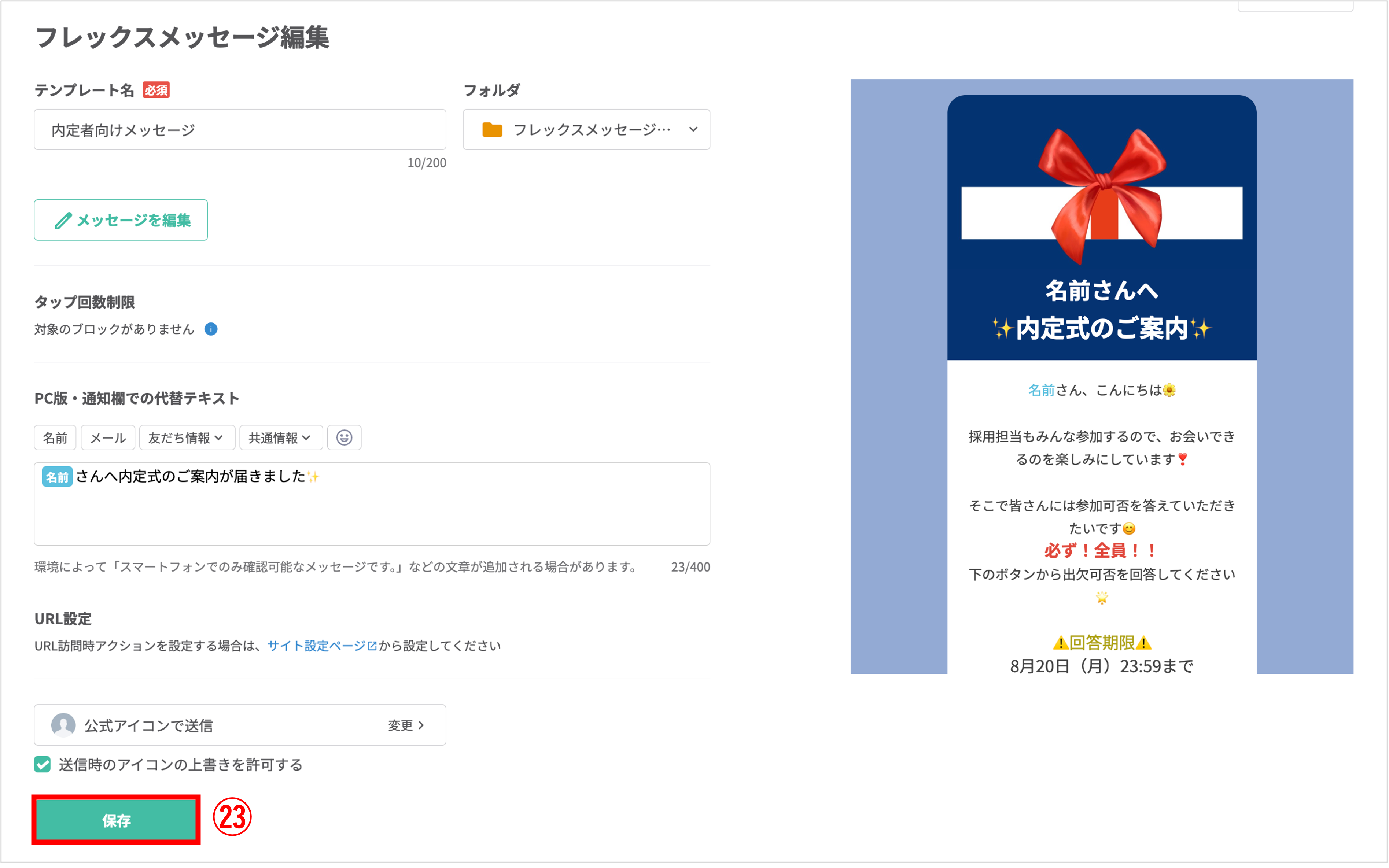
メッセージの送信
★内定者へメッセージを送信する方法を解説します。
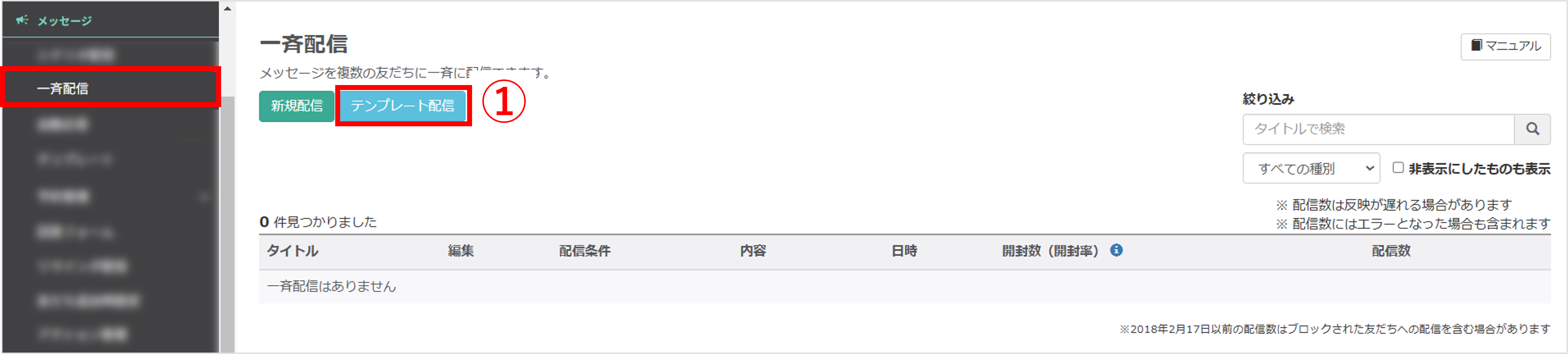
左メニュー「メッセージ」>「一斉配信」をクリックします。
①〔テンプレート配信〕ボタンをクリックします。
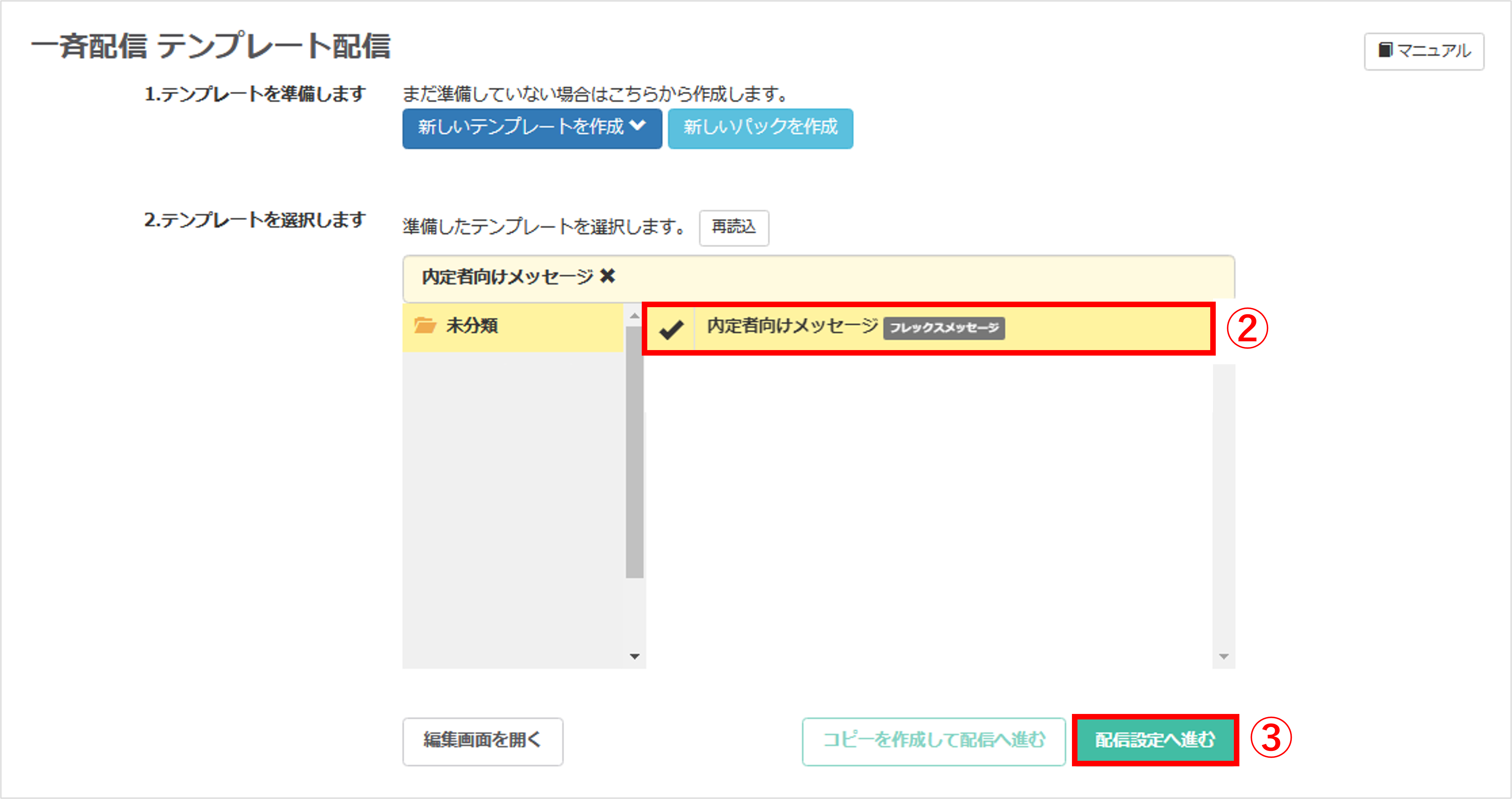
②『2.テンプレートを選択します』で「案内メッセージの作成」で作成したテンプレートを選択します。
③〔配信設定へ進む〕ボタンをクリックします。
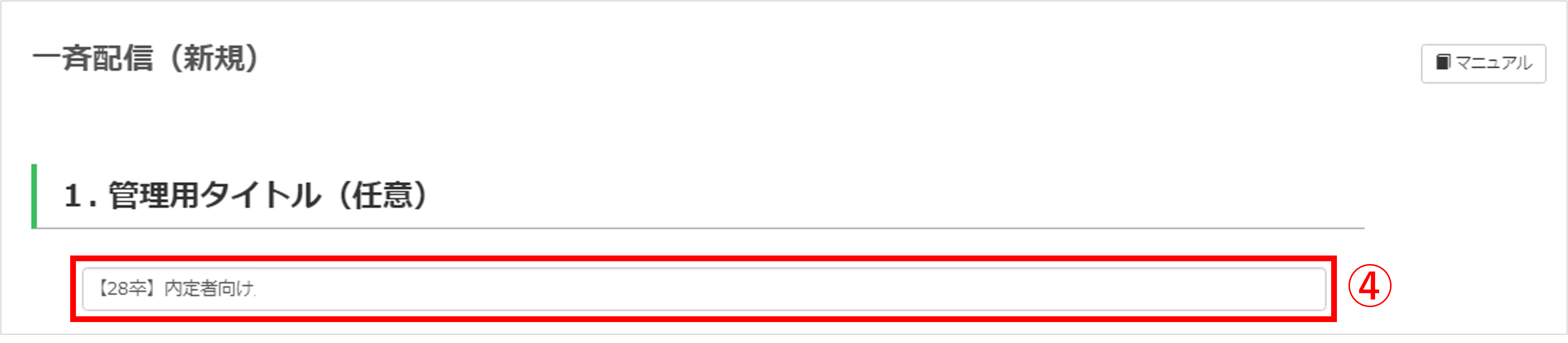
④『1.管理用タイトル(任意)』を任意で入力します。(管理用なので学生側には表示されません)
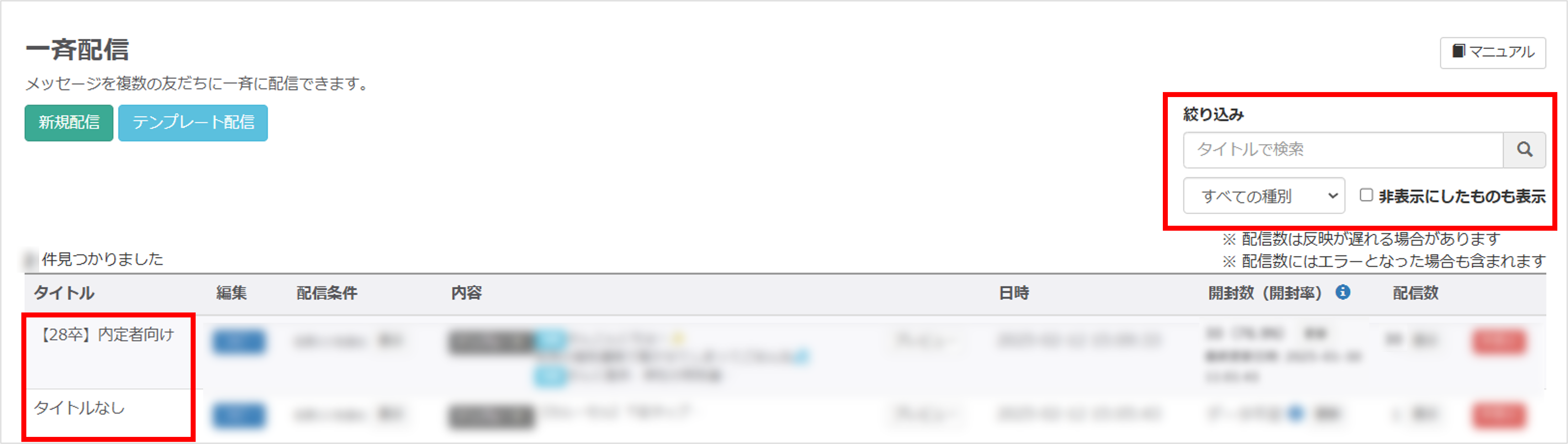 ★『1.管理用タイトル(任意)』で設定したタイトルを、一覧画面の「絞り込み」に入力すると、配信をタイトルから検索できます。
★『1.管理用タイトル(任意)』で設定したタイトルを、一覧画面の「絞り込み」に入力すると、配信をタイトルから検索できます。※『1.管理用タイトル(任意)』でタイトルを設定していない場合は「タイトルなし」と表示されます。
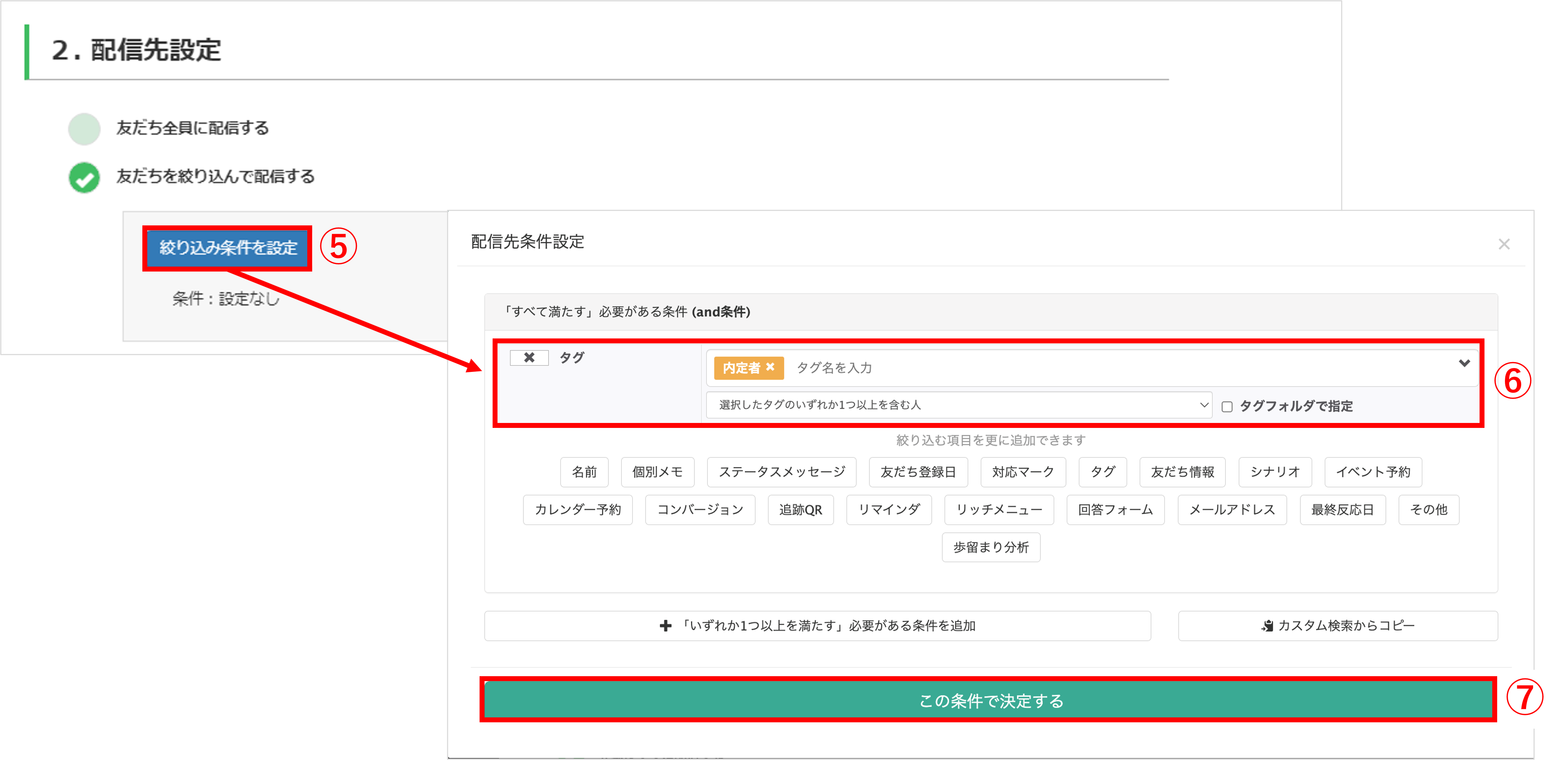
⑤『2.配信先設定』で【友だちを絞り込んで配信する】を選択後、〔絞り込み条件を設定〕ボタンをクリックします。
※友だちを絞り込んで配信する方法の詳細はこちら
⑥『内定者』のタグもしくは友だち情報がついている人の条件を設定します。
⑦〔この条件で決定する〕ボタンをクリックします。
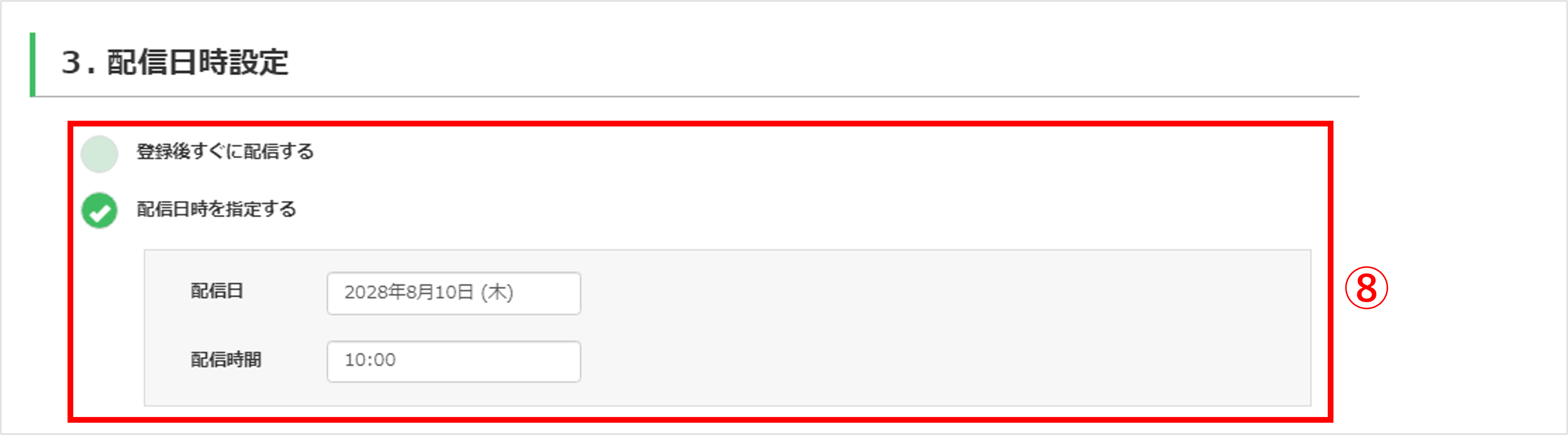
⑧『3.配信日時設定』で【登録後すぐに配信する】もしくは【配信日時を指定する】を選択します。
※【配信日時を指定する】を選択した場合は、『配信日』と『配信時間』を入力してください。
 ⑨『4.開封数の取得』で【取得しない】もしくは【取得する】を選択します。
⑨『4.開封数の取得』で【取得しない】もしくは【取得する】を選択します。※【取得しない】で設定した場合や、新規配信の【メール】やテンプレート配信の【メール】で送信した場合は、開封数(開封率)の項目に『-』と表示されます。
※メール機能はオプション機能です。
・取得する:一覧画面の開封数(開封率)からメッセージを閲覧した友だち数を測定できます。
※メッセージを開封した友だち数が「20未満」の場合は『データ不足』と表示され、測定できません。
※開封数を取得できる一斉配信は月/1000配信までです。
※一斉配信で新規配信の【メール】やテンプレート配信の【メール】で送信した場合、『4. 開封数の取得』で【取得する】に設定しても、開封数は取得できません。
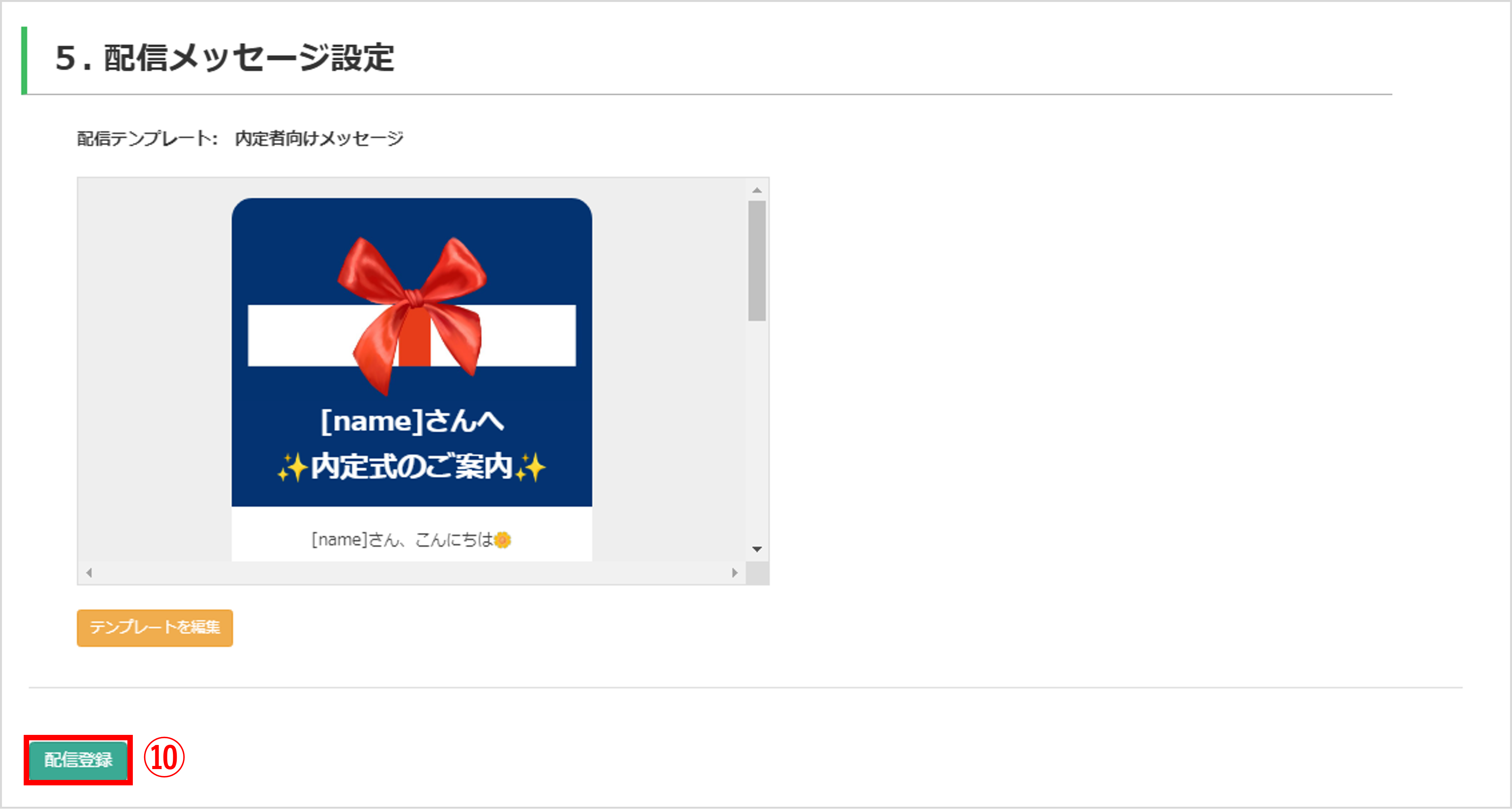
⑩〔配信登録〕ボタンをクリックして設定完了です。
この記事が役に立ったら「いいね」を押してください!
内定者フォロー 内定式 事例
