自動応答について
更新
★自動応答とは、友だちがメッセージを送信した際に、自動で返答する機能です。
キーワード応答と、時間帯に応じた応答を設定することができます。
この機能を使って、リッチメニューと連動させてメッセージや画像などを表示させることができます。
<イメージ>
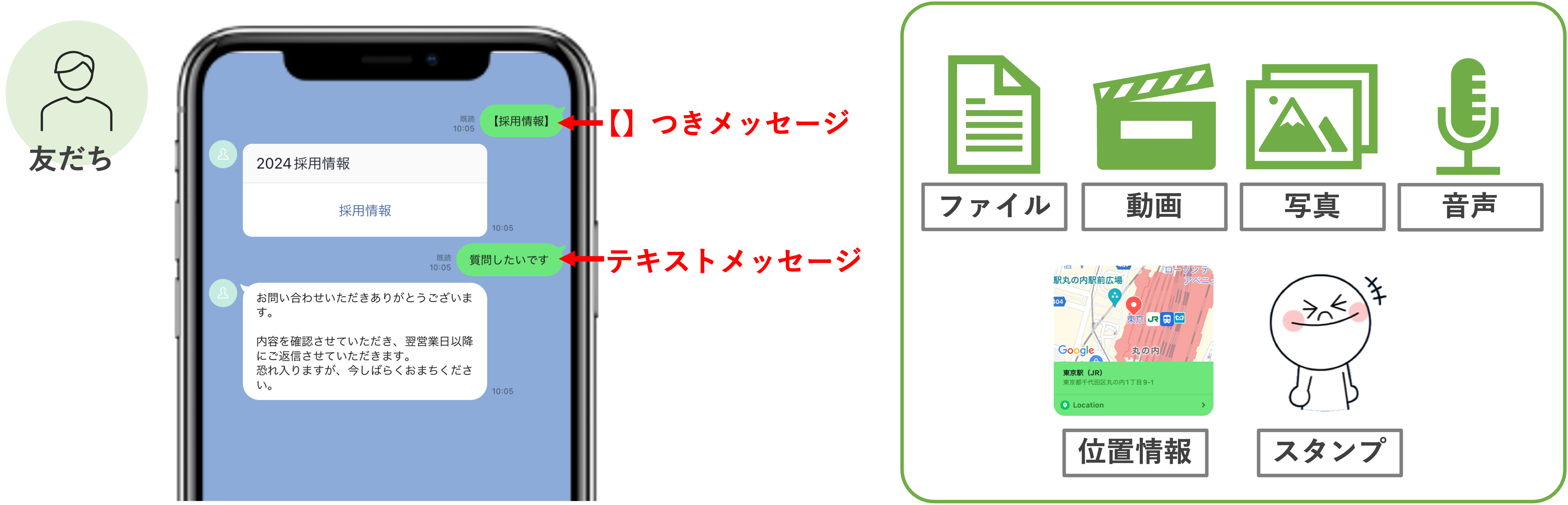
友だちから受信したメッセージに反応して、自動でテンプレート送信等のアクションを起こすことができます。
カルーセルで設定している【】つきメッセージは除外してアクションを起こすなど、メッセージの種類ごとに反応する条件を設定することも可能です。
設定方法
★自動応答の設定方法を解説します。
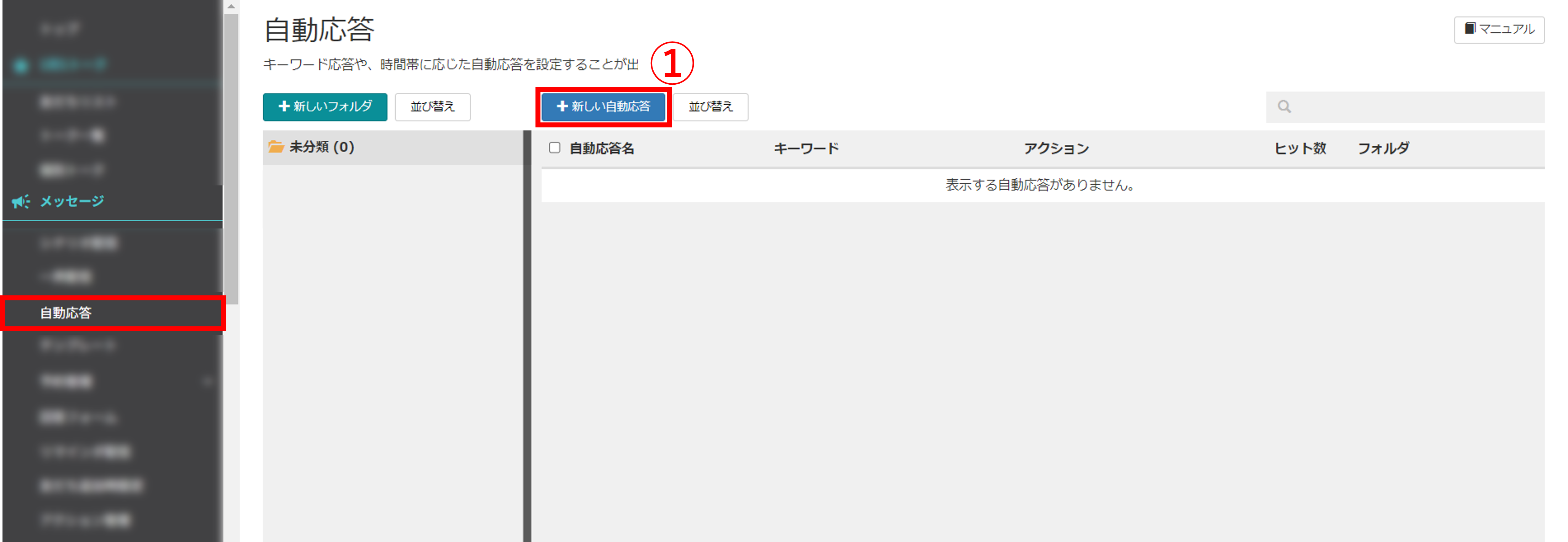
①〔+新しい自動応答〕ボタンをクリックします。
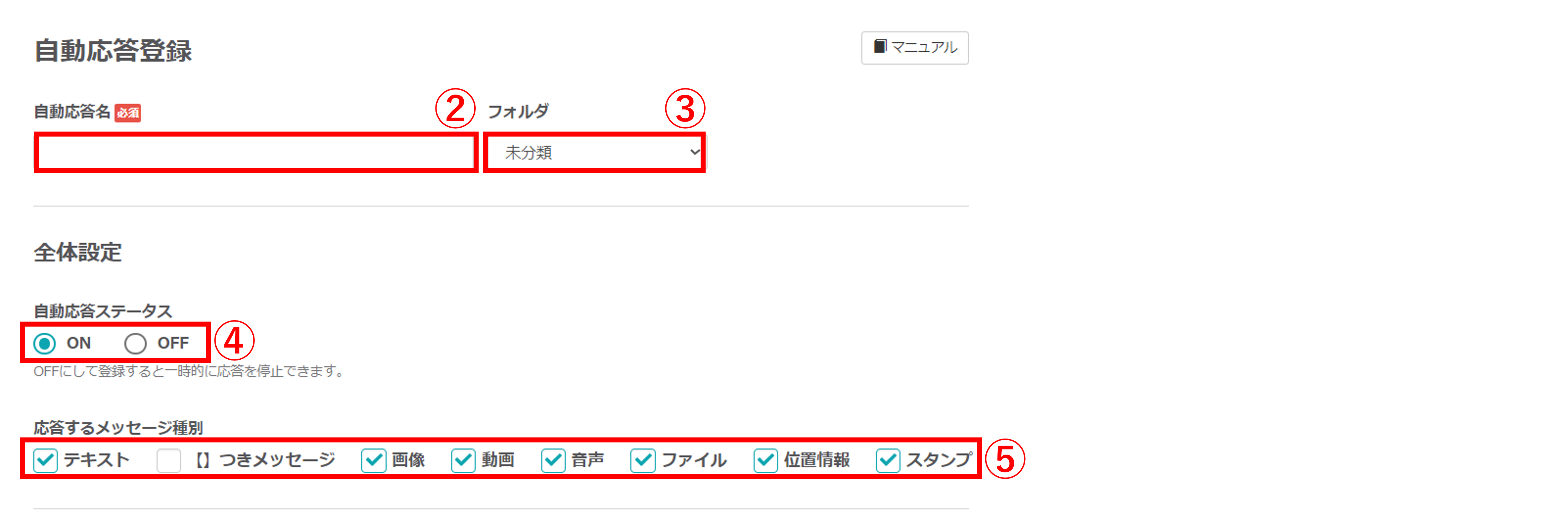
③『フォルダ』を指定します。
※自動応答一覧画面の〔+新しいフォルダ〕ボタンからフォルダを作成することでフォルダ名が表示され、選択が可能になります。
※初期状態では「未分類」フォルダに作成されます。作成後は、別フォルダへ移動することも可能です。
④『全体設定』>『自動応答ステータス』を選択します。
※設定後すぐに反映させたい場合は、【ON】にします。
⑤『応答するメッセージ種別』を選択します。
※チェックを入れたメッセージ種別にのみ、自動応答が反応します。

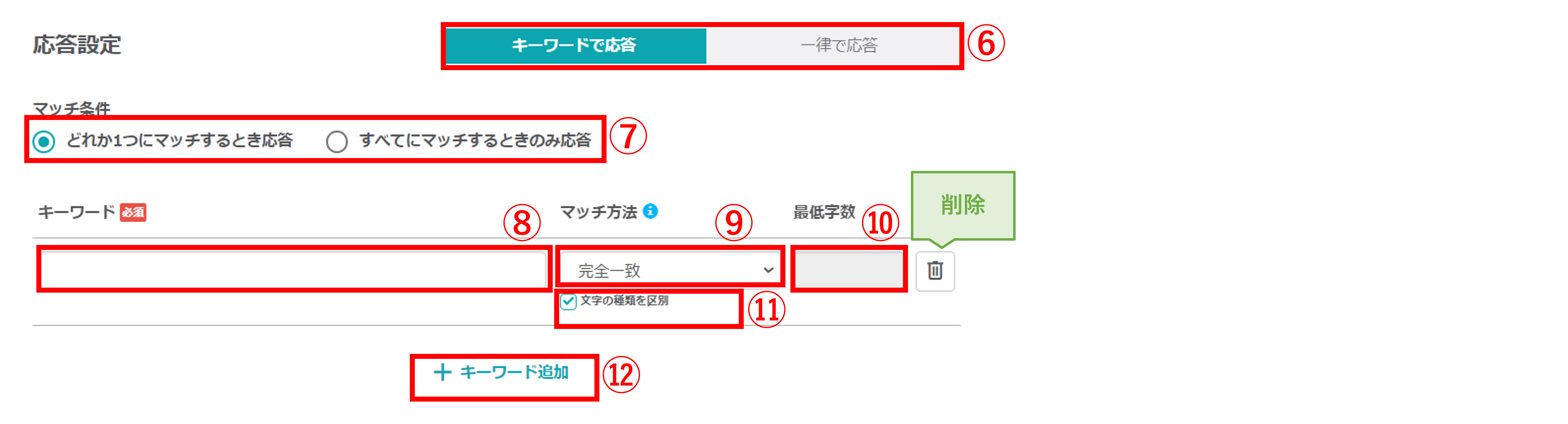
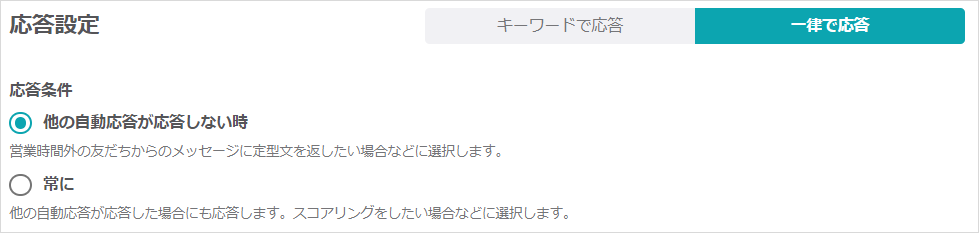
※【キーワードで応答】を選択した場合、⑦~⑪の設定を行います。
⑦『マッチ条件』を選択します。
【すべてにマッチするときのみ応答】…『キーワード』で設定した条件のすべてに一致した場合のみ反応します
⑧『キーワード』で反応させたい文字列を入力します。
⑨『マッチ方法』を選択します。
・部分一致…受信した文字列の中に、指定した文字列を含む時に応答します。
⑩『マッチ方法』で【部分一致】を選択した場合に、反応する『最低字数』を設定します。
⑪『文字の種類を区別』で半角と全角、アルファベットの大文字と小文字、ひらがなとカタカナを区別しない場合はチェックをはずします。
⑫反応するキーワードを追加したい場合は〔+キーワード追加〕ボタンをクリックして⑧~⑪の要領で設定します。
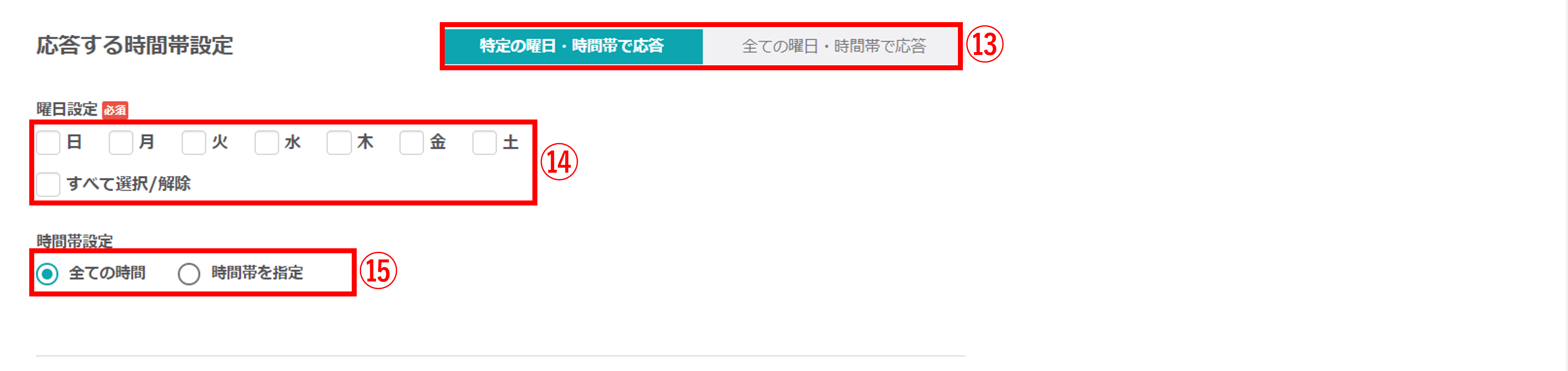
⑬『応答する時間帯設定』を選択します。
【すべての曜日・時間帯で応答】…曜日・時間に関わらず応答します。
※【特定の曜日・時間帯で応答】を選択した場合、⑭~⑮の設定を行います。
⑭『曜日設定』で応答する曜日にチェックを入れます。
⑮『時間帯設定』で応答する時間帯にチェックを入れます。
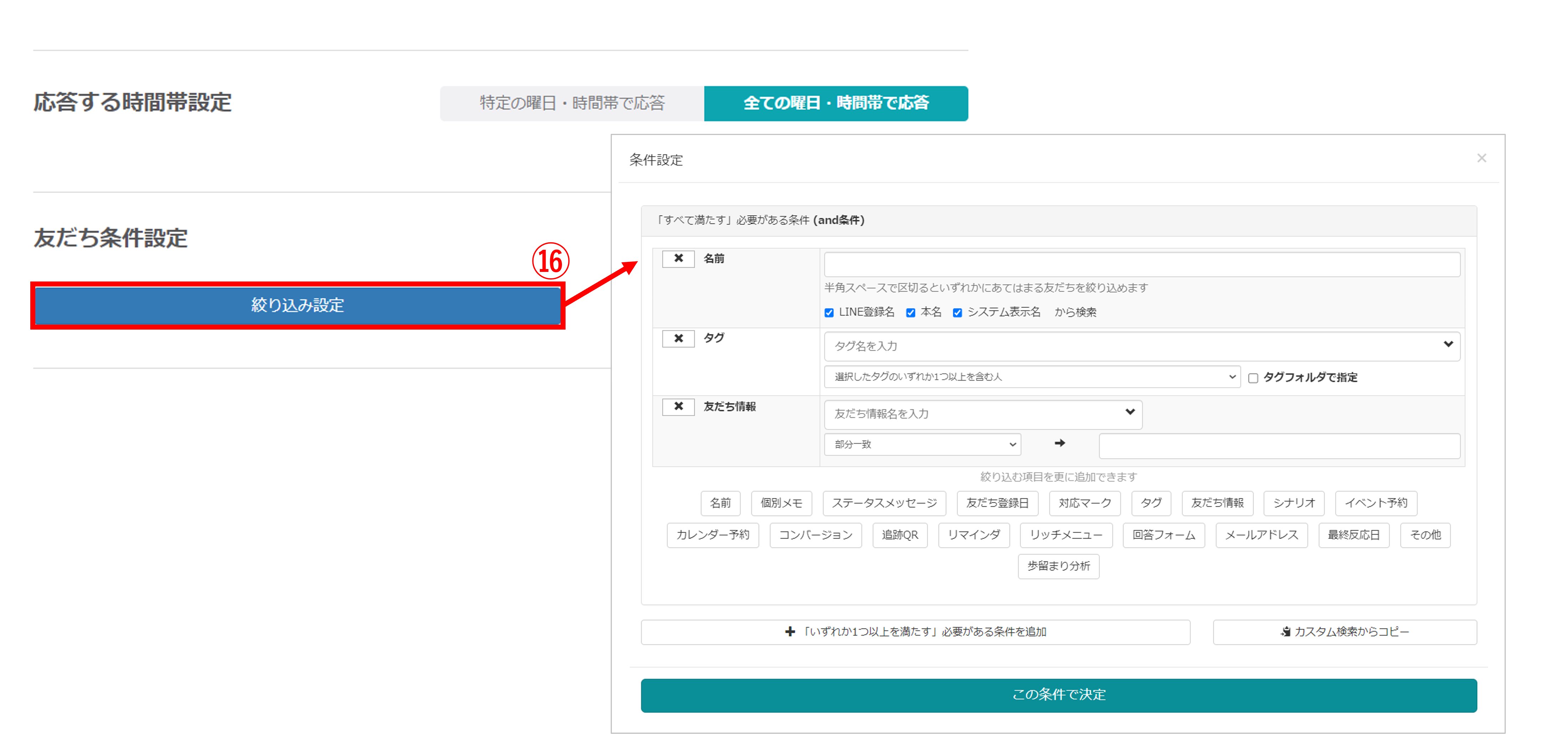
⑯『友だち条件設定』で〔絞り込み設定〕ボタンをクリックします。応答する友だちの条件を指定することができます。
※友だち全員に応答させたい場合、設定は不要です。
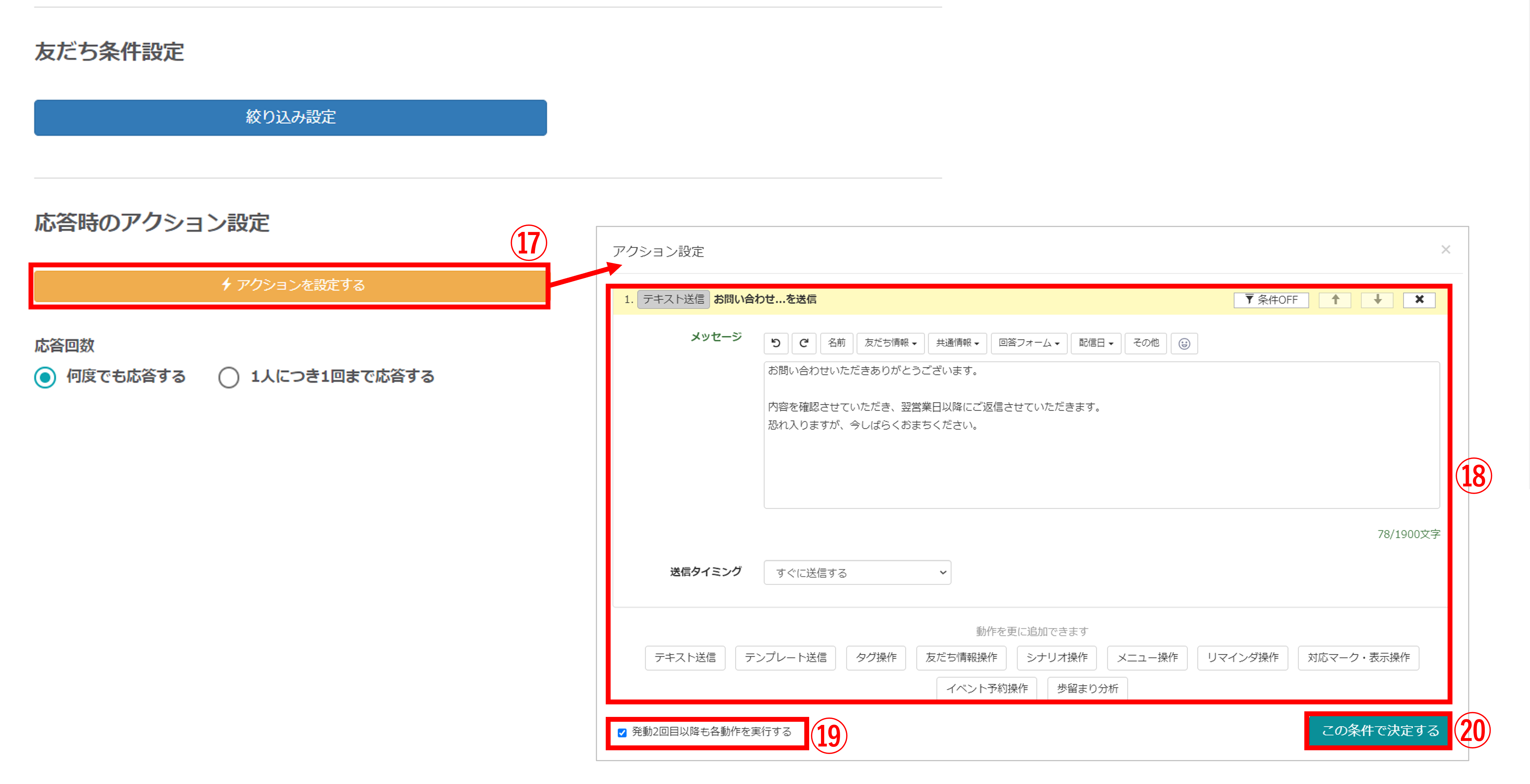
⑰『応答時のアクション設定』で〔アクションを設定する〕ボタンをクリックします。
⑱自動応答が反応したときに起こるアクションを選択します。
※アクション設定ボタンでできることはこちら
⑲1度のみアクションを起こしたい場合は【発動2回目以降も各動作を実行する】のチェックを外します。
※デフォルトではチェックがついてます。自動応答が反応する度に同じアクションを起こしたい場合はチェックをつけます。
⑳〔この条件で決定する〕ボタンをクリックします。
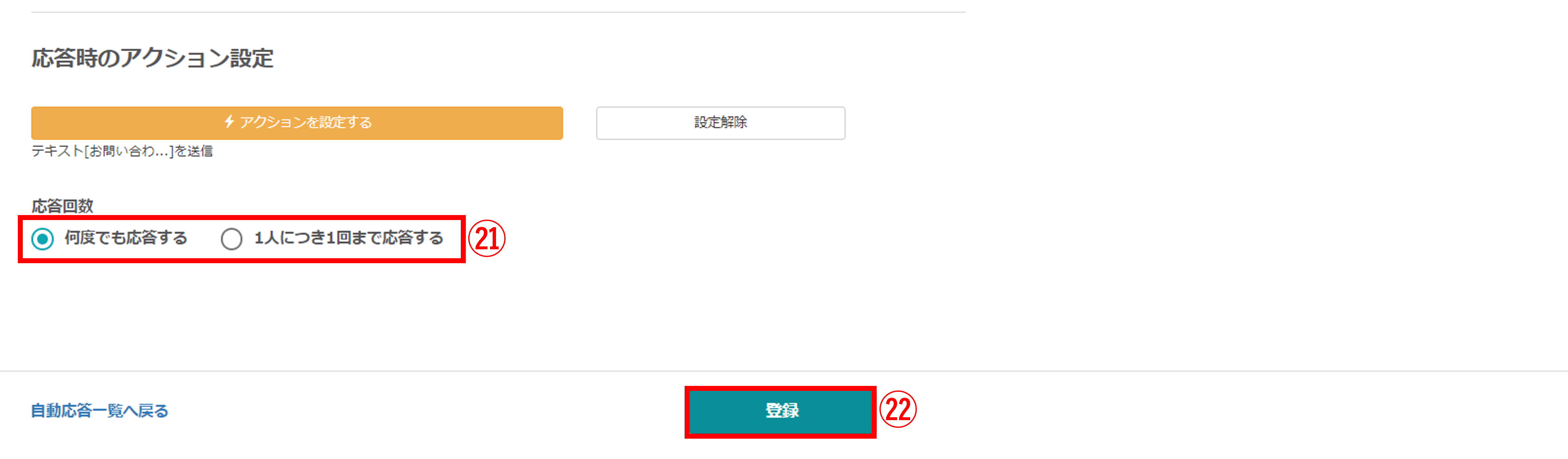
㉑『応答回数』を選択します。
【1人につき1回まで応答する】…設定した条件に一致しても1回のみしか応答しません。
㉒〔登録〕ボタンをクリックして設定を完了します。
★自動応答ON/OFFの切り替えが可能です。OFFにする場合は、対象の自動応答の〔操作〕ボタンより「OFFにする」を選択してください。
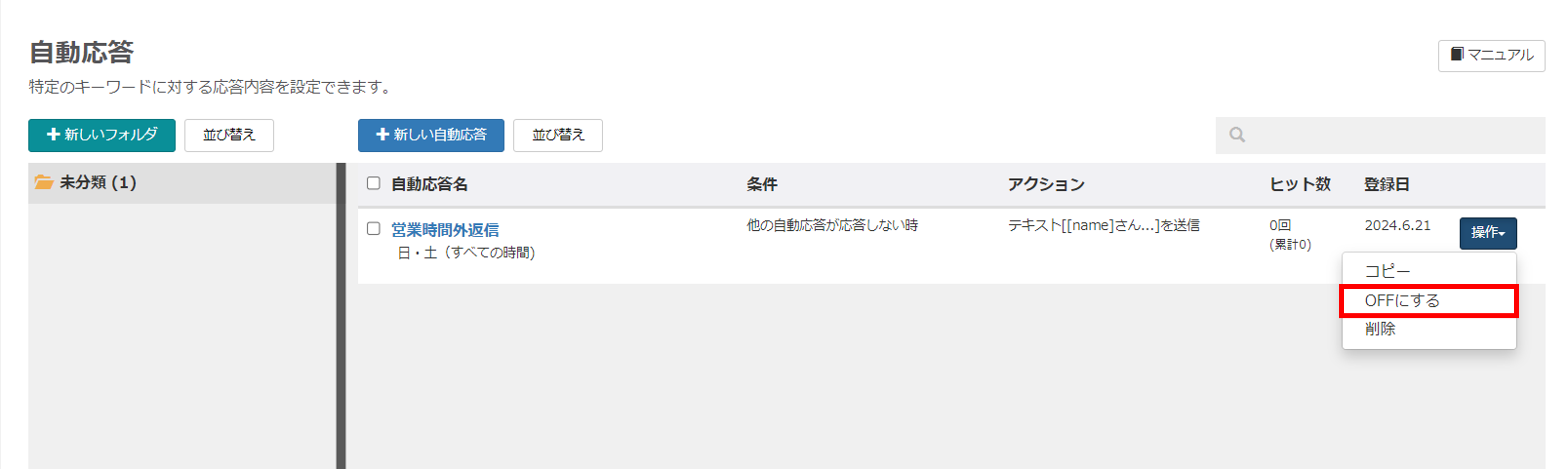
設定した自動応答をコピーする方法
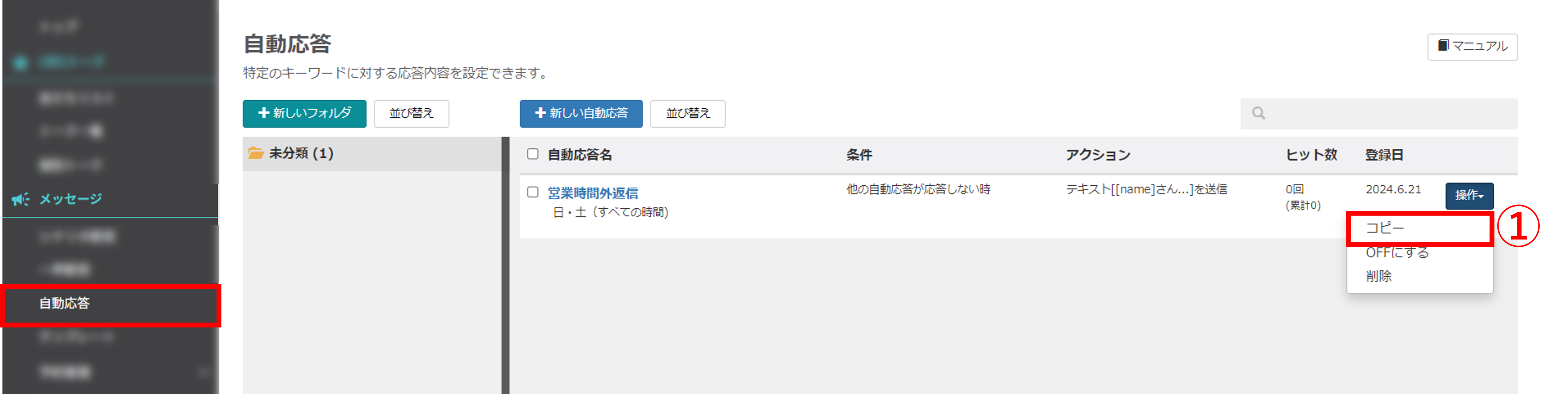
左メニュー>「自動応答」をクリックします。
①コピーしたい自動応答の〔操作〕ボタンより「コピー」を選択します。
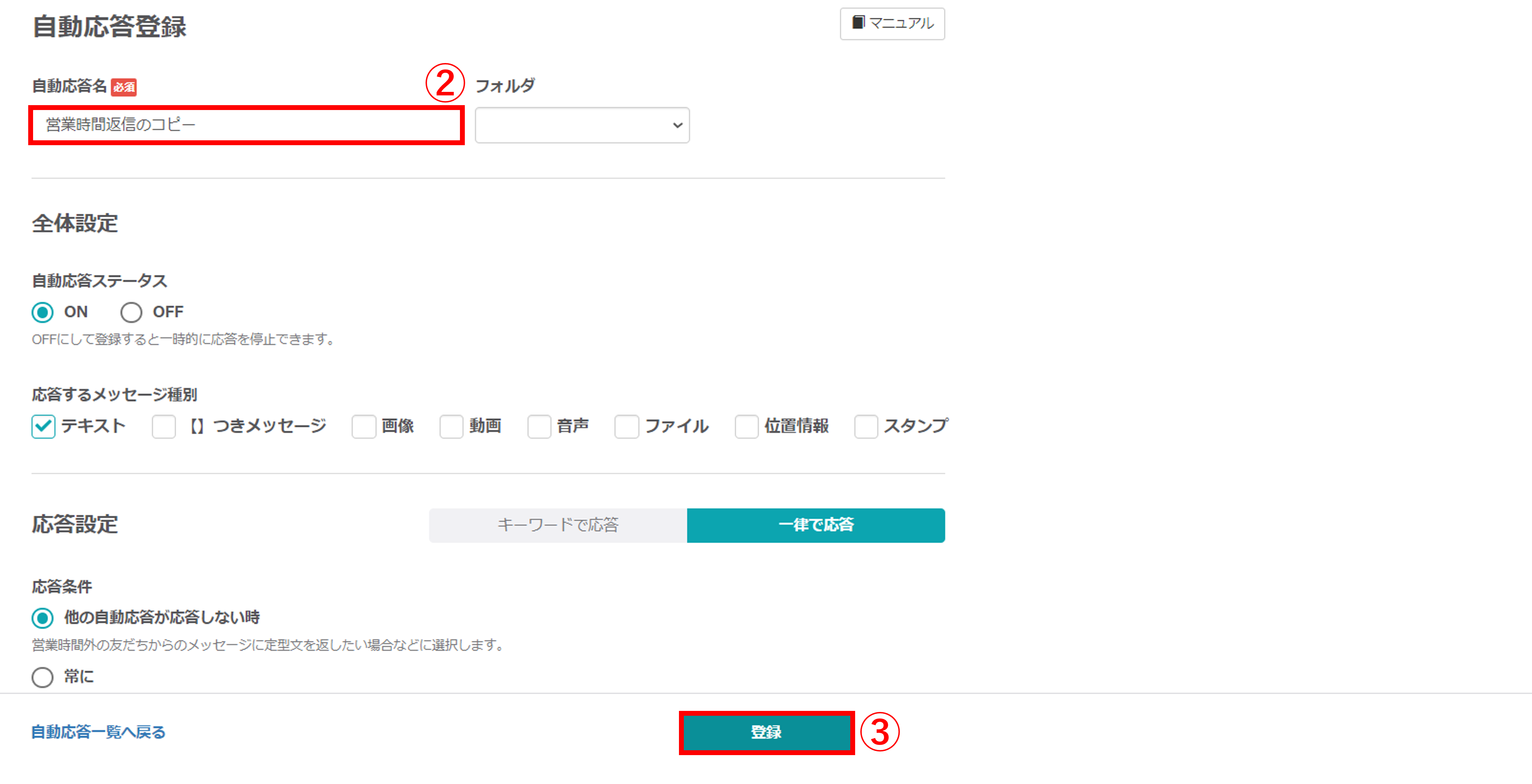
②同じ設定内容で自動応答がコピーされますので、『自動応答名』を編集します。
③必要に応じて設定内容を編集し、〔登録〕ボタンをクリックし、設定内容を保存します。
この記事が役に立ったら「いいね」を押してください!
自動応答 キーワード アクション設定 連動 曜日設定 時間設定
