予約画面の作成方法
更新
★「テンプレート」機能から日程予約フォームを作成することができます。
また、友だちが予約した際に自動で送信されるメッセージに予約日程の情報を反映する設定を行うと、予約完了時に送信されるメッセージの作成もひとつのみで済ませることができます。
日程予約フォームと予約完了時のメッセージの作成方法について解説します。
<イメージ>
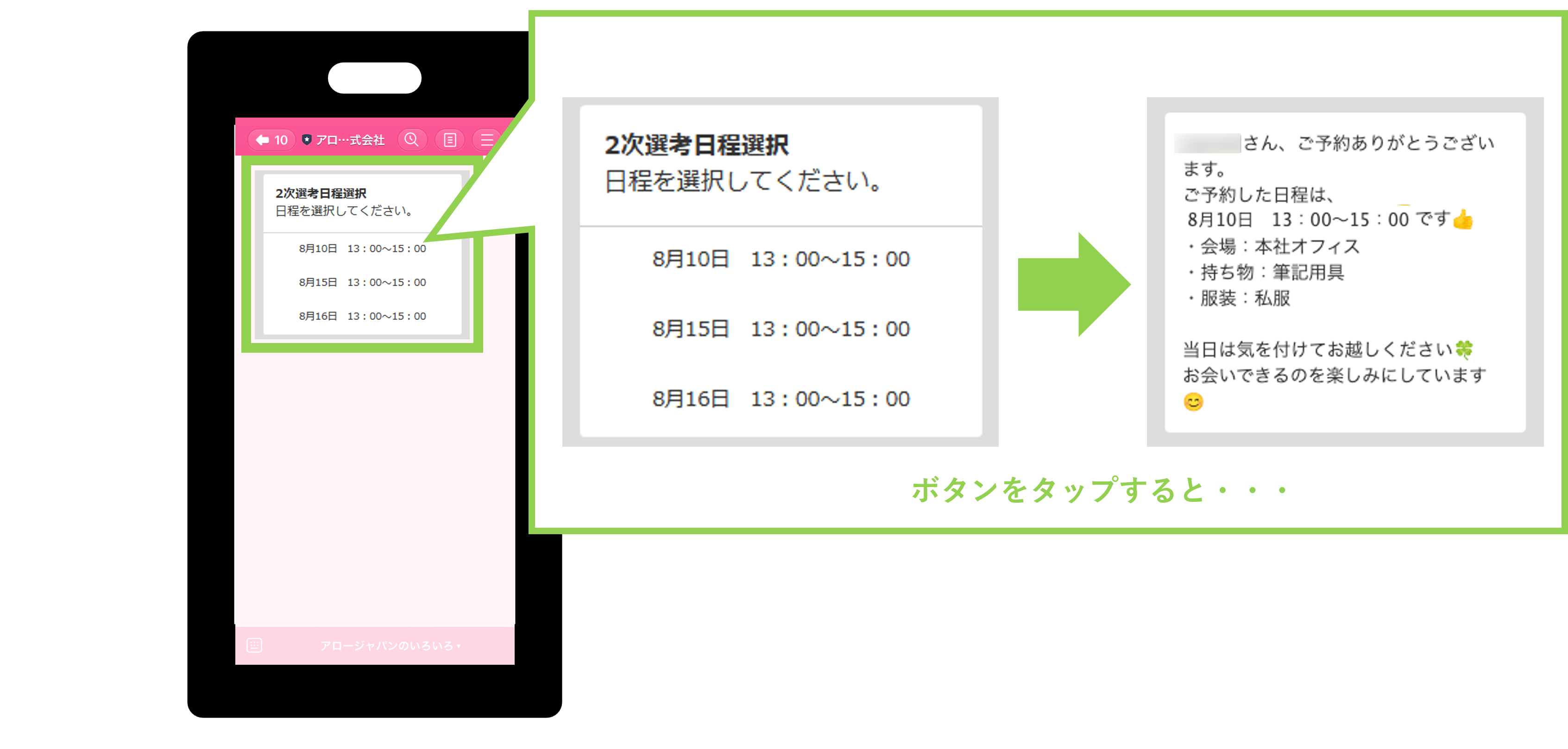
「テンプレート」機能(カルーセル)から日程予約フォームを作成する方法のほか、予約管理機能でも予約受付画面を作成することができます。
予約管理機能では、受付の締切日を設定することが出来るほか、定員数も容易に設定できるようになりました。
※イベント予約についてはこちら
※カレンダー予約機能ー予約設定の使い方はこちら
予約完了メッセージの作成方法
★日程選択後に自動で配信される予約完了メッセージの作成方法を解説します。
メッセージ内に挿入するイベント日程の友だち情報を作成する
★「イベント日程」の友だち情報を作成し、友だちが日程を予約したときに日程が登録されるように設定しておくと、メッセージ内に友だちが予約した日程を自動で反映することができます。
<イメージ>
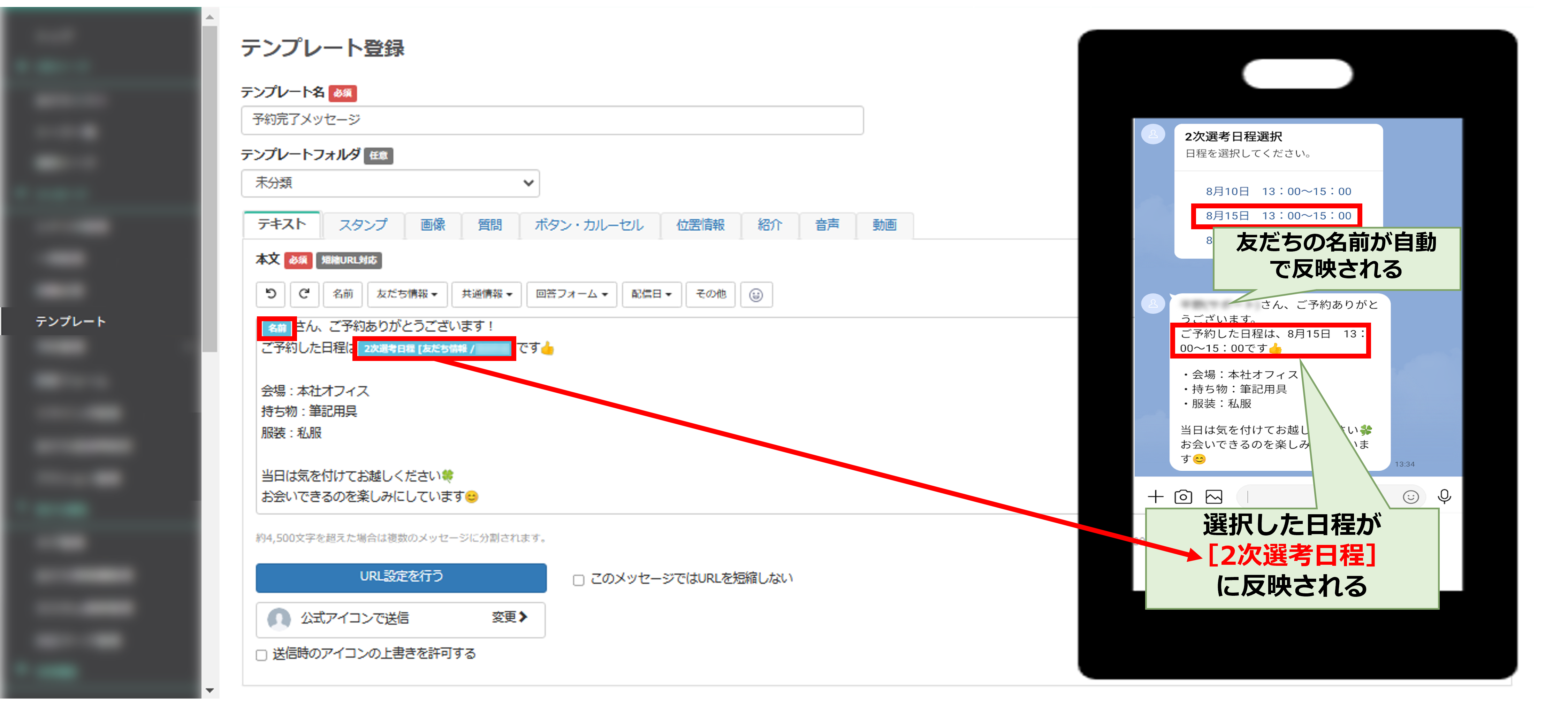
上のイメージのようにメッセージ内に予約日程を自動で反映させたい場合は、「イベント日程」の友だち情報が必要になります。
まずは「イベント日程」の友だち情報の作成から行います。
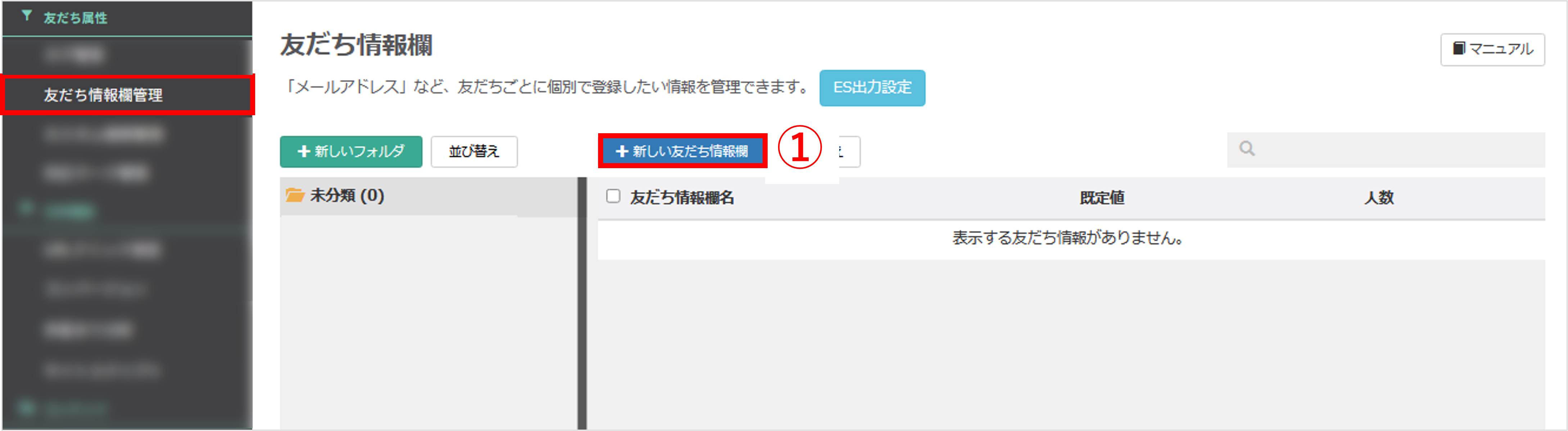
左メニュー「友だち属性」>「友だち情報欄管理」をクリックします。
①〔+新しい友だち情報欄〕ボタンをクリックします。
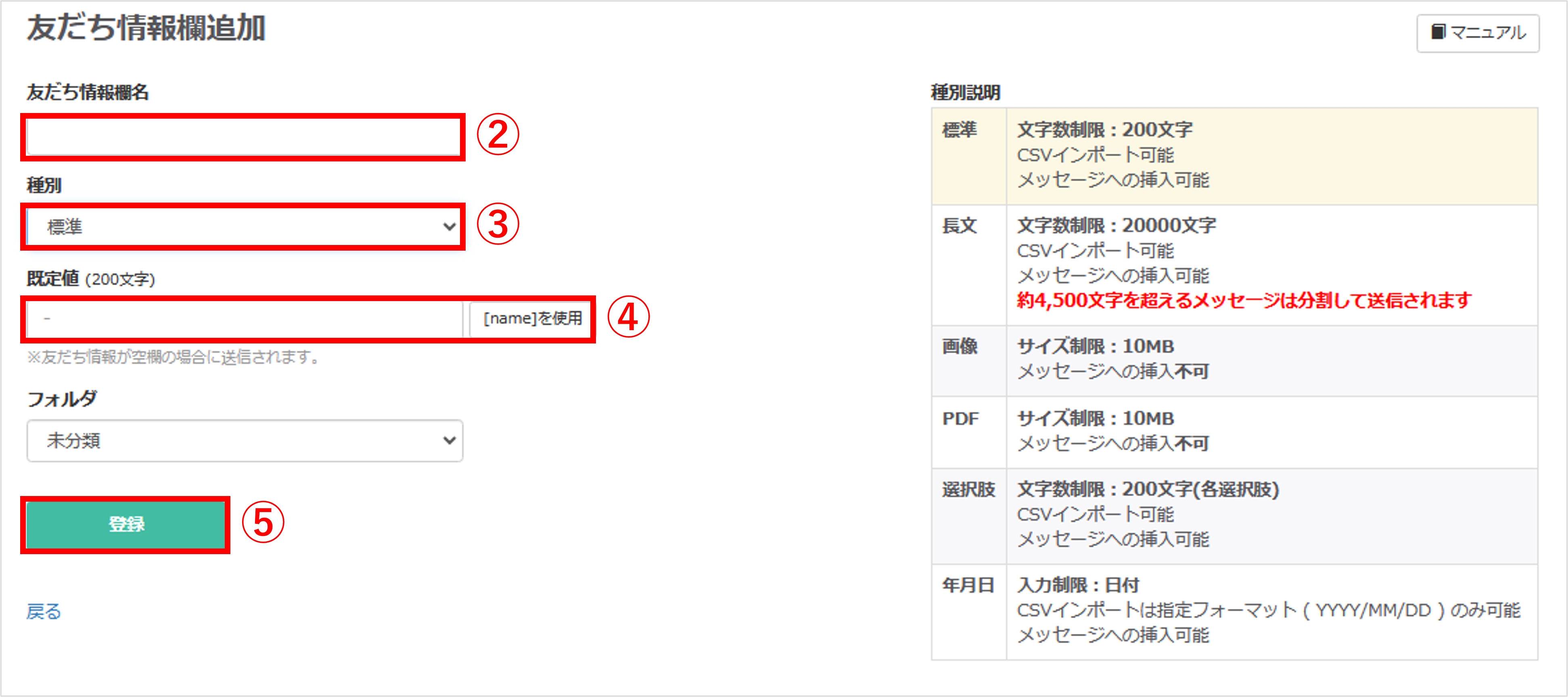
②『友だち情報欄名』を入力します。(管理用なので学生側には表示されません)
③『種別』を【標準】または【選択肢】にします。
④『既定値』を任意で設定します。
⑤〔登録〕ボタンをクリックします。
予約完了メッセージを作成する
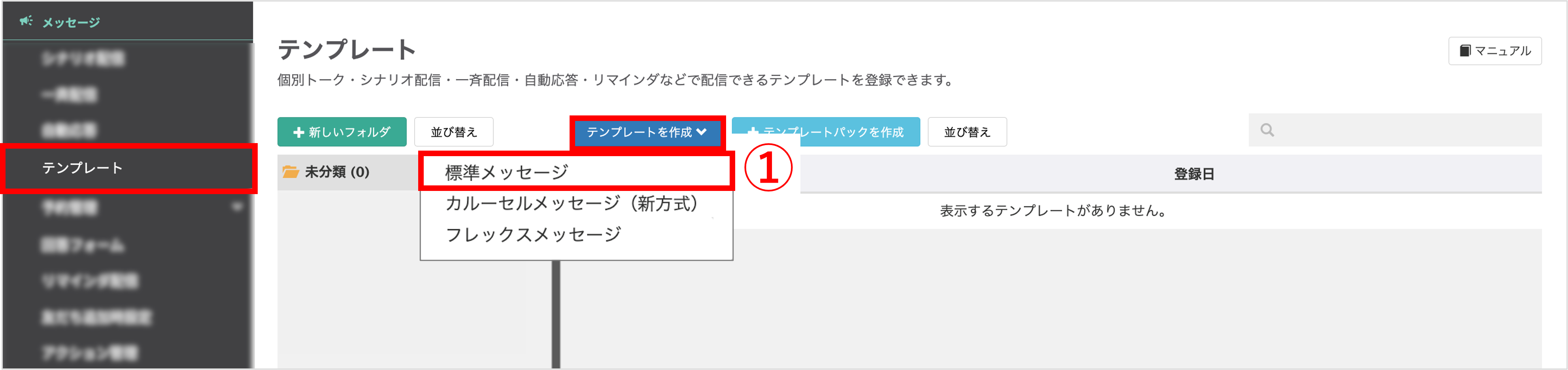
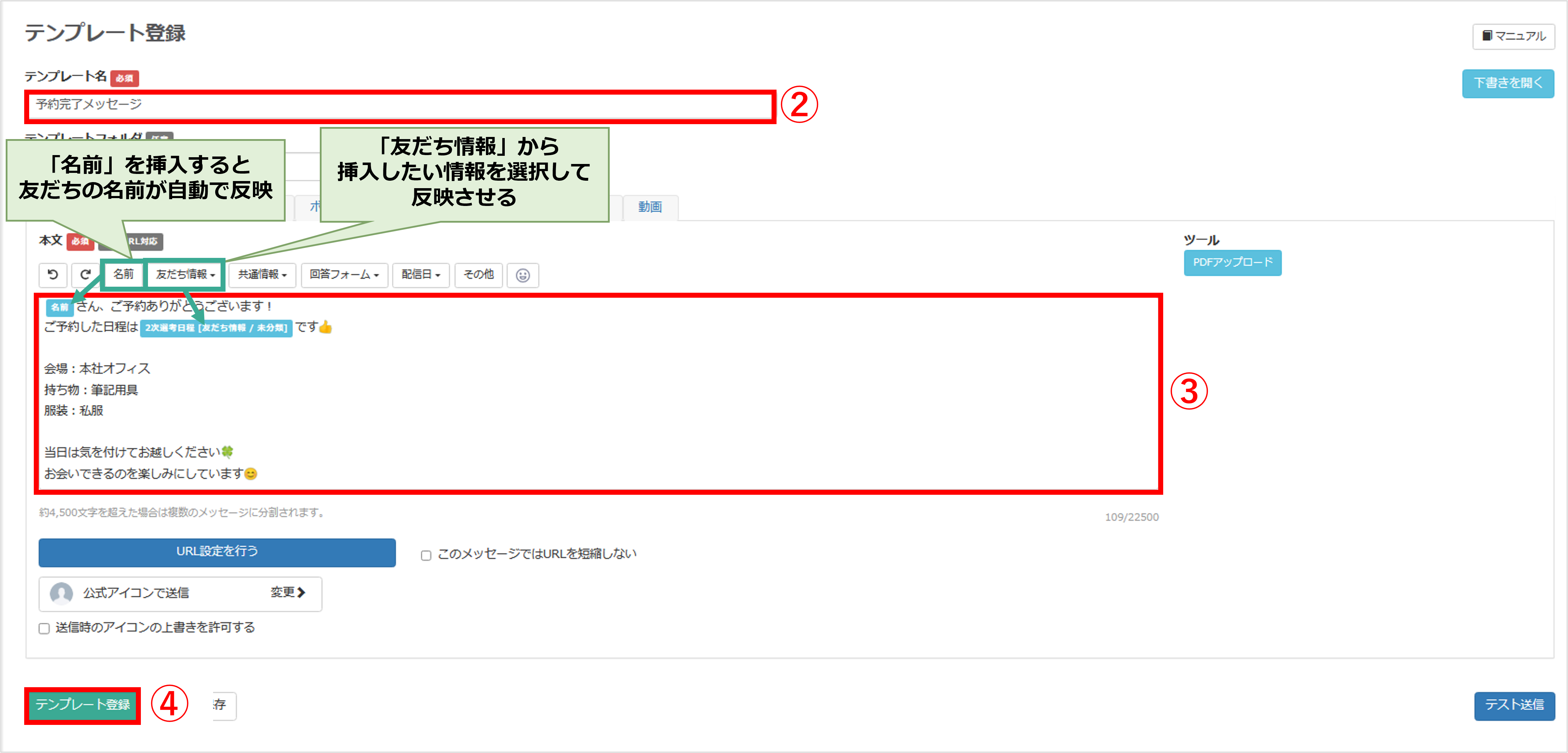
日程選択フォームを作成する
★日程選択フォームの作成方法を解説します。
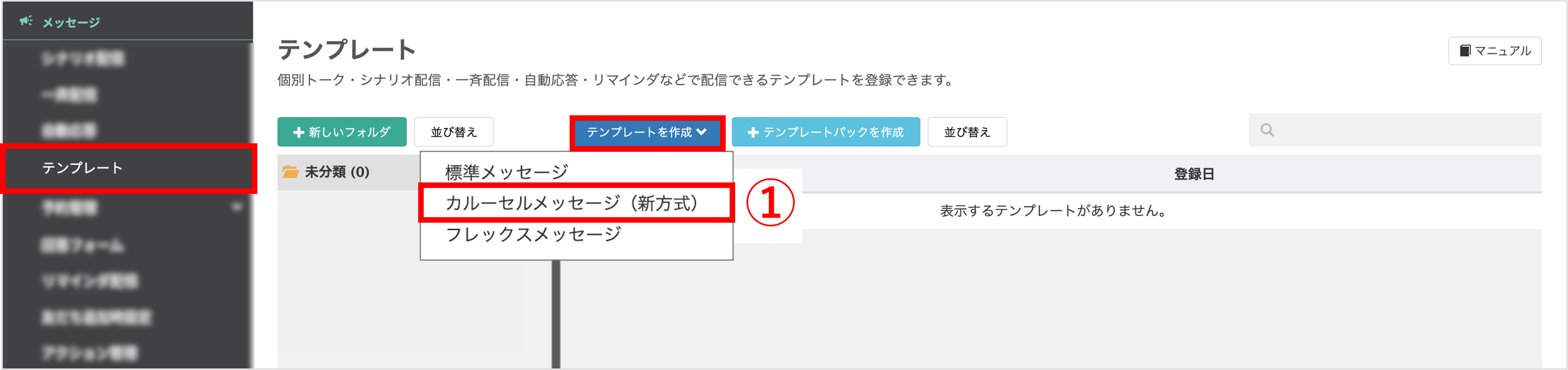
左メニュー「メッセージ」>「テンプレート」をクリックします。
①〔テンプレートを作成〕>「カルーセルメッセージ(新方式)」をクリックします。
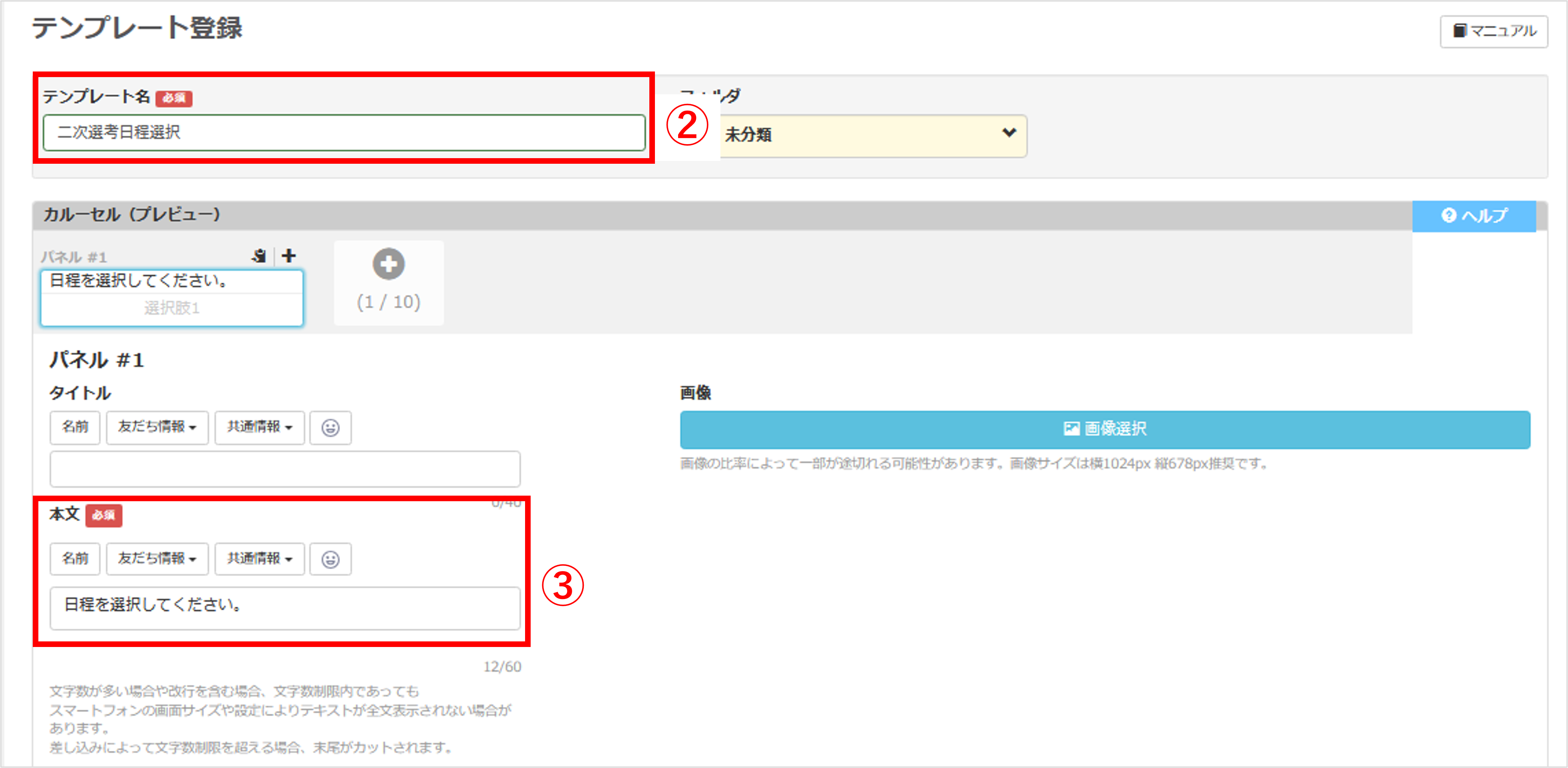
②『テンプレート名』を入力します。(管理用なので学生側には表示されません)
③『本文』を入力します。
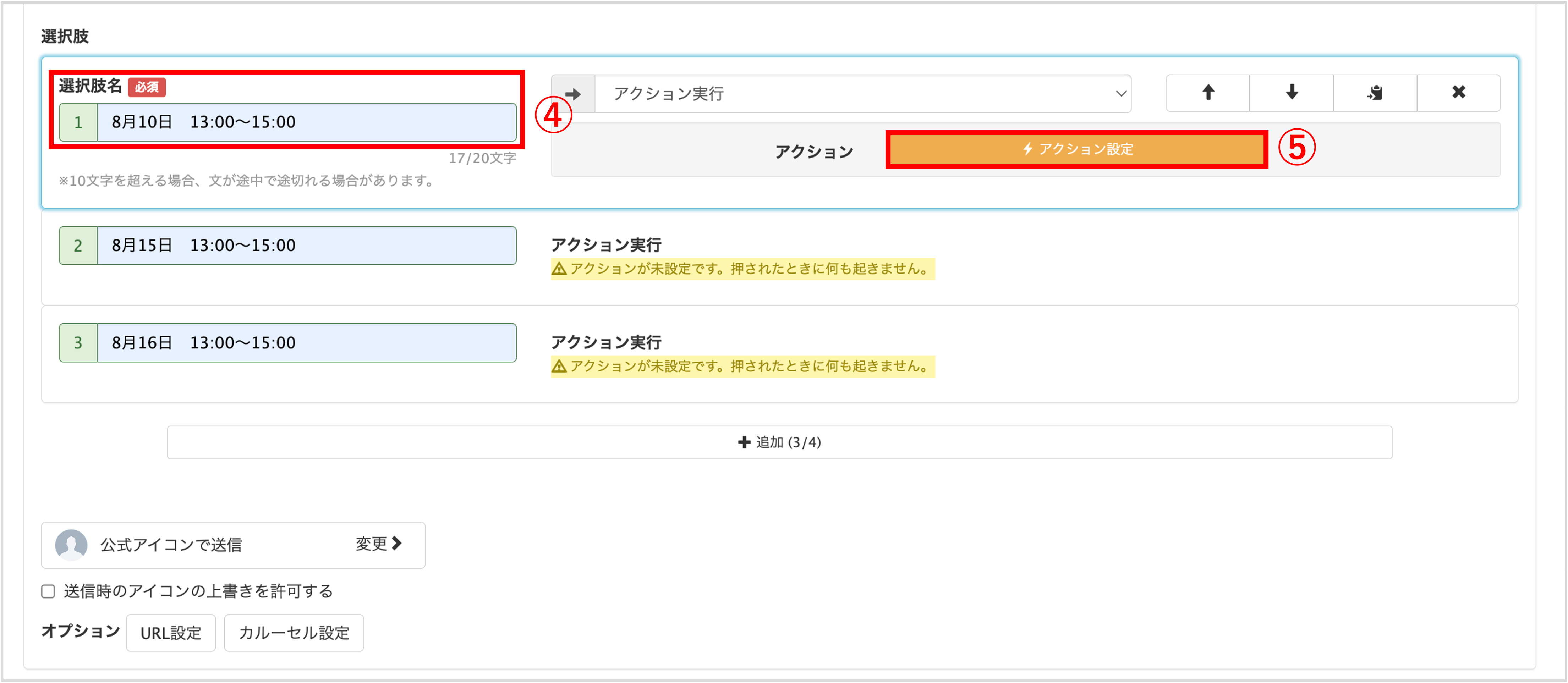
⑤ ボタンタップ後のアクションを【アクション実行】にして〔アクション設定〕ボタンをクリックします。
★ 選択肢アクションに有効期限の設定が出来ます。
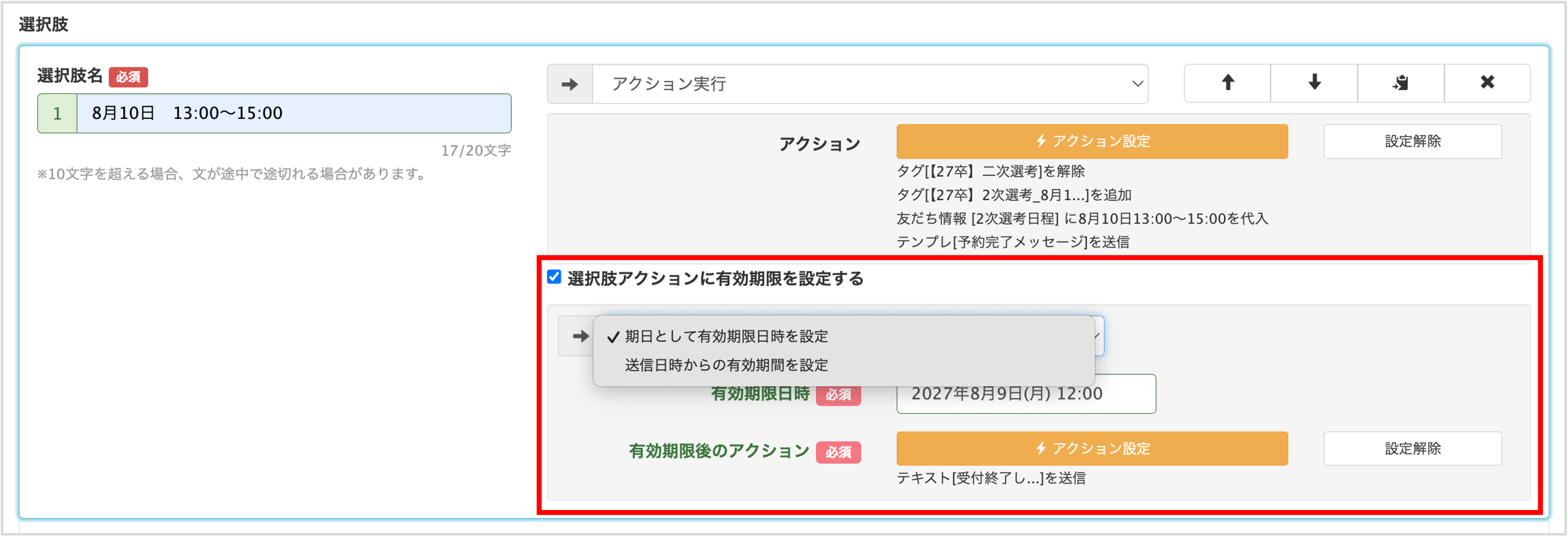
『選択肢アクションに有効期限を設定する』にチェックを入れ、〔期日として有効期限日時を設定〕または〔送信日時からの有効期限を設定〕を選択することで、設定日時を超えた際のアクション設定が可能です。
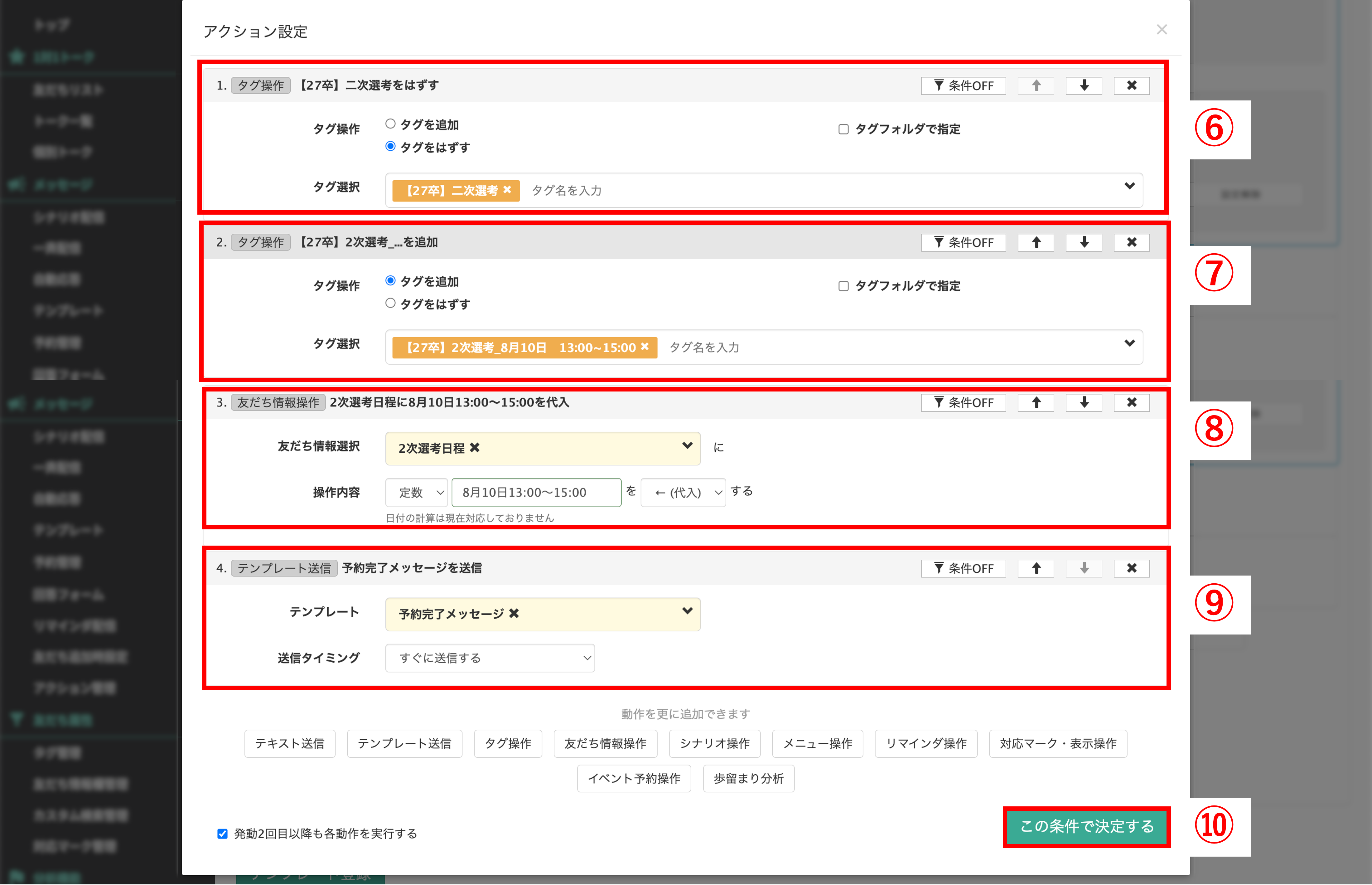
⑥『タグ操作』をクリックし、イベントの日程タグの入ったフォルダを選択、【タグをはずす】設定にします。
⑦『タグ操作』をクリックし、選択肢と同じ日程の【タグを追加する】設定にします。
⑧『友だち情報操作』をクリックし、「メッセージ内に挿入するイベント日程の友だち情報を作成する」で作成した友だち情報を選択、【定数】【イベント日時】を【代入】する設定にします。
⑨『テンプレート送信』をクリックし、「予約完了メッセージを作成する」で作成したテンプレートを選択します。
⑩〔この条件で決定する〕ボタンをクリックします。
※イベントの日程分を④~⑨の手順で設定します。
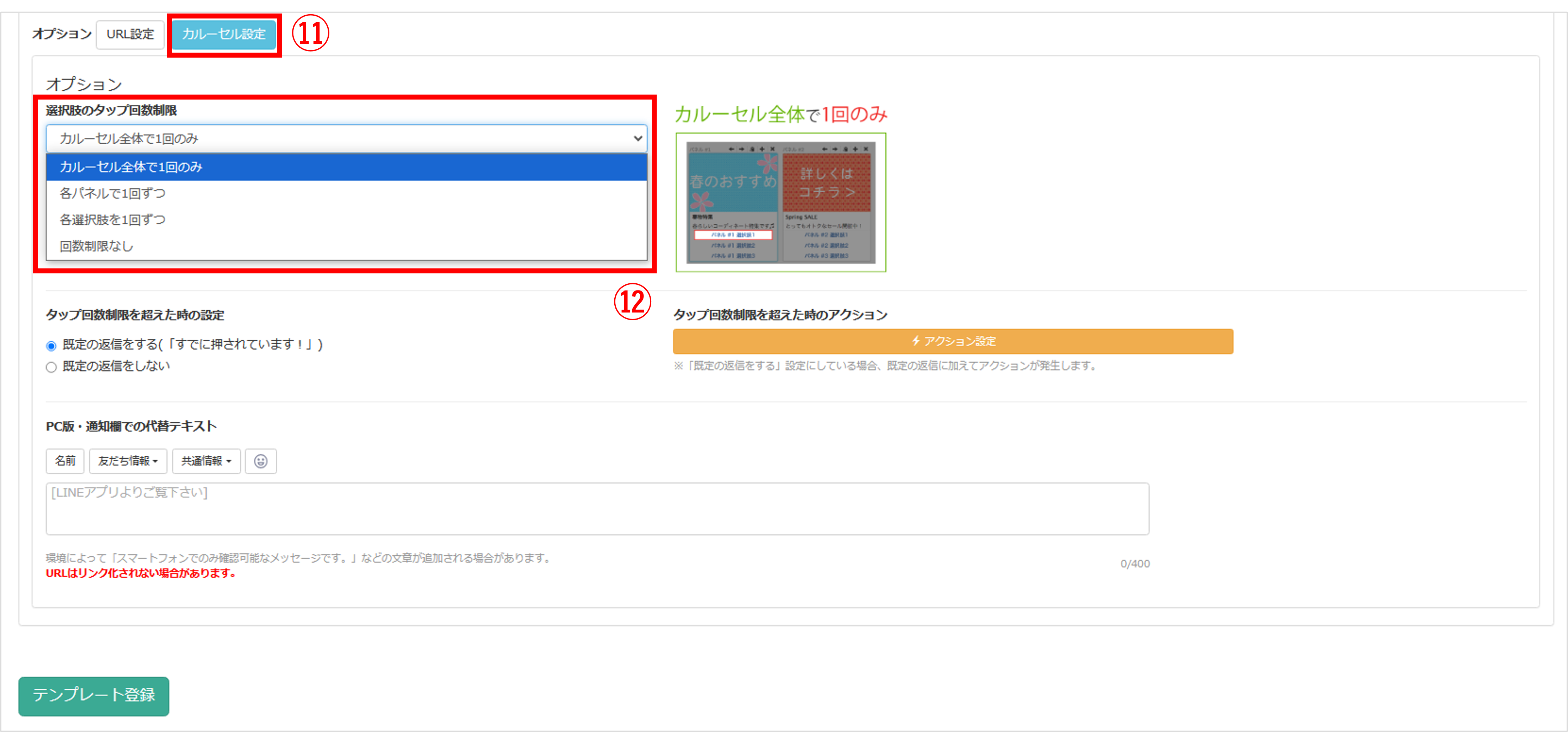
⑪〔カルーセル設定〕ボタンをクリックします。
⑫『オプション』設定で『選択肢のタップ回数制限』を選択します。
※友だち側で日程変更を自由にさせたい場合は【回数制限なし】を選択します。
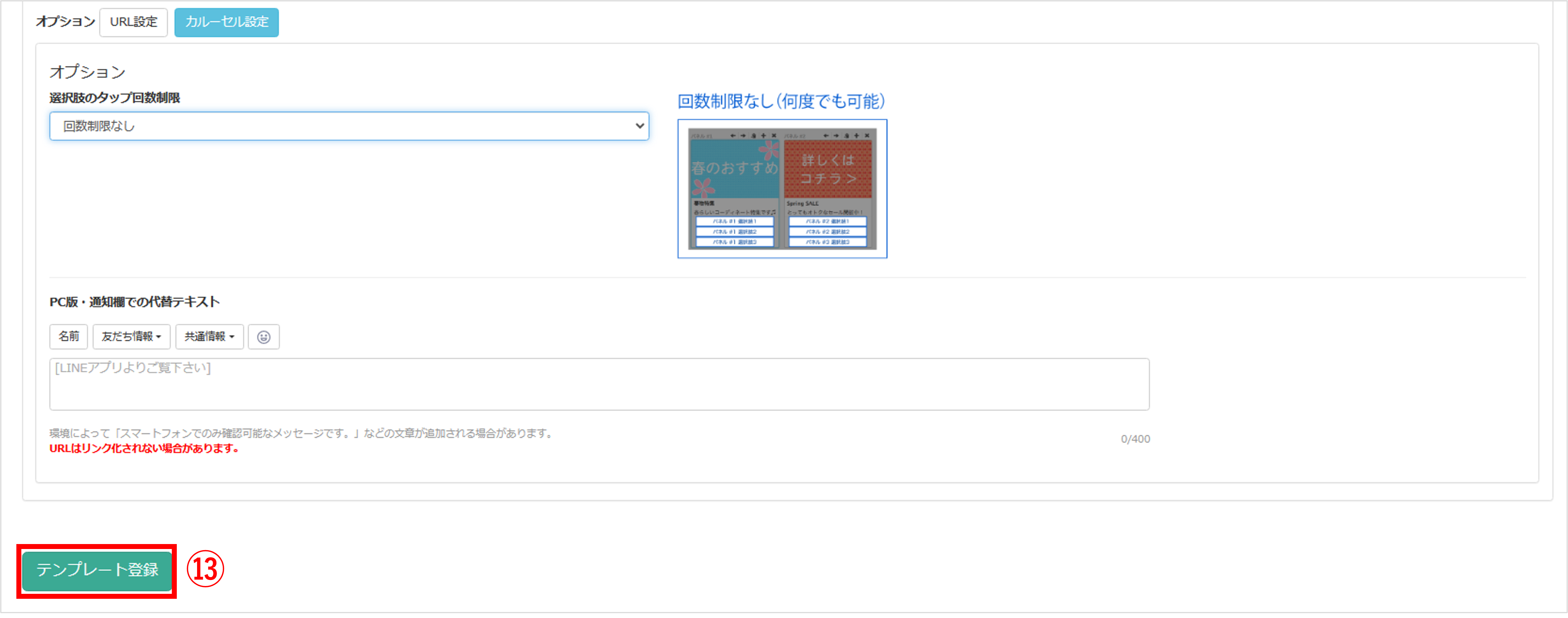 ⑬〔テンプレート登録〕ボタンをクリックして設定完了です。
⑬〔テンプレート登録〕ボタンをクリックして設定完了です。
関連動画
★友だち情報の使い方の動画はこちらから視聴できます。
友だち情報欄を作成することによって「メールアドレス」「イベント参加日」など、
友だちの情報を管理することができます。
この記事が役に立ったら「いいね」を押してください!
予約フォーム作成 日程 説明会 予約 イベント 枠
