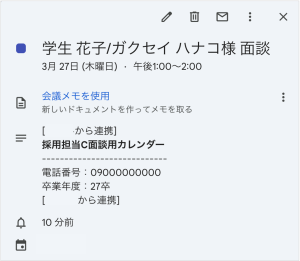カレンダー予約機能にGoogleカレンダーを連携する方法
更新
※ご契約のプランによってご利用いただけない場合がございます。詳しくはお問い合わせください。
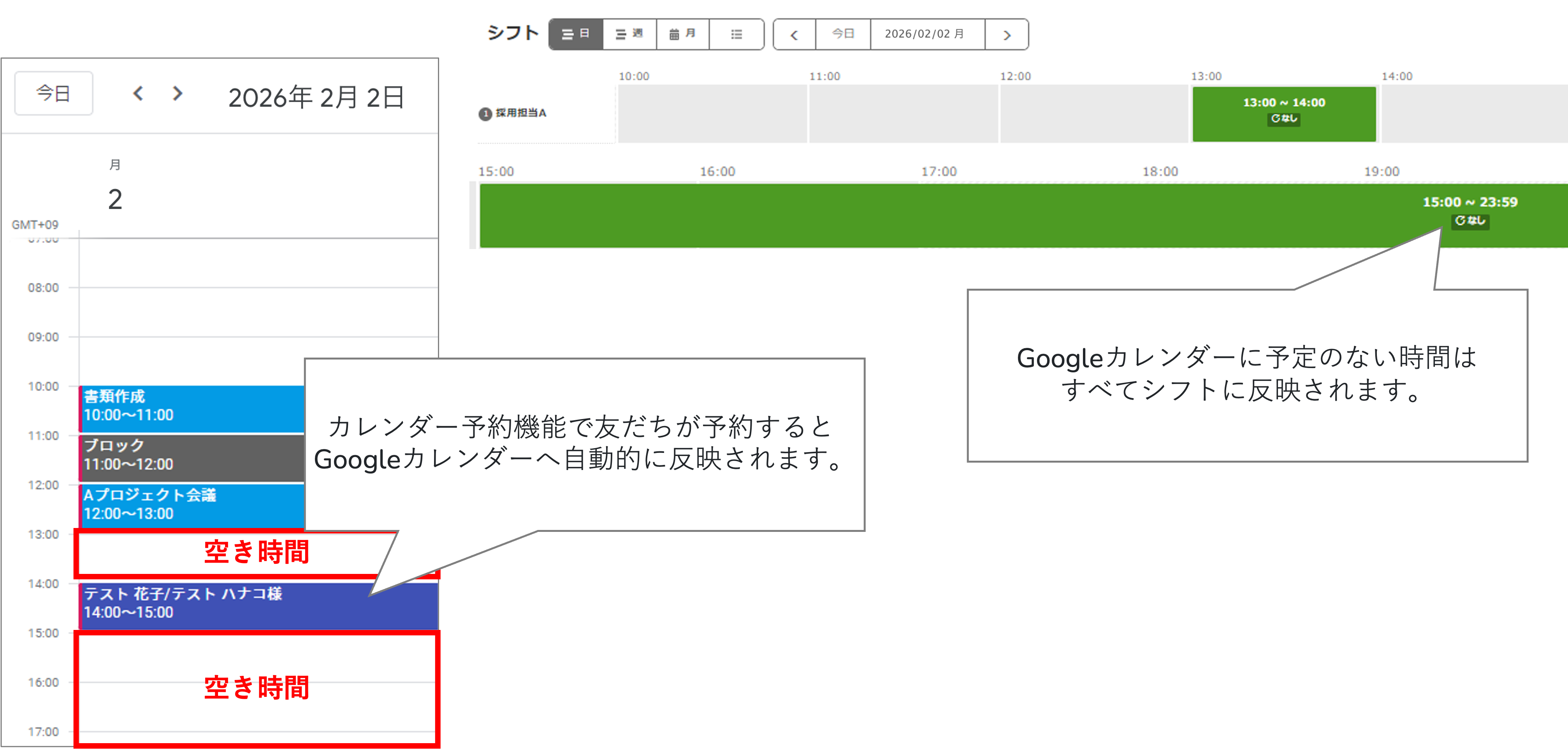
目次
Googleカレンダーとカレンダー予約機能を連携する方法
事前準備
カレンダー予約機能の予約枠を作成します。
※「カレンダー予約機能—予約枠(担当者)・コースを設定する方法」目次1.1予約枠設定の手順で作成してください。
アカウント連携設定を行う
★Googleカレンダーとカレンダー予約機能を連携する方法を解説します。
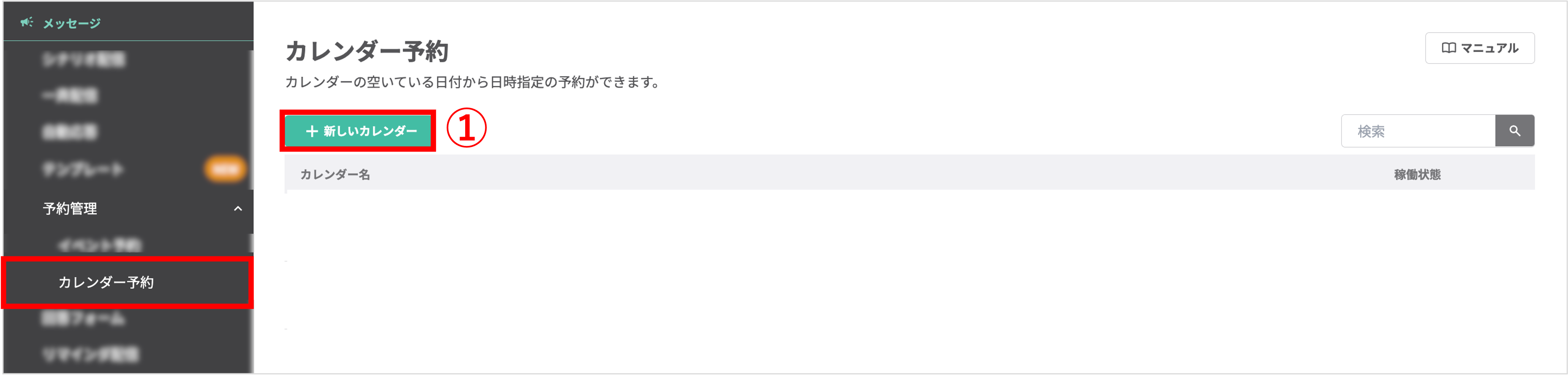
左メニュー「メッセージ」>「予約管理」>「カレンダー予約」をクリックします。
①〔+新しいカレンダー〕ボタンをクリックします。既存のカレンダーでフォローアクションを設定したい場合は、カレンダー名をクリックします。
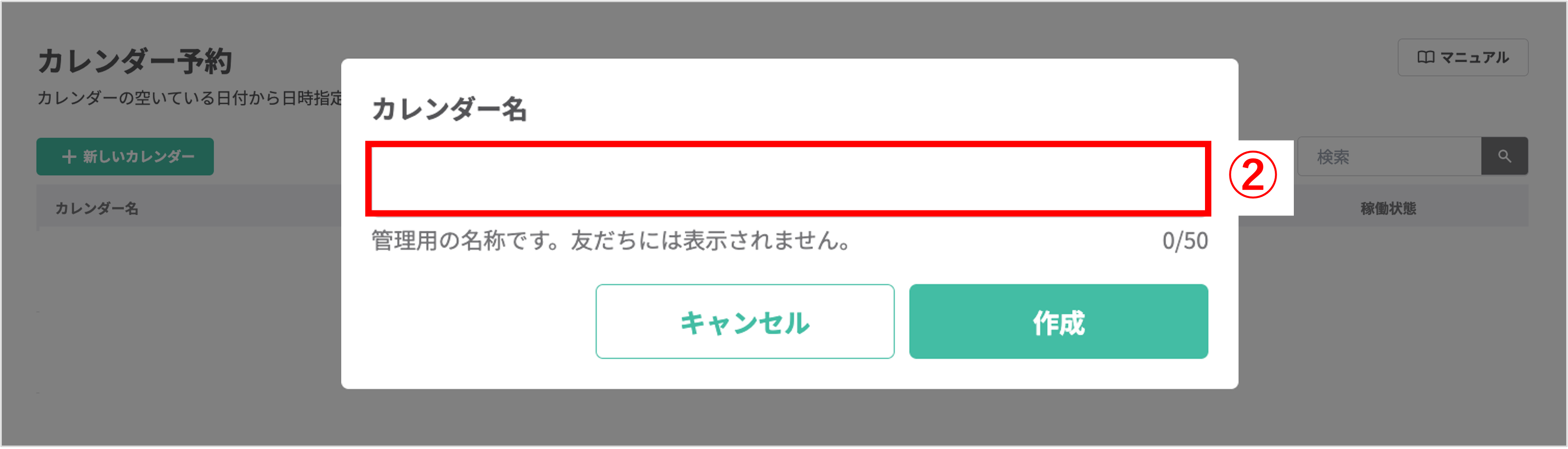
②カレンダー名を入力し、〔作成〕ボタンをクリックします。
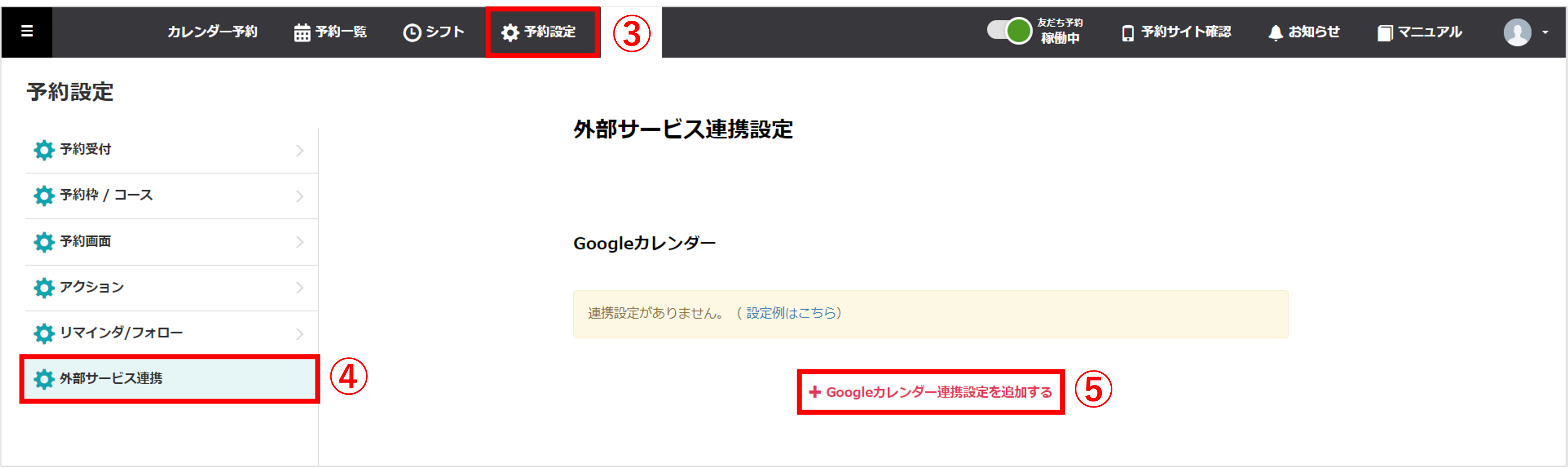
③「⚙予約設定」をクリックします。
④「⚙外部サービス連携」をクリックします。
⑤〔+Googleカレンダー連携設定を追加する〕をクリックします。
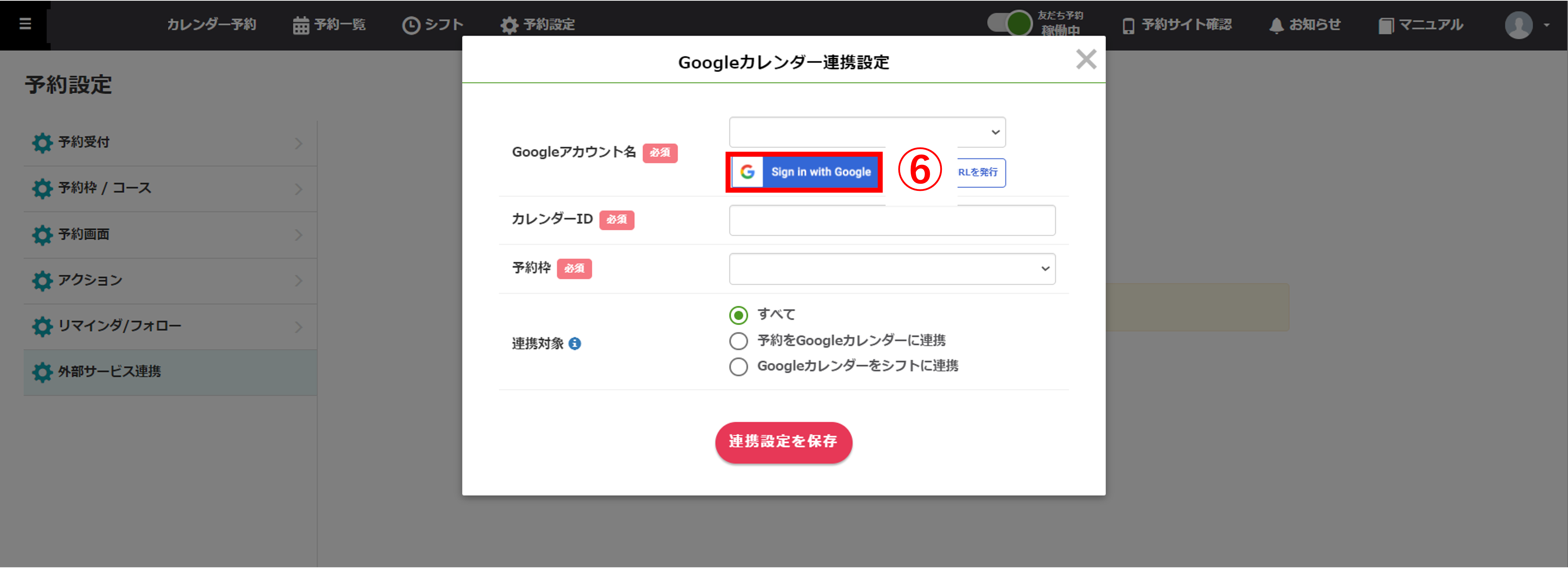
⑥〔Sign in with Google〕ボタンをクリックします。
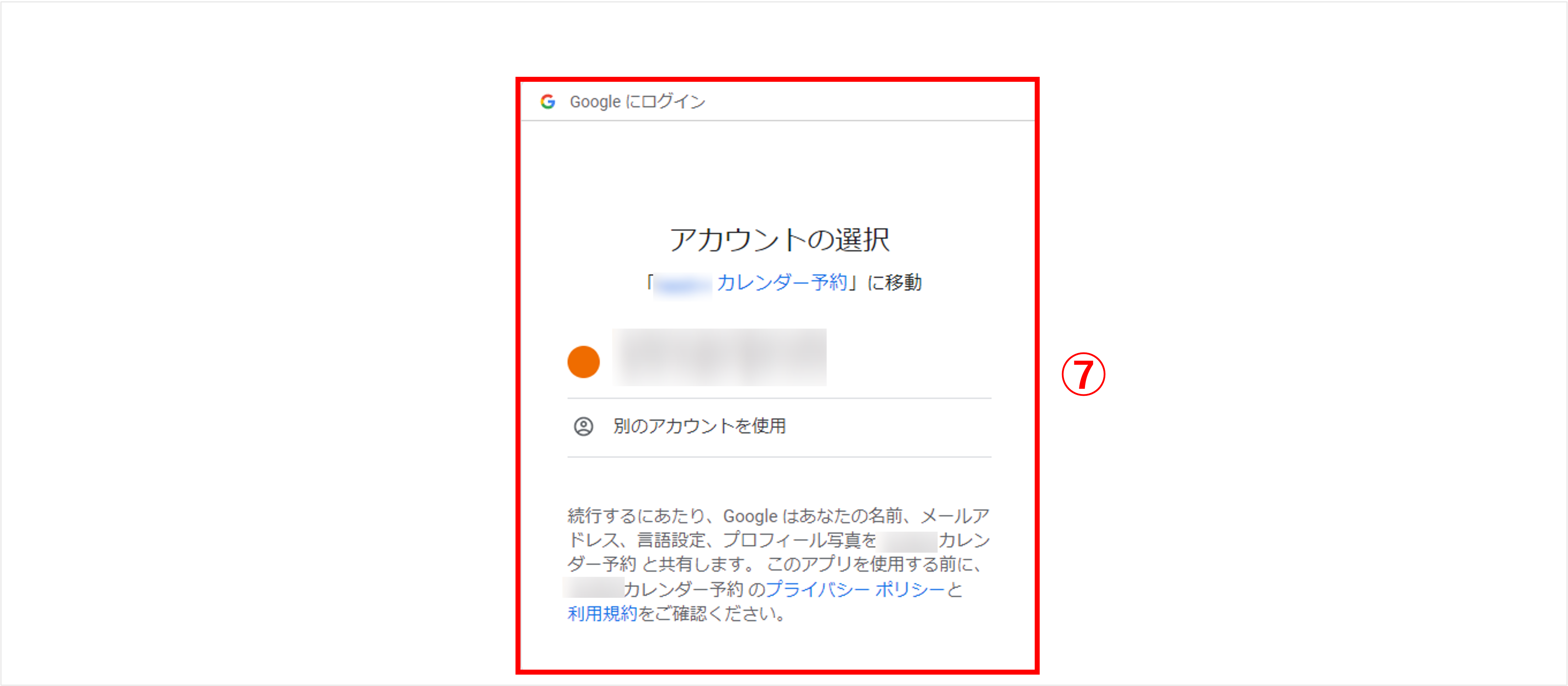
⑦連携したいアカウントを選択、もしくはログインします。
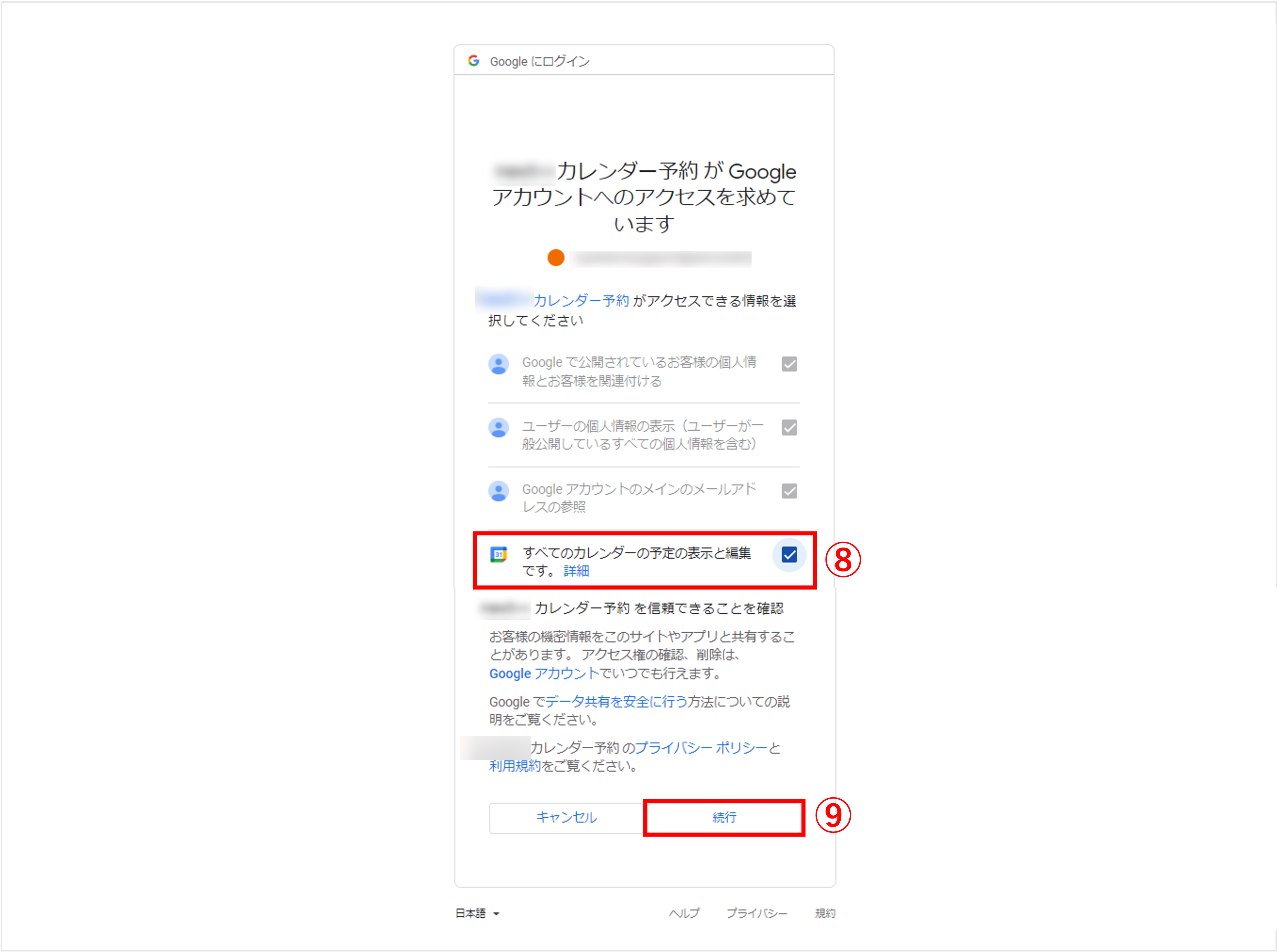
⑧『すべてのカレンダーの予定の表示と編集です』にチェックを入れます。
⑨〔続行〕ボタンをクリックします。
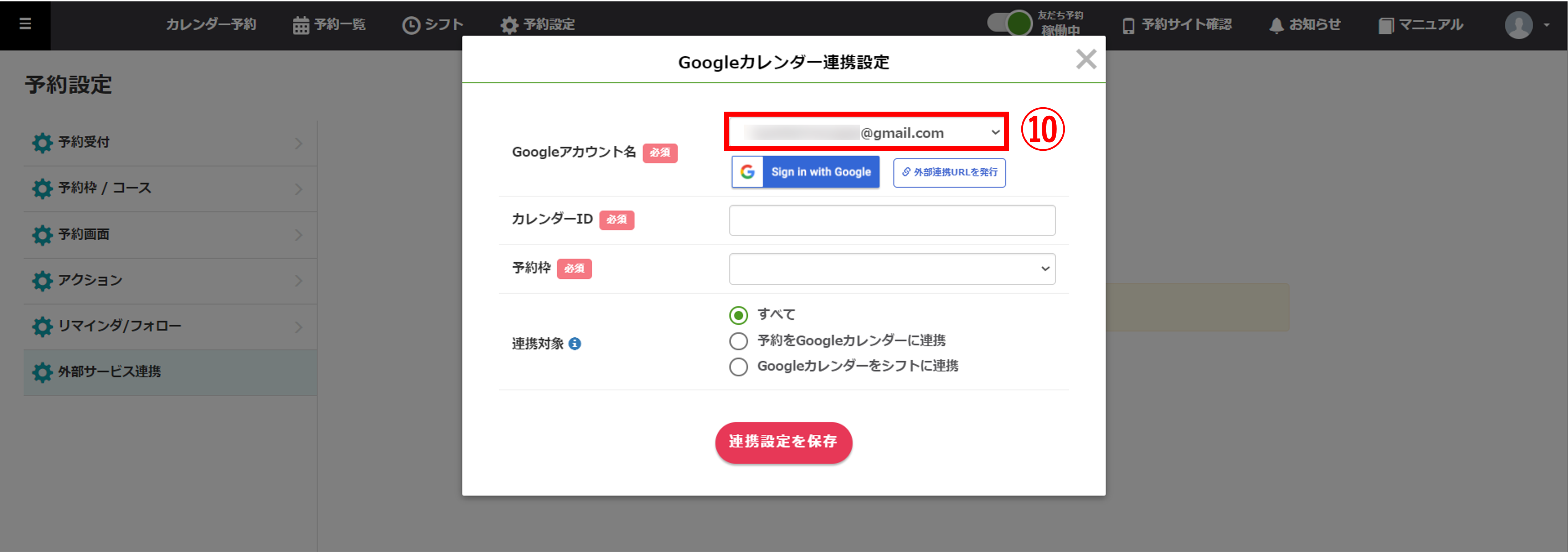
⑩『Googleアカウント名』で⑥~⑨で連携したGoogleアカウントを選択します。
★次にカレンダーIDを入力します。
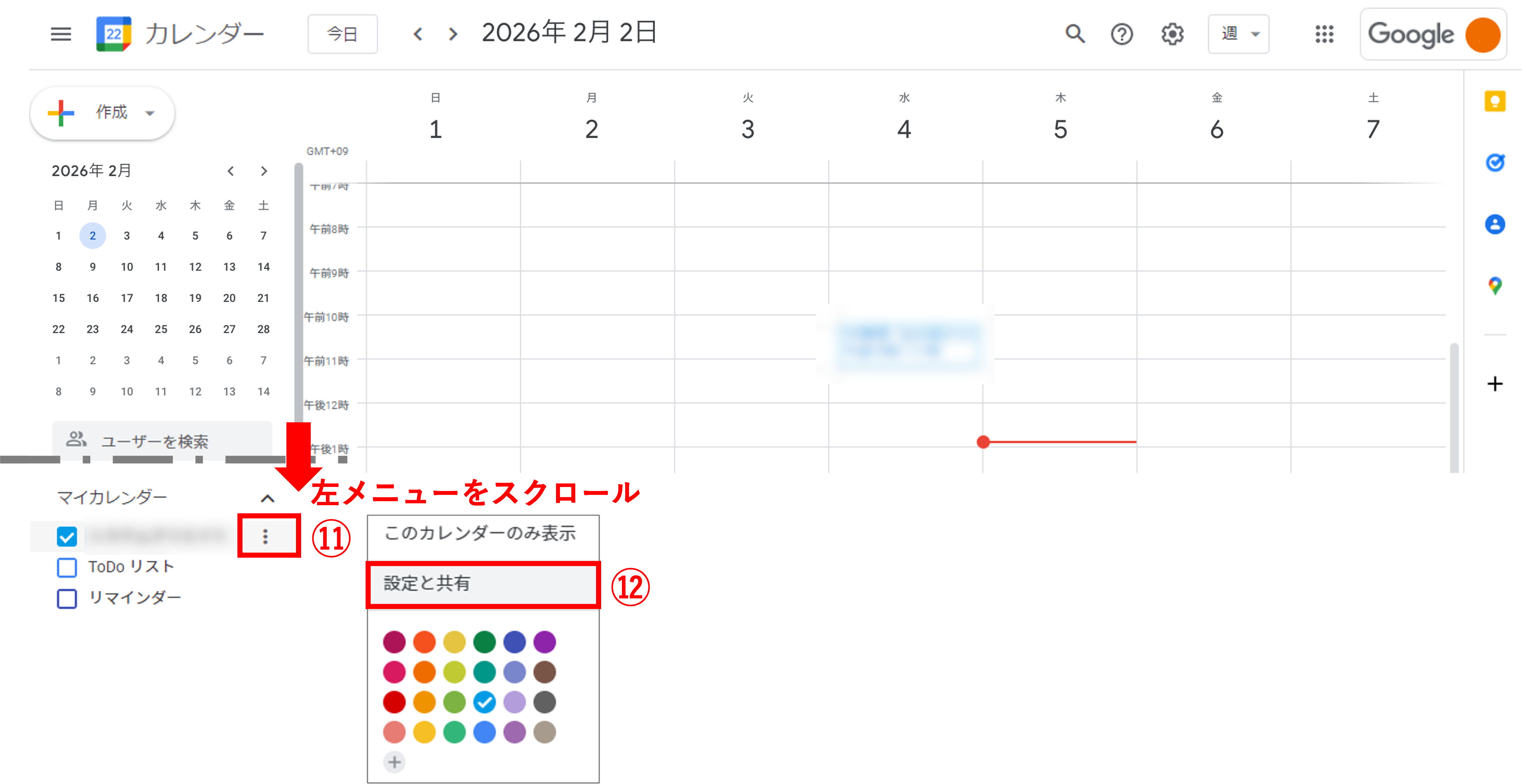
⑪Googleカレンダーの画面で、左メニューをスクロールし「マイカレンダー」からIDを確認したいカレンダーを選び、右側の3点リーダーをクリックします。
⑫『設定と共有』をクリックします。
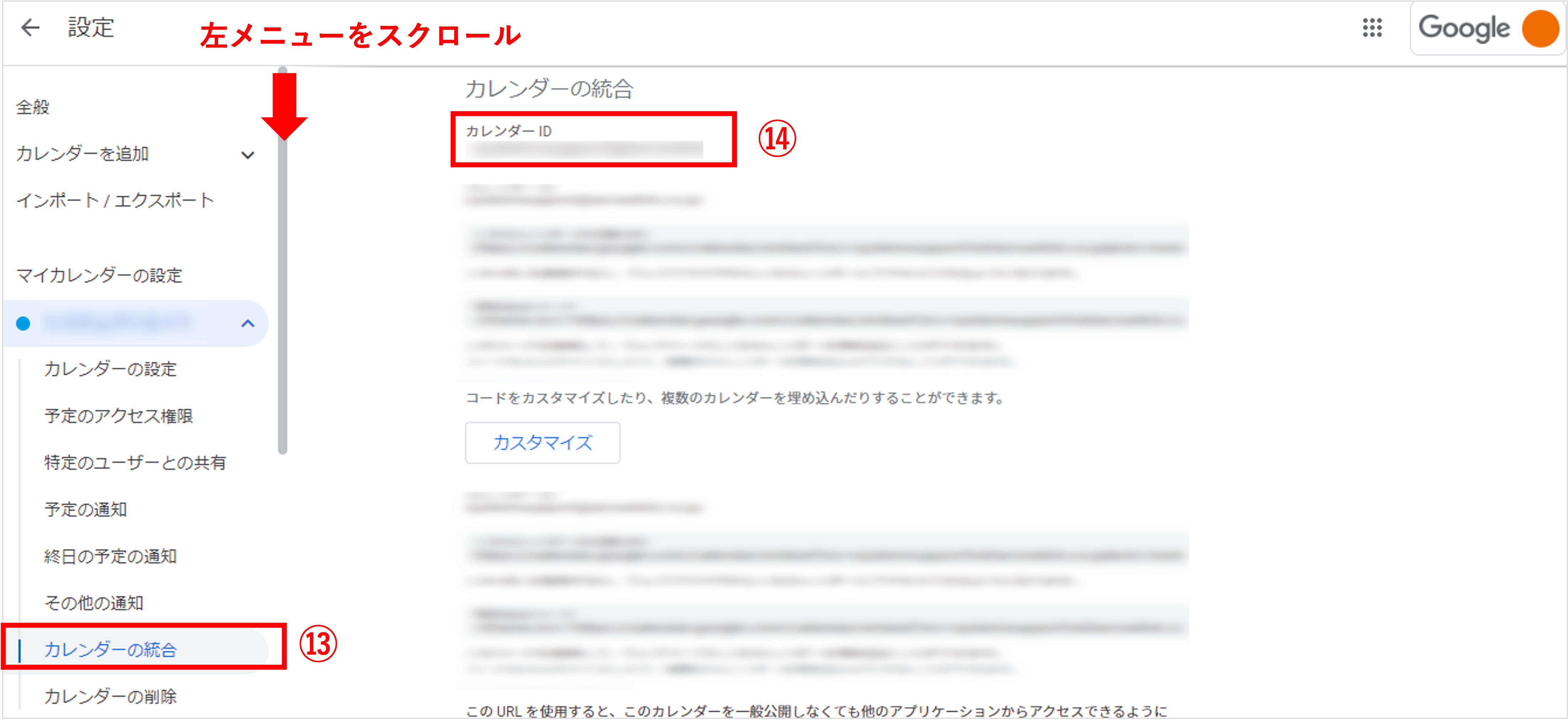
⑬左メニューの「カレンダーの統合」をクリックします。
⑭『カレンダーID』をコピーします。
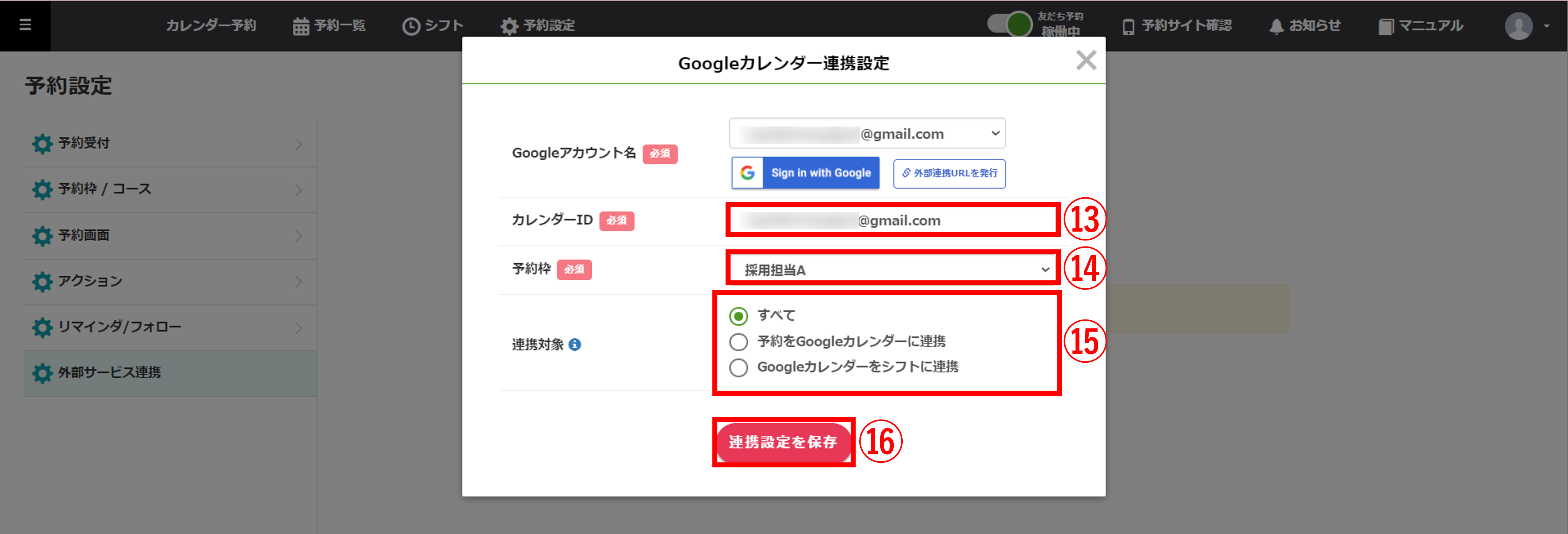
⑬キャリタスContact管理画面に戻り、『カレンダーID』に⑨~⑫で取得したカレンダーIDを貼り付けます。
⑭事前準備で作成した『予約枠』を選択します。
⑮『連携対象』を選択します。
・予約をGoogleカレンダーに連携:カレンダー予約上の予約をGoogleカレンダーに反映します。
※Googleカレンダーの予定なしの時間帯をカレンダー予約のシフトに登録しない場合はこちらを選択してください。
・Googleカレンダーをシフトに連携:Googleカレンダーの予定をカレンダー予約上のシフトに反映します。
⑯〔連携設定を保存〕ボタンをクリックします。
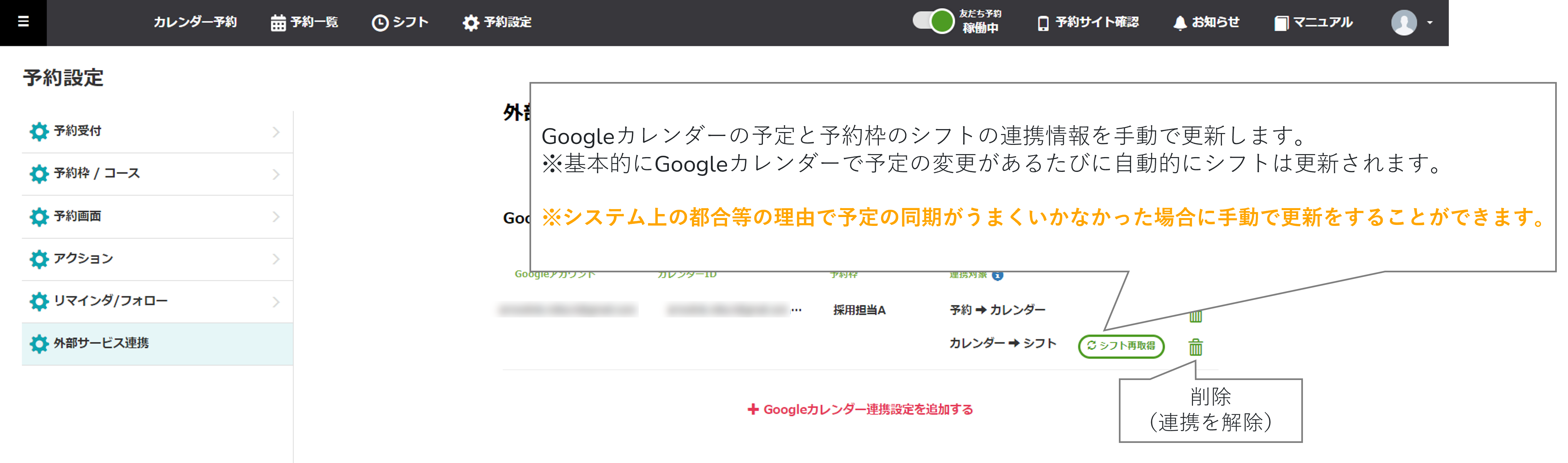
『外部サービス連携設定』に連携済みのアカウントが一覧で表示されます。
連携が完了すると、自動的に設定内容が反映されます。
※実際に予約できる時間として友だち予約画面に表示される枠は、〔⚙予約設定〕>〔⚙予約受付〕>〔受付時間〕で設定した受付時間の範囲内のみです。
万が一「受付時間」の設定に誤りがあると、本来予約を受け付けられないはずの時間帯でも、Googleカレンダー上で予定が入っていなければ予約されてしまう可能性もございますので、ご注意ください。
※Googleカレンダー上で予定のない時間帯のみ予約を受け付けたい場合は、必ず「Googleカレンダーに予定のない時間のみ予約を受け付けたい場合」の設定も合わせて行ってください。
ログイン権限を持たない人のカレンダーを連携する方法
★Googleカレンダー連携設定では、キャリタスContactのログイン権限を持たない人のカレンダーを管理者側で連携することができます。
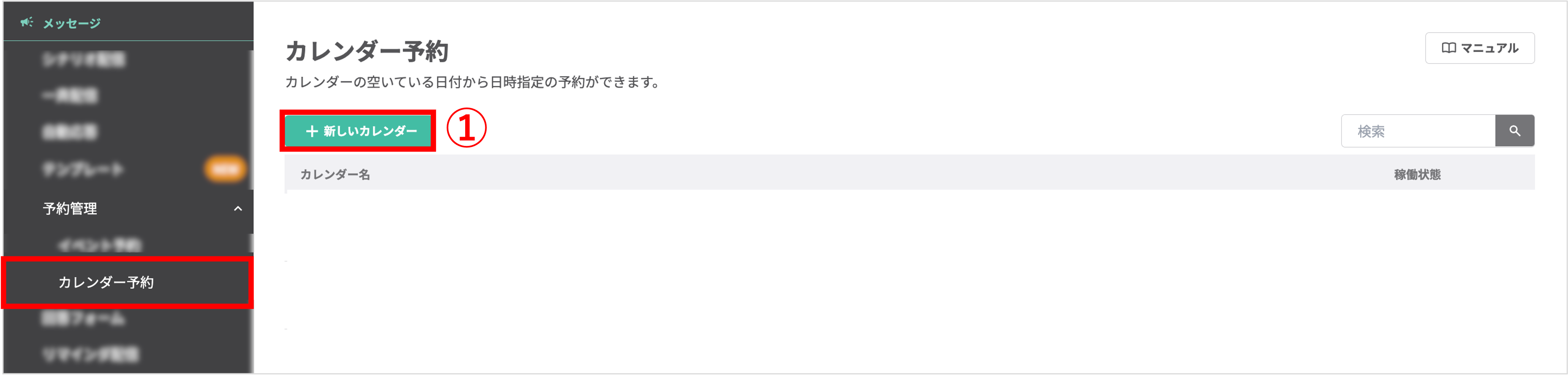
左メニュー「メッセージ」>「予約管理」>「カレンダー予約」をクリックします。
①〔+新しいカレンダー〕ボタンをクリックします。既存のカレンダーでフォローアクションを設定したい場合は、カレンダー名をクリックします。
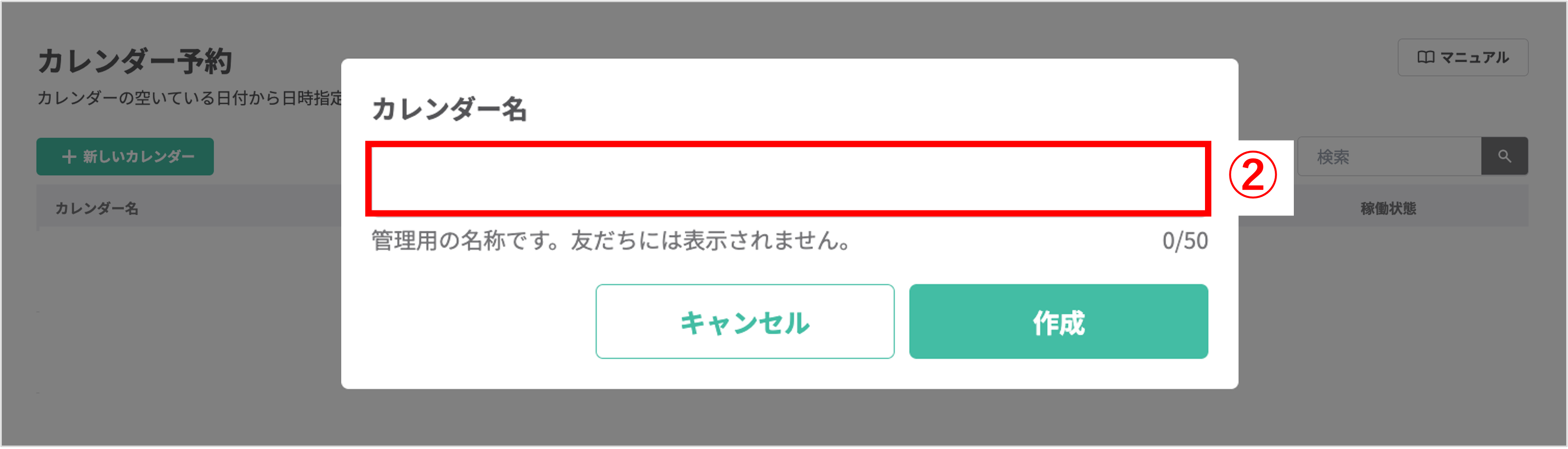
②カレンダー名を入力し、〔作成〕ボタンをクリックします。
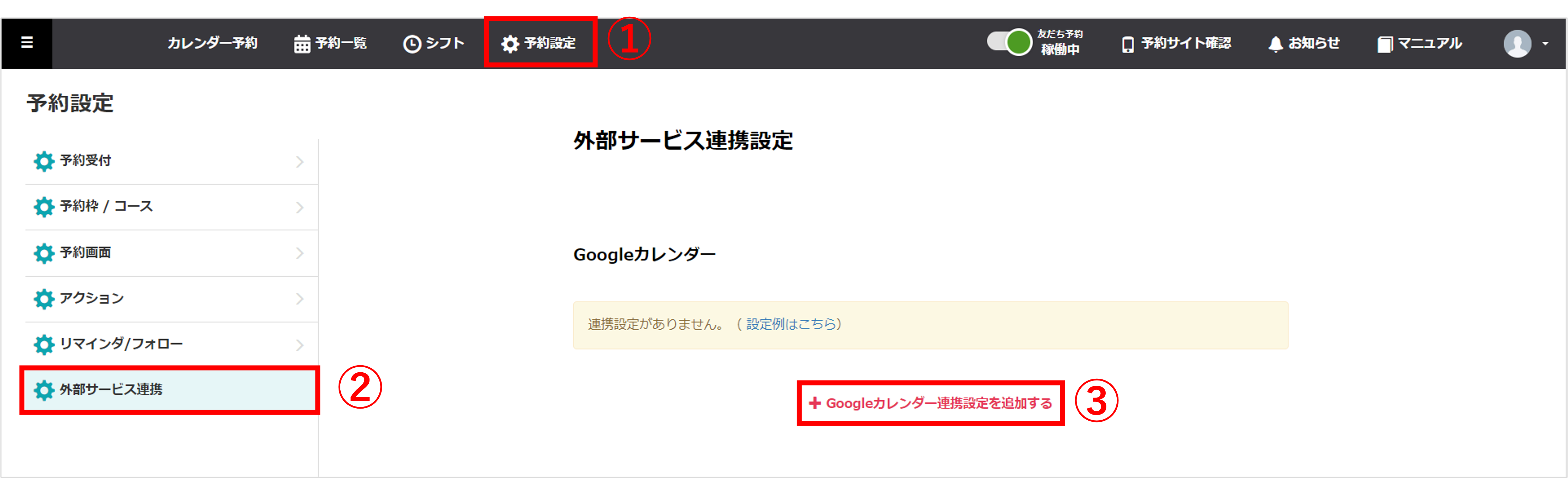
①「⚙予約設定」をクリックします。
②「⚙外部サービス連携」をクリックします。
③〔+Googleカレンダー連携設定を追加する〕をクリックします。
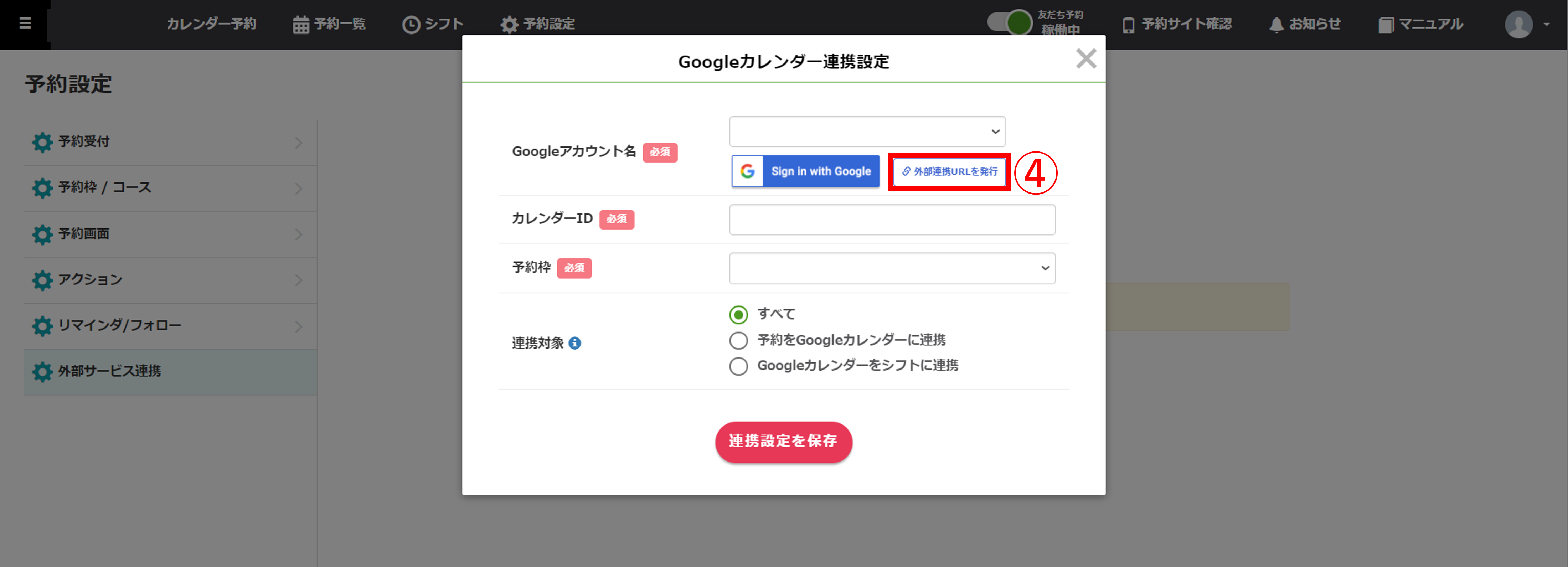
④〔外部連携URLを発行〕ボタンをクリックします。
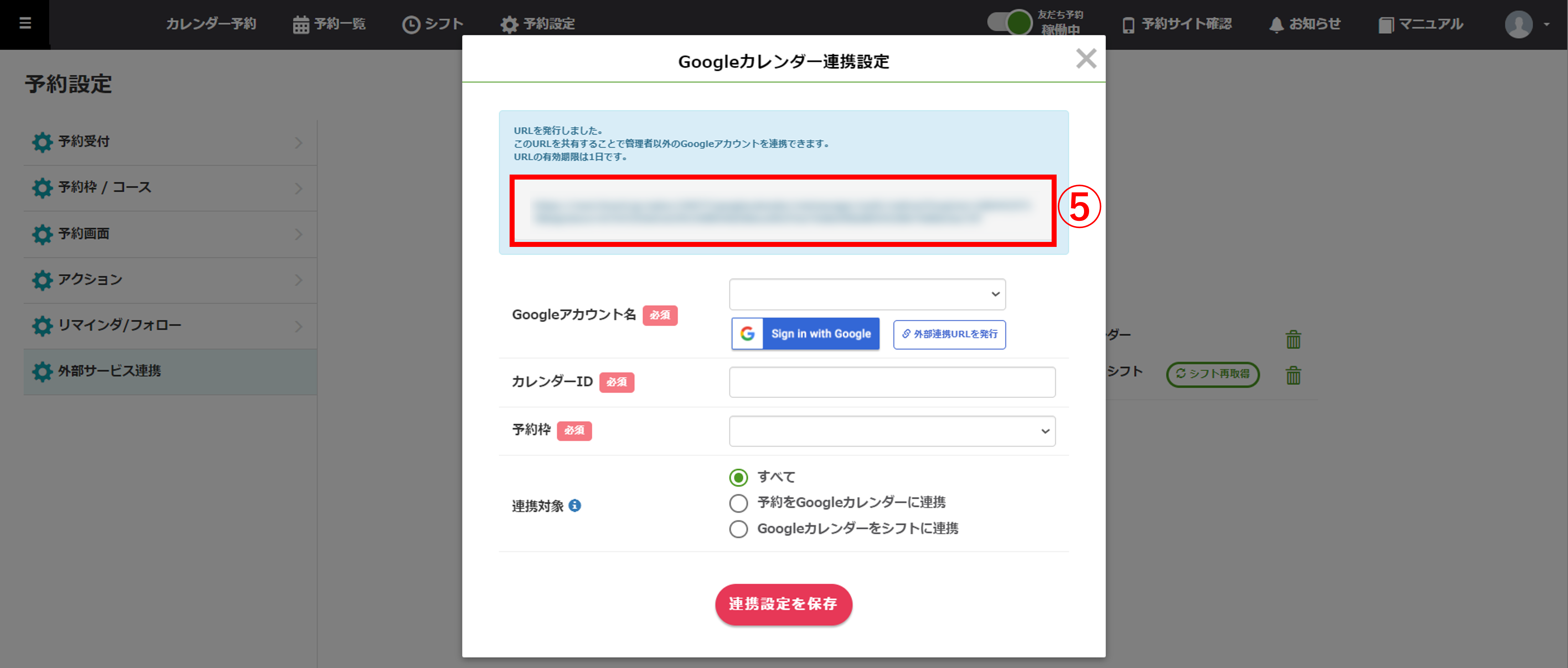
⑤外部連携URLが表示されるので、URL右横のコピーマークをクリックしコピーします。
連携したいGoogleアカウントを管理しているスタッフに発行されたURLをメール等で送信してください。
外部連携URLを受け取ったスタッフは、送信者の案内に従って操作を進め、連携したいアカウントのカレンダーIDを取得します。
取得したカレンダーIDをスタッフに共有してもらってください。
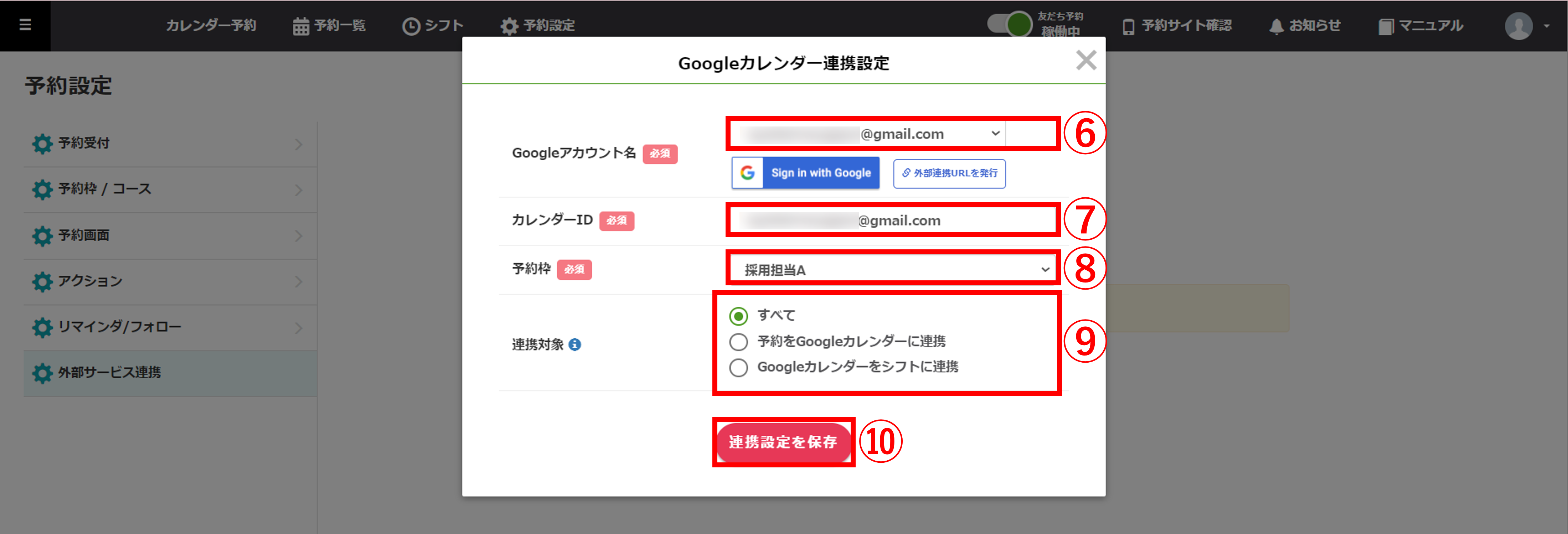
⑥『Googleアカウント名』は⑤で登録したスタッフのGoogleアカウントを選択します。
⑦『カレンダーID』に⑤で取得したカレンダーIDを貼り付けます。
⑧事前準備で作成した『予約枠』を選択します。
⑨『連携対象』を選択します。
・予約をGoogleカレンダーに連携:カレンダー予約上の予約をGoogleカレンダーに反映します。
※Googleカレンダーの予定なしの時間帯をカレンダー予約のシフトに登録しない場合はこちらを選択してください。
・Googleカレンダーをシフトに連携:Googleカレンダーの予定をカレンダー予約上のシフトに反映します。
⑩〔連携設定を保存〕ボタンをクリックします。
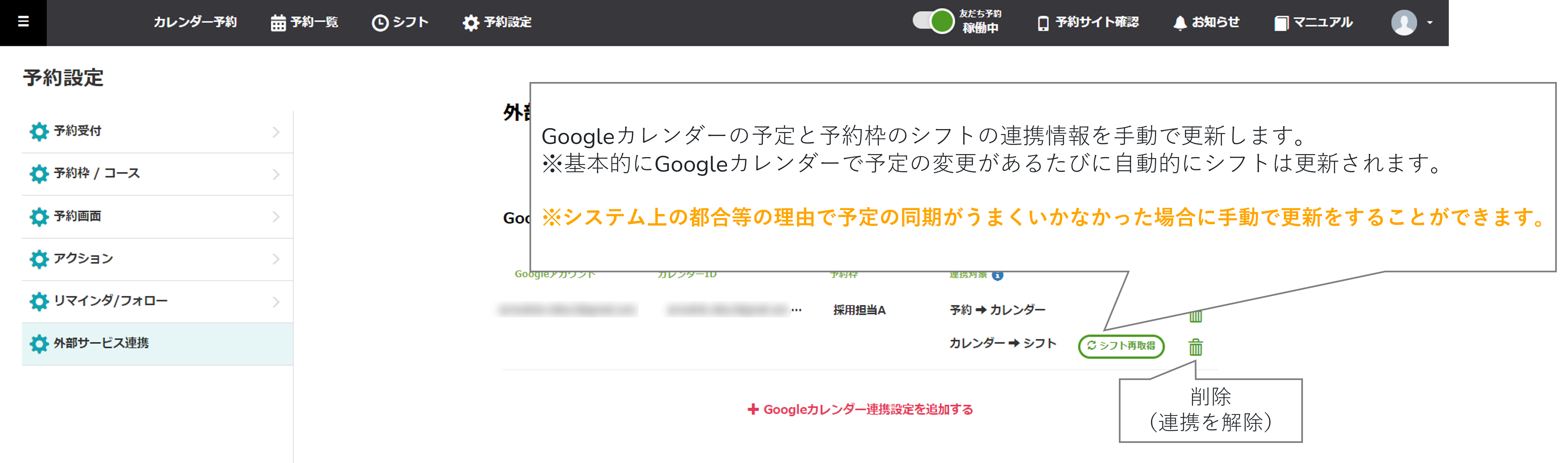
『外部サービス連携設定』に連携済みのアカウントが一覧で表示されます。
連携が完了すると、自動的に設定内容が反映されます。
※実際に予約できる時間として友だち予約画面に表示される枠は、〔⚙予約設定〕>〔⚙予約受付〕>〔受付時間〕で設定した受付時間の範囲内のみです。
万が一「受付時間」の設定に誤りがあると、本来予約を受け付けられないはずの時間帯でも、Googleカレンダー上で予定が入っていなければ予約されてしまう可能性もございますので、ご注意ください。
※Googleカレンダー上で予定のない時間帯のみ予約を受け付けたい場合は、必ず「Googleカレンダーに予定のない時間のみ予約を受け付けたい場合」の設定も合わせて行ってください。
Googleカレンダーに予定のない時間のみ予約を受け付けたい場合
★Googleカレンダーとカレンダー予約のシフトを連動させて、Googleカレンダーに予定のない時間のみ友だちからの予約を受け付ける方法を解説します。
<イメージ>
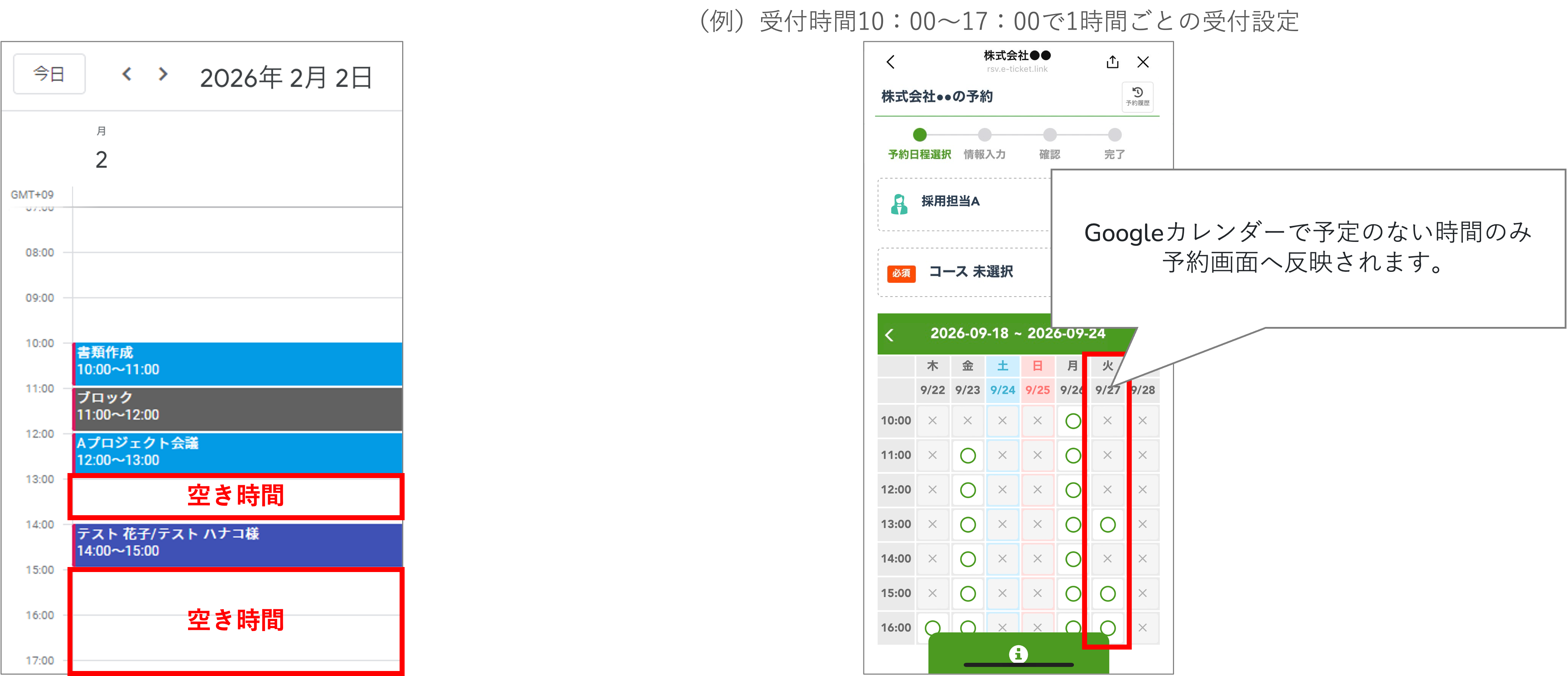
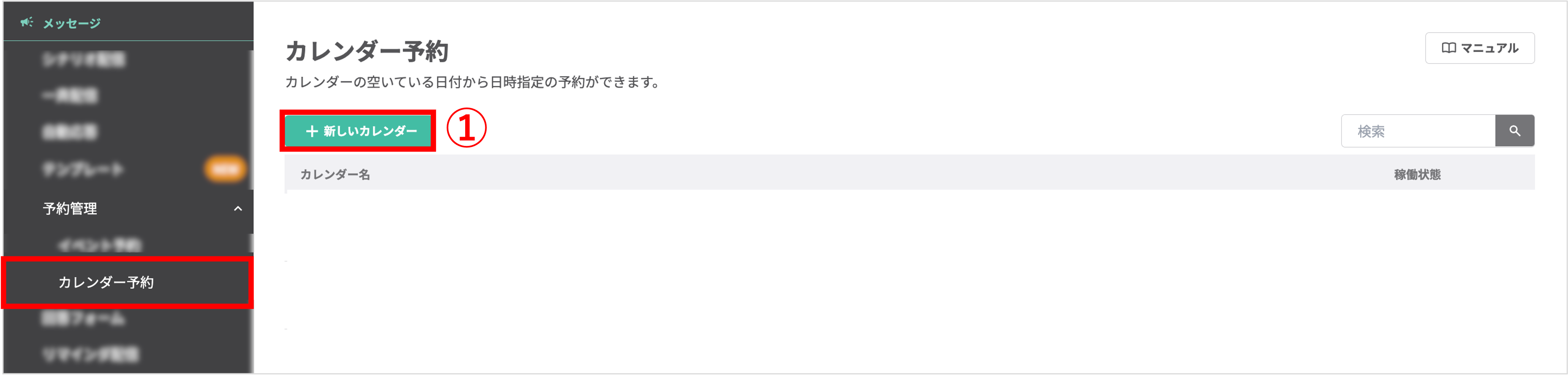
左メニュー「メッセージ」>「予約管理」>「カレンダー予約」をクリックします。
①〔+新しいカレンダー〕ボタンをクリックします。既存のカレンダーでフォローアクションを設定したい場合は、カレンダー名をクリックします。
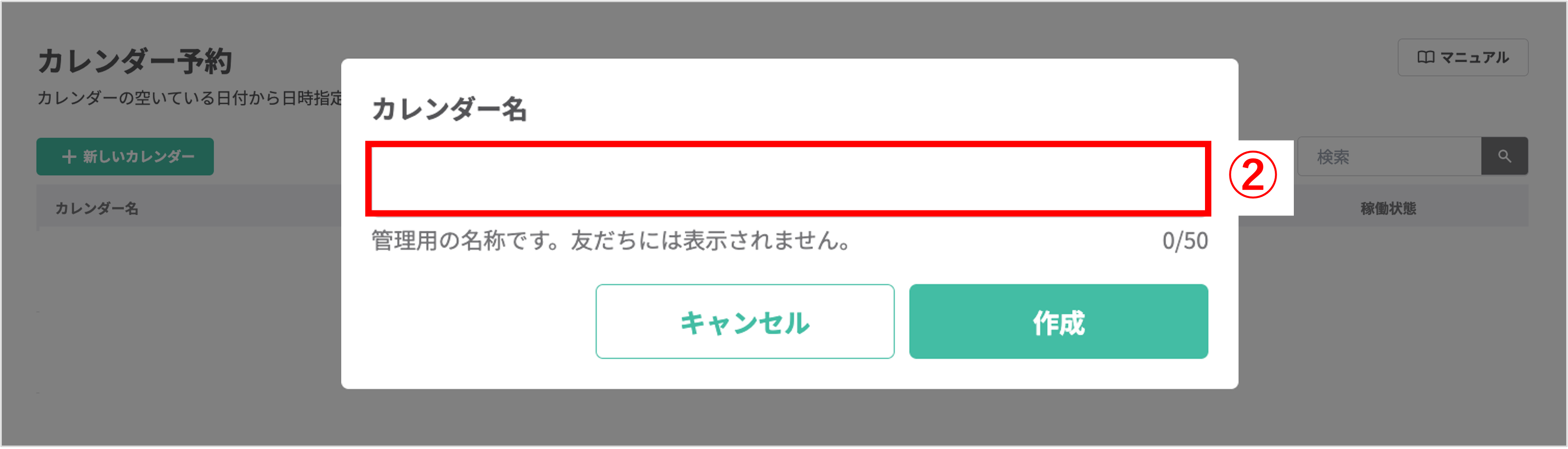
②カレンダー名を入力し、〔作成〕ボタンをクリックします。
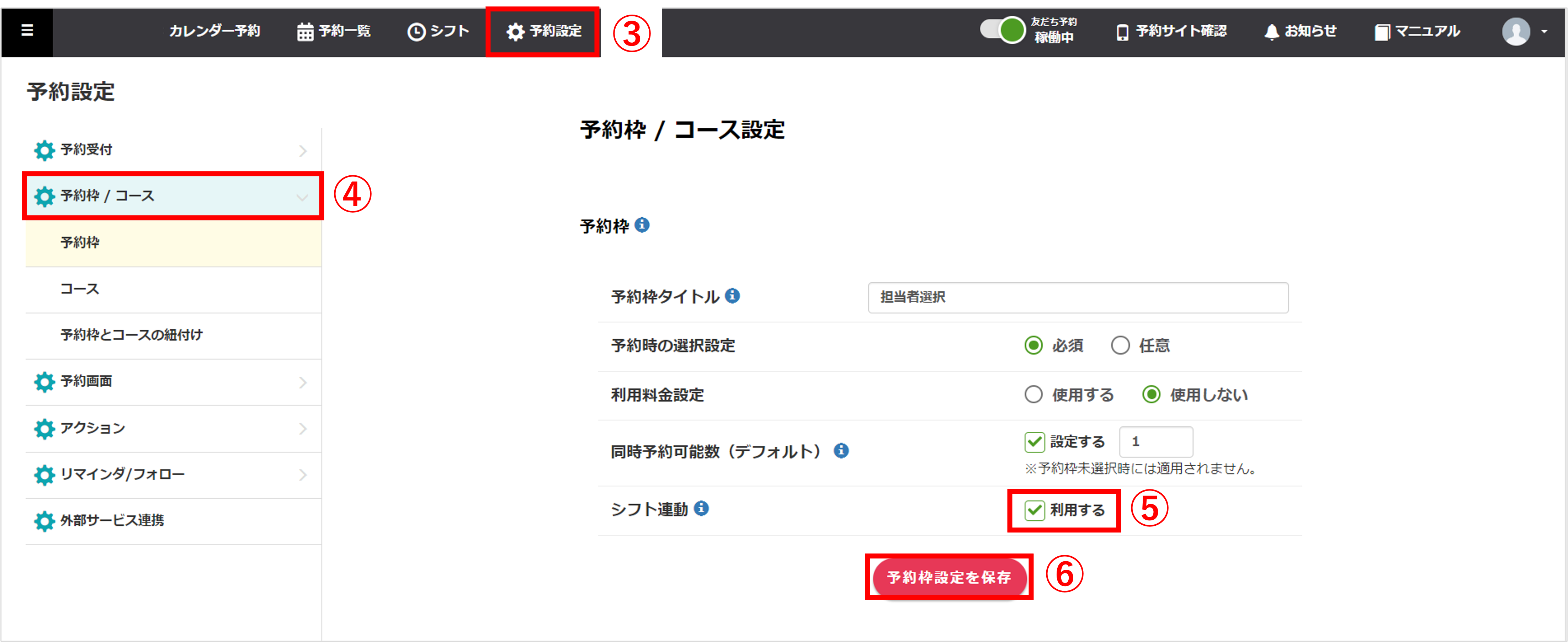
③〔⚙予約設定〕をクリックします。
④〔⚙予約枠/コース〕をクリックします。
⑤『予約枠』内にある『シフト連動』の【利用する】にチェックを入れます。
※オフの場合はシフトと無関係に予約が可能になります。
⑥〔予約枠設定を保存〕ボタンをクリックします。
Googleカレンダーに表示される内容について
新規予約/変更/キャンセルをリクエスト制にしていない場合
★友だち予約設定で、新規予約を【全承認】、予約変更/キャンセルのいずれかを【許可する】に設定している場合の表示を解説します。
新規予約の表示について
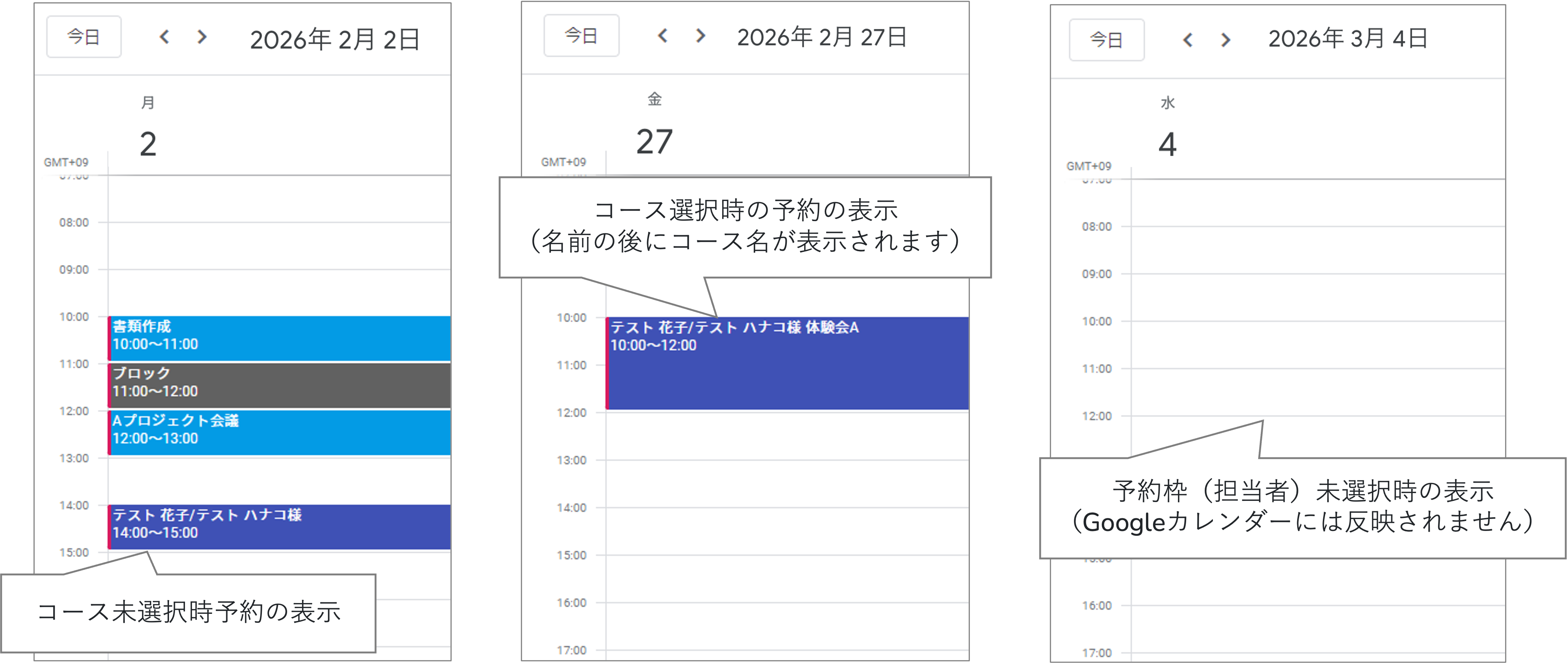
Googleカレンダー連携中の予約枠に対して友だちから予約が入った場合、Googleカレンダーに予約内容が反映されます。
※Googleカレンダー連携は事前準備で設定した予約枠に対して行うので、予約枠未選択の予約(指名なし予約)はGoogleカレンダー上に反映されません。
※予約枠未選択の予約を受け付けない場合は、〔⚙予約設定〕>〔⚙予約枠 / コース〕 >『予約時の選択設定』で【必須】に設定してください。
※予約枠の設定方法はこちら
予約変更時の表示について
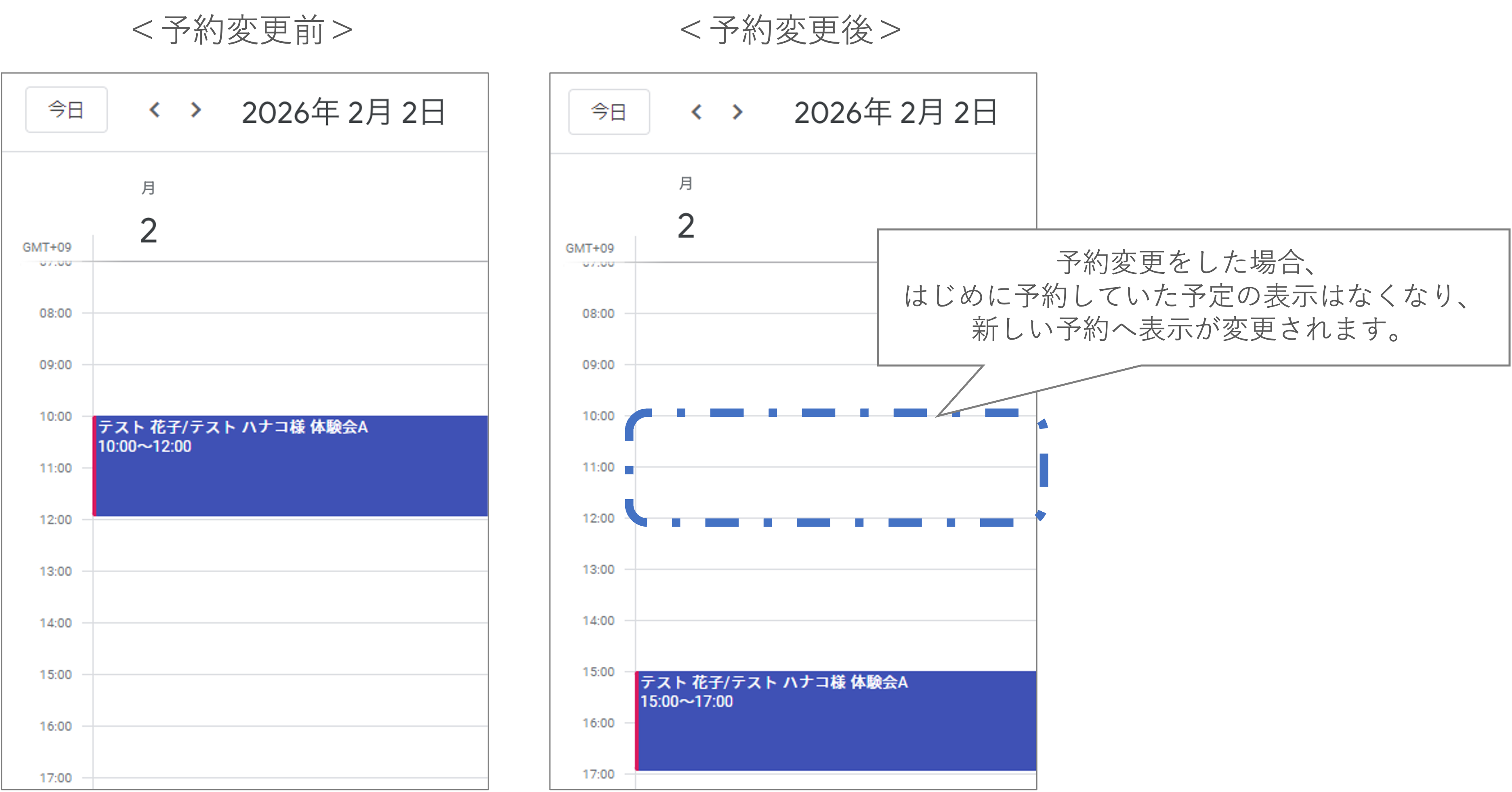
予約キャンセル時の表示について
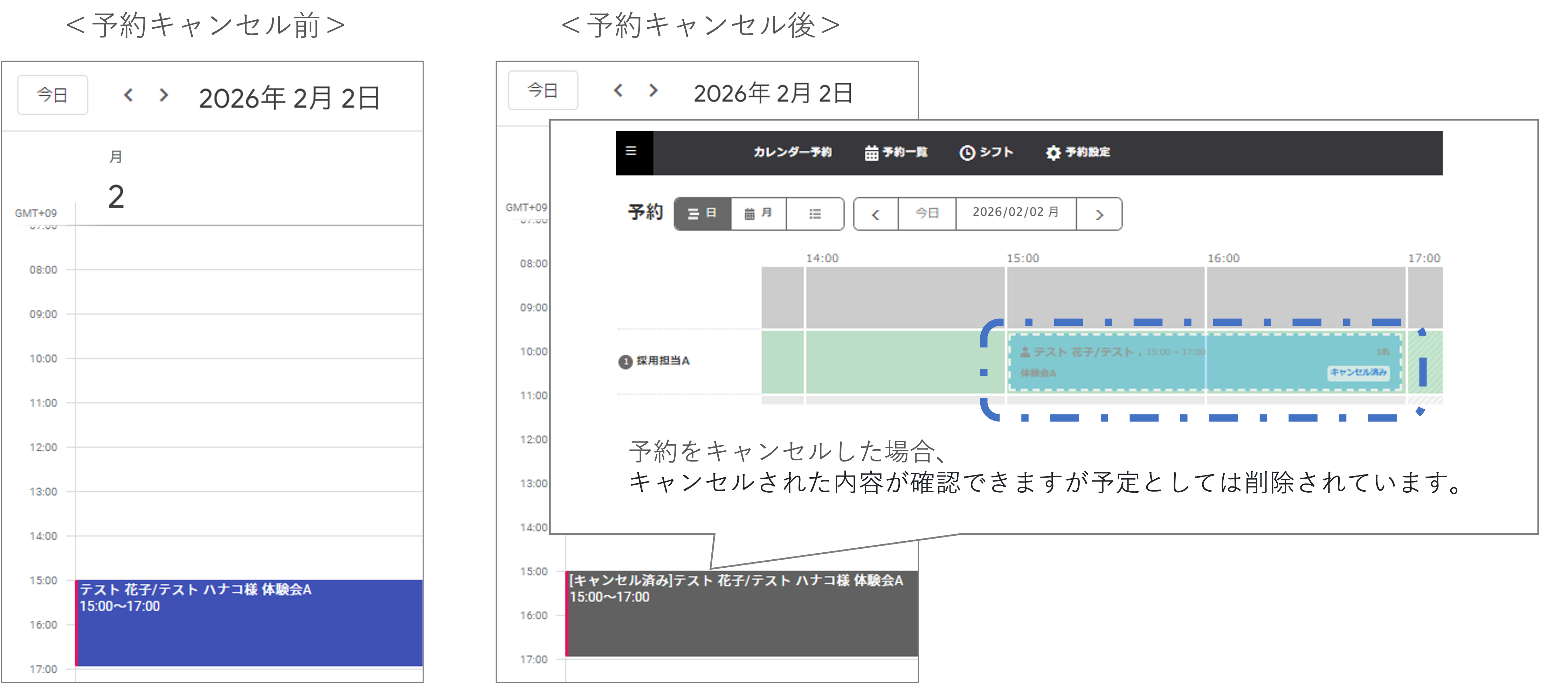
新規予約/変更/キャンセルをリクエスト制にしている場合
★友だち予約設定で、新規予約/予約変更/キャンセルのいずれかをリクエスト制にしている場合の表示を解説します。
新規予約リクエストの表示について
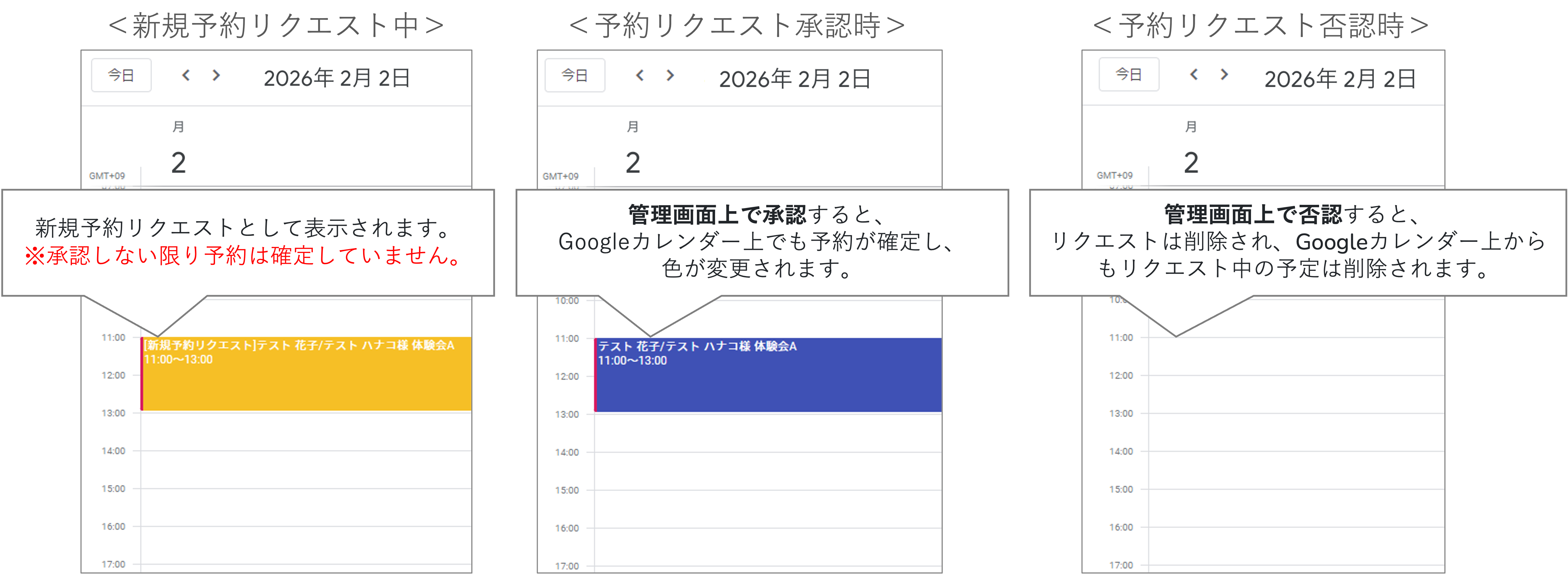
変更リクエストの表示について

キャンセルリクエストの表示について
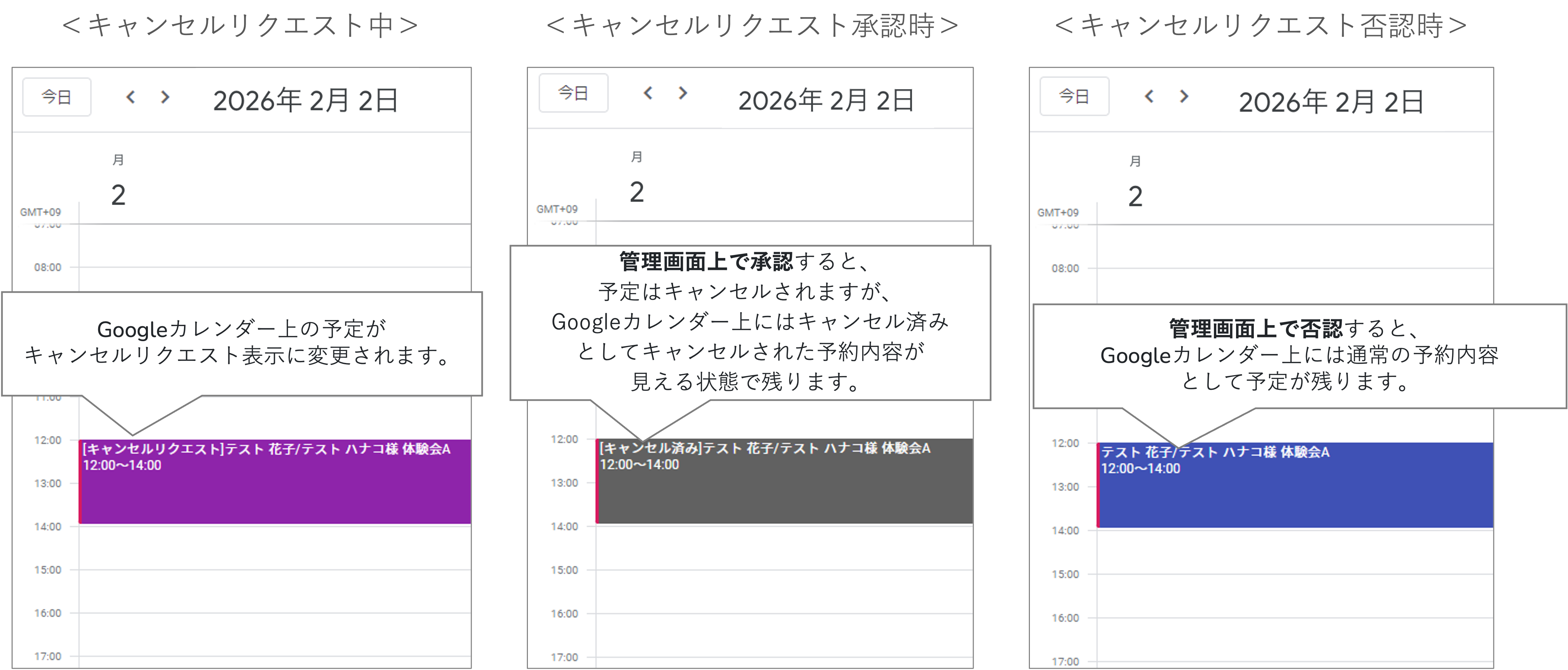
Googleカレンダーで入力した予定について
★Googleカレンダーで入力した予定について、下記のすべてのスケジュールは「予定あり」としてカレンダー予約に【✕】が表示されます。
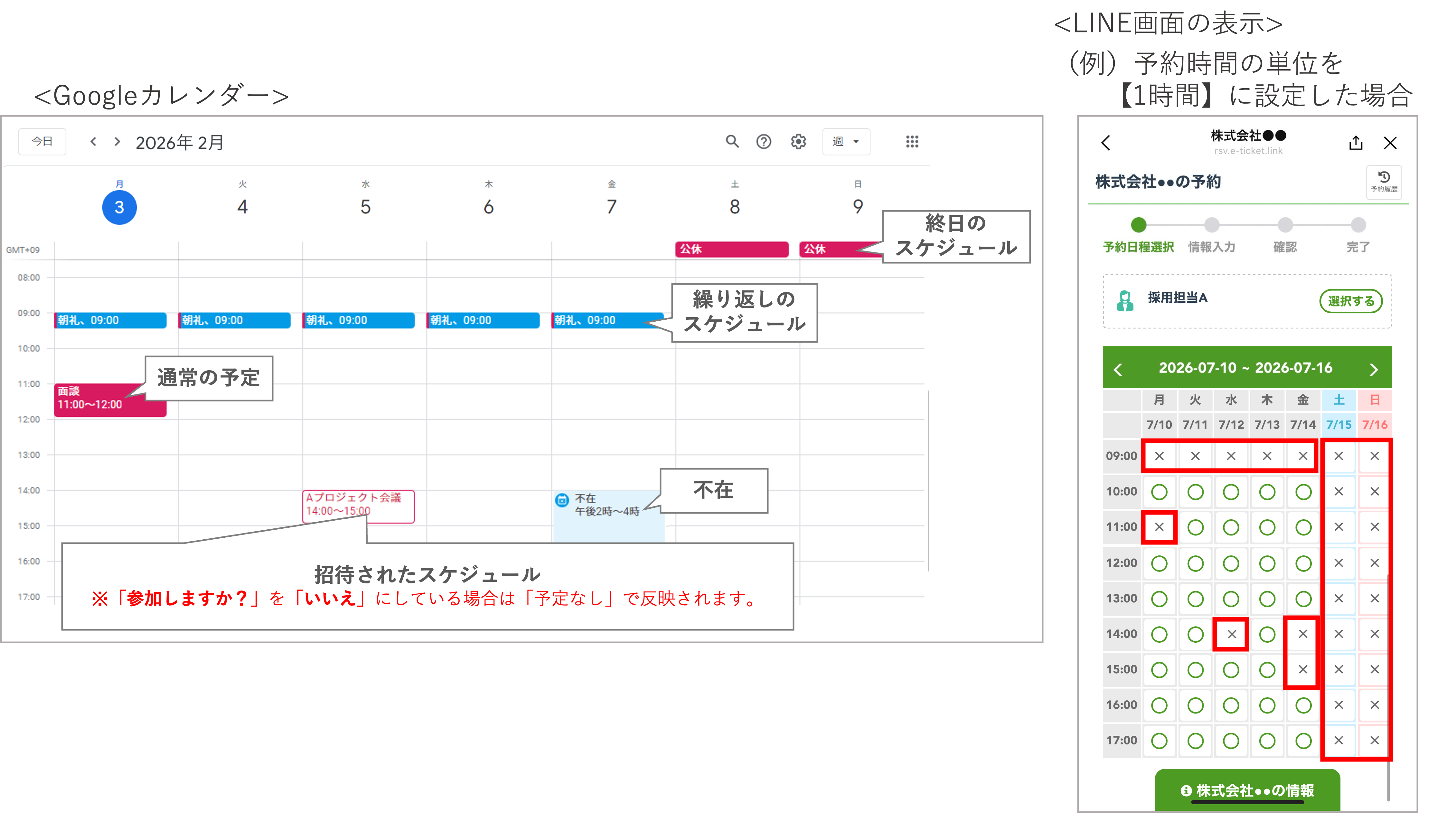
1つのGoogleアカウントに対して複数の予約枠を紐づけた場合の注意事項
★Googleカレンダー連携設定では、1つのGoogleアカウントに対して複数の予約枠を紐づけることが可能です。
“予約枠ごとの同時予約可能数を設定”をしていて、複数の予約枠を紐づけている場合、1つの予約枠に対して予約が入ると、それ以外の予約枠では”予約枠ごとの同時予約可能数”に関わらず予約ができなくなります。
〔前提条件〕
予約枠A,Bのどちらも同じGoogleカレンダーと連携中、予約枠ごとの同時予約可能数は2で設定
<まだ予約が入っていない場合>
予約枠A,Bともに予約可能数はそれぞれ2件まで
<予約枠Aに1件予約が入った場合>
予約枠Aは空き枠ありであと1件の予約が可能
予約枠Bは予定ありが反映されて予約は不可
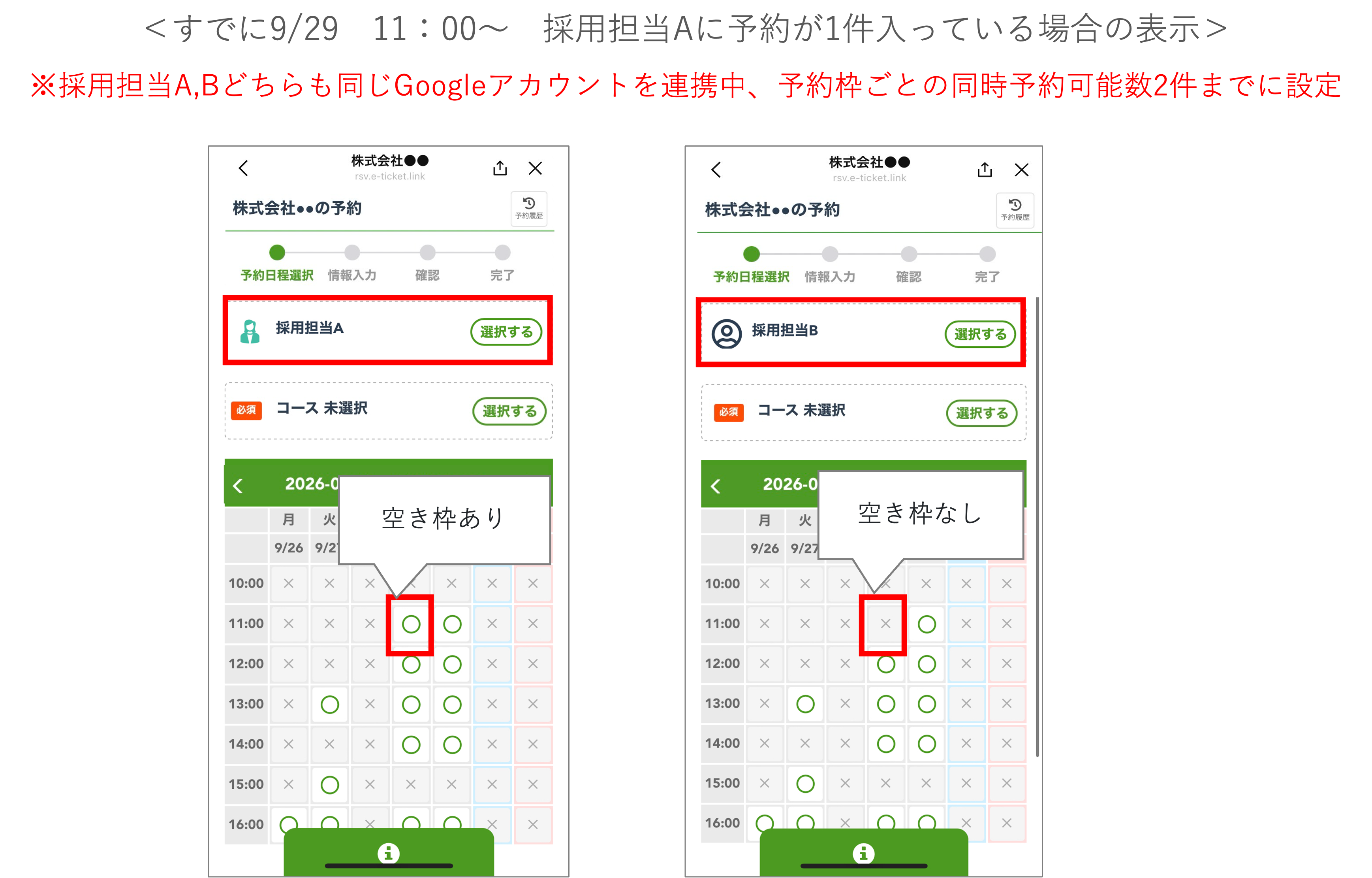
この記事が役に立ったら「いいね」を押してください!
カレンダー予約 カレンダー連携