カレンダー予約機能で友だちに表示する時間と実際の所要時間を分ける方法
更新
★カレンダー予約 コースの設定では、所要時間(管理者向け)と表示時間(友だち向け)をそれぞれ設定することができます。友だち予約画面に表示するコースの表示時間と実際の所要時間(予約が入った際にブロックする時間)が異なる場合などにご活用いただけます。
※ご契約のプランによってご利用いただけない場合がございます。詳しくはお問い合わせください。
<イメージ>
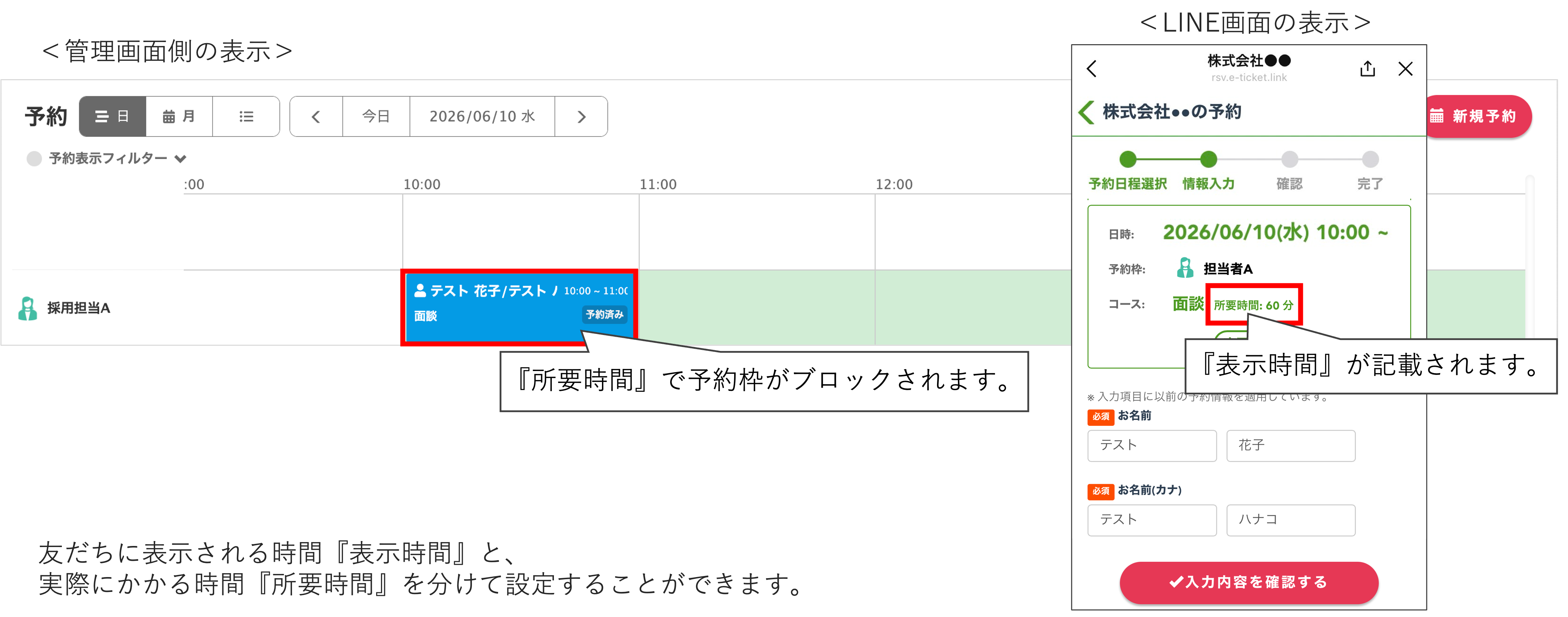
設定方法
コースの設定方法
★友だちに表示する『表示時間』と実際にかかる『所要時間』を設定する方法を解説します。
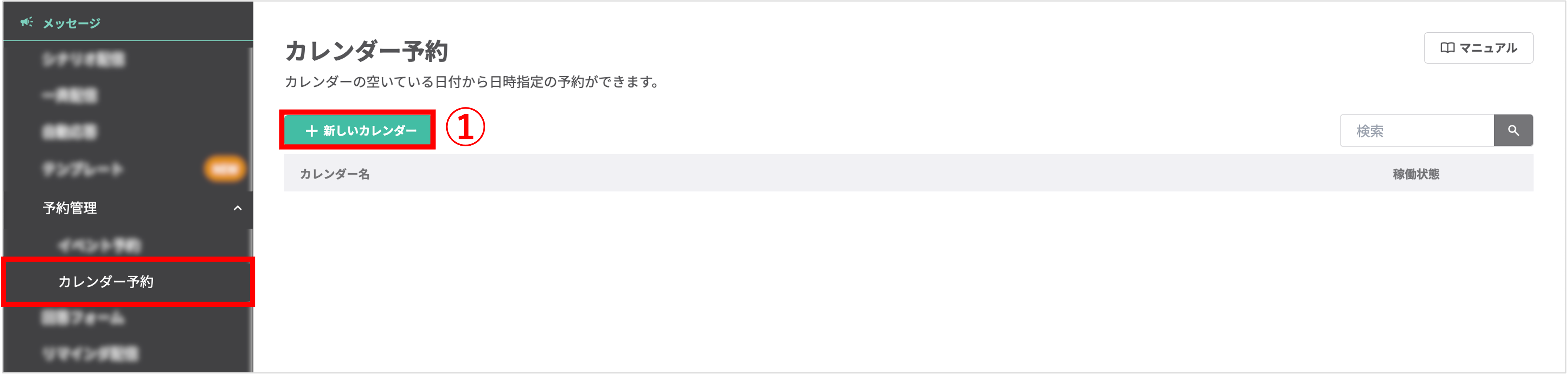
左メニュー「メッセージ」>「予約管理」>「カレンダー予約」をクリックします。
①〔+新しいカレンダー〕ボタンをクリックします。既存のカレンダーでフォローアクションを設定したい場合は、カレンダー名をクリックします。
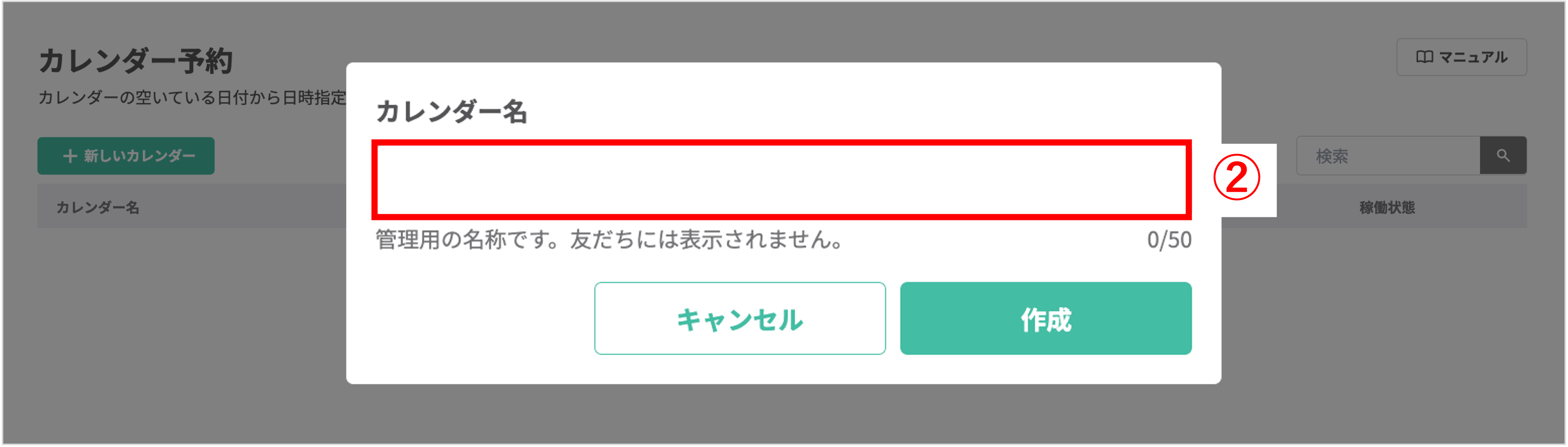
②カレンダー名を入力し、〔作成〕ボタンをクリックします。
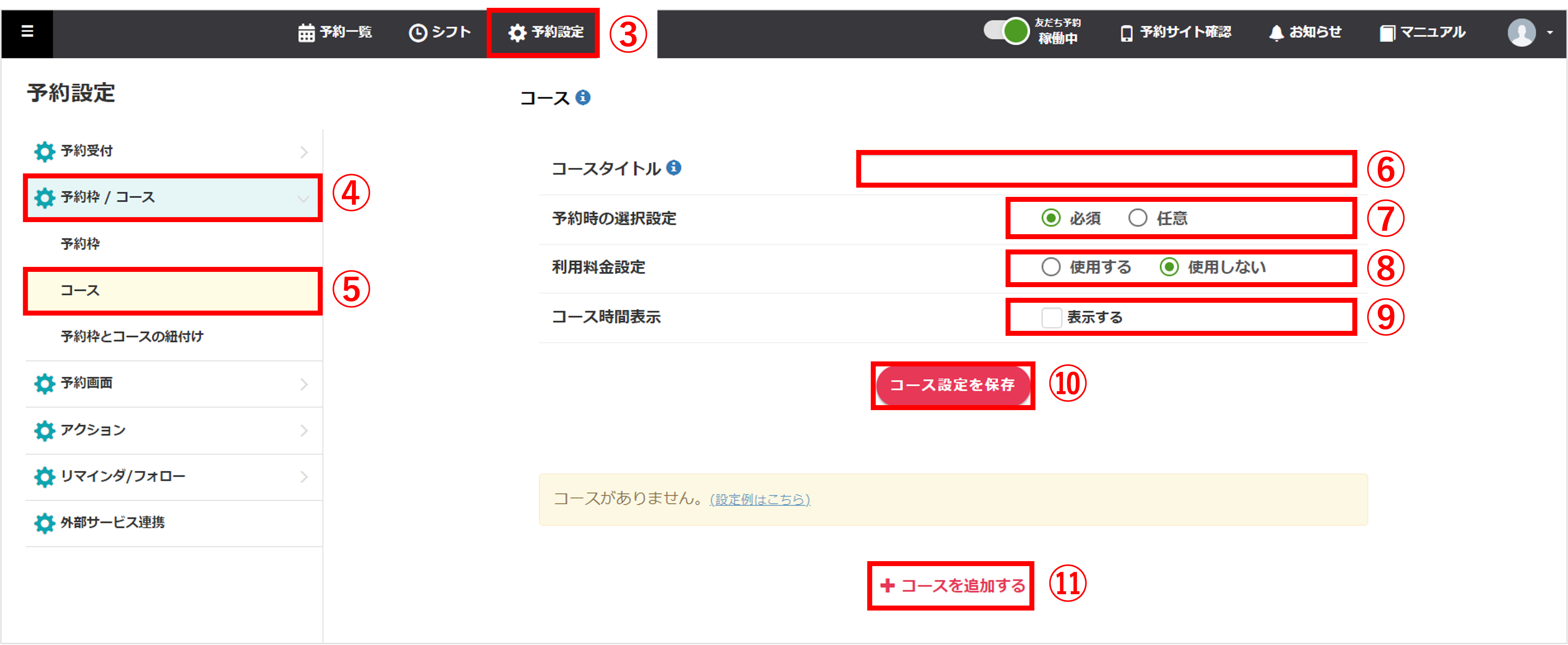
③〔⚙予約設定〕をクリックします。
④〔⚙予約枠/コース〕をクリックします。
⑤〔コース〕をクリックします。
⑥『コースタイトル』をご利用用途に合わせて名称を入力します。
※友だちが予約する際に予約画面にコースタイトルが表示されます。
⑦『予約時の選択設定』で【必須】もしくは【任意】を選択します。
※【必須】にした場合、友だちが予約する際にコースを選択しないと予約ができなくなります。
※【任意】にした場合は、『コース未指定時の所要時間』項目でコースを指定していないときの所要時間を設定してください。
※『コース未指定時の所要時間』の項目は【任意】を選択した場合のみ表示されます。
⑧『利用料金設定』で【使用する】もしくは【使用しない】を選択します。
※【使用する】に設定した場合、友だちが予約する際に料金が表示されます。
⑨予約画面にコース時間を表示したい場合は、『コース時間表示』にチェックを入れます。
⑩〔コース設定を保存〕ボタンをクリックします。
※④~⑦で設定した内容は予約画面で友だちに表示されます。
⑪〔+コースを追加する〕ボタンをクリックします。
※コースの追加を行う場合は〔コースを追加する〕ボタンをクリックします。
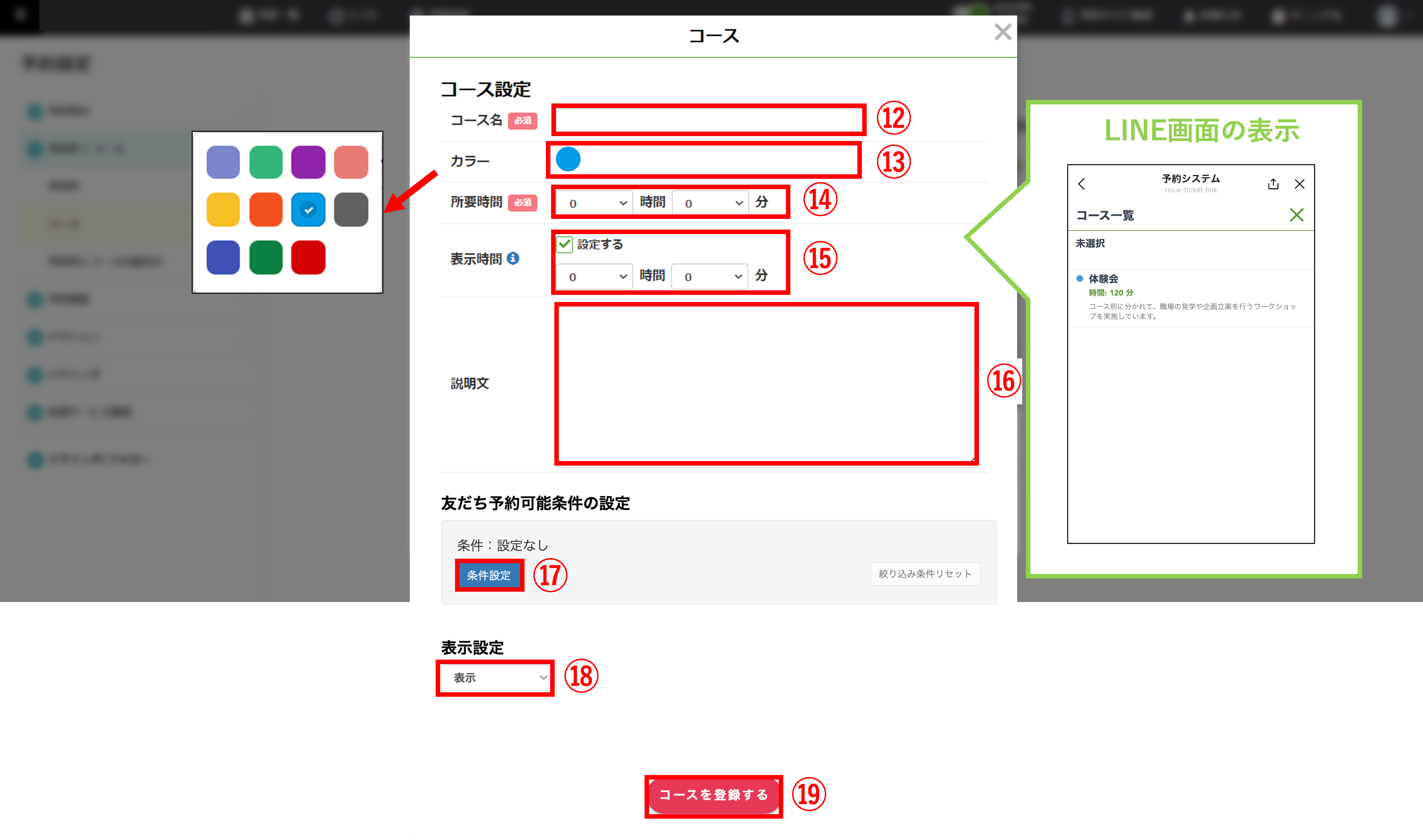
⑫『コース名』を入力します。
⑬『カラー』を選択します。
⑭『所要時間』を設定します。
※管理画面側では、「所要時間」で表示され、予約を受け付けられるかどうかの計算も「所要時間」で行われます。
⑮『表示時間』を設定したい場合は【設定する】にチェックを入れて表示時間を設定します。
※所要時間とは別に、友だちへのメッセージに埋め込む時間や友だちの予約画面に表示される時間を設定できます。
⑯『説明文』を任意で設定します。
⑰『友だち予約可能条件の設定』を任意で設定します。
※名前・タグ・友だち情報の3項目について絞り込みの条件を登録することができます。
※条件に当てはまらない友だちの予約画面では該当するコースが非表示になります。
※条件を指定しない場合は予約枠を非表示にしない限り全ての友だちに表示されます。
※管理画面から予約する際は、絞り込み条件に関わらず全てのコースを選択することが可能です。
⑱『表示設定』から、コースの表示・非表示を選択します。
⑲〔コースを登録する〕ボタンをクリックして設定を保存します。
所要時間について
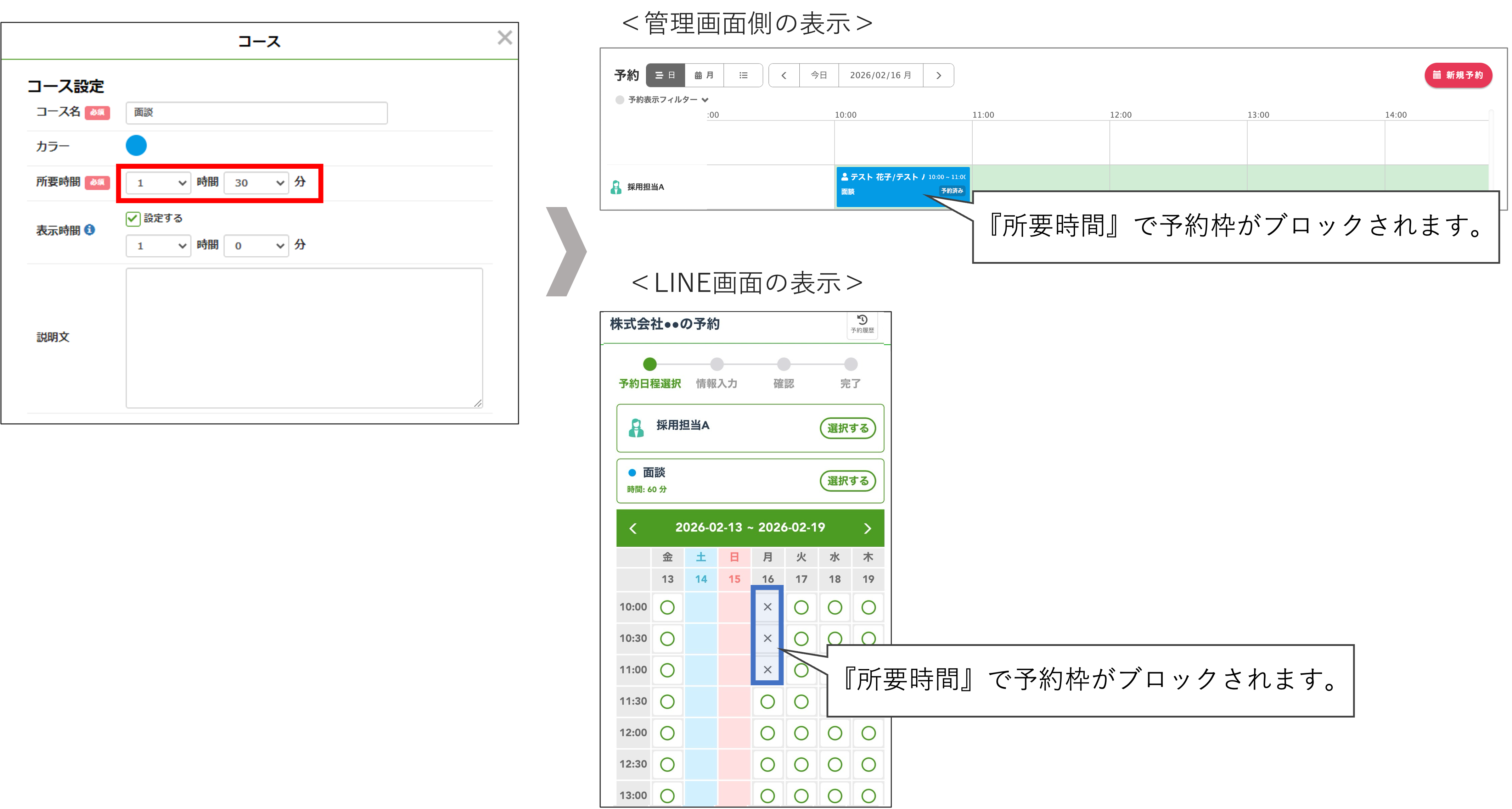
カレンダー予約の予約一覧画面、予約を受け付けられるかどうかの計算は、「所要時間」で行われます。
実際に予約が入った際も予約受付画面へは所要時間で枠がブロックされます。
表示時間について
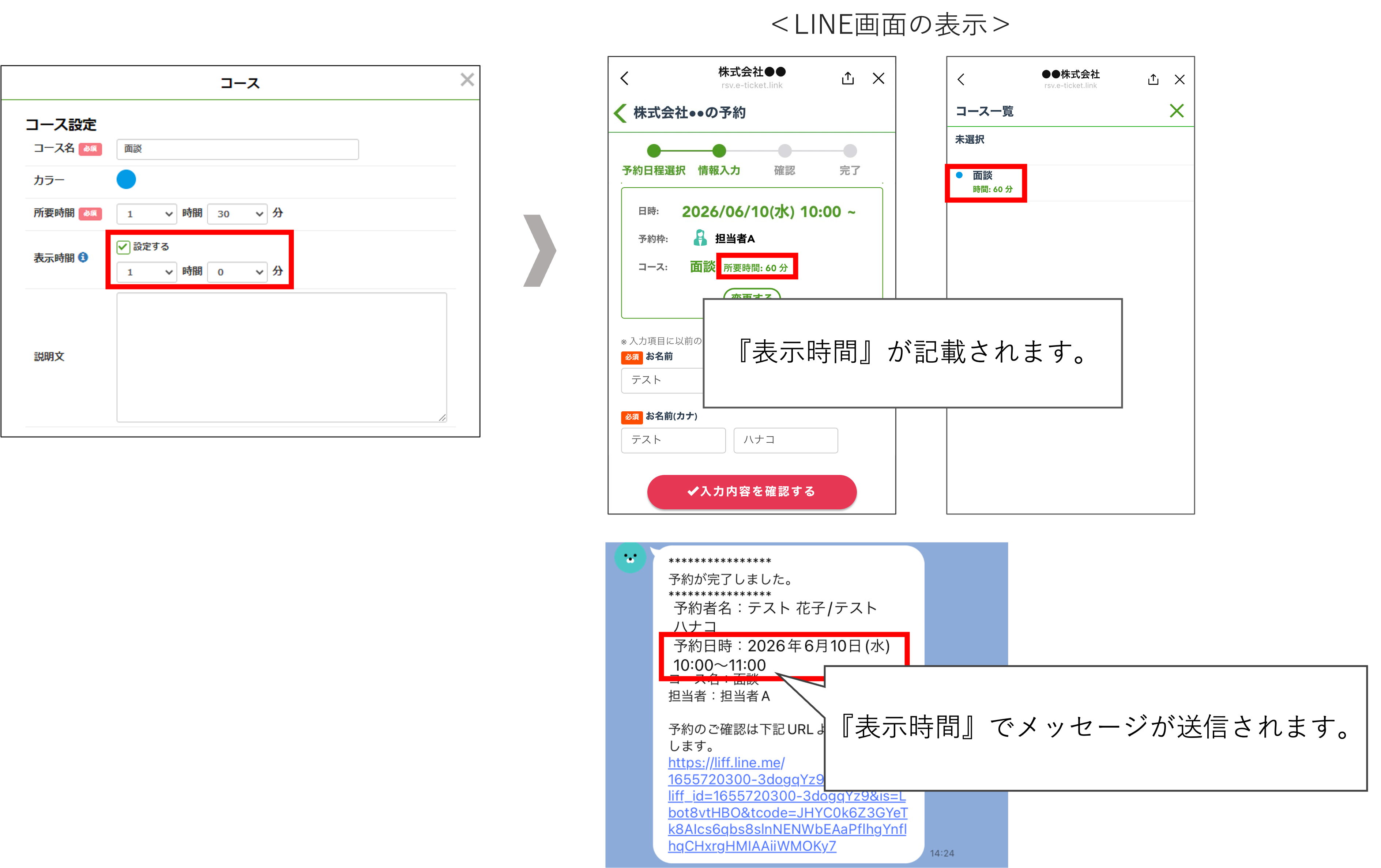
友だち側に表示される予約画面や予約完了などの際に送信されるメッセージは「表示時間」が表示されます。
※予約完了時、変更キャンセル時などに予約情報の入ったメッセージを送る方法についてはこちら
予約枠とコースの紐づけ設定
★予約枠(担当者)によって選択できるコースが異なるとき、『予約枠とコースの紐づけ設定』を行うことで、適切なコースを選択し予約していただくことが可能になります。
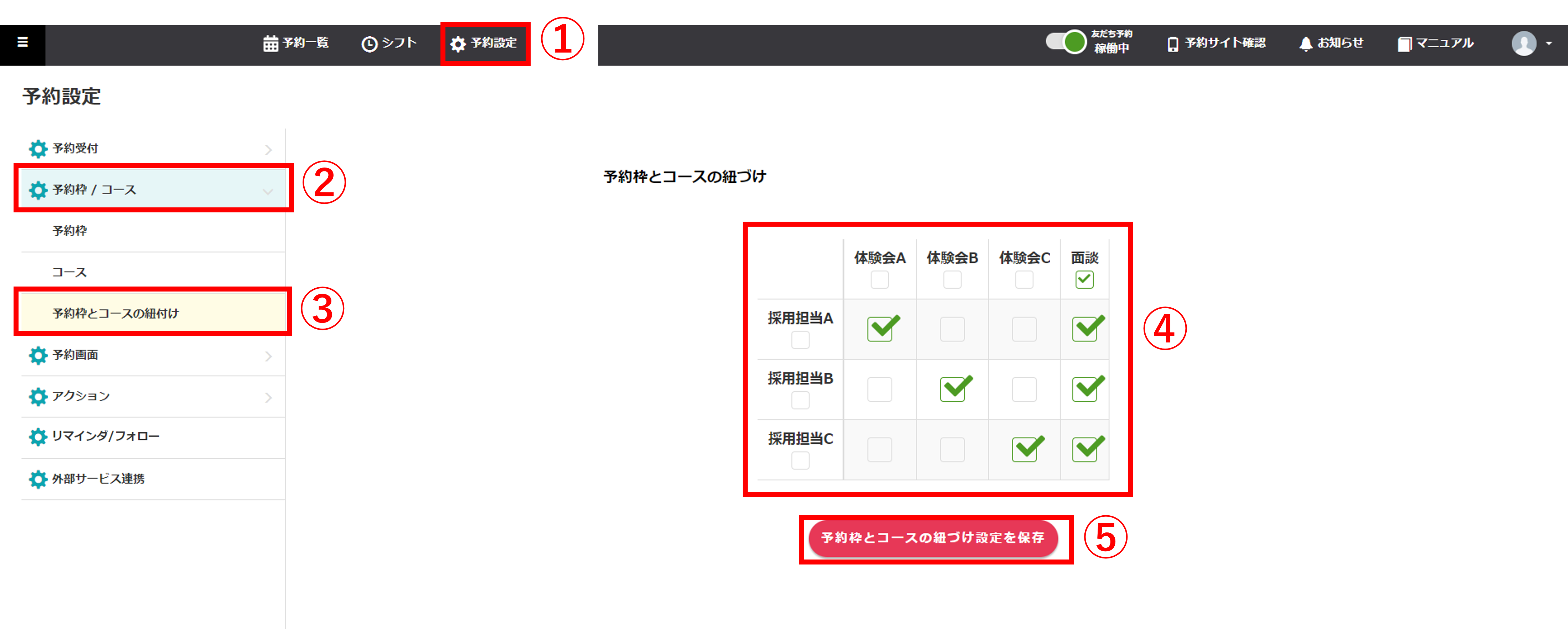
①〔⚙予約設定〕をクリックします。
②〔⚙予約枠/コース〕をクリックします。
③〔予約枠とコースの紐付け〕をクリックします。
④『予約枠とコースの紐づけ設定』を設定します。
⑤〔予約枠とコースの紐づけ設定を保存〕ボタンをクリックして設定を保存します。

★初期状態は、すべてにチェックが入った状態になっております。(どの予約枠に対しても全てのコースが選べる状態)
予約枠(担当者)ごとに選択できるコースを設定したい場合は、上記のように予約枠に対して受付可能なコースにのみチェックを行ってください。
※紐づけ設定は友だち予約画面にのみ適用されます。
管理画面から予約する際は、設定に関わらずどの予約枠に対しても全てのコースを選択することが可能です。
この記事が役に立ったら「いいね」を押してください!
カレンダー予約
