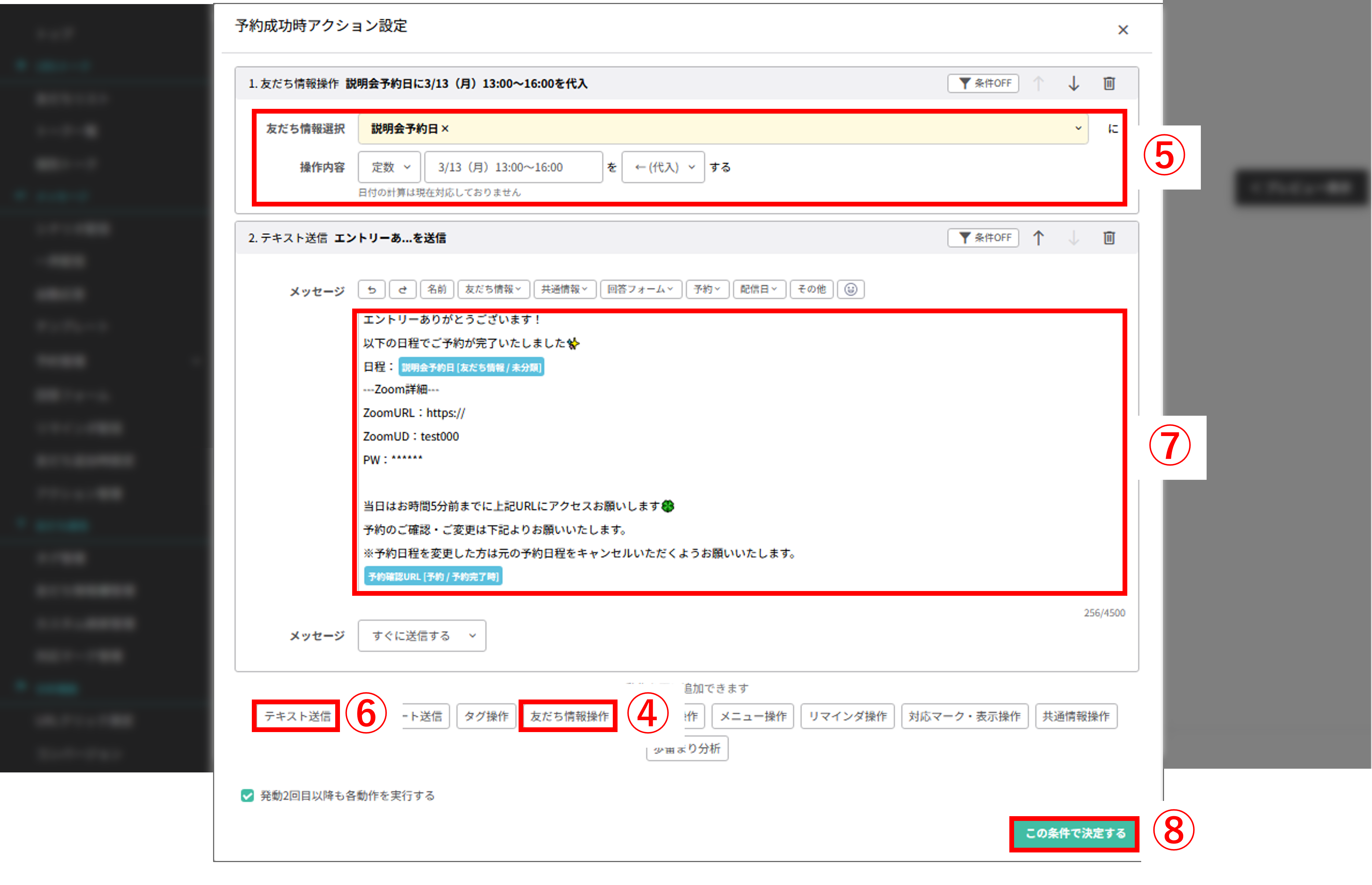回答フォームでイベント予約機能の予約を受け付ける方法
更新
★予約管理のイベント予約で作成した予約の受付を、回答フォームで行うことができます。
初回登録と同時に説明会やIS等の予約受付を行いたい場合などにご活用ください。
会社説明会等で友だち登録をしてくれた学生さんを次のステップに誘導しやすくなります。
また友だち側も、初回登録と次のイベント予約が一度にできるというメリットがあります。
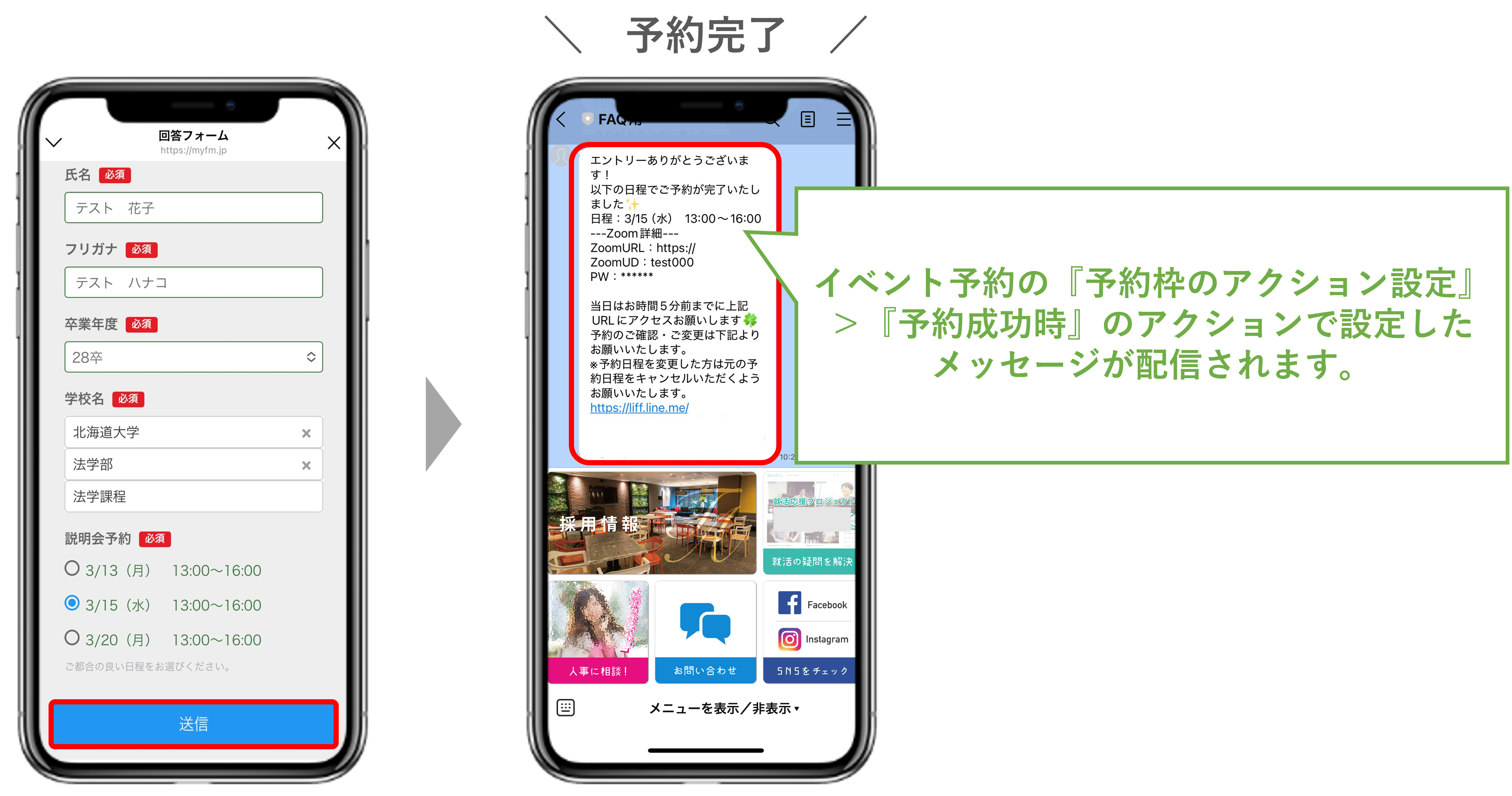
→回答フォームから予約した場合はイベント予約の情報取得項目は『卒年』を含め登録されません。
※卒年を取得したい場合は、回答フォームのプルダウンやラジオボタンなどで項目を作成してください。
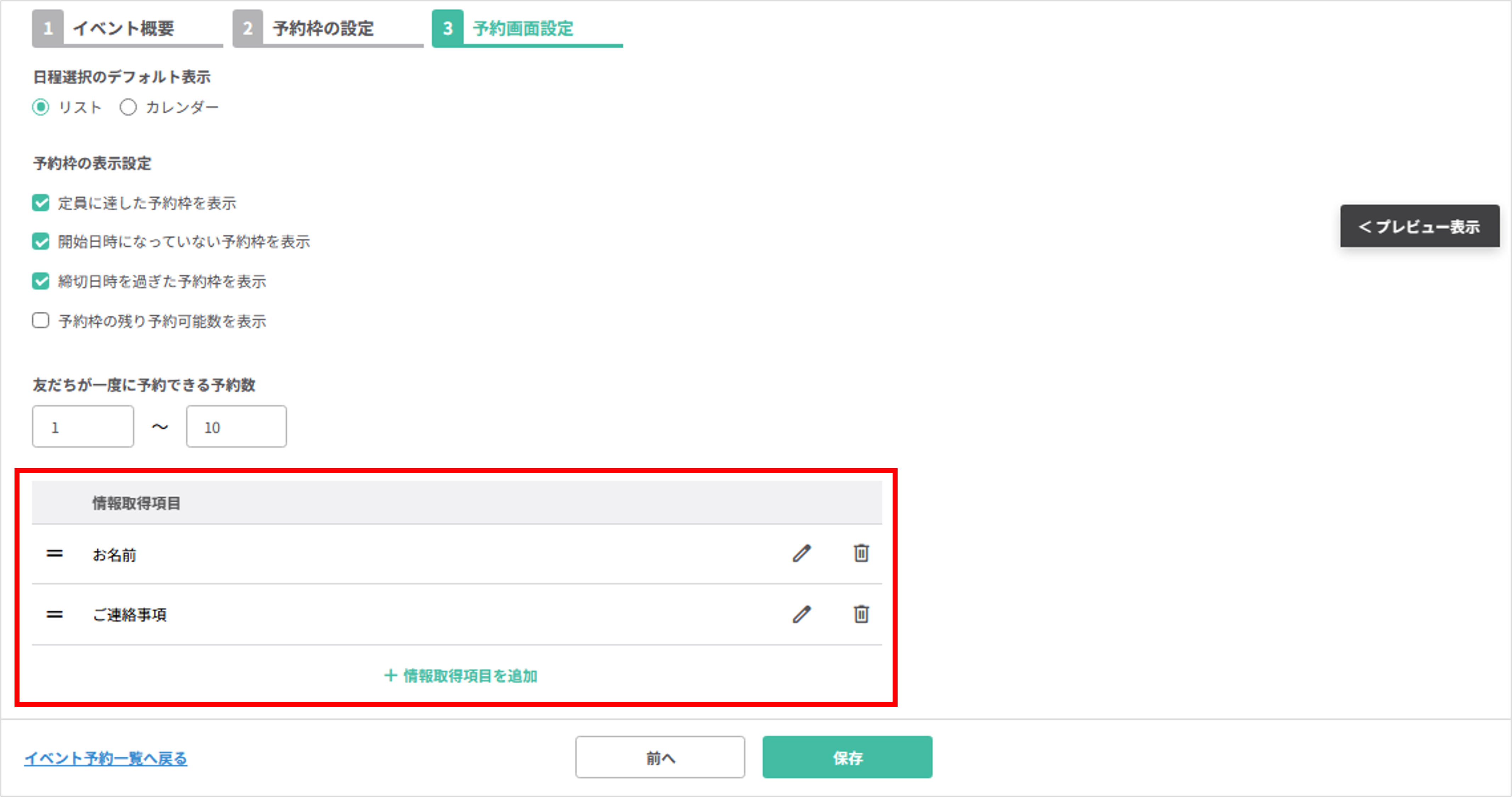
予約フォームつき回答フォームの作成
★イベント予約で作成したイベントの予約フォームを回答フォームに紐づける方法を解説します。
イベント予約の作成がまだの場合はこちらの方法で作成し、下記の設定方法をお試しください。
<イメージ>
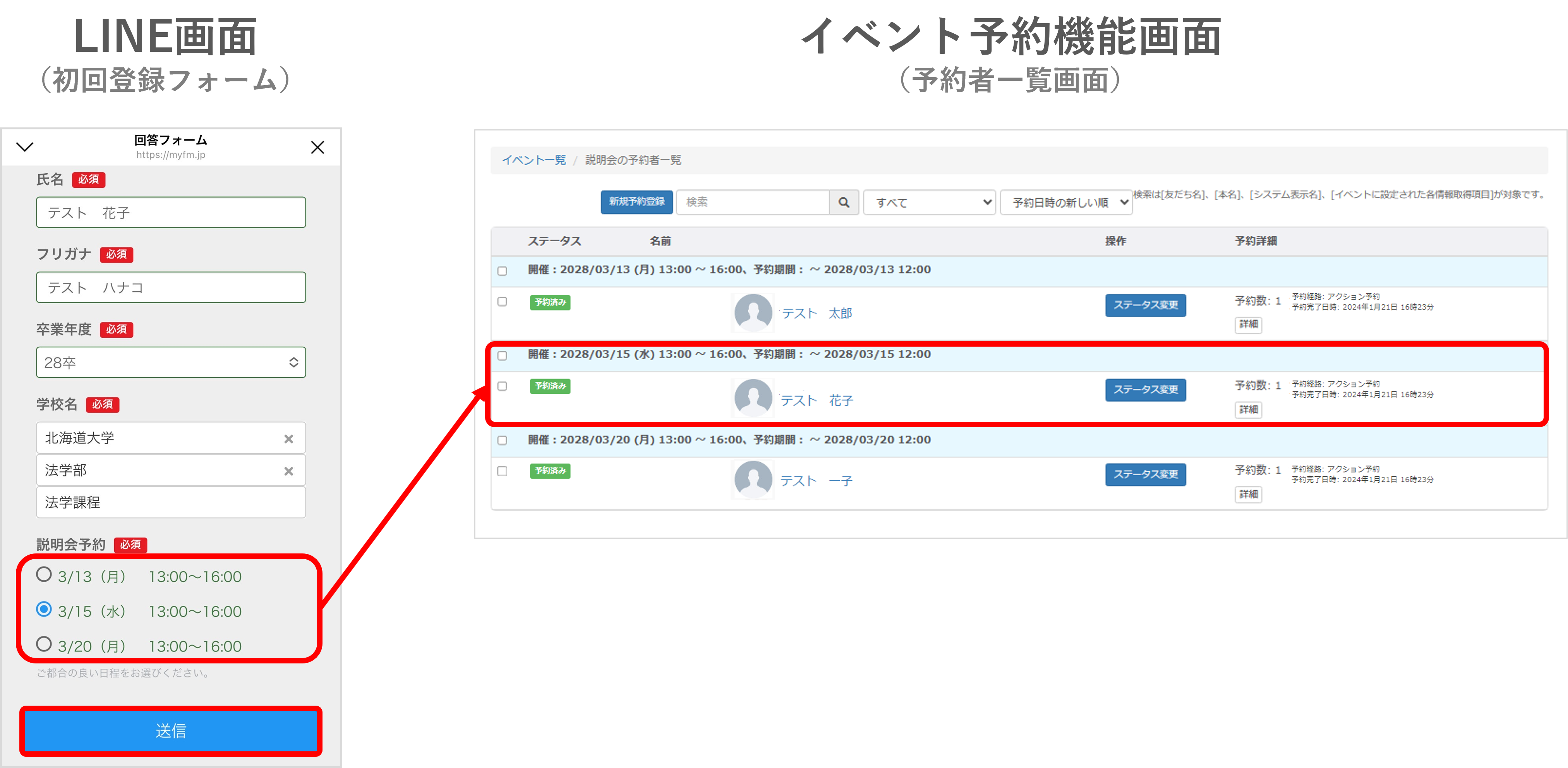
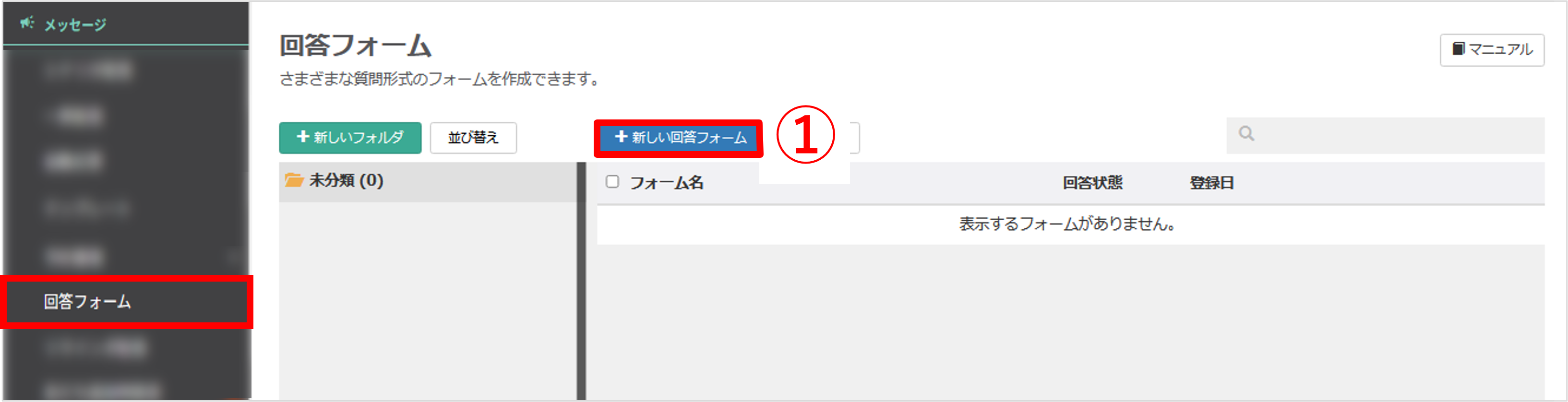
左メニュー「メッセージ」>「回答フォーム」をクリックします。
①〔+新しい回答フォーム〕ボタンをクリックします。
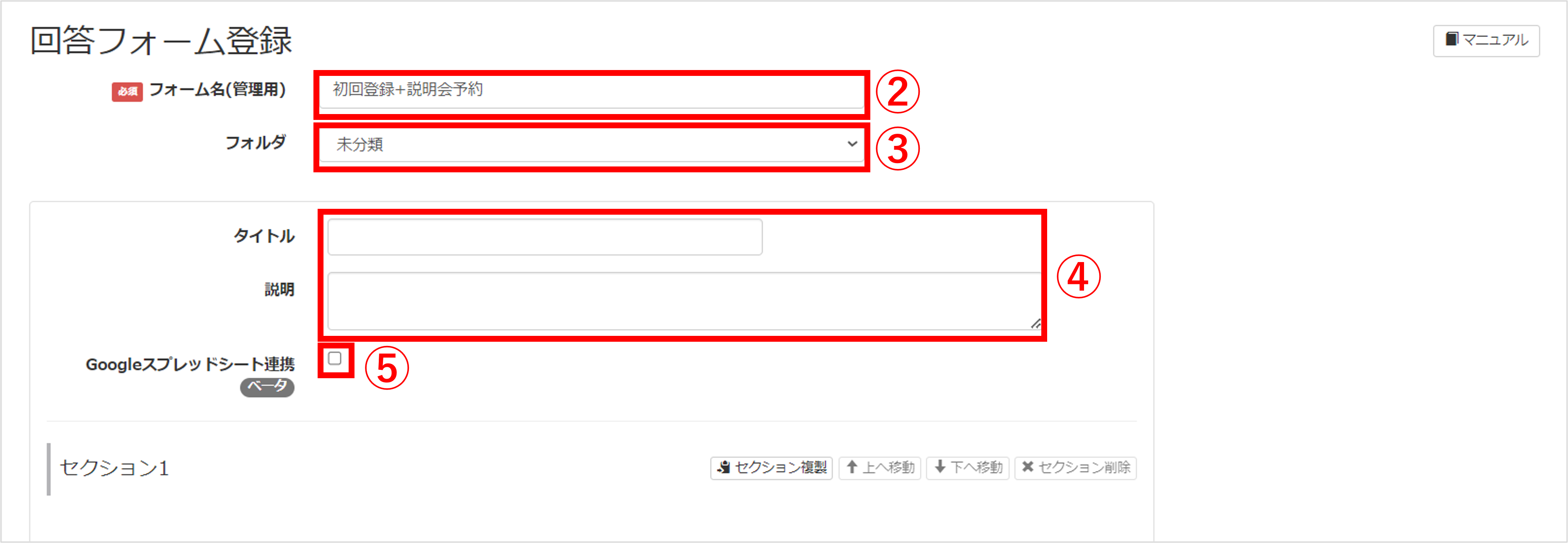
②『フォーム名(管理用)』を入力します。(管理用なので学生側には表示されません)
③任意で『フォルダ』を指定します。
※初期状態では「未分類」フォルダに作成されます。作成後は、別フォルダへ移動することも可能です。
④ 任意で『タイトル』と『説明』を入力します。
⑤回答内容をGoogleスプレッドシートと連携する場合は『Googleスプレッドシート連携』にチェックを入れます。
※Googleスプレッドシート連携の詳しい説明はこちら
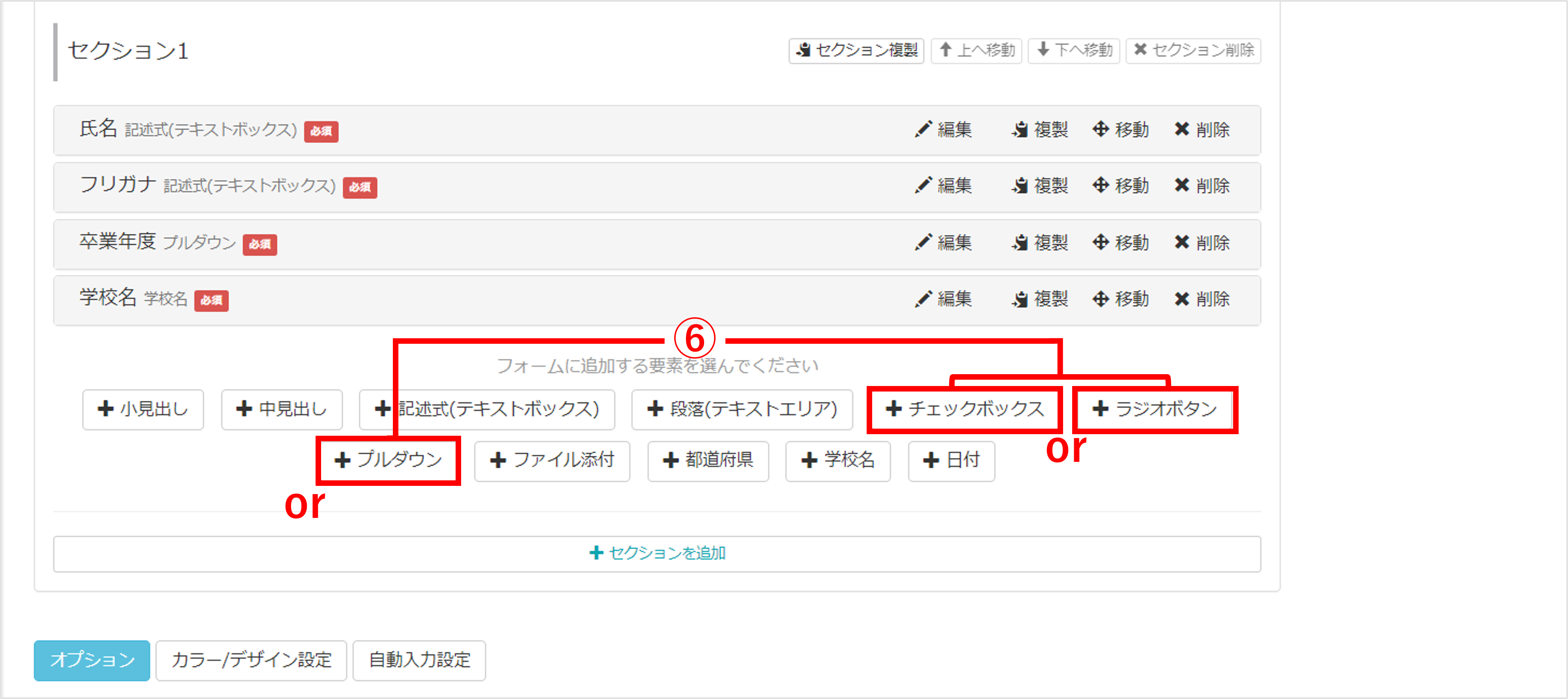
⑥初回登録時に取得したい項目を作成し、イベントの日程選択項目を〔+チェックボックス〕、〔+ラジオボタン〕〔+プルダウン〕ボタンから選択します。
※初回登録フォームの作成についてはこちら
※複数選択可の項目を作成したい場合は〔+チェックボックス〕、一つのみ選択の場合は〔+ラジオボタン〕もしくは〔+プルダウン〕ボタンから作成してください。
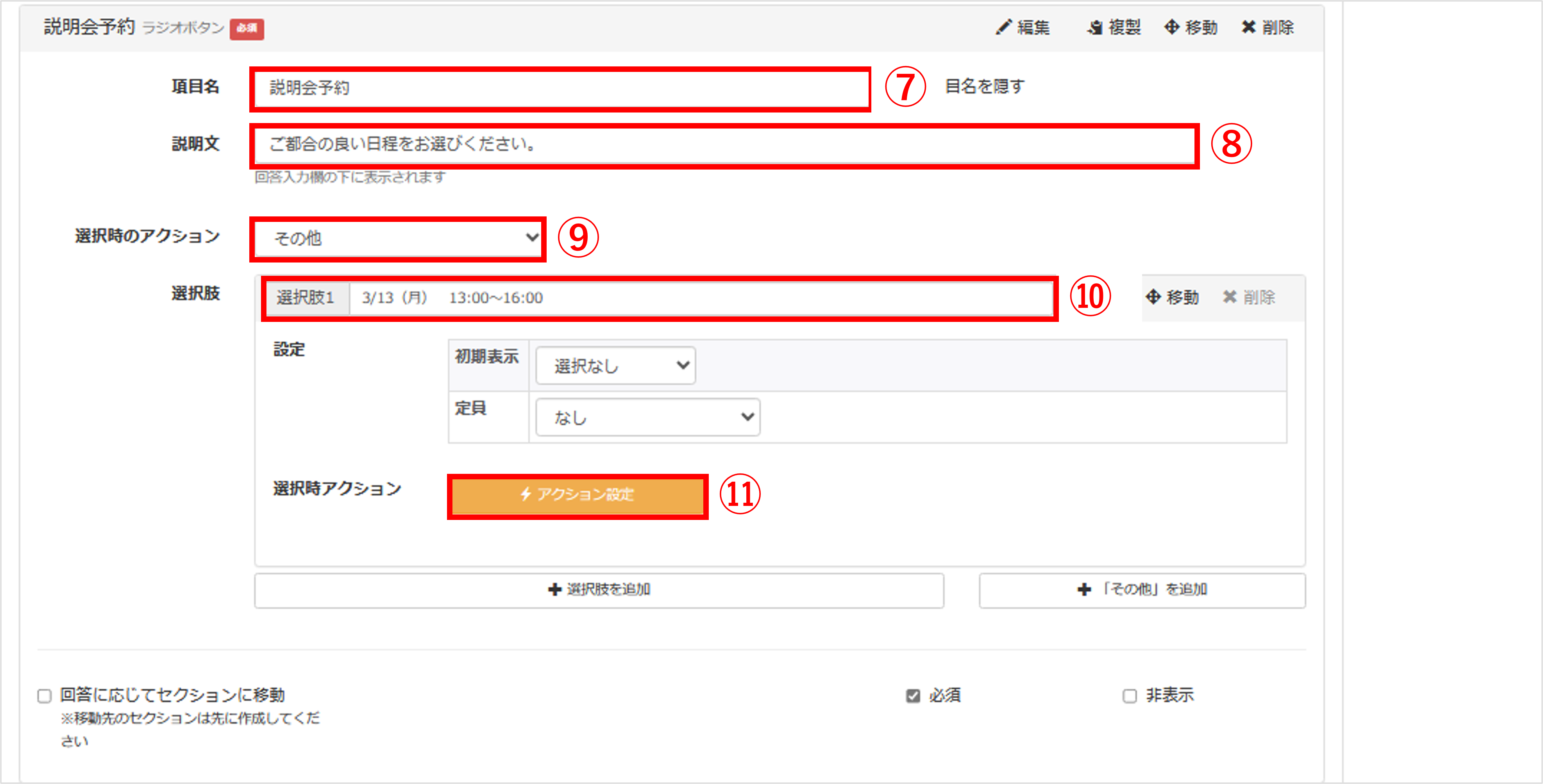
⑦『項目名』を入力します。
⑧『説明文』を任意で入力します。
⑨『選択時のアクション』で【その他】を選択します。
⑩『選択肢1』に日程を入力します。
⑪『選択時アクション』の〔アクション設定〕ボタンをクリックします。
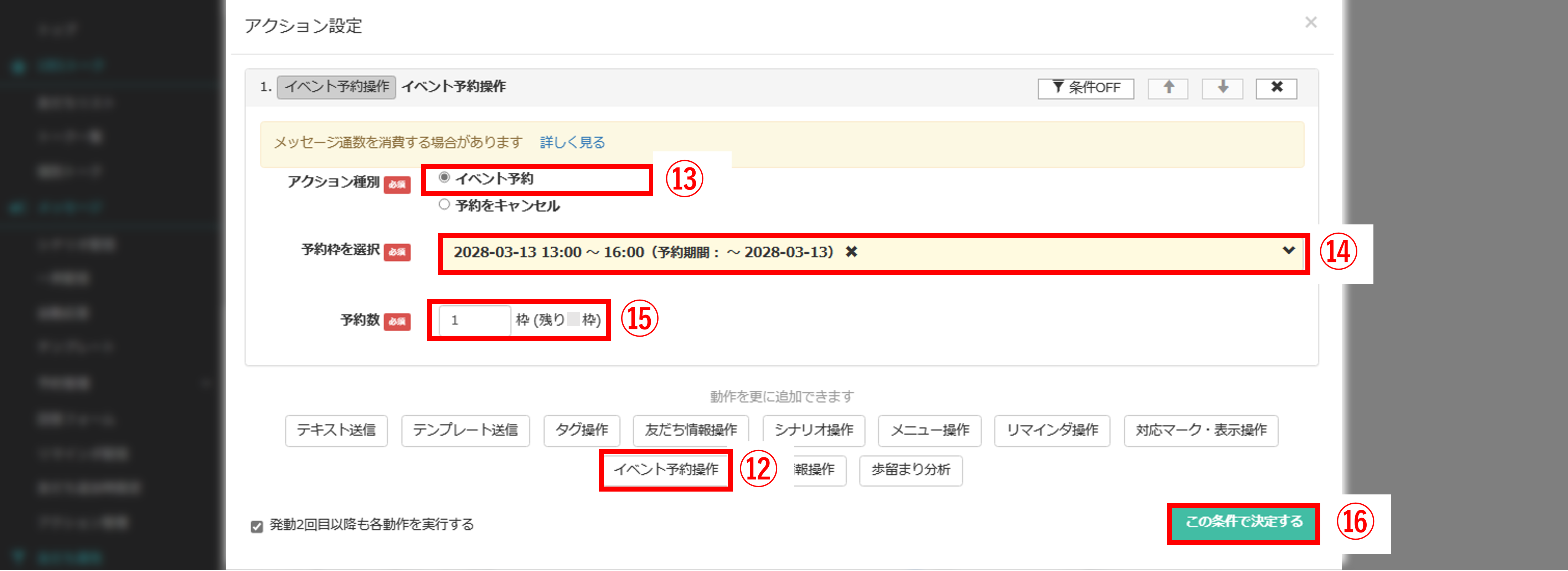
⑫アクション設定画面で〔イベント予約操作〕をクリックします。
⑬『アクション種別』で【イベントを予約】を選択します。
⑭『予約枠を選択』で⑩で入力した日程と同じイベント日程を選択します。
⑮『予約数』に「1」を入力します。
⑯〔この条件で決定する〕ボタンをクリックします。
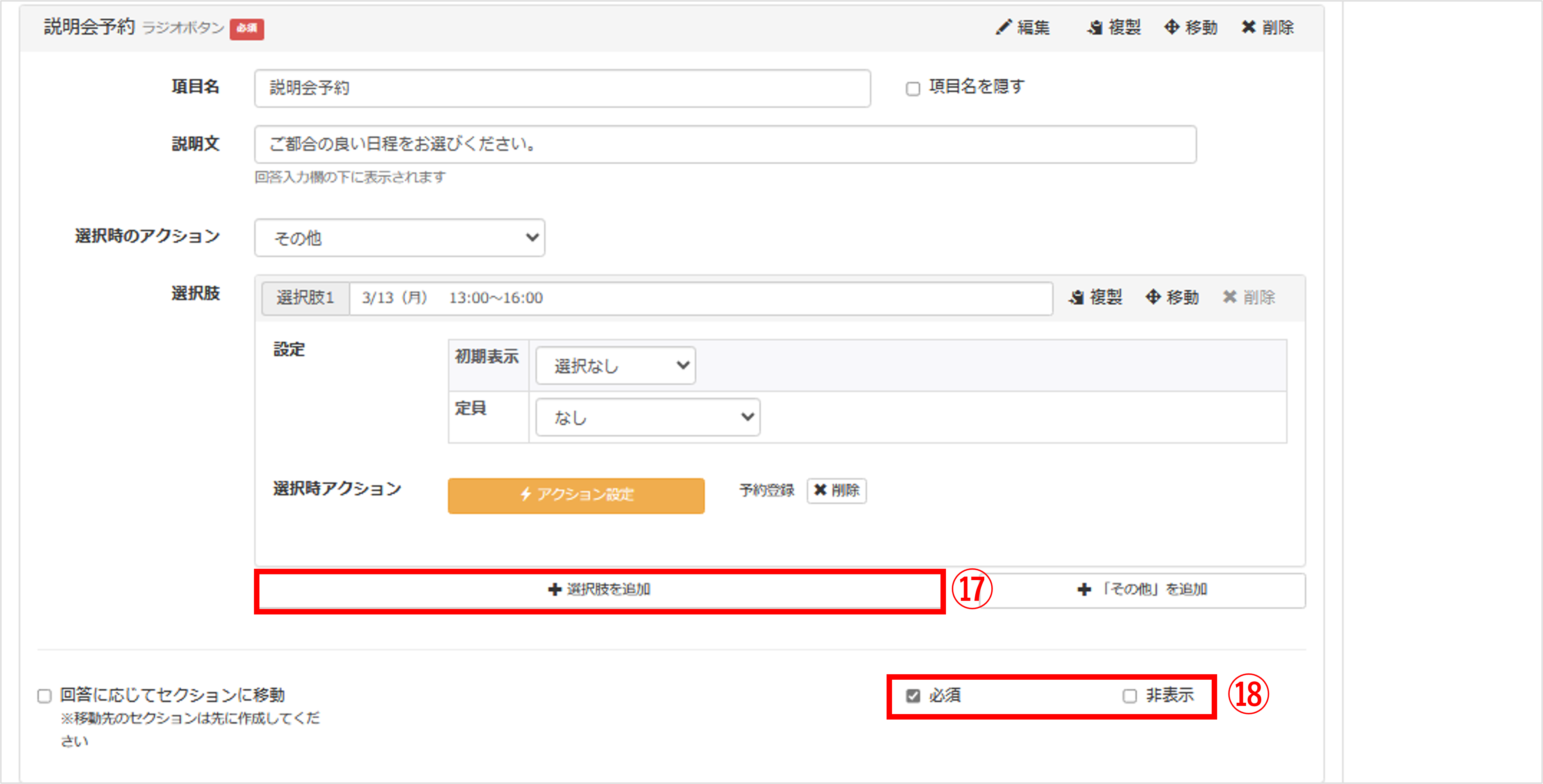
⑰日程を追加する場合は〔+選択肢を追加〕ボタンをクリックして、⑦~⑯の手順で日程を追加します。
⑱日程選択を必須にする場合は【必須】にチェックを入れます。
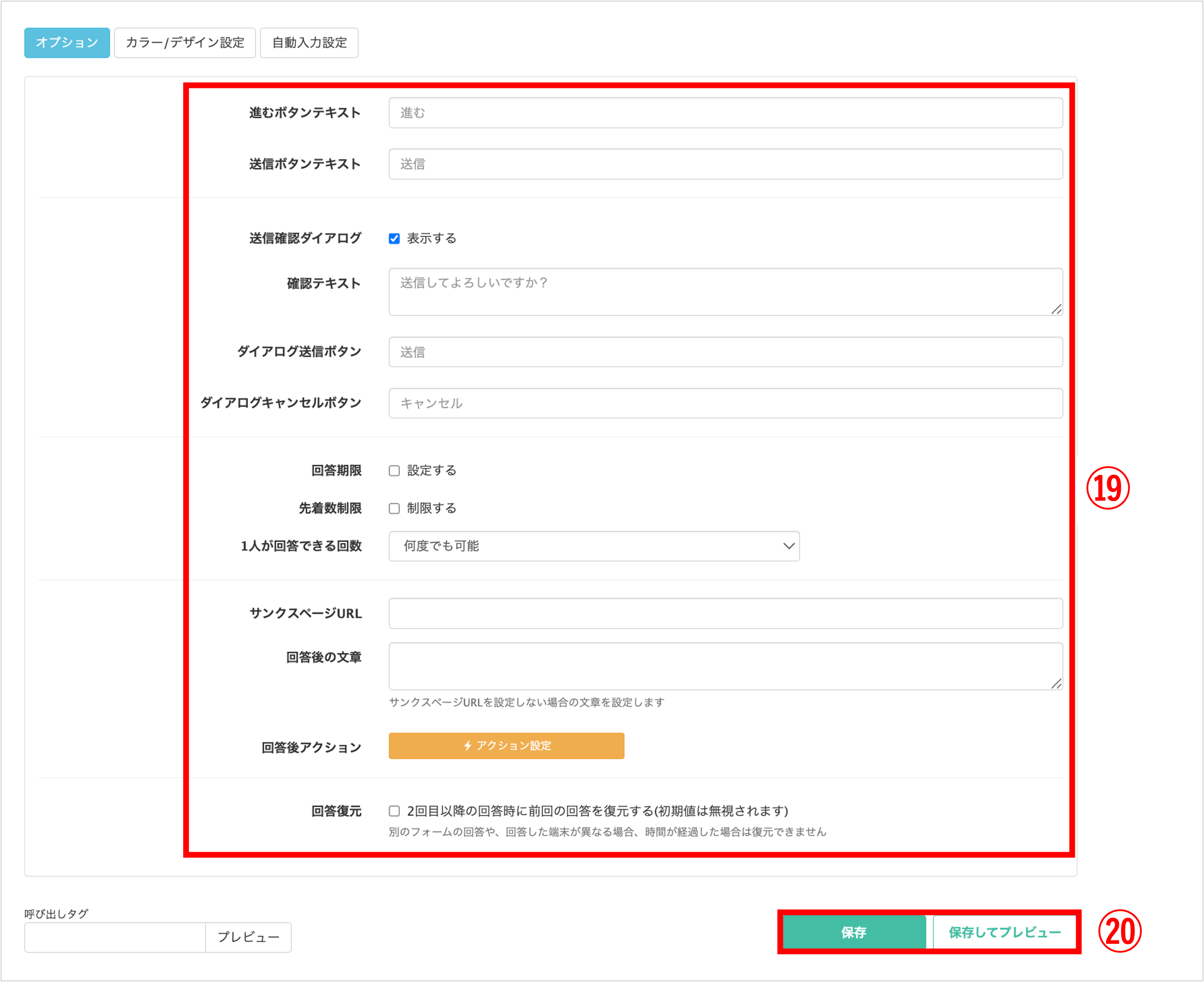
⑲回答制限や回答後のアクション等を任意で設定します。
※⑫~⑯で紐づけたイベントの『予約枠アクション設定』>『予約成功時』のアクションを設定している場合は、イベント予約で設定したアクションの後に『回答後アクション』で設定したアクションが発動します。
⑳〔保存〕もしくは〔保存してプレビュー〕ボタンをクリックして設定を保存します。
友だち側で日程変更・キャンセルができるようにする方法
★友だち側で自由に日程変更/キャンセルを許可する場合の案内方法について解説します。
<イメージ>
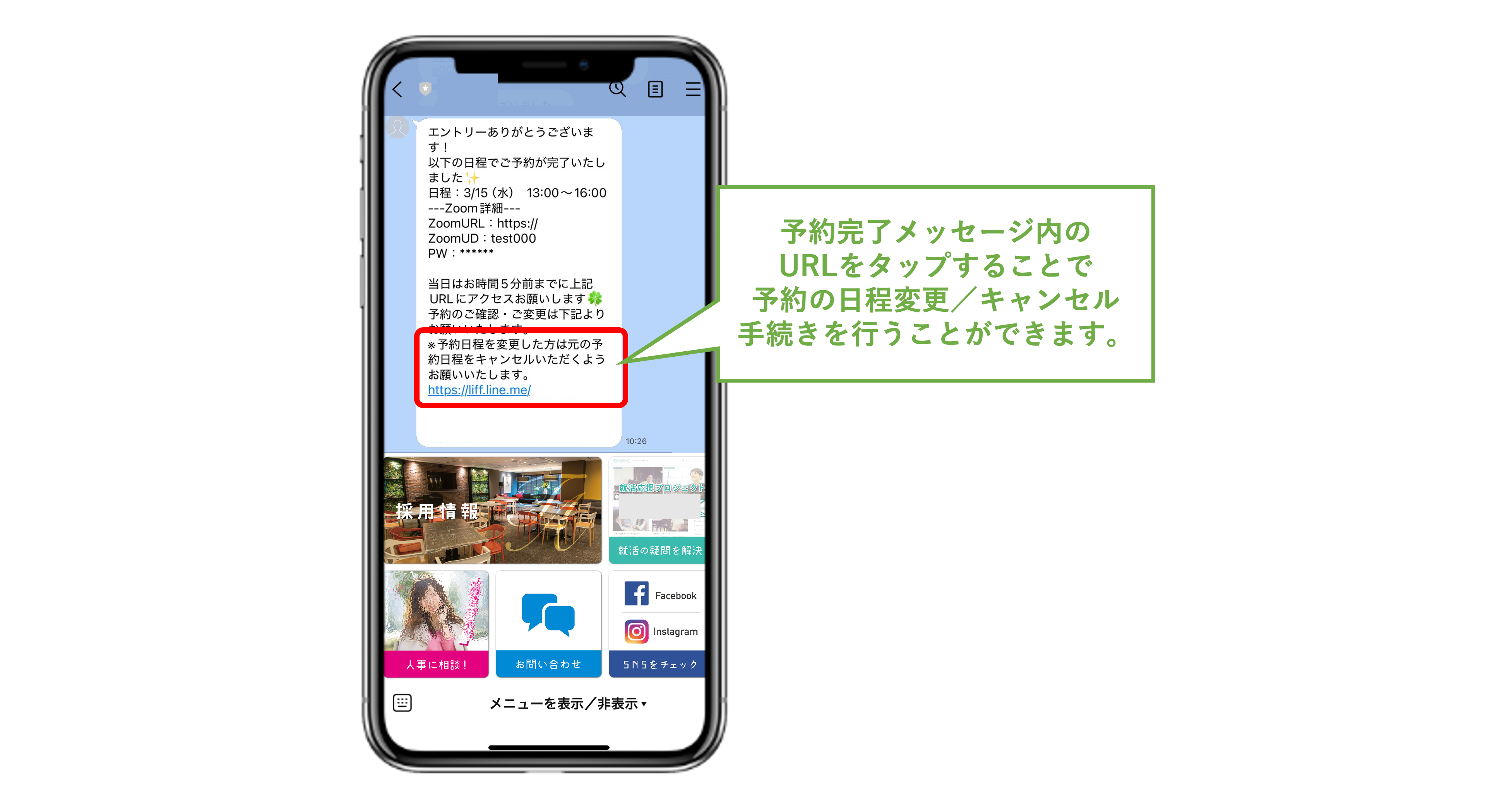
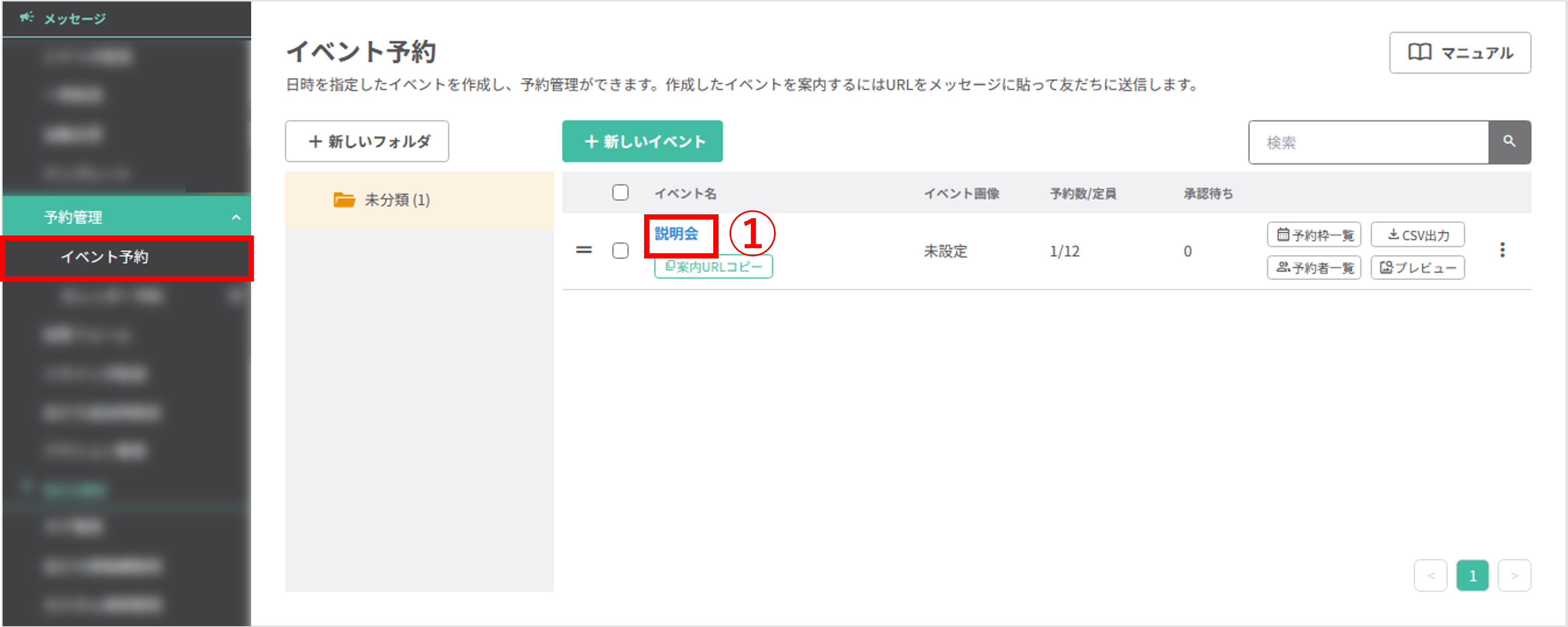
左メニュー「メッセージ」>「予約管理」>「イベント予約」をクリックします。
①こちらの方法で作成したイベント名をクリックします。
※予約フォームつき回答フォームの作成で作成したイベントを選択してください。
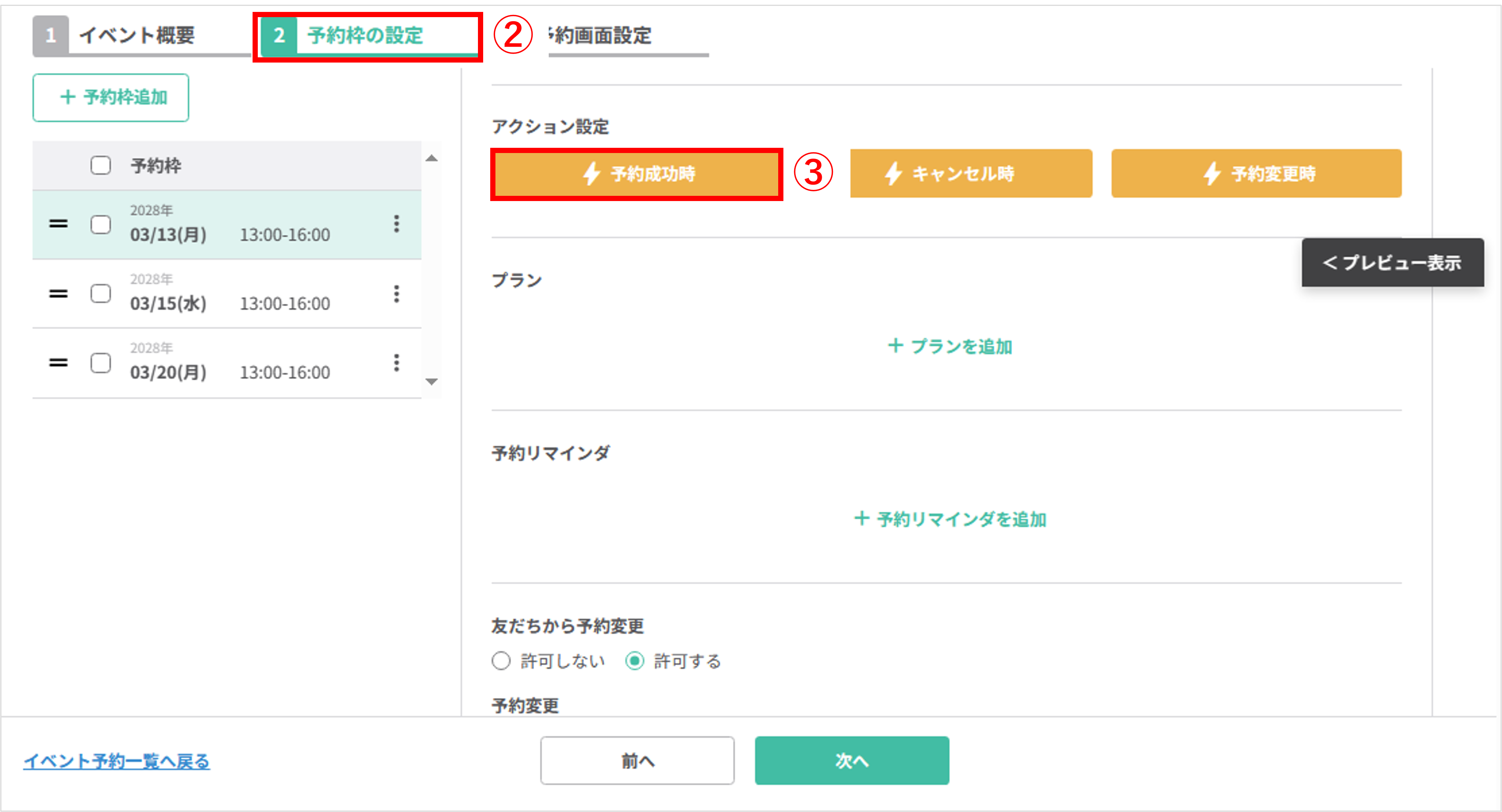
②『予約枠の設定』をクリックします。
③『アクション設定』の〔予約成功時〕ボタンをクリックします。
④〔友だち情報操作〕ボタンをクリックします。
⑤友だち情報欄に登録したい内容を設定します。
友だち情報選択で「説明会予約日」、操作内容で「【定数】【3/13(月)13:00~16:00】を【代入】する」のように入力します。
⑥〔テキスト送信〕ボタンをクリックします。
※あらかじめ予約変更完了時のテンプレートを作成している場合は、〔テンプレート送信〕ボタンから送信するテンプレートを選択してください。
⑦予約成功時に送信したい内容を入力します。
⑧〔この条件で決定する〕ボタンをクリックします。
★予約完了時に送信するメッセージ内に予約履歴が確認できるURLを記載することで、友だち側で予約の日程変更/キャンセルができるようにします。
※『友だち情報』ボタンでは、メッセージ内に挿入したい友だち情報が選択できます。
⑤で設定した友だち情報をメッセージ内に挿入することで、選択された日程が反映されます。
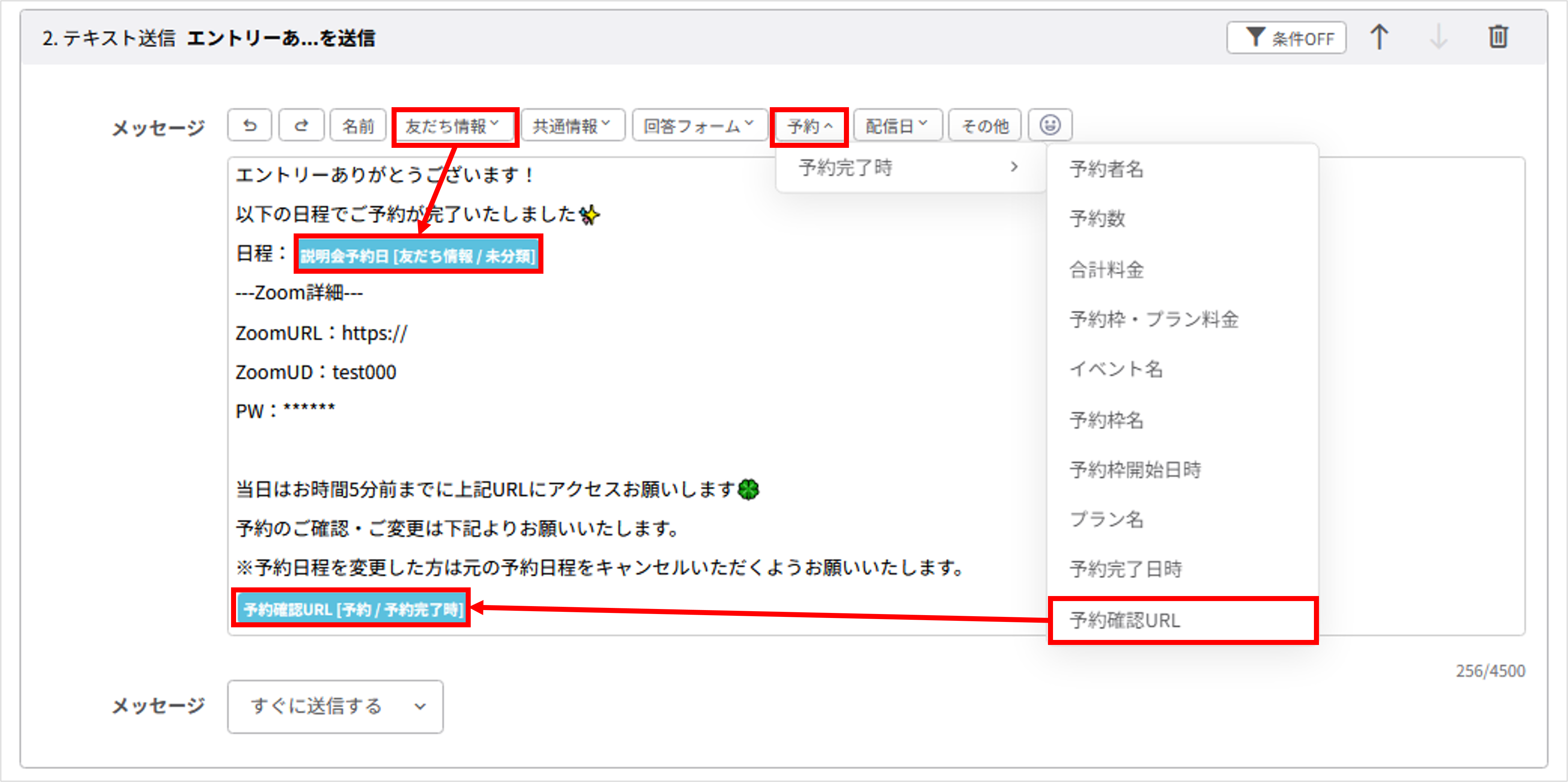
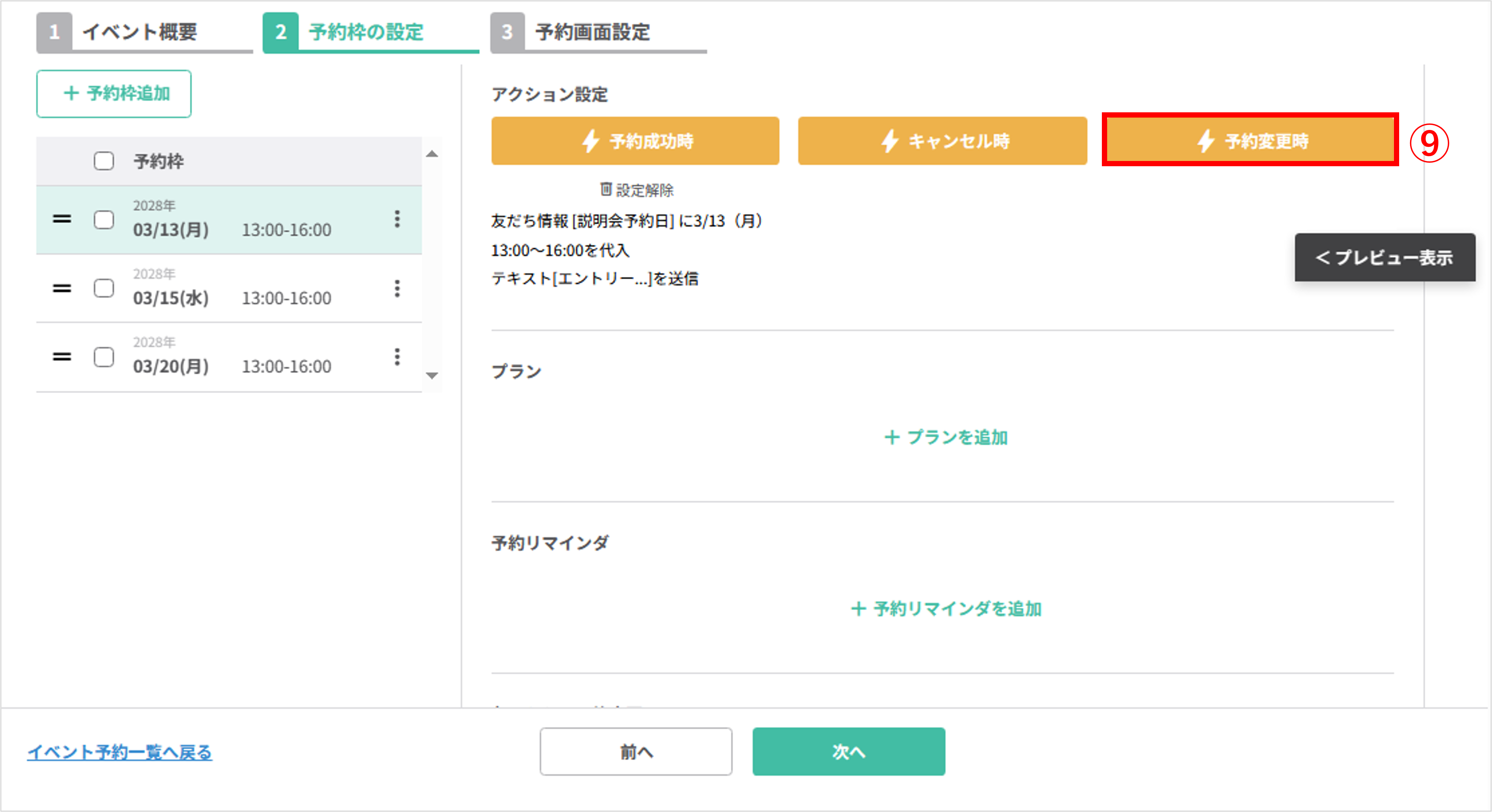
⑨『アクション設定』の〔予約変更時〕ボタンをクリックします。
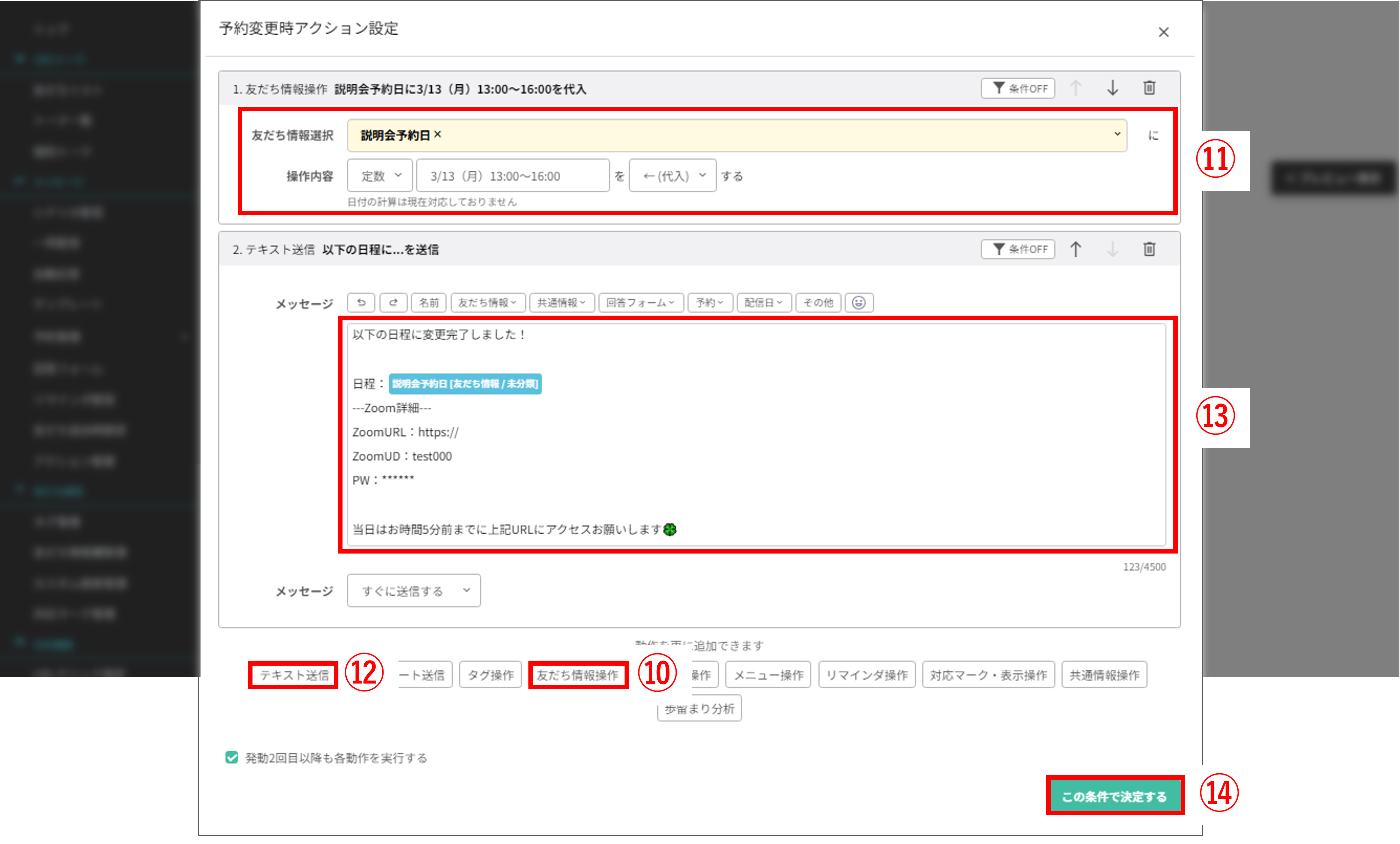
⑩〔友だち情報操作〕ボタンをクリックします。
⑪友だち情報欄に登録したい内容を設定します。
友だち情報選択で「説明会予約日」、操作内容で「【定数】【3/13(月)13:00~16:00】を【代入】する」のように入力します。
⑫〔テキスト送信〕ボタンをクリックします。
※あらかじめ予約変更完了時のテンプレートを作成している場合は、〔テンプレート送信〕ボタンから送信するテンプレートを選択してください。
⑬予約変更時に送信したい内容を入力します。
⑭〔この条件で決定する〕ボタンをクリックします。
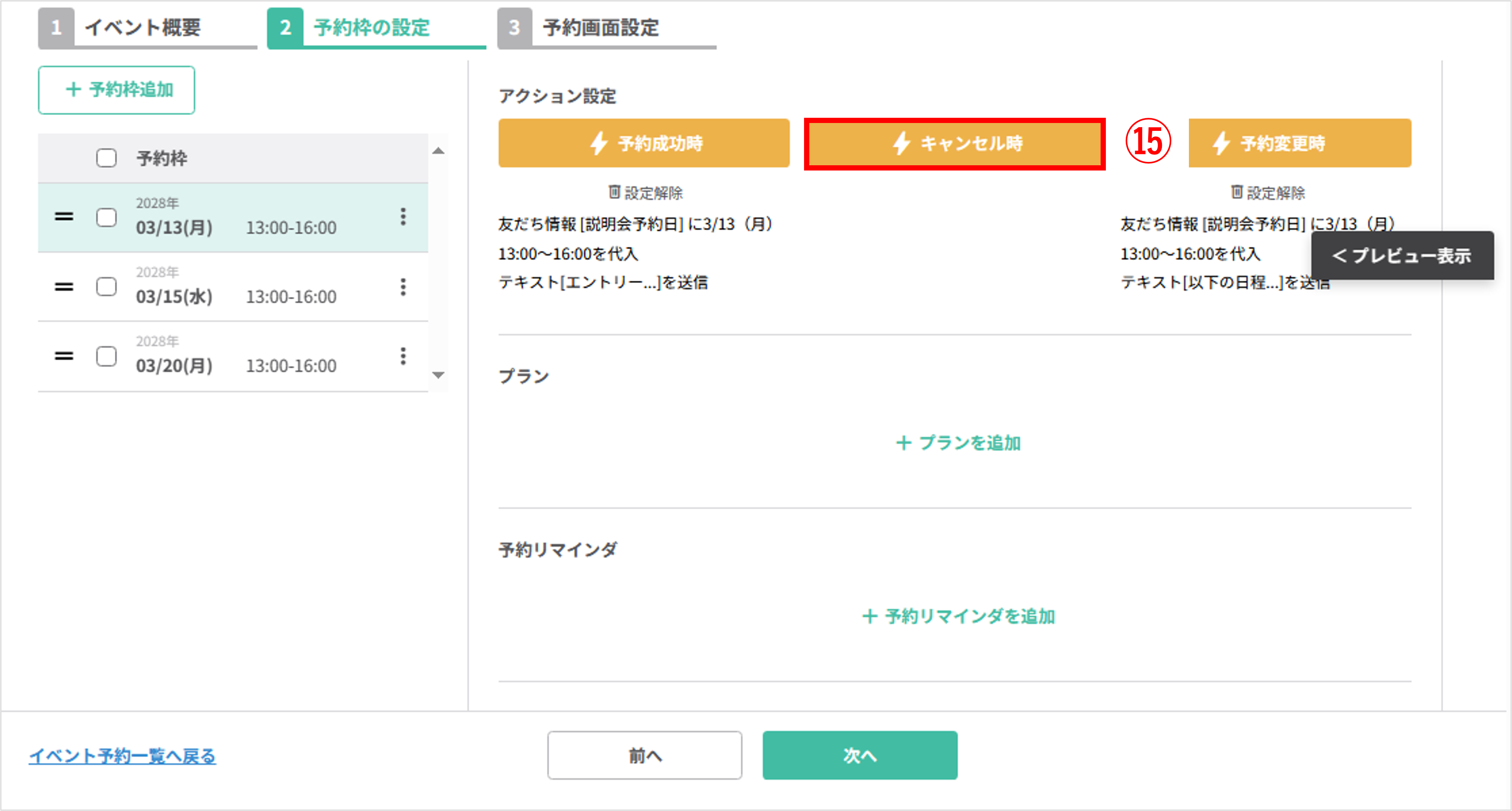
⑮予約枠アクション設定〔キャンセル時〕ボタンをクリックします。
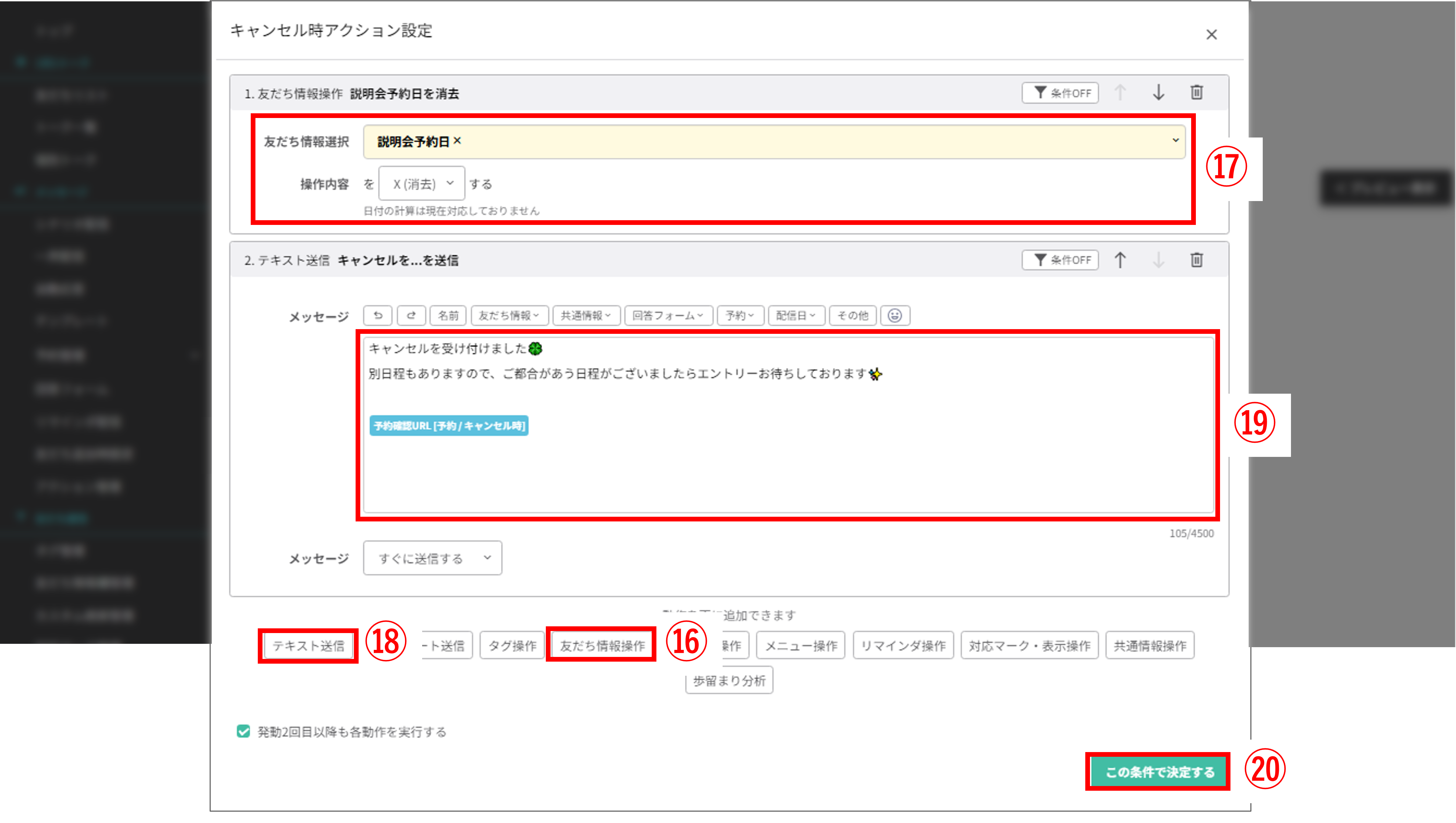
⑯〔友だち情報操作〕ボタンをクリックします。
⑰イベント日程が登録されている友だち情報を選択、【✕(消去)】する設定にします。
⑱〔テキスト送信〕ボタンをクリックします。
※あらかじめ予約変更完了時のテンプレートを作成している場合は、〔テンプレート送信〕ボタンから送信するテンプレートを選択してください。
⑲予約キャンセル時に送信したい内容を入力します。
⑳〔この条件で決定する〕ボタンをクリックします。
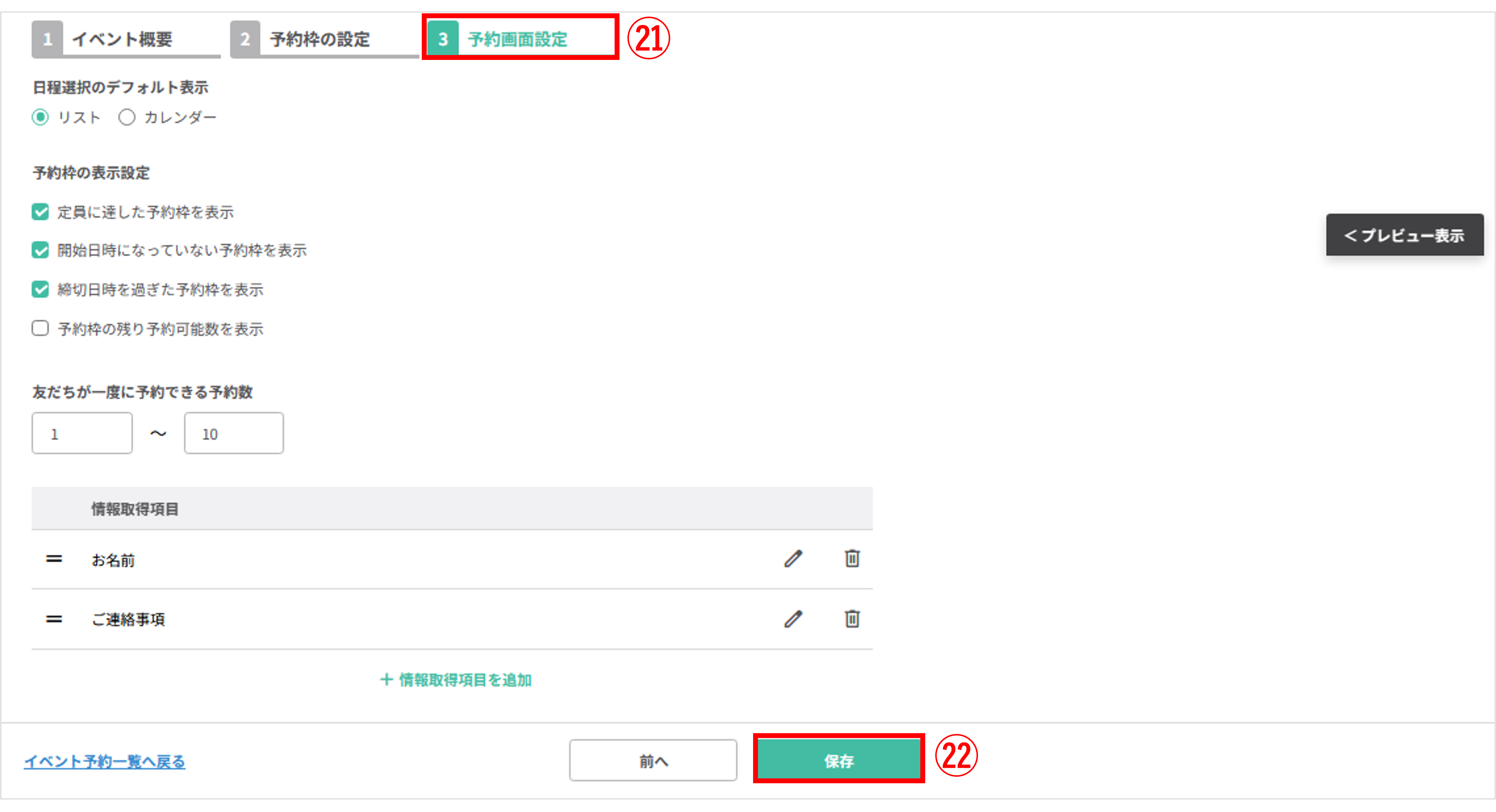
㉑すべてのイベント日程分予約枠アクション設定が完了後、『予約画面設定』をクリックします。
㉒〔保存〕ボタンをクリックして設定完了です。
<予約変更の流れ>
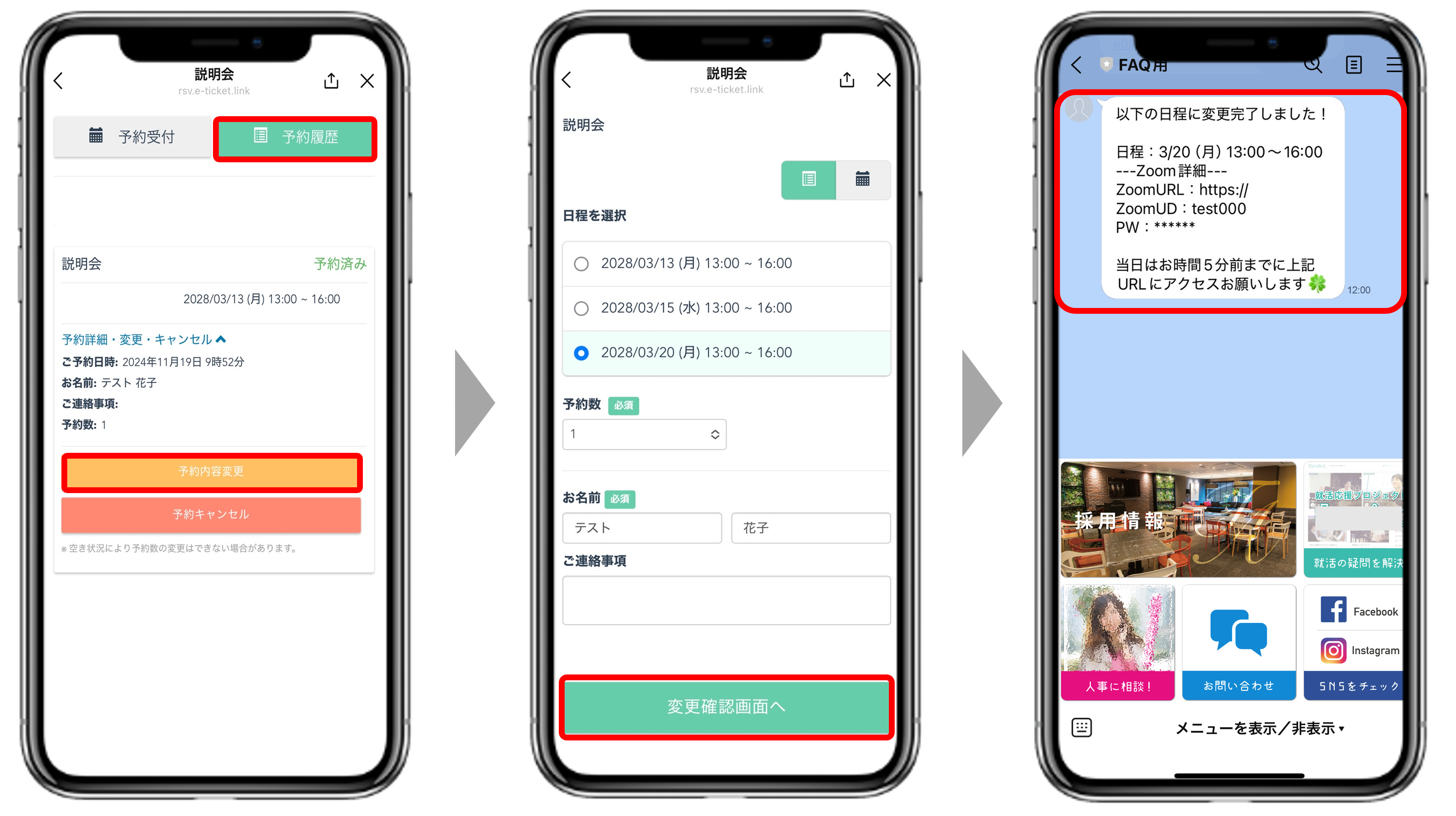
<予約キャンセルの流れ>
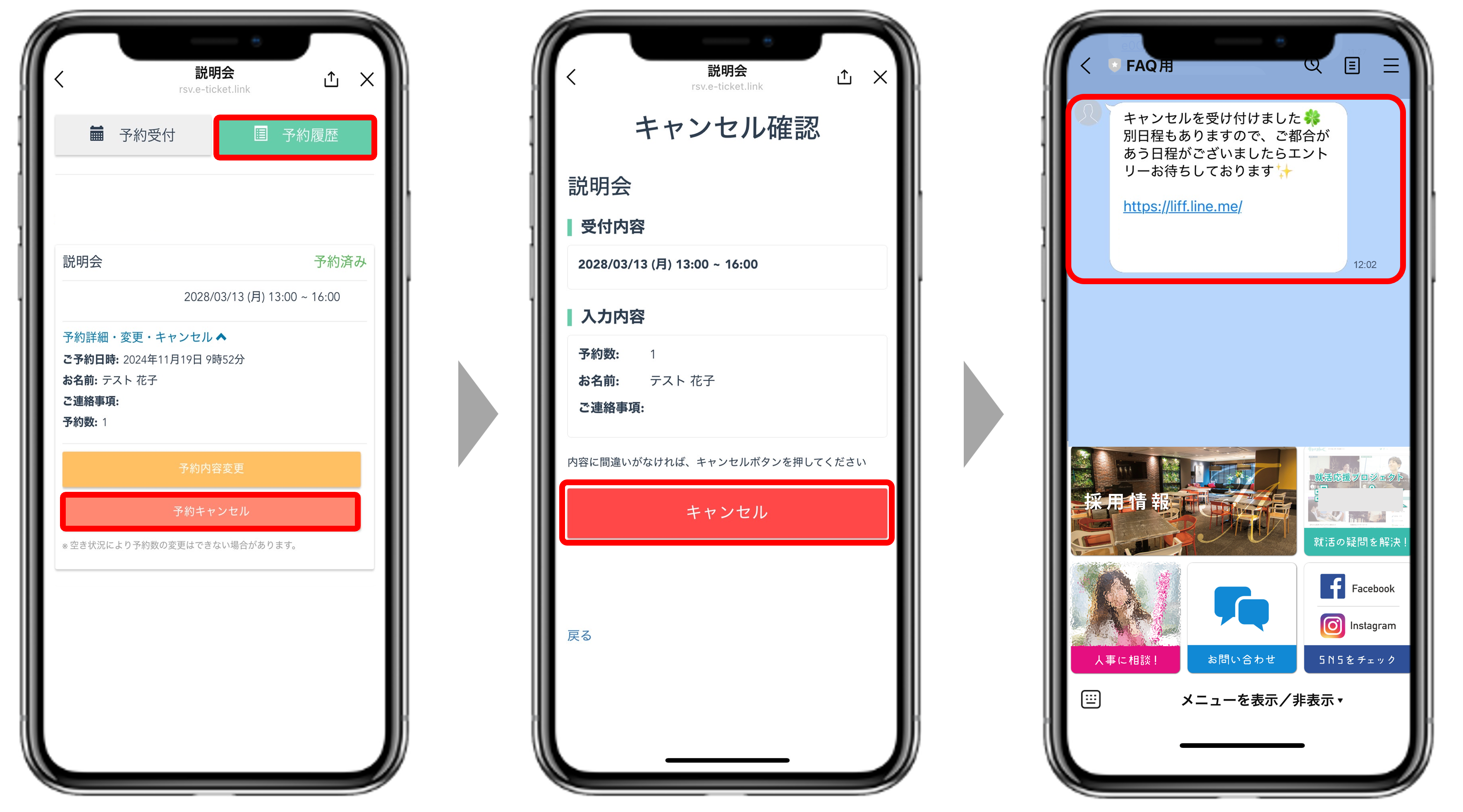
この記事が役に立ったら「いいね」を押してください!