アクションの設定方法
更新

目次
アクション設定ボタンでできること
★アクション設定ボタンは、「回答フォーム」「カルーセル」「リッチメニュー」「タグ」「予約管理」など様々な機能で使用することができます。
アクション設定ボタンでできることについて解説します。
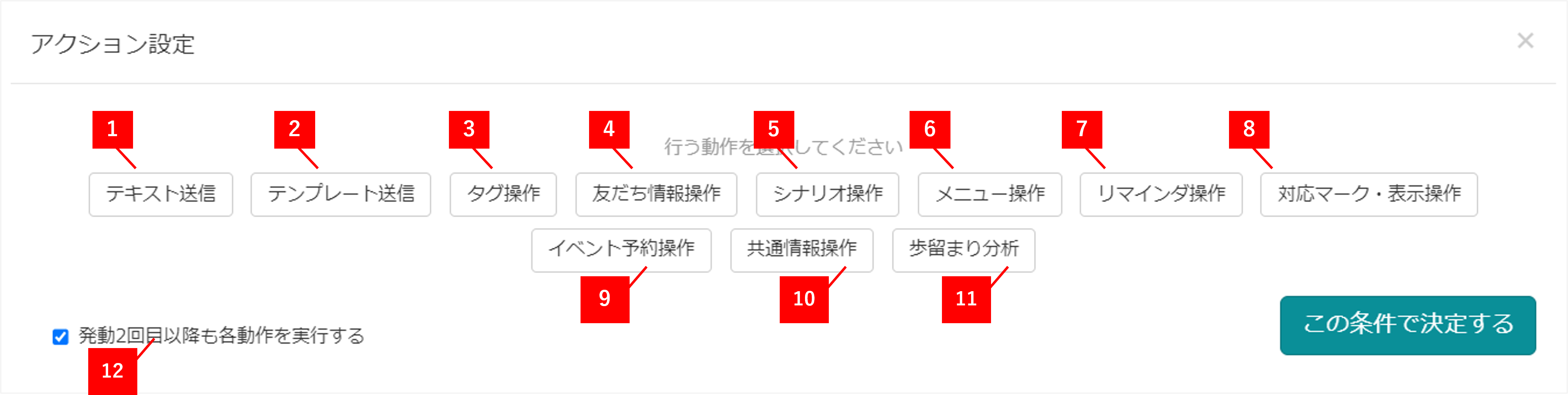
テキスト送信
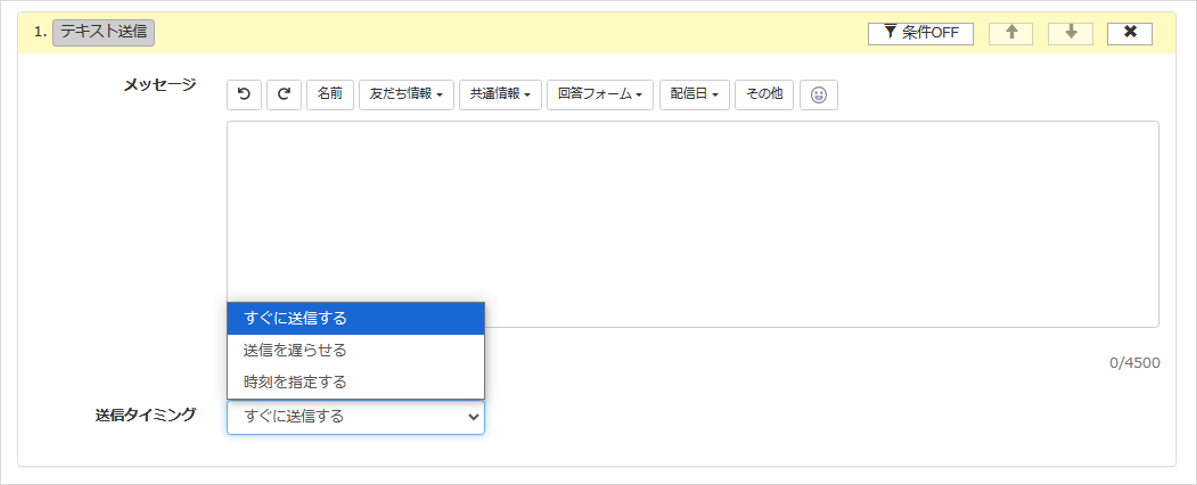
テキストを作成して送信できます。右上の顔アイコンより絵文字が入力できます。
送信タイミングを以下から選択できます。
すぐに送信する…友だちが追加された時にメッセージがすぐに送られます。
送信を遅らせる…友だちを追加した時、分単位でメッセージを送信する時間指定が出来ます。
時刻を指定する…任意の時間を指定してメッセージが送信できます。
テンプレート送信
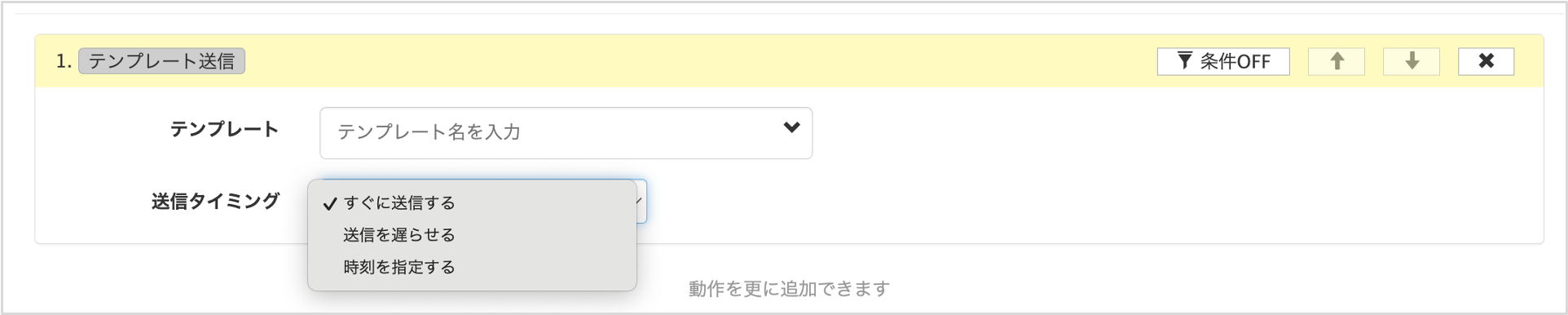
テンプレートを選択して送信できます。
※テンプレートの作成方法はこちら
送信タイミングを以下から選択できます。
すぐに送信する…友だちが追加された時にメッセージがすぐに送られます。
送信を遅らせる…友だちを追加した時、分単位でメッセージを送信する時間指定が出来ます。
時刻を指定する…任意の時間を指定してメッセージが送信できます。
タグ操作

タグ名を指定して追加or削除の設定ができます。
(「タグ分類で指定」をにチェックをいれることでフォルダで指定ができます。)
※タグの作り方はこちら
友だち情報操作

友だち情報欄に登録したい内容を設定できます。
※友だち情報欄の作成方法はこちら
(例)友だち情報欄にインターン参加日を入れたい場合は、
友だち情報欄選択で「インターン参加日」
操作内容で「【定数】【7/7】を【代入】する」のように入力します。

シナリオ操作

シナリオを停止したり移動させたりできます。
※シナリオの作り方はこちら
遷移設定を以下から選択できます。
途中から始める…日付と経過時間を指定して、ユーザーがどこまで読んだかに関わらずその時刻からシナリオを配信することができます。
メニュー操作

表示させるリッチメニューを変更できます。
※メニュー操作はリッチメニューを設定している方のみ表示されます。
※リッチメニューの設定方法はこちら
リマインダ操作

リマインダ配信の開始・キャンセルができます。
※リマインダの設定方法はこちら
対応マーク・表示操作

対応マークの変更および表示状態を変更することができます。
イベント予約操作
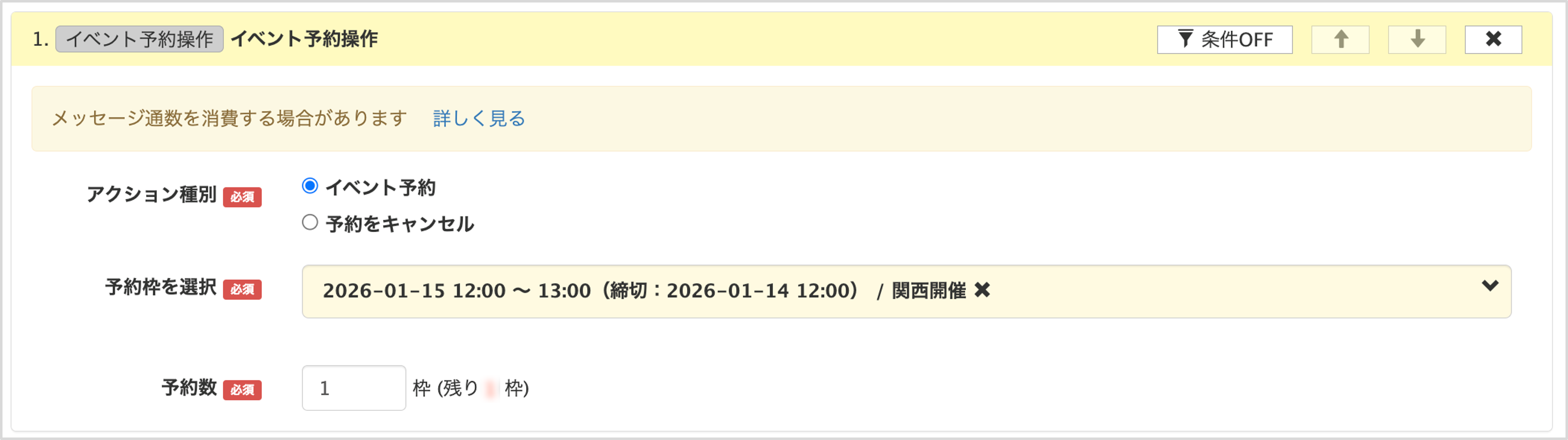
イベントの予約やキャンセルの操作が行えます。
※詳しい設定方法はこちら
※イベントの新規作成方法はこちら
共通情報操作

種別「数値」で作成した共通情報を選択すると、定数の加算・減算を設定できます。
※共通情報の設定方法についてはこちら
歩留まり分析操作

歩留まり分析機能で作成したフェーズの操作が行えます。
※歩留まり分析の設定方法はこちら
発動2回目以降も各動作を実行する
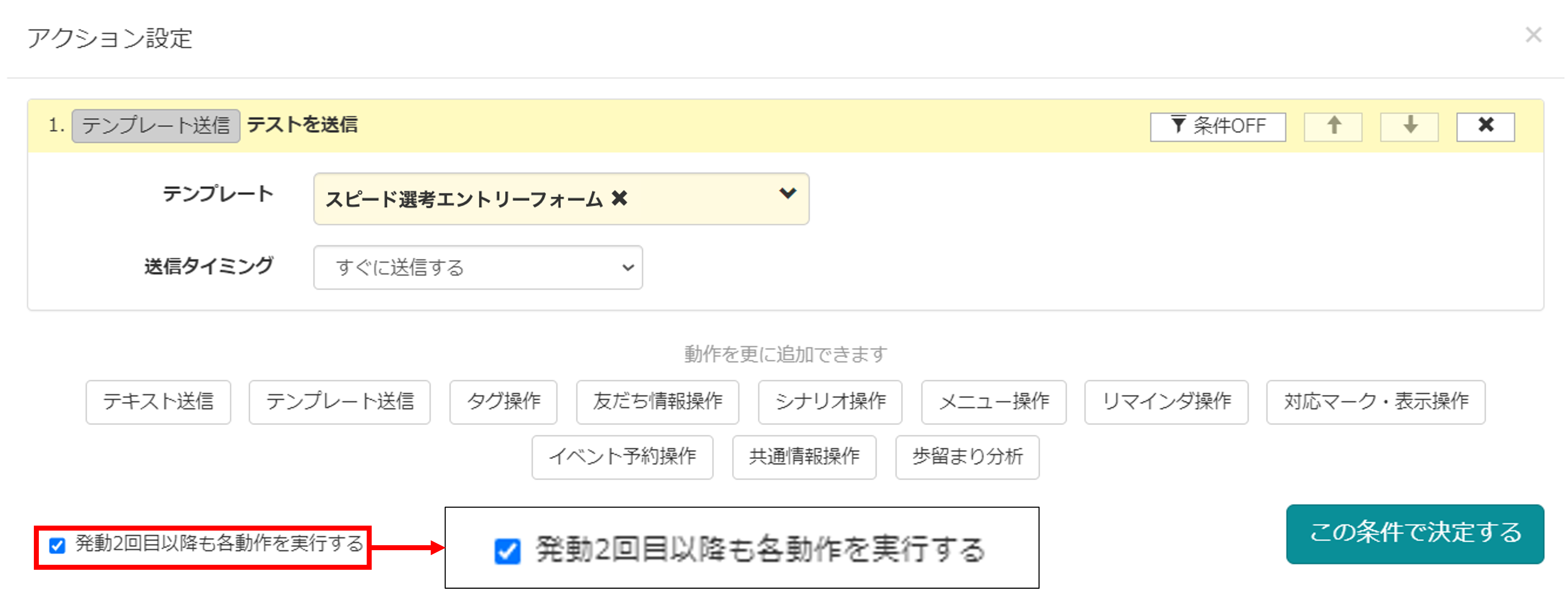
デフォルトでチェックが入っています。設定したアクションの実行を1度だけにしたい場合はチェックをはずしてください。
※各種のアクションを設定し終えたら、必ず〔この条件で決定する〕ボタンをクリックし設定を保存してください。
条件設定について
★アクションを発動する条件を設定する方法を解説します。
例ではカルーセル作成画面ですが、![]() ボタンのある画面で同じように設定することができます。
ボタンのある画面で同じように設定することができます。
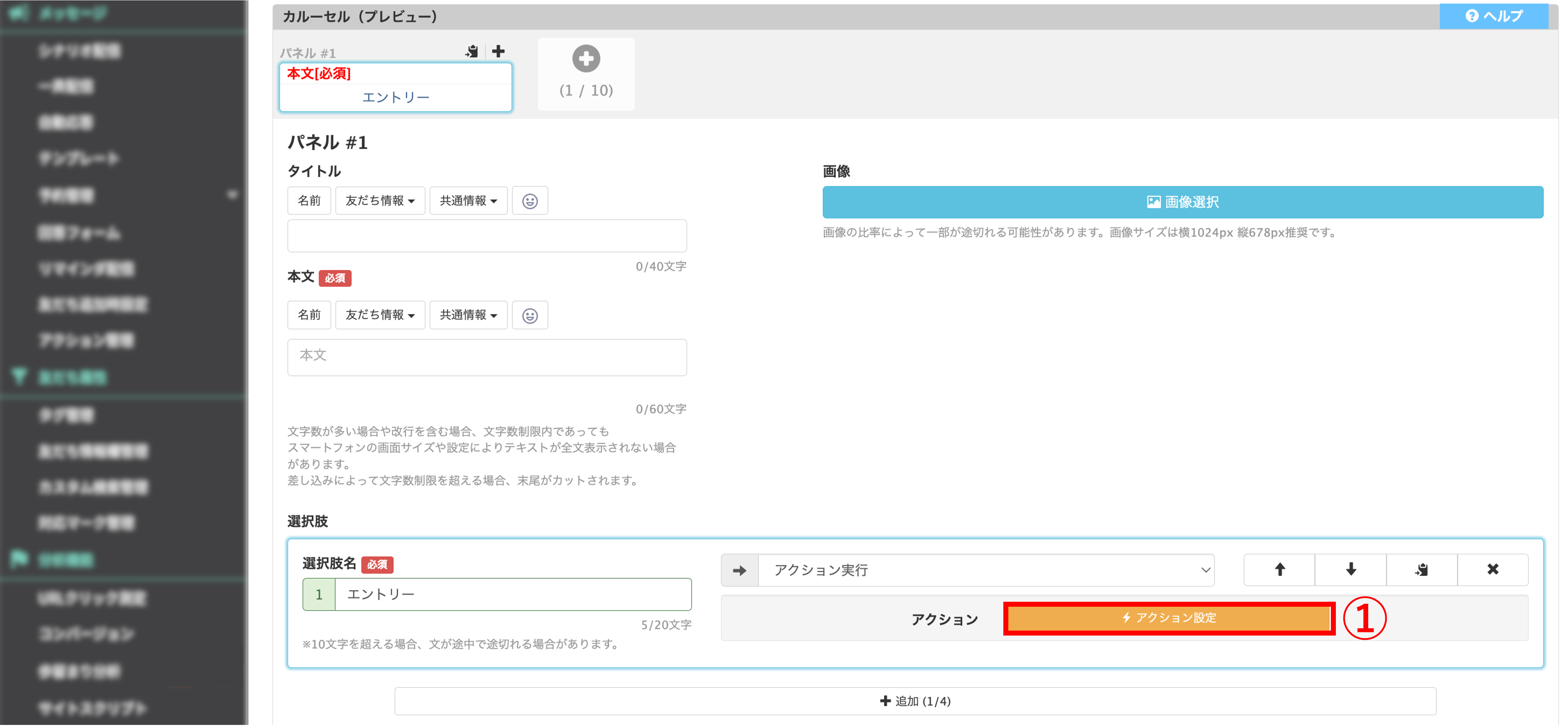
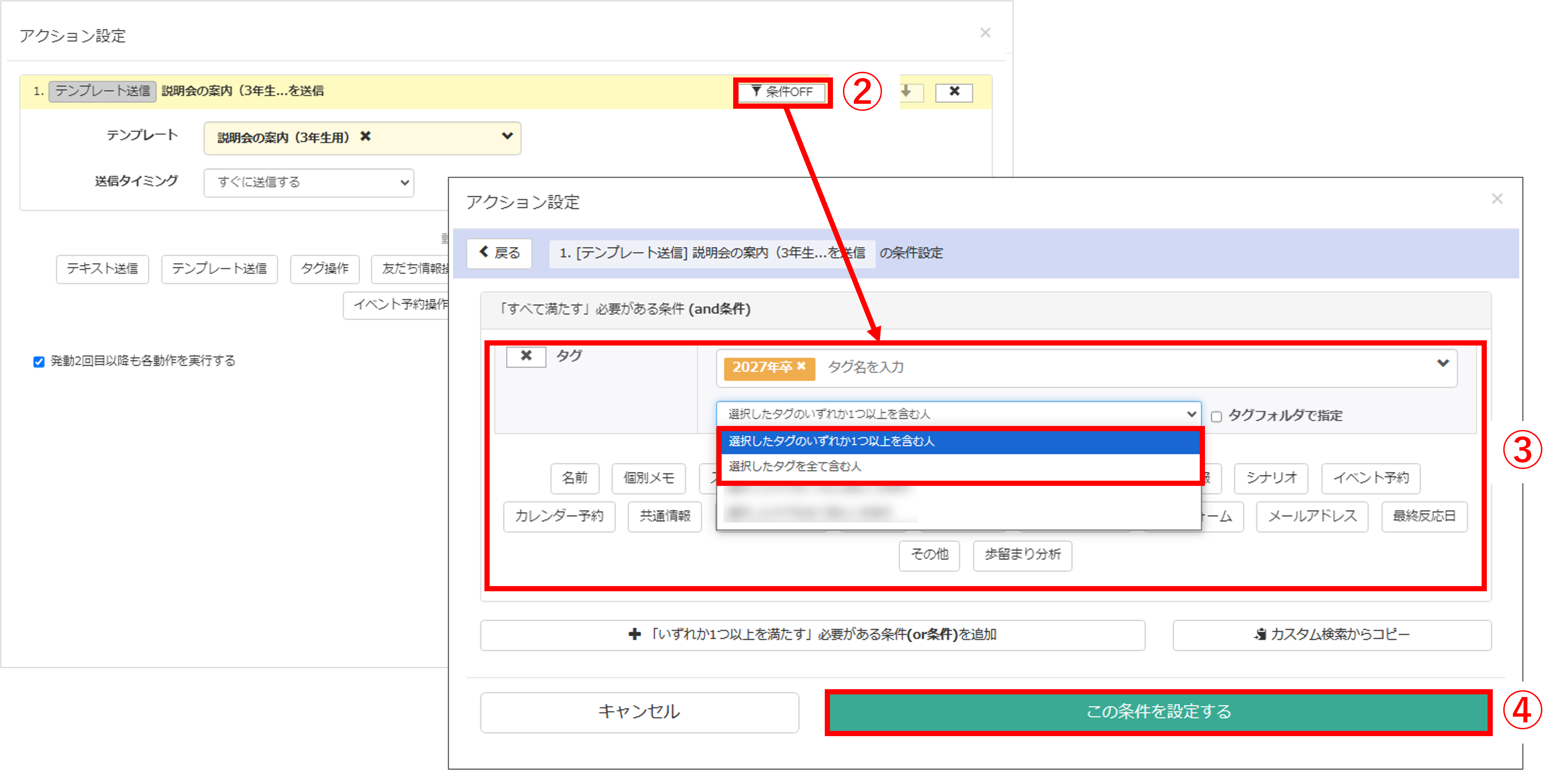
②〔条件OFF〕ボタンをクリックします。
③『タグ』で【2027年卒】を選択して、条件を「含む人」で設定します。
(タグ名【2027年卒】が付与されている人が送信の対象となります。)
④〔この条件で設定する〕ボタンをクリックします。
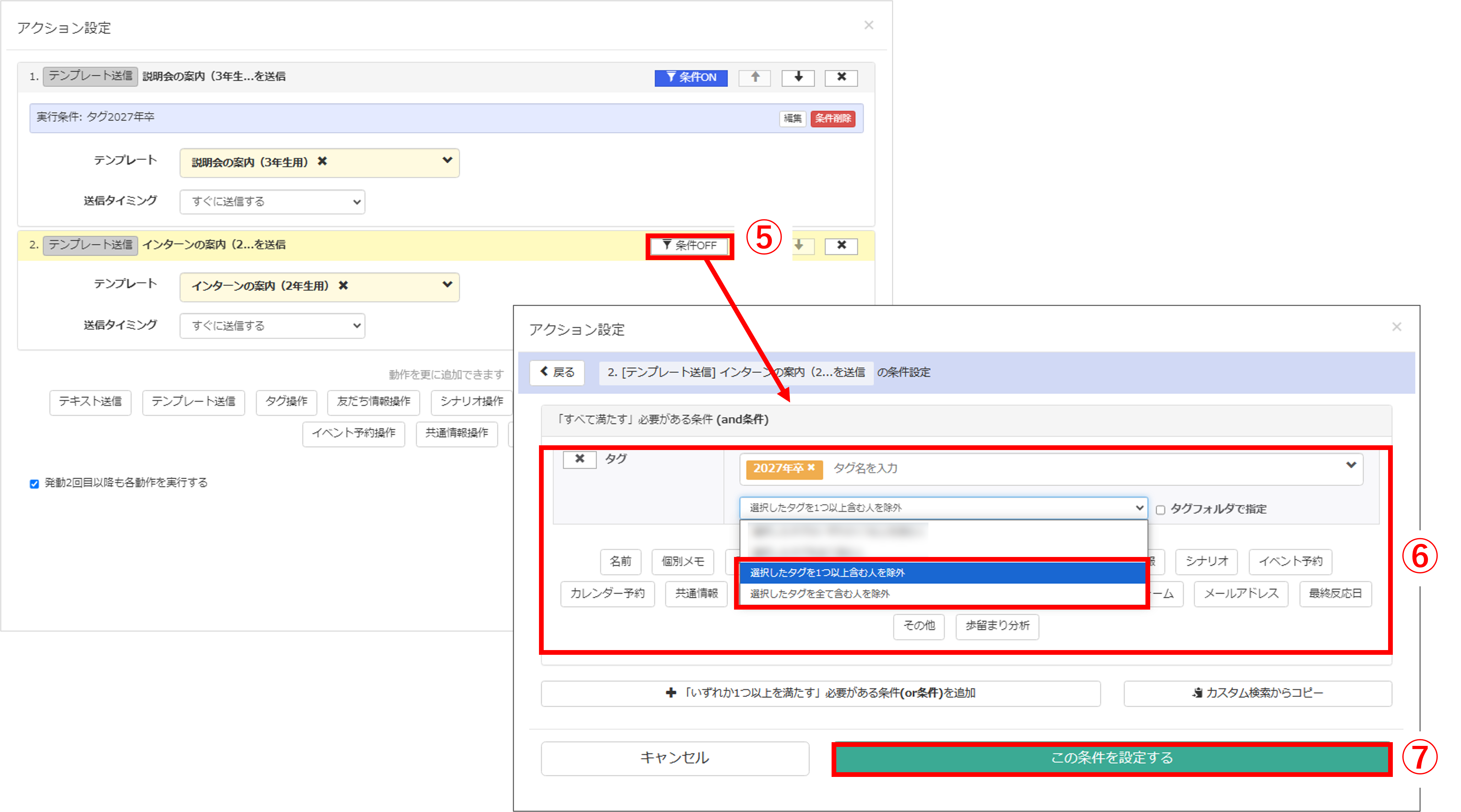
⑥『タグ』で【2027年卒】を選択して、条件を「除外」で設定します。
(タグ名【2027年卒】が付与されていない人が送信の対象となります。)
⑦〔この条件で設定する〕ボタンをクリックします。
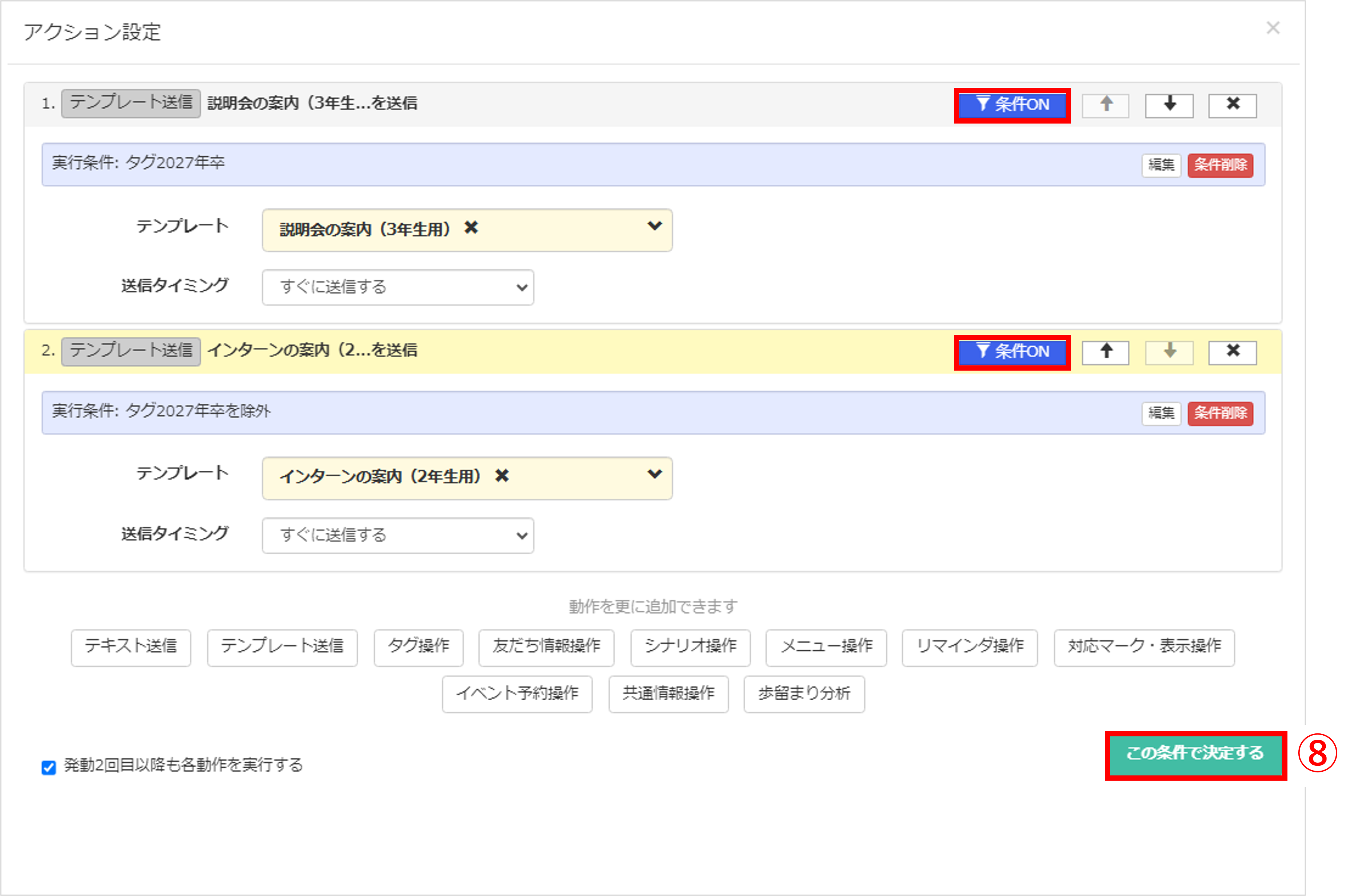
アクションが発動する順番について
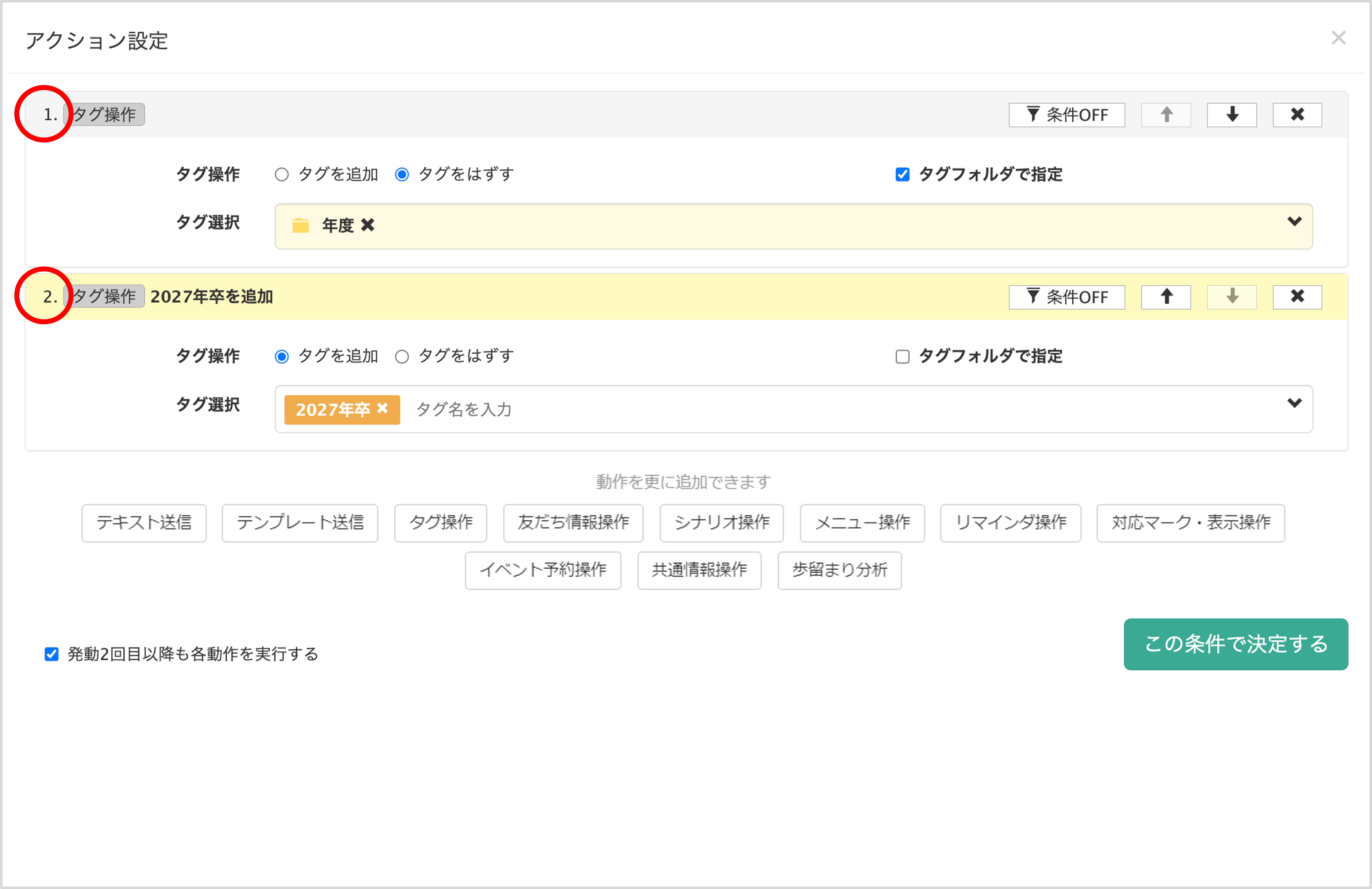
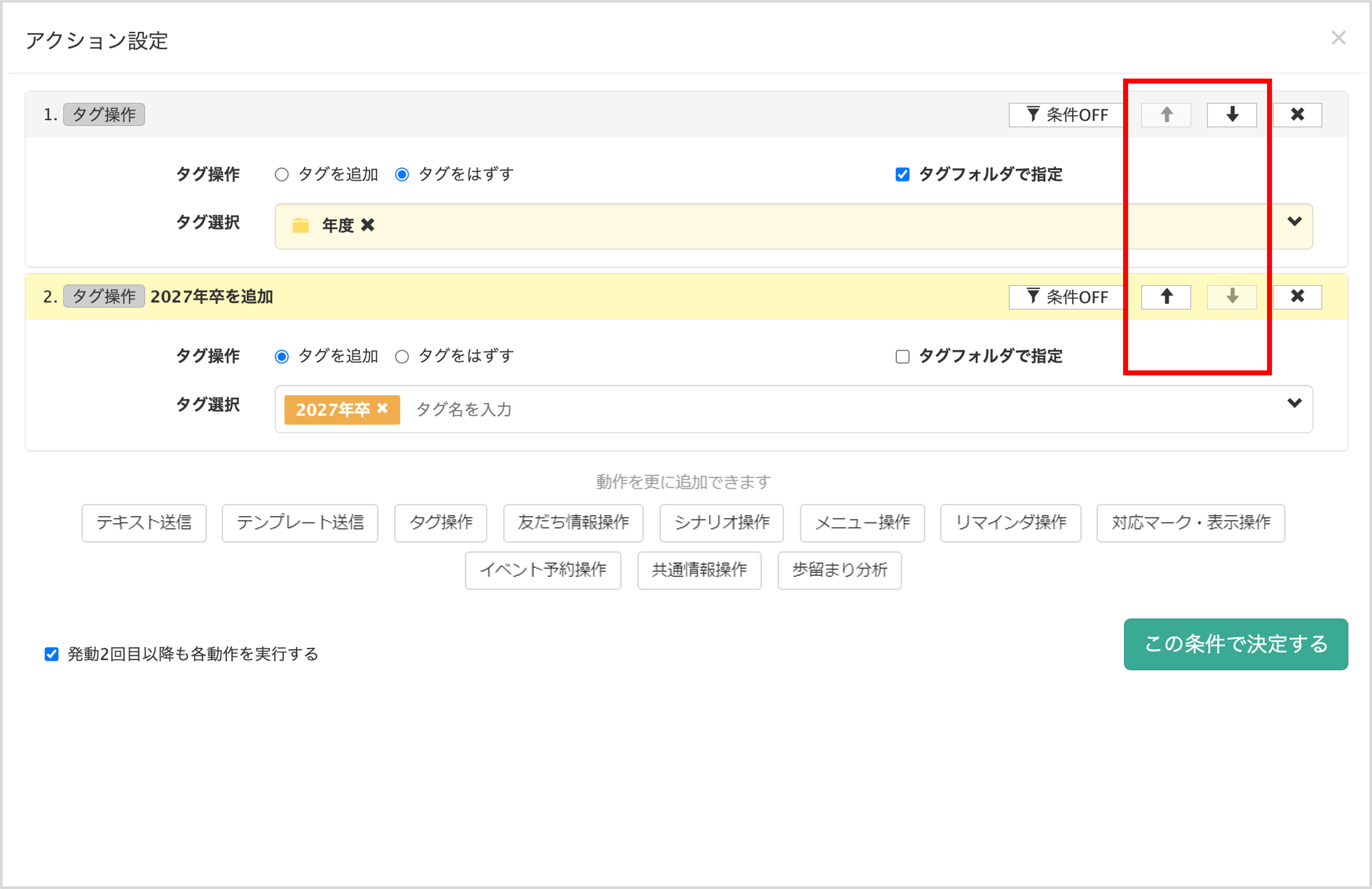
「赤枠の上下の矢印で順番を変えることができます。必ず、アクションを起こしたい順番に合わせてから、「この条件で決定する」ボタンをクリックして設定を保存してください。
この記事が役に立ったら「いいね」を押してください!
アクション アクション設定 条件設定 テキスト送信 テンプレート送信 タグ操作 友だち操作 シナリオ操作 メニュー操作 リマインダ操作 ラベル・表示操作 通知
