<手順②> テストアカウントの登録手順
更新
はじめに
★作成したテンプレートやシナリオ配信などを実際に送信する前に、事前に設定しておいたテストアカウントへ送信して送信内容を確認することができます。
<イメージ>
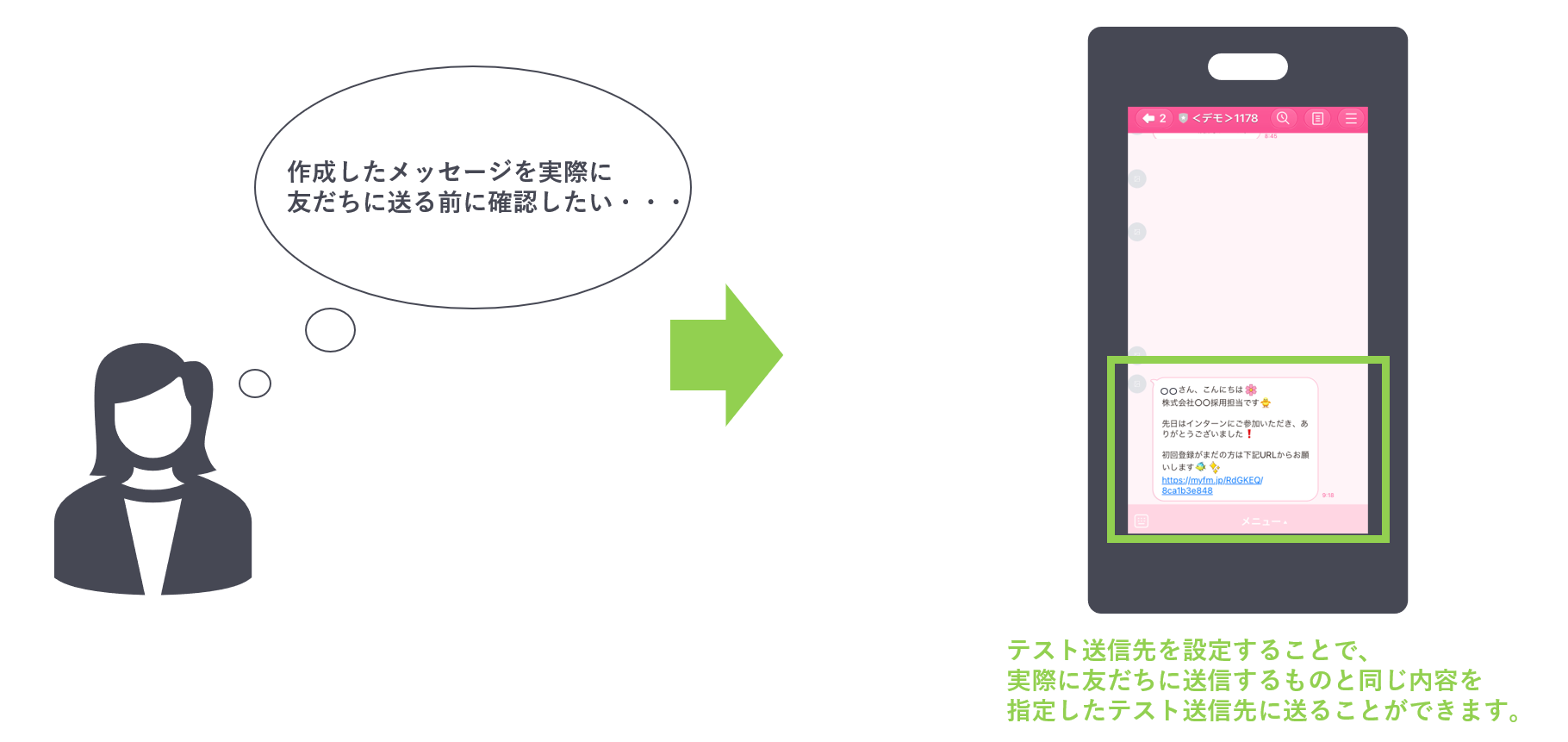
準備
注意!
★テストアカウントに設定できるのは友だちだけなので、テストアカウントに設定したいLINEアカウントが友だちでない場合は、友だち登録を先に行う必要があります。
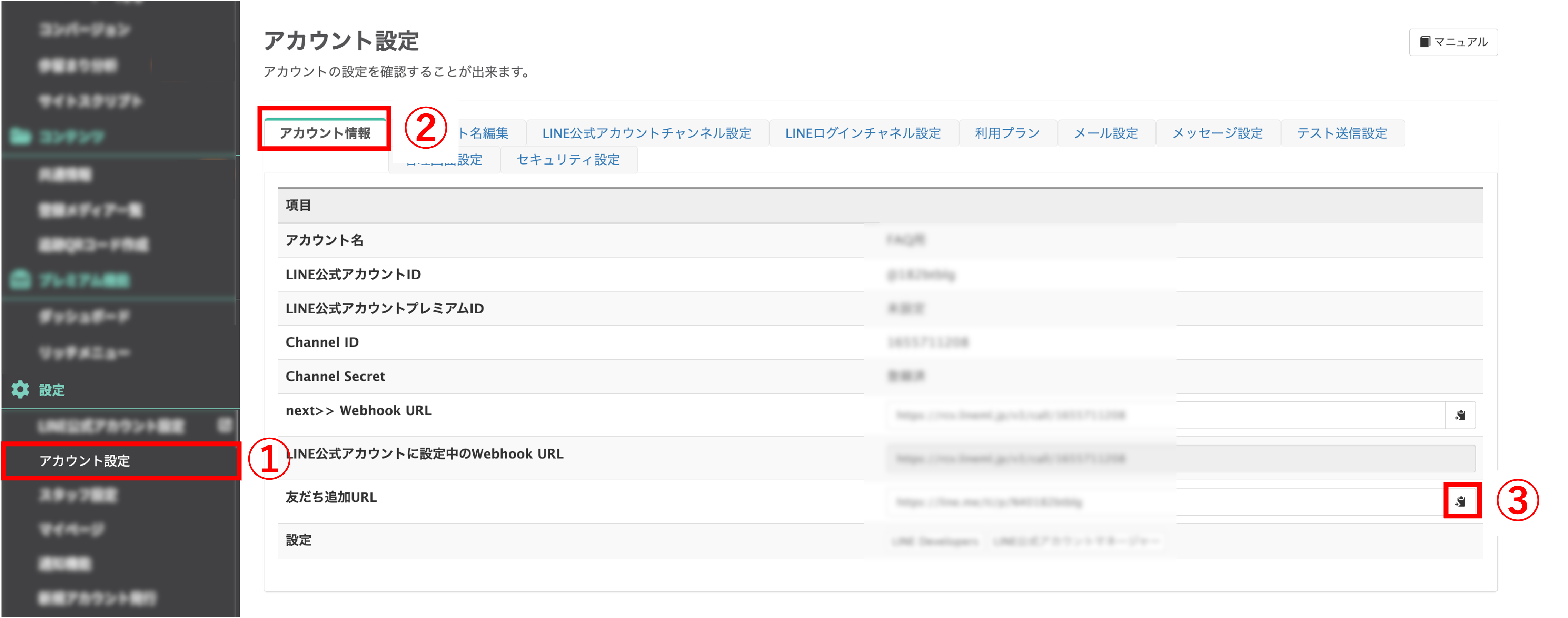
①左メニュー「設定」>「アカウント設定」をクリックします。
②『アカウント情報』タブに切り替えます。
③『友だち追加URL』のURLをコピーします。
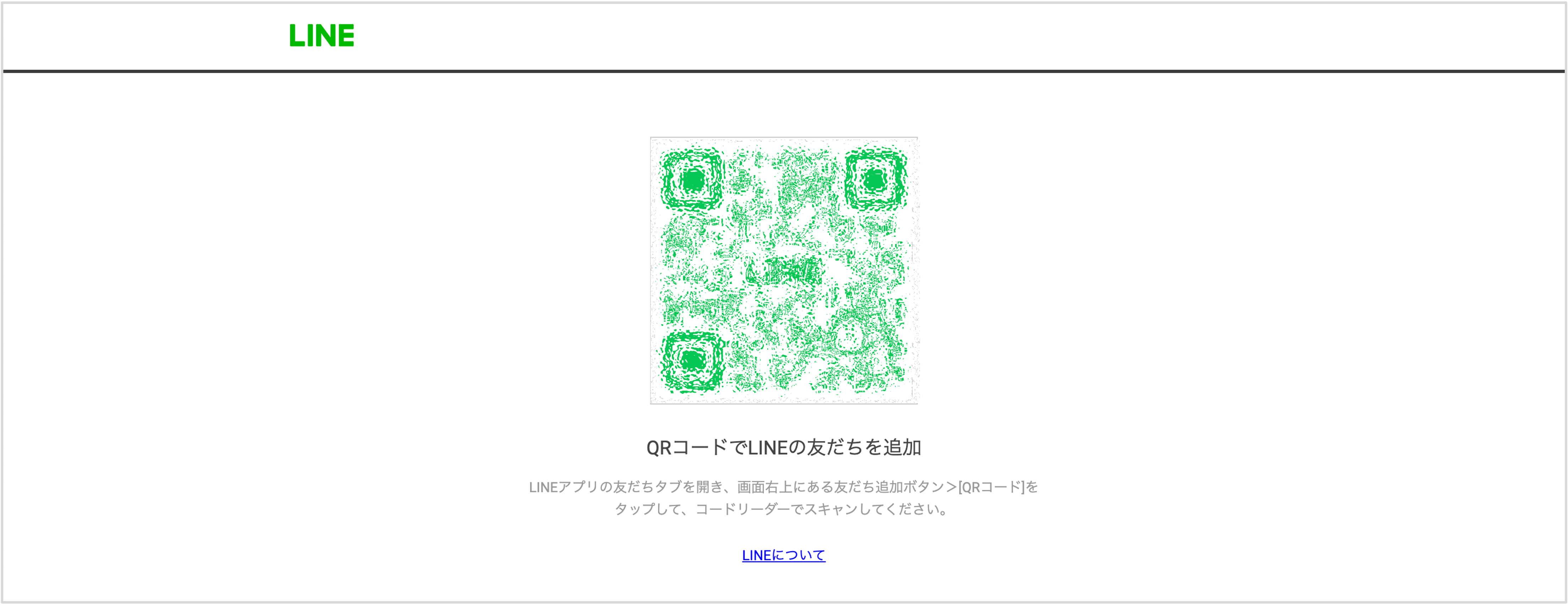
コピーしたURLを開いて表示されたQRコードをLINEから読み取り、友だち登録を行ってください。
テスト送信先の設定/解除方法
★テスト送信先の設定方法や解除の方法を解説します。
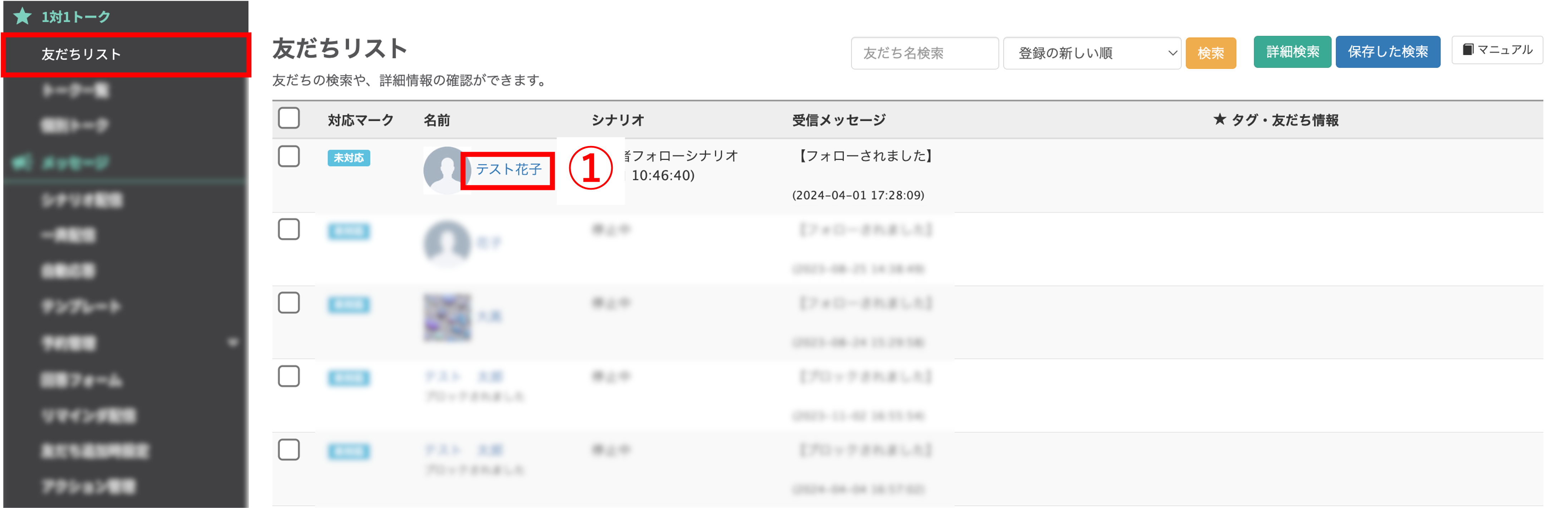
左メニュー「1対1トーク」>「友だちリスト」をクリックします。
①テストアカウントに設定したい友だちの名前をクリックして個人詳細ページを開きます。
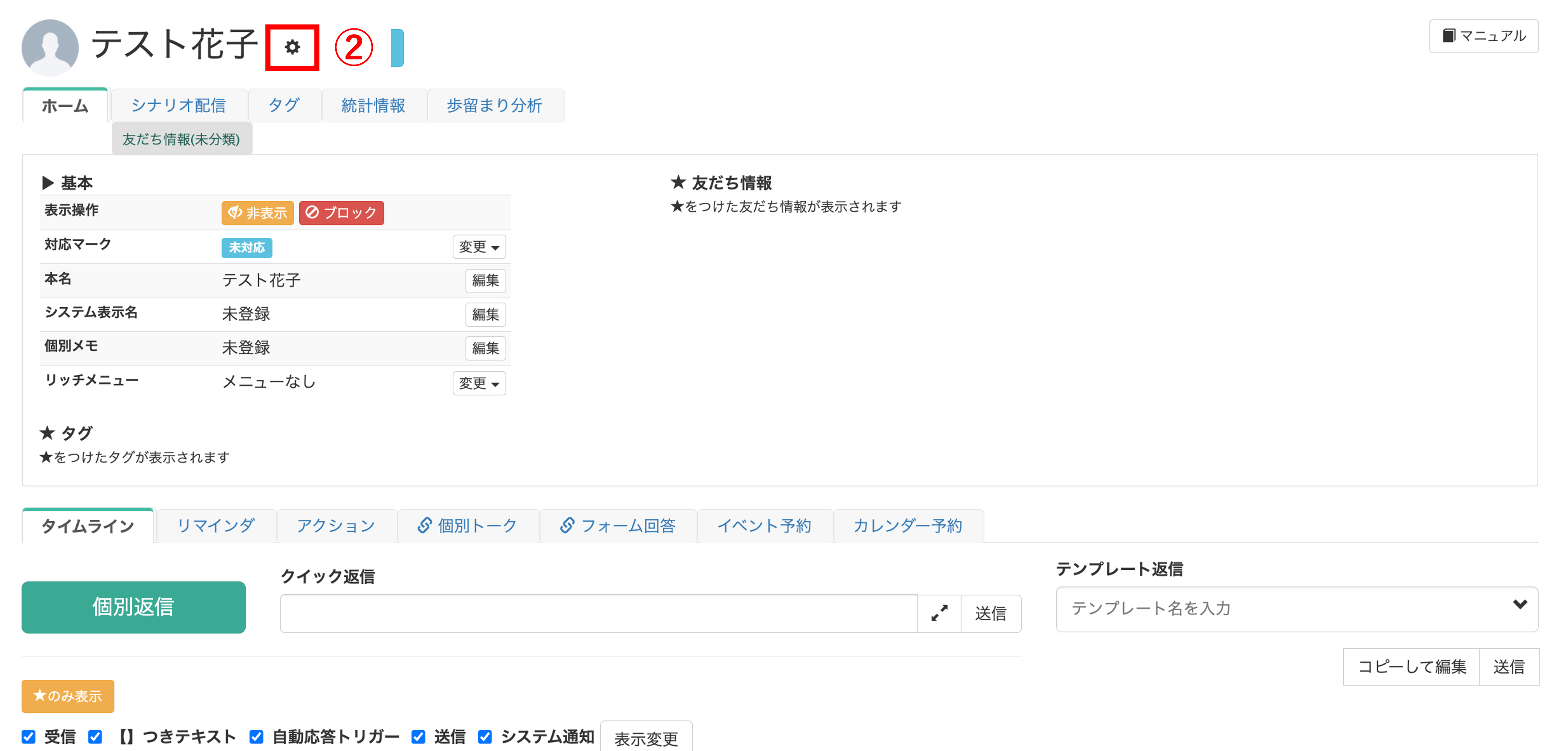
②友だちの名前の横にある〔歯車マーク〕ボタンをクリックします。
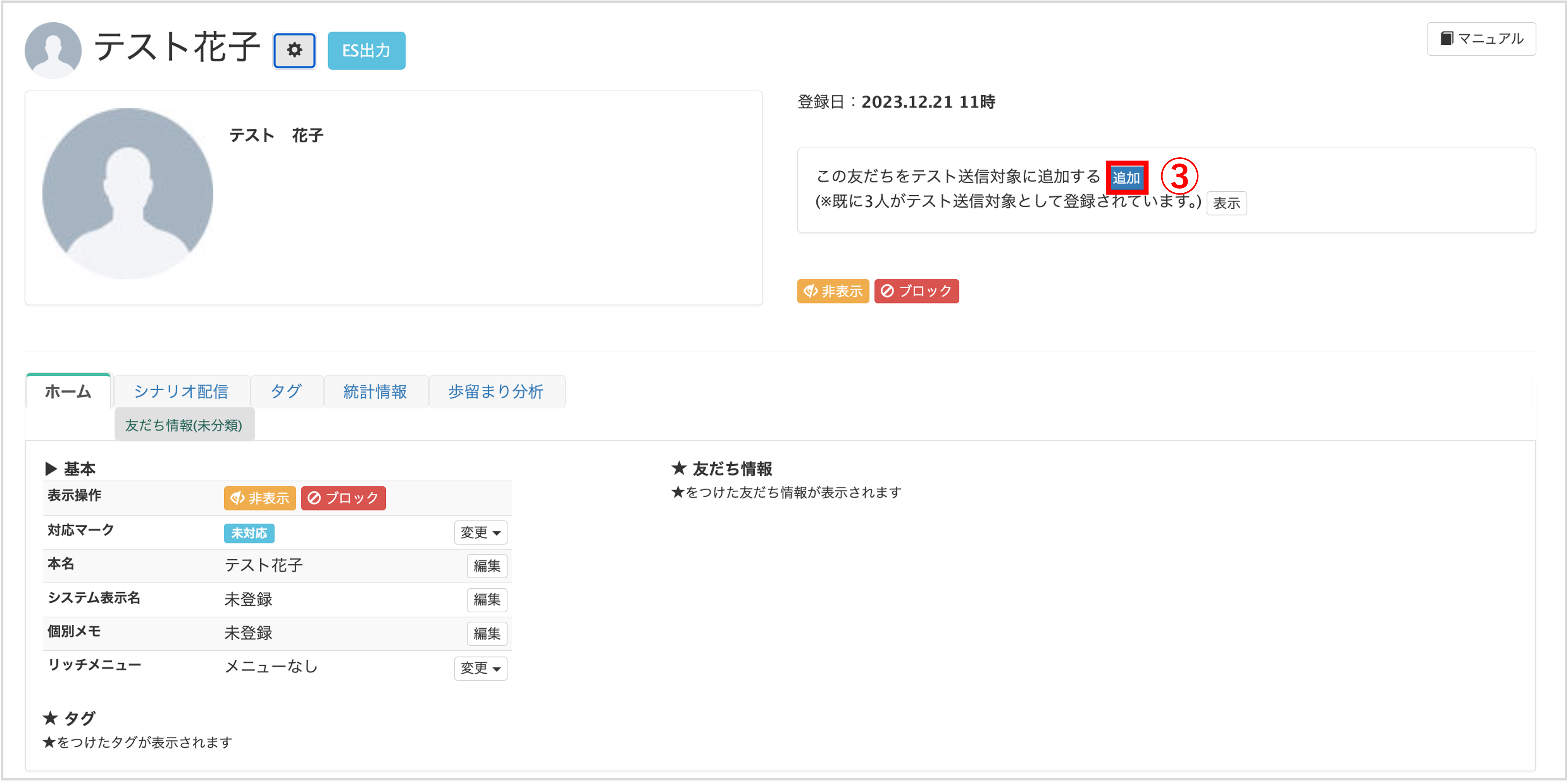
③「この友だちをテスト送信対象に追加する」横の〔追加〕ボタンをクリックすると、テスト送信アカウントに設定できます。
<解除方法>
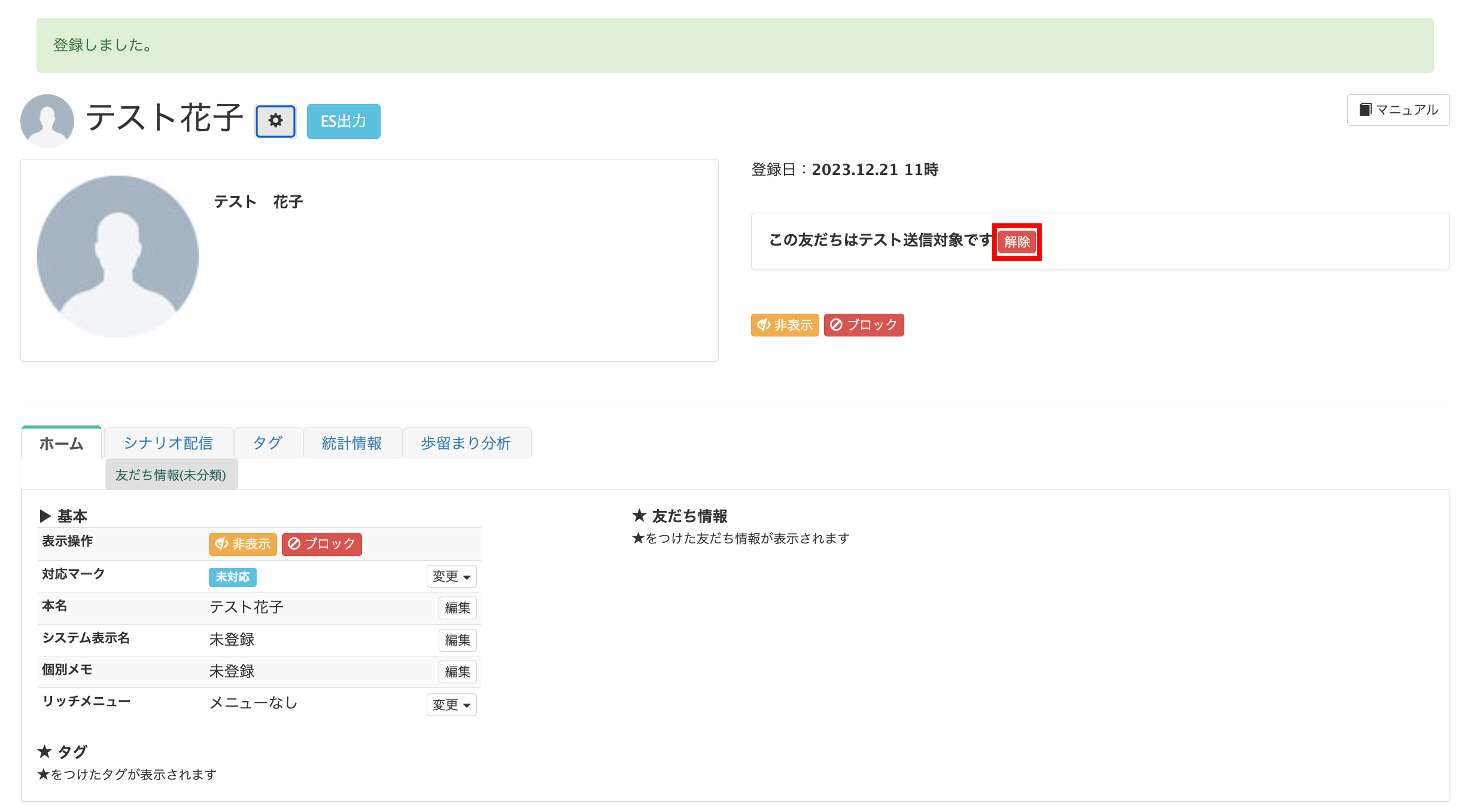
テストアカウントに設定している友だちの個人詳細ページの歯車ボタンをもう一度クリックし、「この友だちはテスト送信対象です」横の〔解除〕ボタンをクリックするとテストアカウントから解除することができます。
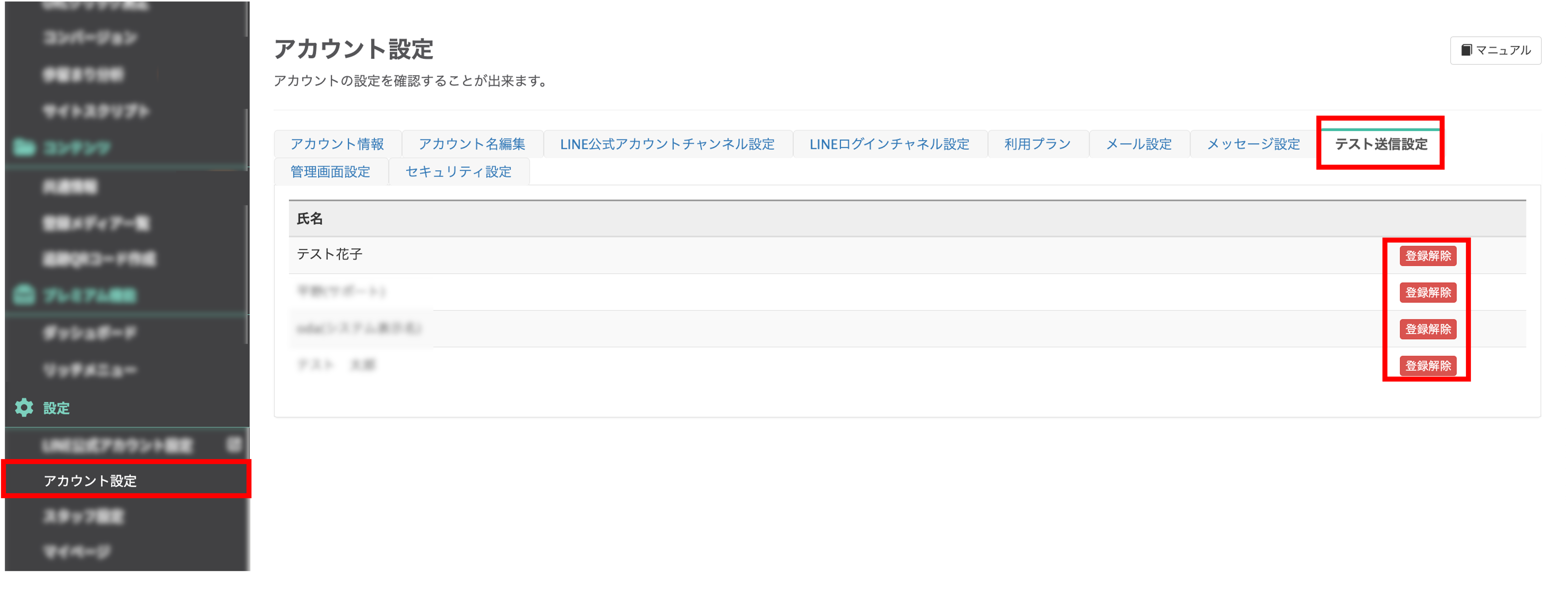
そのほかに、左メニュー「設定」>「アカウント設定」の『テスト送信設定』タブから解除することもできます。
テスト送信先の確認方法
★テストアカウントに設定した友だちを一覧で確認する方法を解説します。
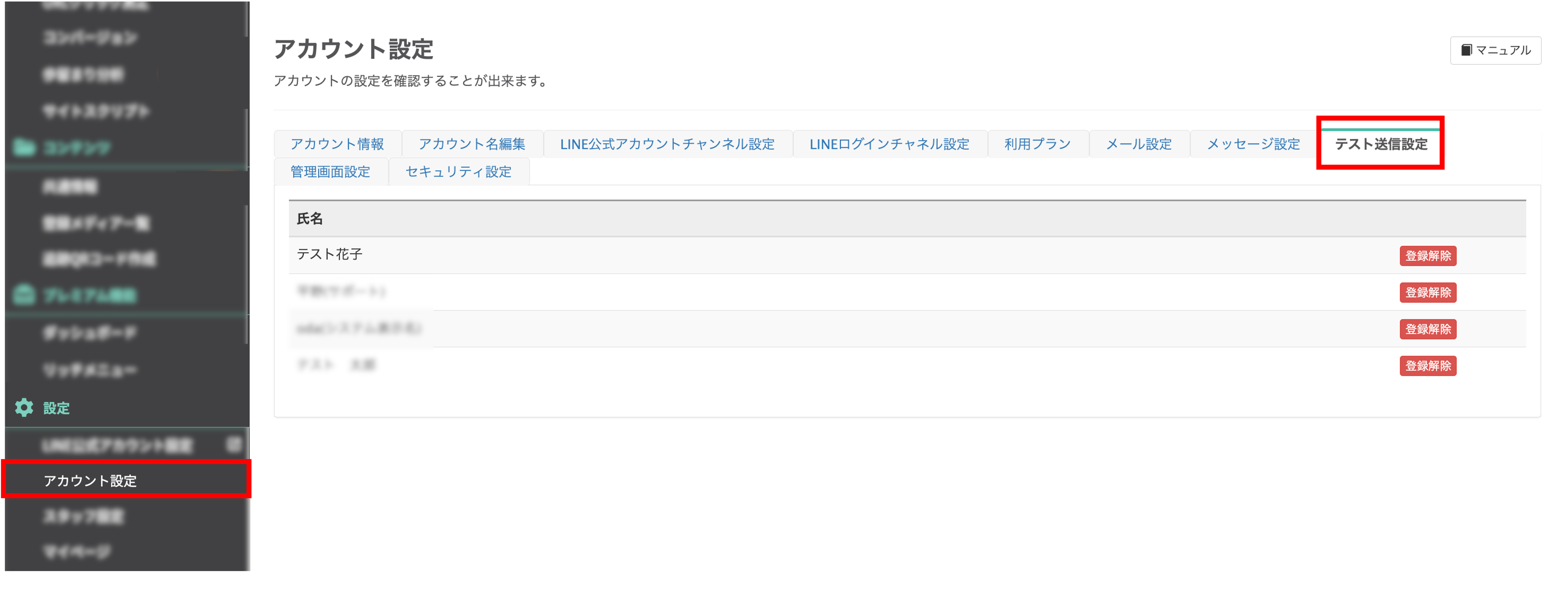
左メニュー「設定」>「アカウント設定」で『テスト送信設定』タブを開くと、テストアカウントの一覧が表示されます。
〔登録解除〕ボタンからテストアカウントの解除もできます。
ポイント
★テストアカウントを設定することで、作成したテンプレートなどの確認を簡単に行うことができます。
テスト送信する方法
★今回はテンプレートのテスト送信を解説します。
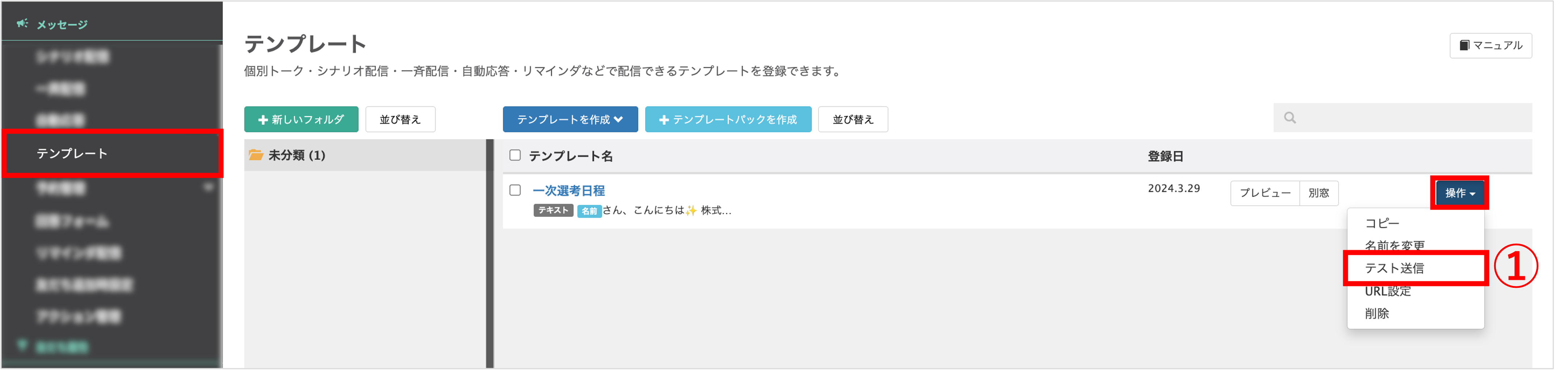
左メニュー「メッセージ」>「テンプレート」をクリックします。
①テスト送信したいテンプレートの〔操作〕ボタンをクリックし、「テスト送信」を選択します。
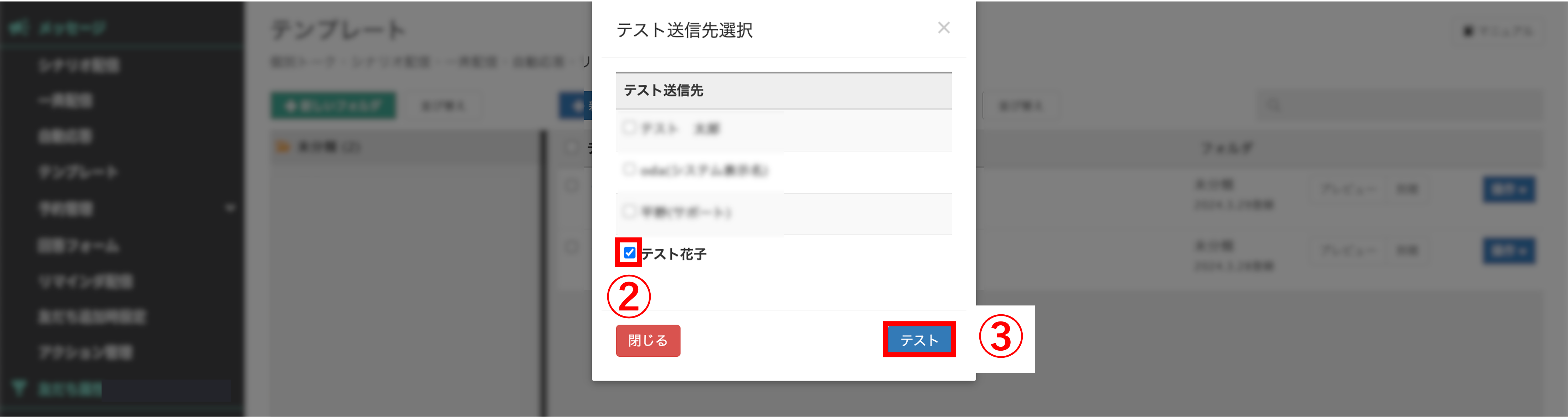
②テスト送信先にチェックを入れます。
③〔テスト〕ボタンをクリックしてテスト送信をします。
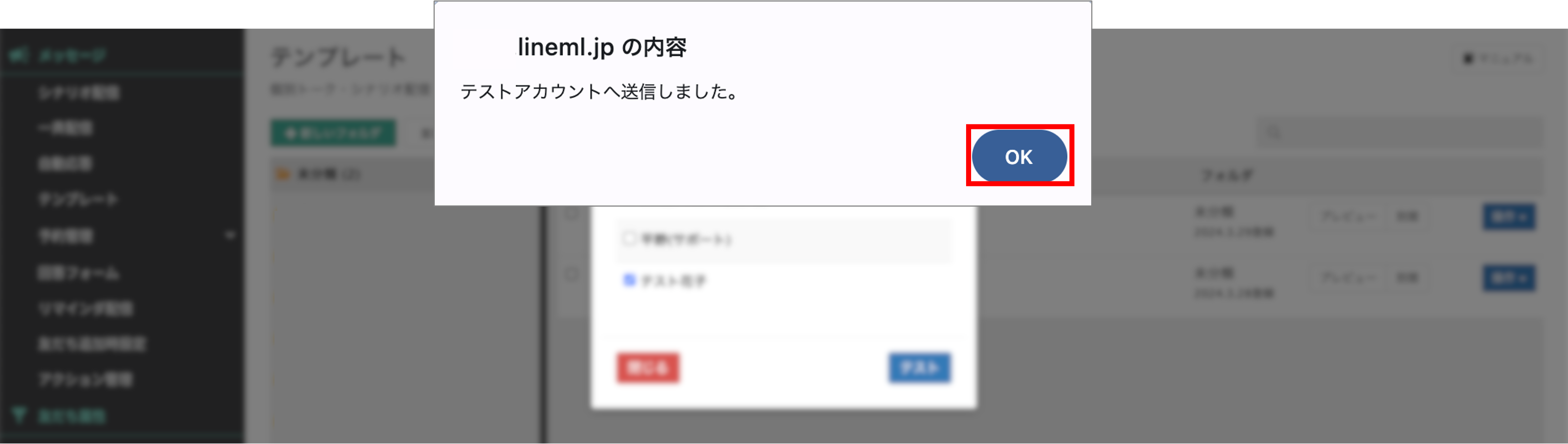
テスト送信が完了するとポップアップメッセージが表示されますので〔OK〕ボタンをクリックして完了です。
この記事が役に立ったら「いいね」を押してください!
テスト テストアカウント
