イベント予約画面の使い方
更新
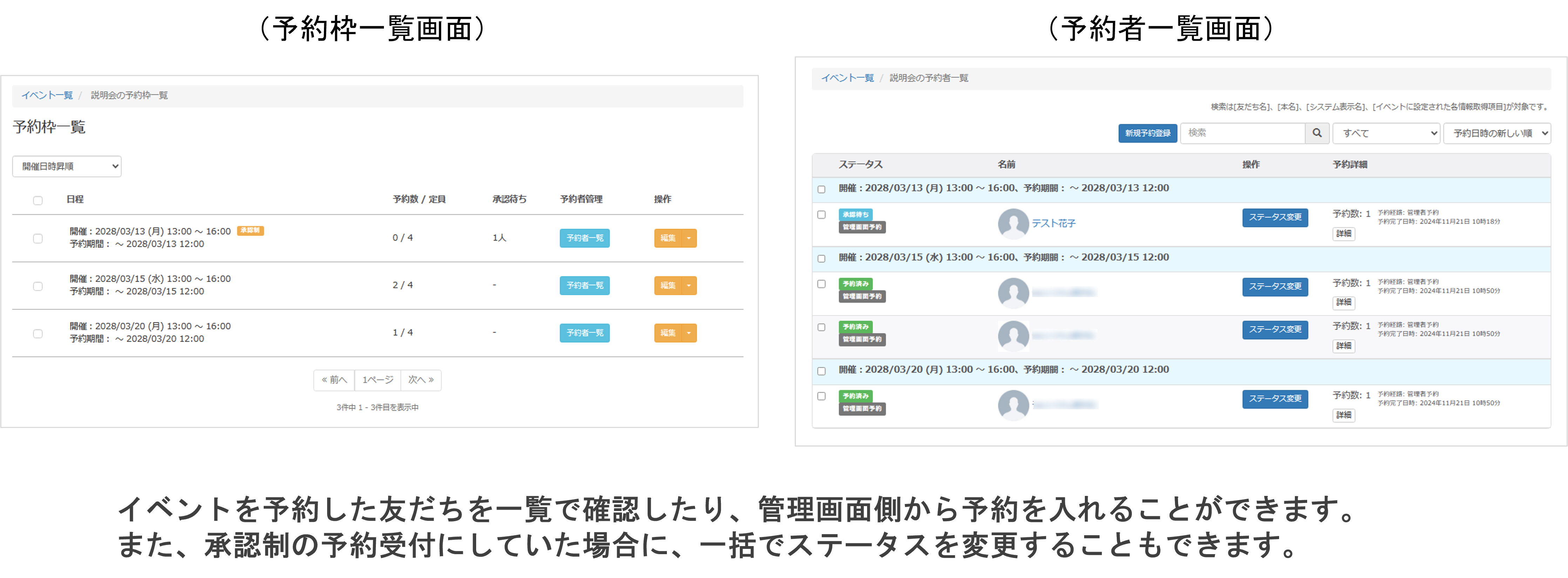
ご不明点は、画面右下のチャットよりお問い合わせください。
目次
予約者を一覧で確認する
予約者一覧画面の見かた
★予約枠ごとに誰が予約しているかを一覧で確認できる予約者一覧画面の操作方法を解説します。
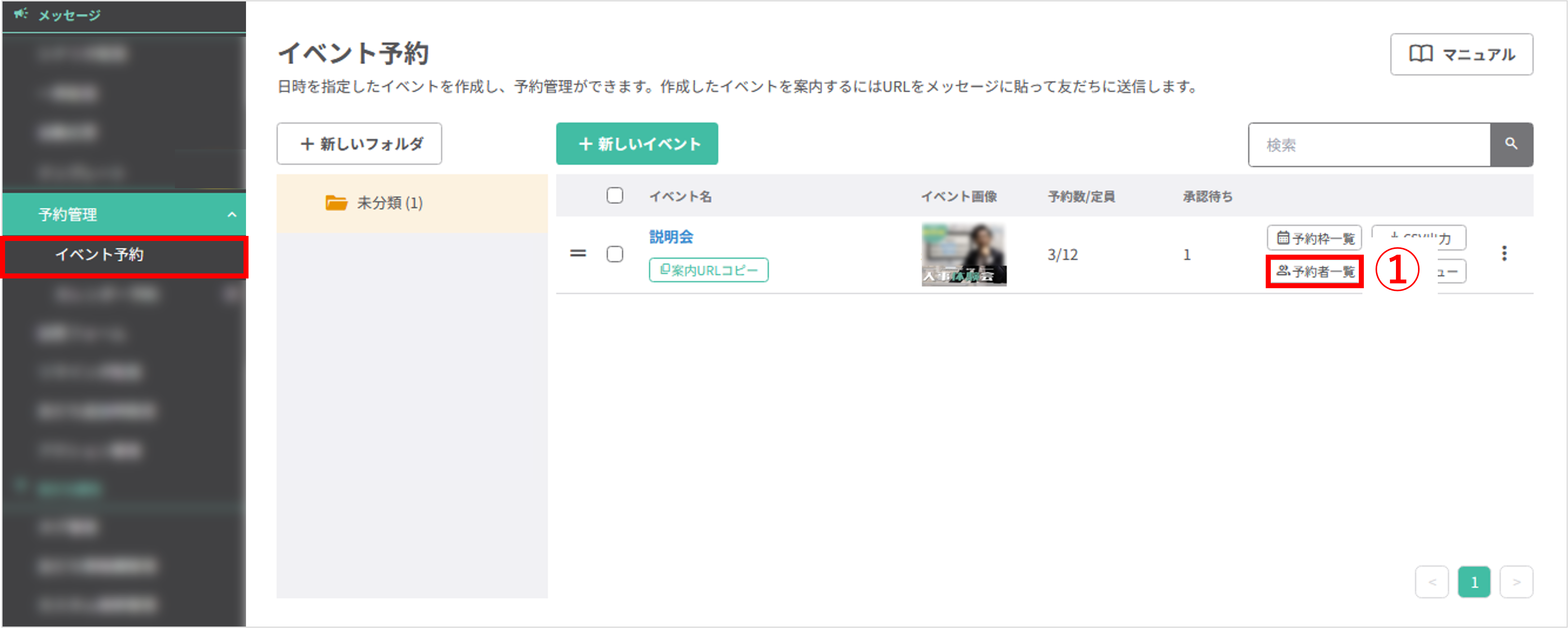
左メニュー「メッセージ」>「予約管理」>「イベント予約」をクリックします。
①〔予約者一覧〕ボタンをクリックします。
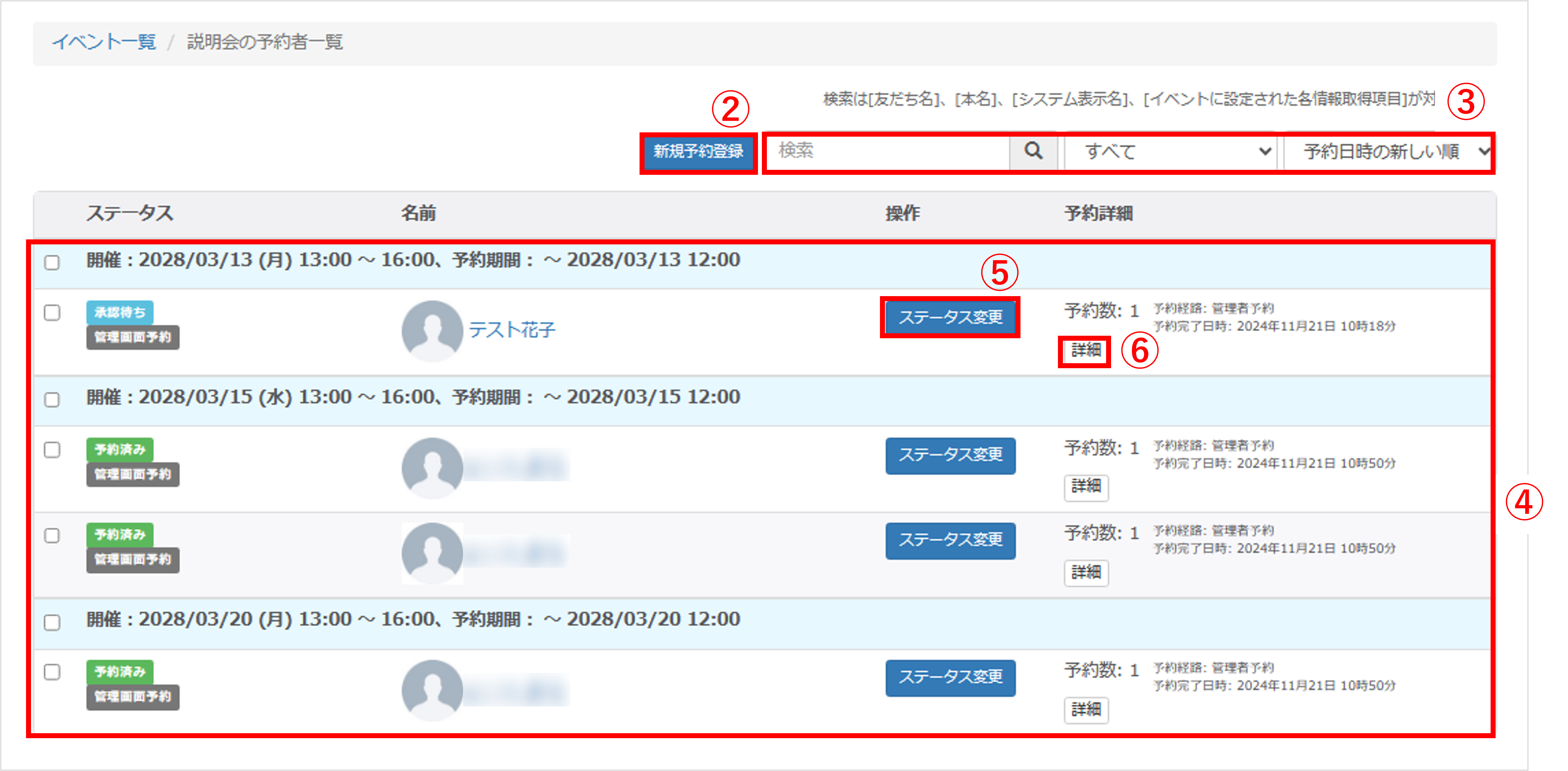
予約者が一覧で表示されます。
②〔新規予約登録〕ボタン:管理画面側から予約を行うことができます。
※詳しい方法は管理画面から手動で予約する方法をご確認ください。
③検索窓:予約時の名前から予約者の検索ができます。ステータスでの絞り込みや予約日時の新旧で並び変えを行うこともできます。
④予約者一覧:予約枠ごとの予約者が一覧で表示されます。
⑤〔ステータス変更〕ボタン:予約のステータスを選択して変更することができます。
また、ステータス変更の際にアクションを実行するかどうかの選択をすることができます。
※アクションが未設定の場合、選択の有無にかかわらず実行されません。
⑥〔詳細〕ボタン:予約の際に情報取得項目で設定し聴取した内容や予約数の確認ができます。
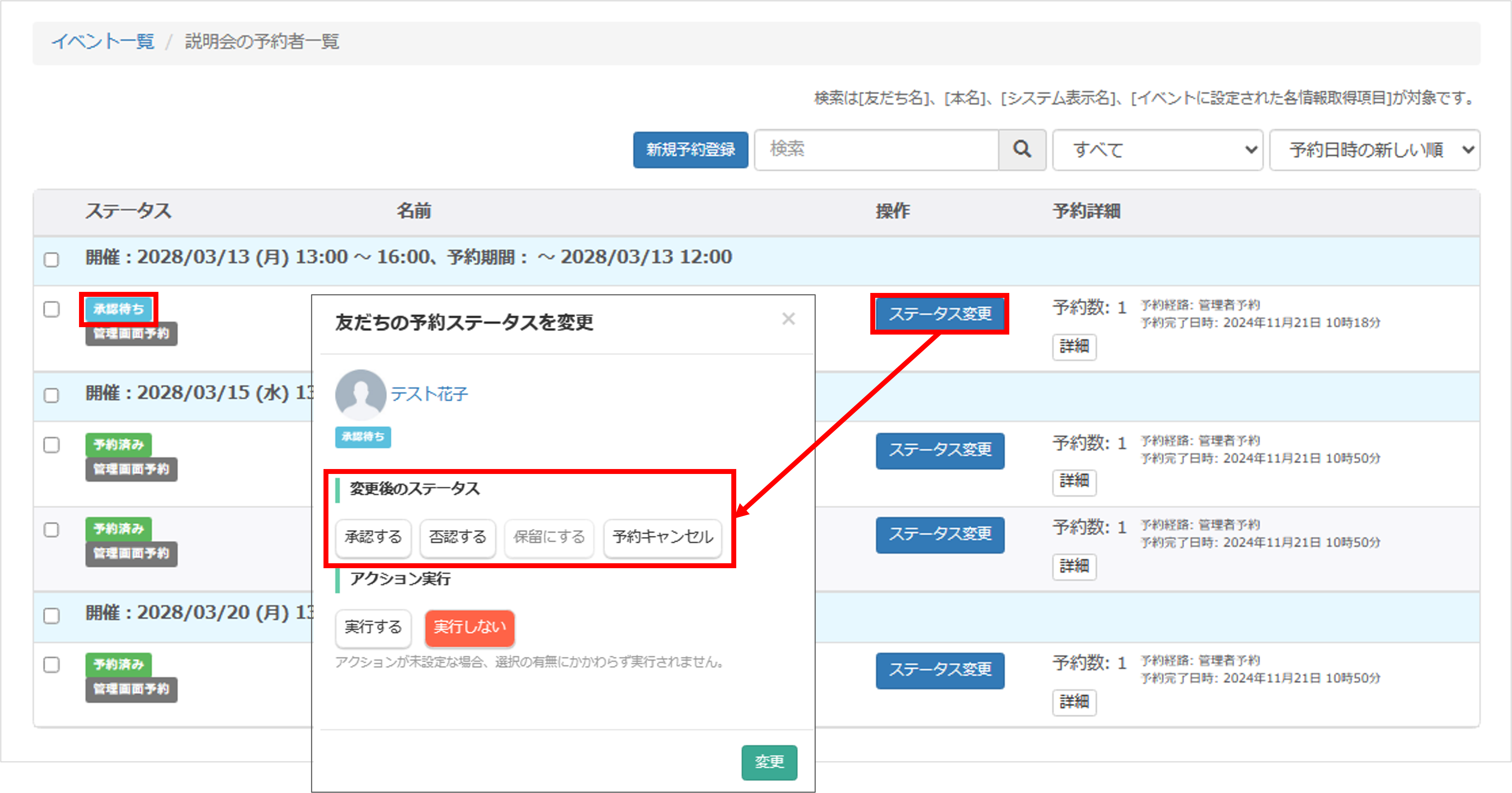
★管理画面側から予約のステータスを、【承認する/否認する/予約キャンセル】から選択して変更することができます。
※イベントの『予約枠の設定』>『承認制度』の【承認制あり】で設定した場合。
<予約のステータスが【予約済み】の場合>
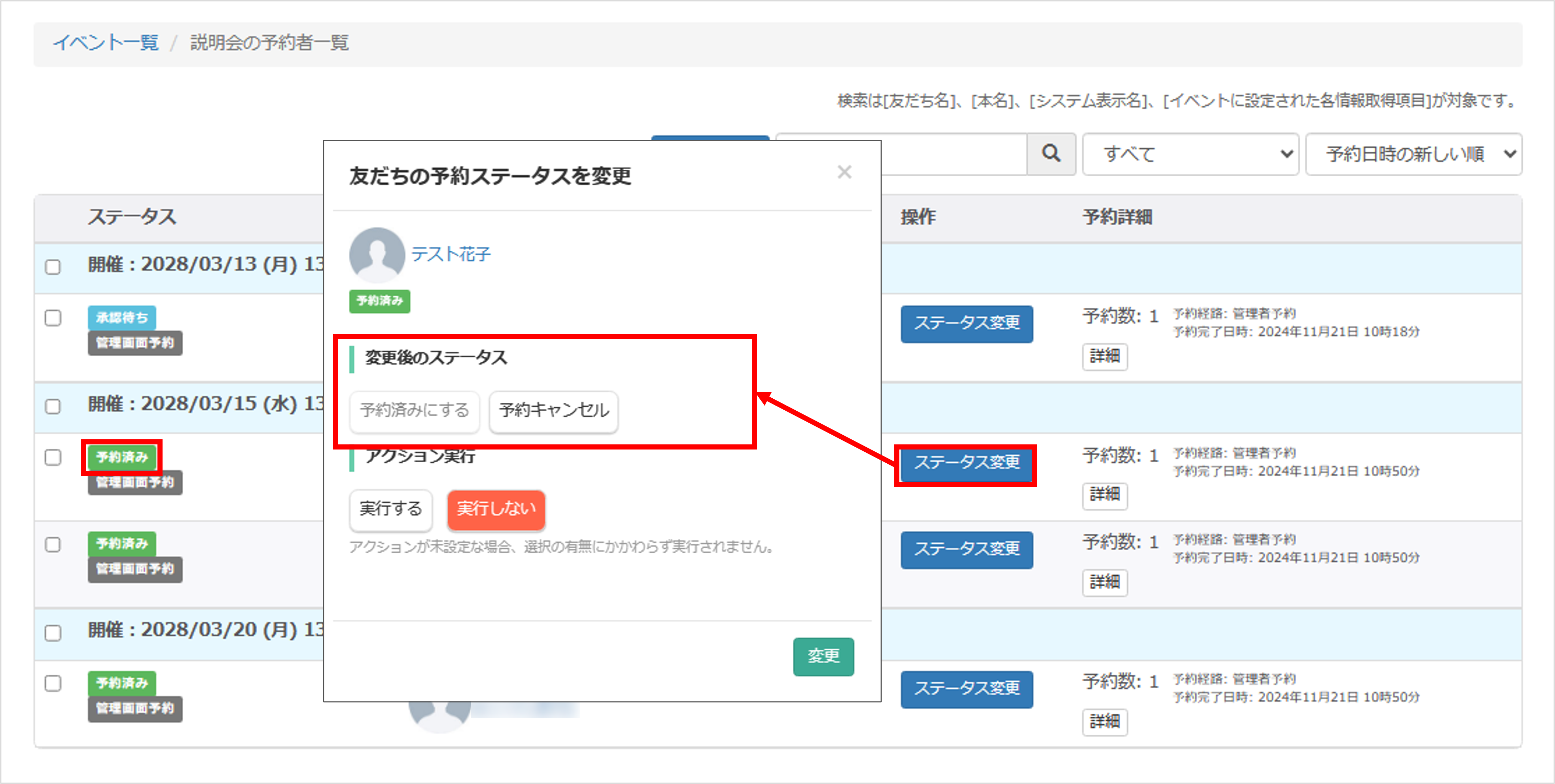
※イベントの『予約枠の設定』>『承認制度』の【承認制なし】で設定した場合。
※承認制度の設定方法についてはこちら
予約ステータスを一括で変更する方法
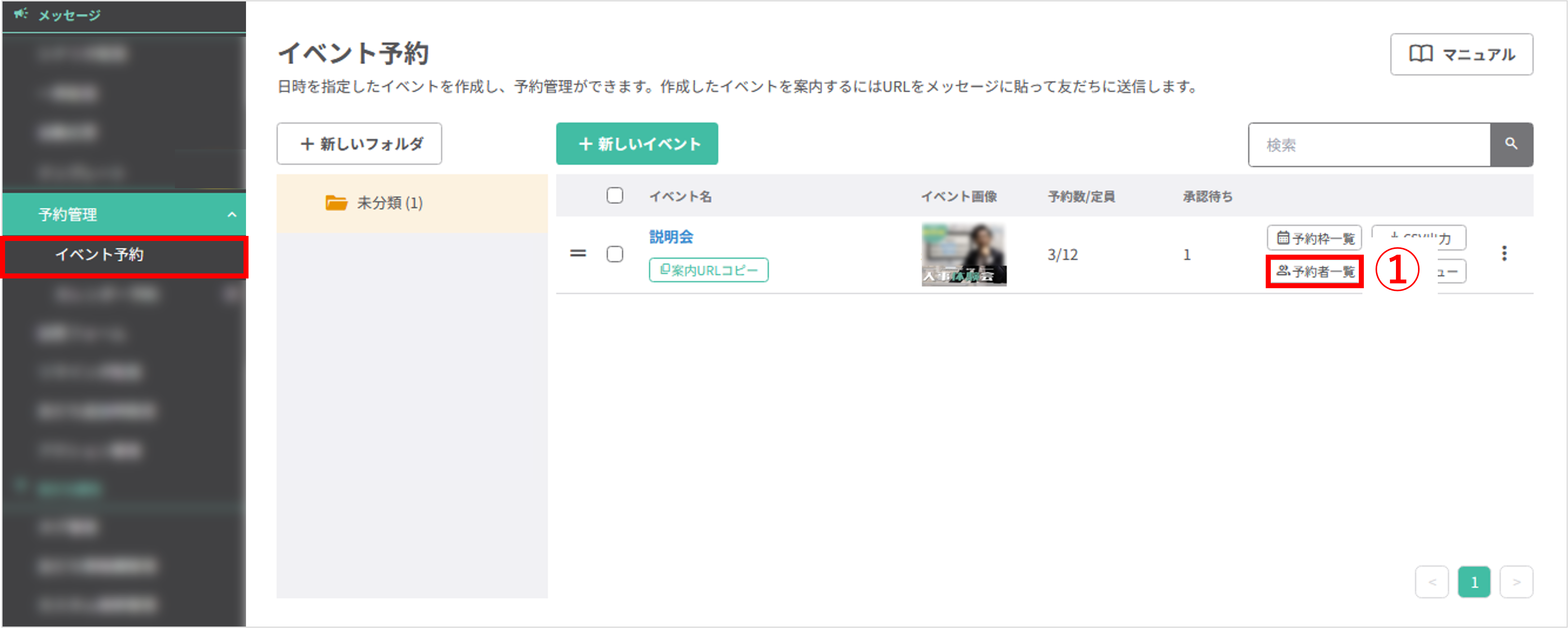
左メニュー「メッセージ」>「予約管理」>「イベント予約」をクリックします。
①〔予約者一覧〕ボタンをクリックします。
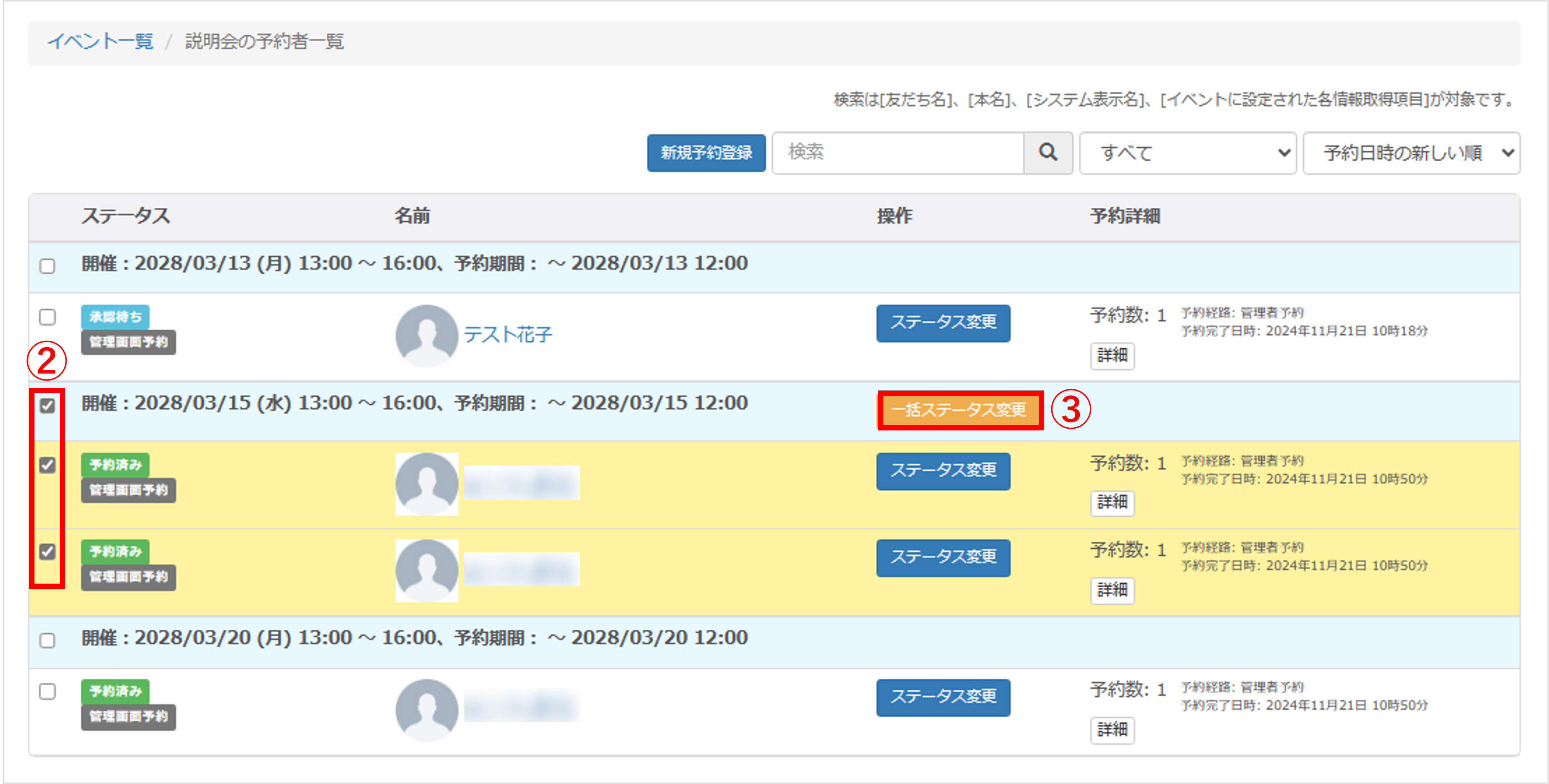
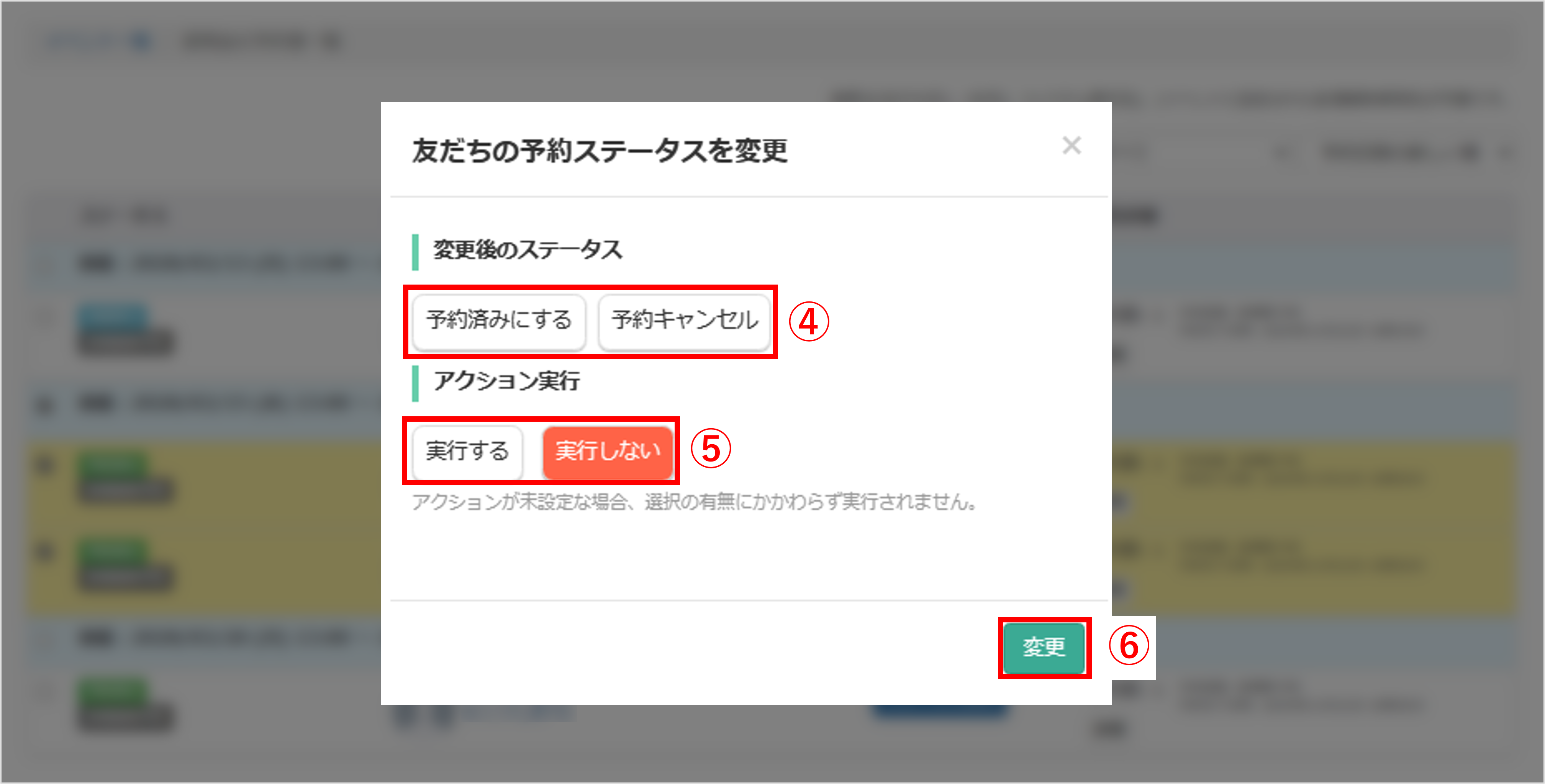
予約枠ごとに予約状況を確認する
予約枠一覧画面の見かた
★予約枠ごとの予約状況の一覧、予約枠の編集、予約の受付を一時停止できる予約枠一覧画面の操作方法を解説します。
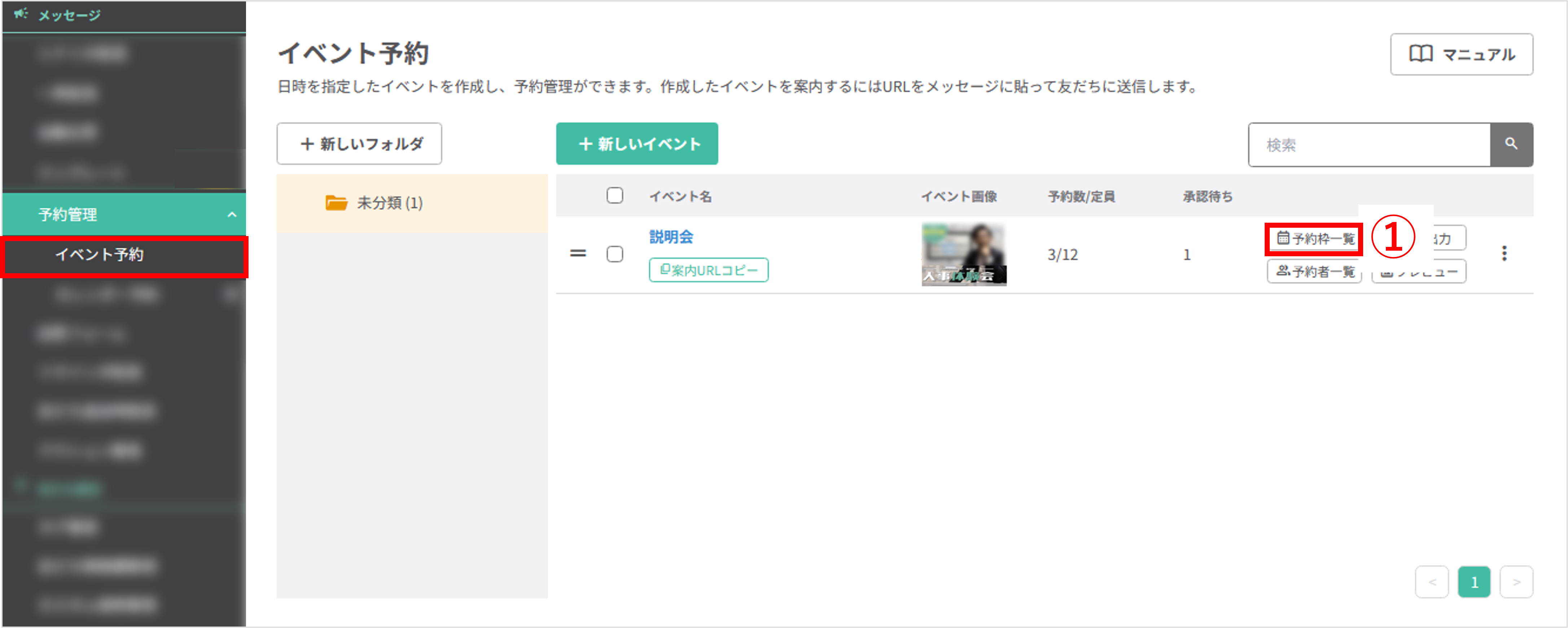
左メニュー「メッセージ」>「予約管理」>「イベント予約」をクリックします。
①〔予約枠一覧〕ボタンをクリックします。
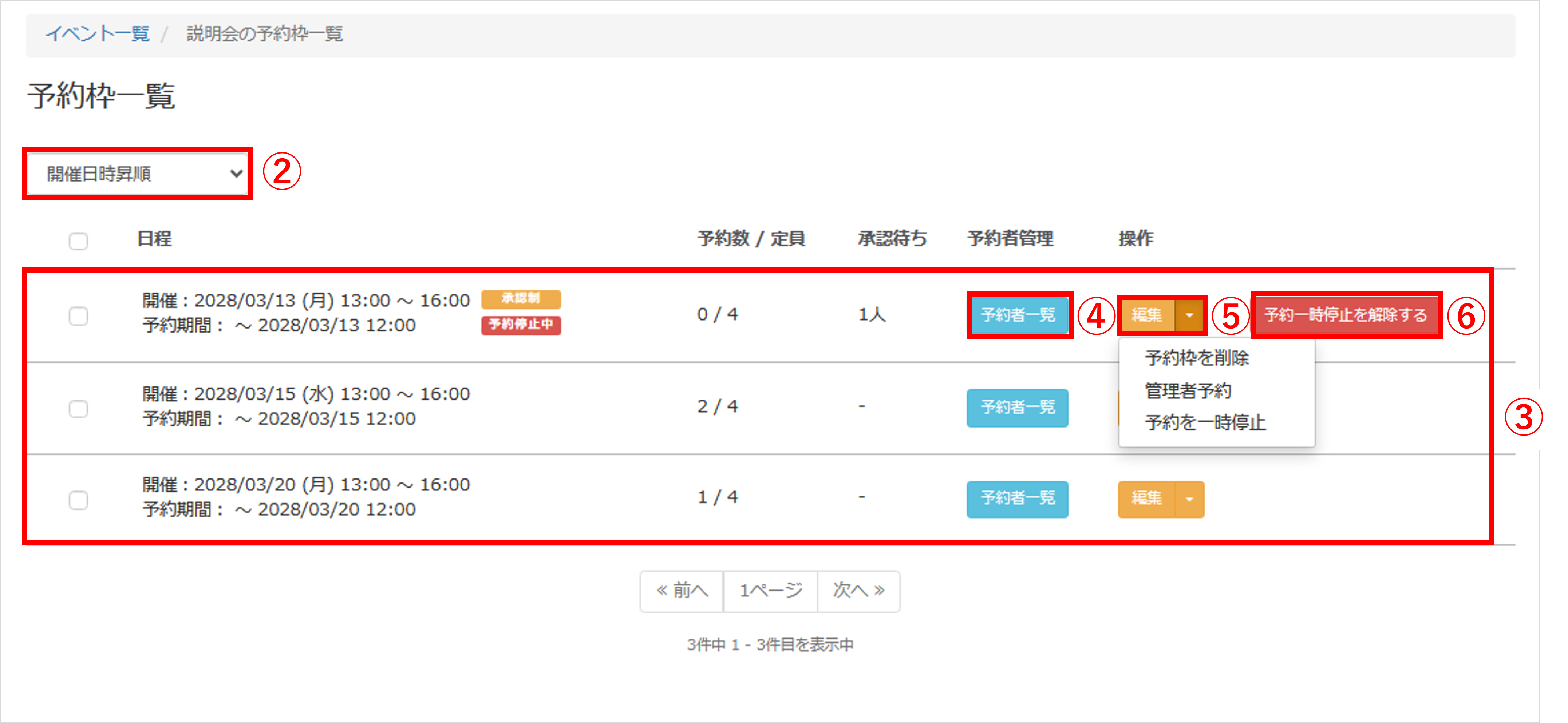
②並び替え:予約枠を開催日の昇順/降順で並べ替えることができます。
③予約枠一覧:予約枠ごとの開催日程や締め切り、予約状況が一覧で表示されます。
④〔予約者一覧〕ボタン:予約枠内の予約者一覧が表示されます。
⑤〔編集〕ボタン:予約枠の編集画面が開きます。
〔▼〕ボタン:【予約枠を削除/管理者予約/予約を一時停止】から選択して操作を行うことができます。
※予約枠の詳しい設定方法はこちら
⑥〔予約一時停止を解除する〕ボタン:予約を一時停止している予約枠の受付停止状態を解除することができます。
管理画面から手動で予約する方法
★予約フォームを介さずに管理者側から予約を登録する方法を解説します。
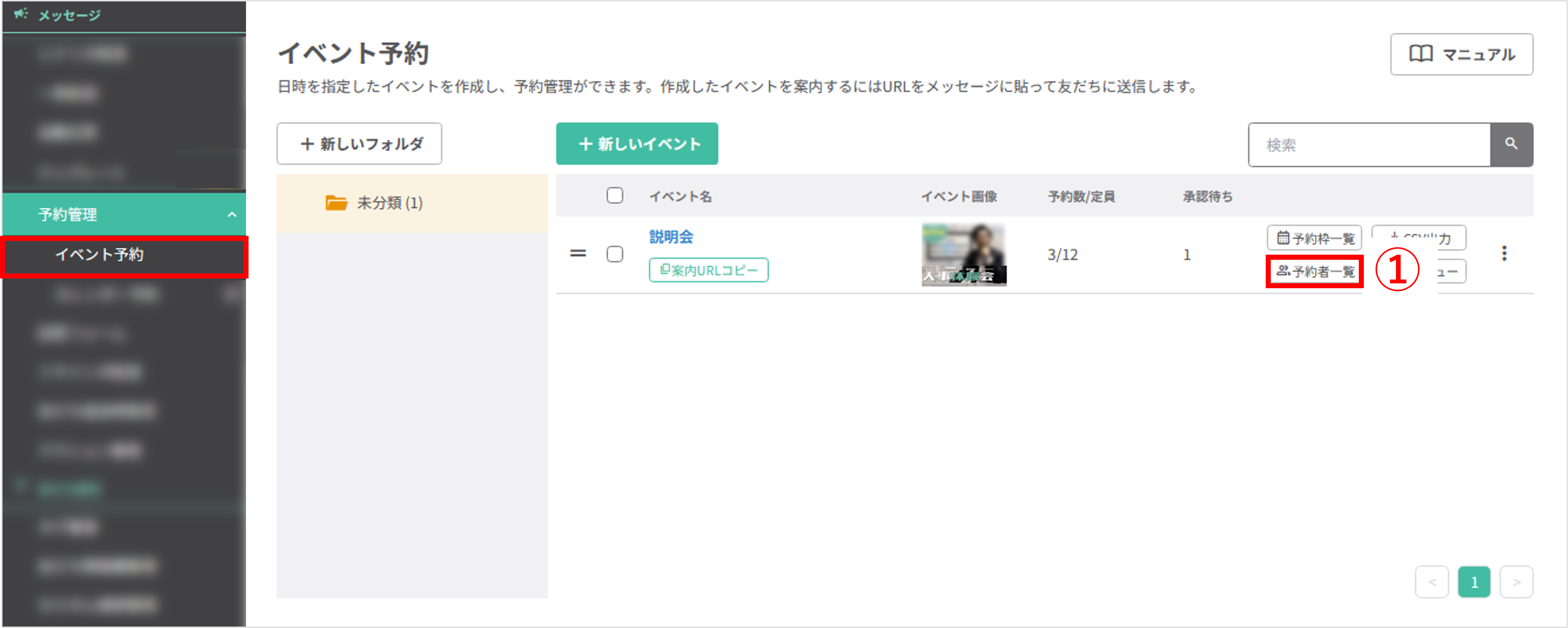
左メニュー「メッセージ」>「予約管理」>「イベント予約」をクリックします。
①予約者を登録したいイベントの〔予約者一覧〕ボタンをクリックします。
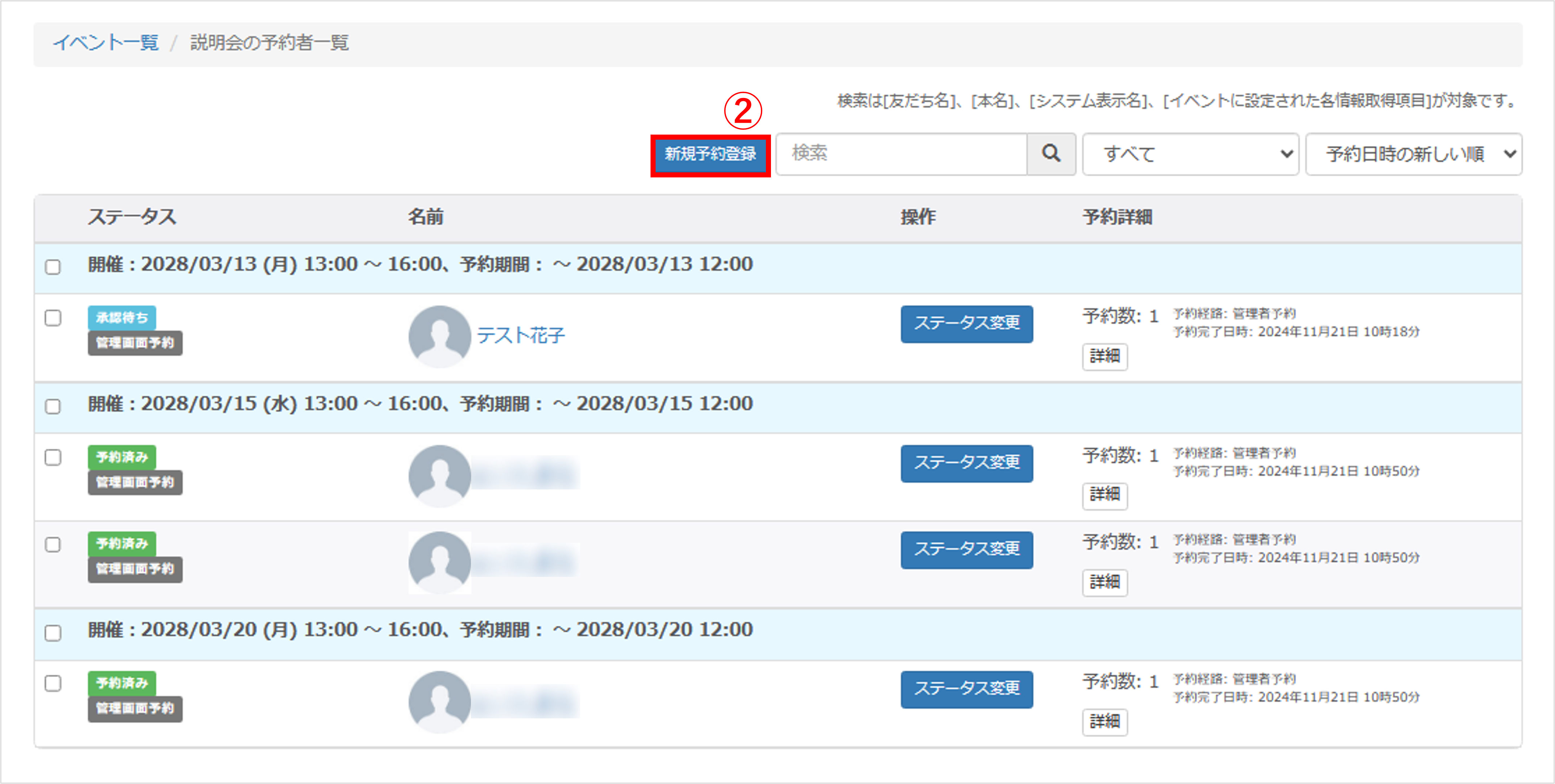
②〔新規予約登録〕ボタンをクリックします。
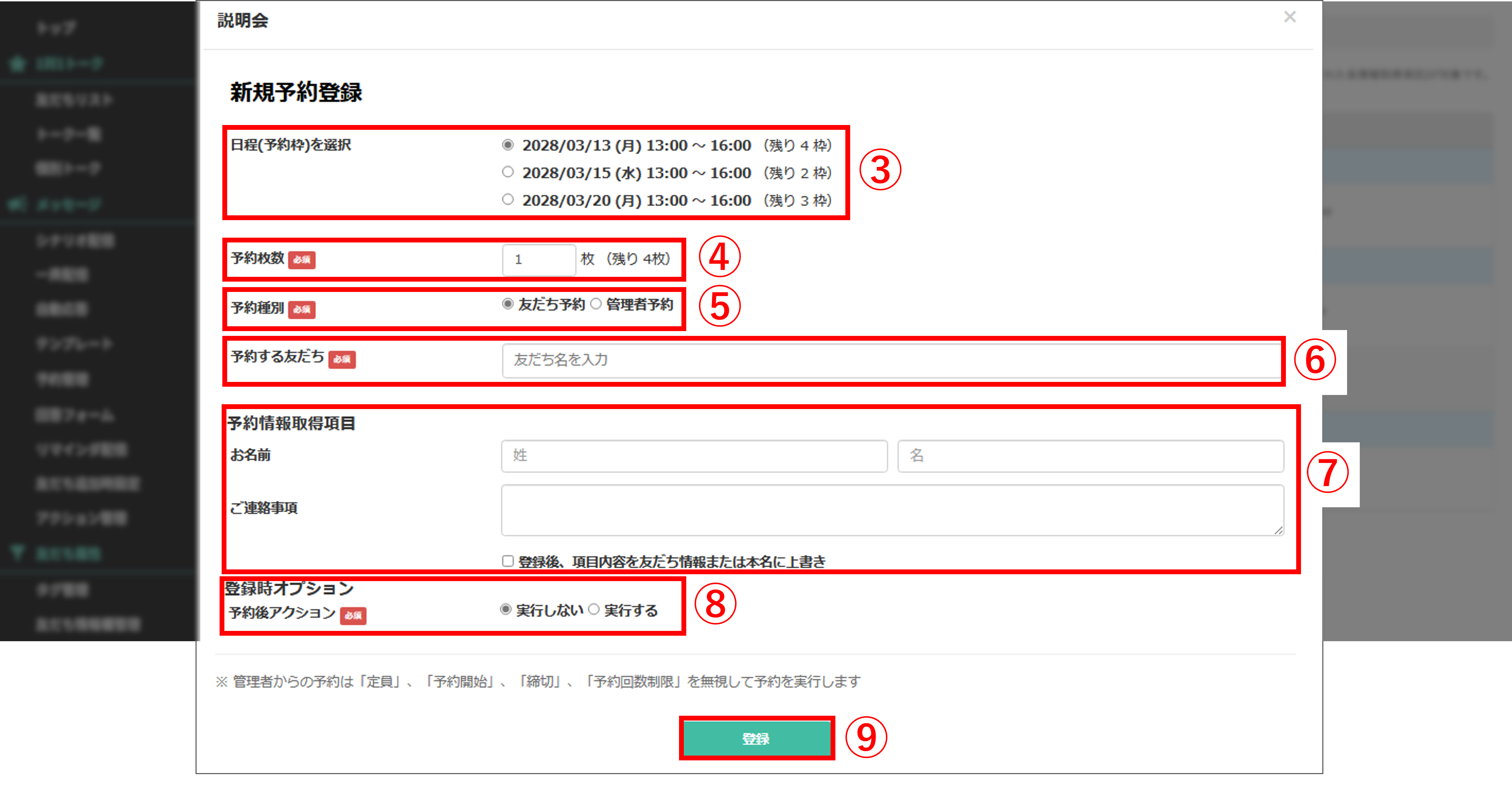
③『日程(予約枠)を選択』:ひとつのイベントに対して日程が複数ある場合は予約する日程を選択します。
④『予約枚数』:予約する予約枠数を入力します。
※採用で利用する際は「1」としてください。
⑤『予約種別』:友だち予約(キャリタスContact内にいる友だち) /管理者予約(キャリタスContact内にいない一般者) のどちらかを選択します。
⑥『予約する友だち』:友だち予約の場合は、キャリタスContactの友だちの名前から検索ができます。
管理者予約は『ご連絡先』に『メールアドレス』を入力します。
⑦『予約情報取得項目』:イベントの『予約画面設定』で設定した項目に登録する内容を入力します。
※予約画面設定について詳しい設定方法はこちら
⑧『予約後アクション』:実行しない/実行するどちらかを選択します。
※予約後アクションの設定方法についてはこちら
⑨〔登録〕ボタンをクリックします。
※管理者が予約を行う場合、「定員」、「〆切期限」、「予約回数制限」を無視して予約が実行されます。
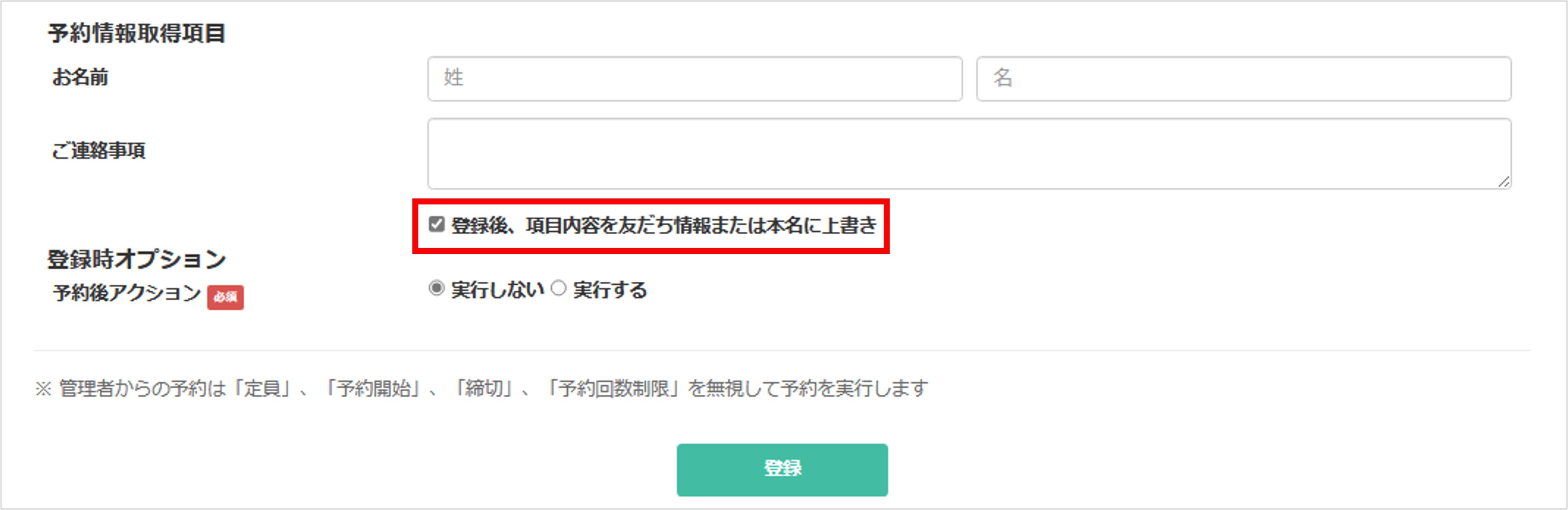
関連動画
★予約日程の使い方の動画はこちらから視聴できます。
この記事が役に立ったら「いいね」を押してください!
イベント予約 予約 説明会予約 説明会 複数日程 日程 枠
