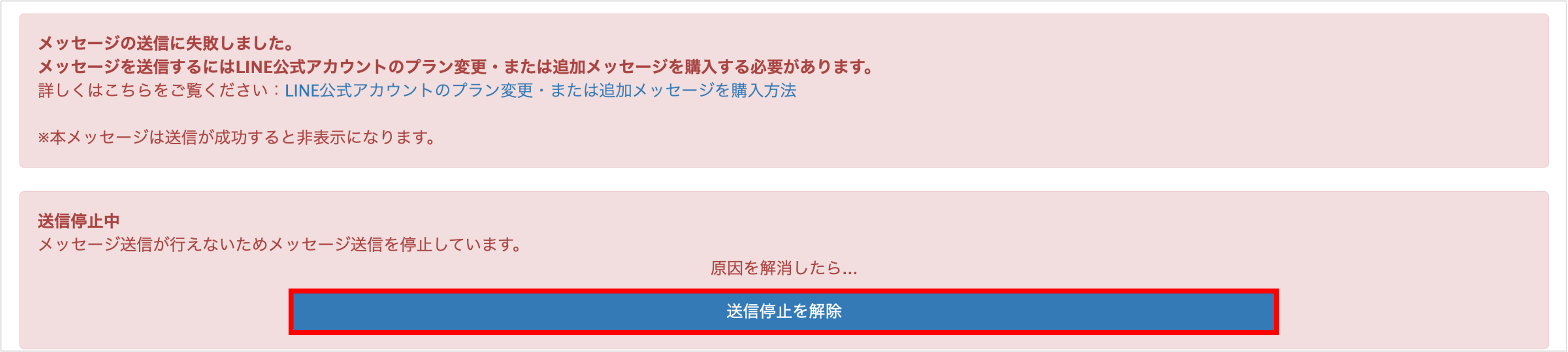よくある質問
ログイン関連
- キャリタスContactのログインパスワードを忘れてしまいました。
パスワードを忘れてしまった場合は、パスワードをリセットする必要があります。
詳しい方法はこちらの記事をご確認ください。
ID、パスワードを両方お忘れになった場合は弊社にて確認をいたしますのでキャリタスContact管理画面右下の『お困りではありませんか?』をクリックし、〔直接チャットする〕ボタンよりお問い合わせください。
- LINE公式アカウントへログインができません。
「LINE公式アカウント」へのログイン情報は、キャリタスContactのログイン情報とは異なり、お客様のほうで「LINE公式アカウント」を作成された際に管理者権限が付与されているかと存じます。恐れ入りますが貴社担当者様にてご確認ください。
ログインをした事がない・ログインが出来ないという場合は、弊社にて確認をいたしますのでキャリタスContact管理画面右下の『お困りではありませんか?』をクリックし、〔直接チャットする〕ボタンよりお問い合わせください。
配信について
- 送信取消をしたいです。
一度送信したメッセージの取り消しは対応できません。
大変お手数ですが、該当者へ誤送信である旨をご連絡いただくなど、ご対応お願いいたします。- 指定の回答フォームに回答していない友だちを対象にシナリオを配信したいです。
まずシナリオ配信の1通目に回答フォームを含んで配信設定します。
2通目のシナリオ配信では、「詳細条件で絞り込み」で、回答フォームに回答していない人 を対象に設定することで該当の人にのみ送信することができます。
シナリオ配信の配信設定の詳細はこちらの記事をご確認ください。
- メッセージの未読/既読を確認したいです。
LINEのAPIツールでは既読を確認することが出来ません。
既読を確認する代わりにユーザー側のアクションで反応を確認することは可能です。
※メッセージ送信後の反応を確認する方法についてはこちら
- 「不明なファイルを受信しました(安全のため削除しました)」と表示されていますが、どのようなファイルを受信したのでしょうか?
PDF、エクセル、ワードなど、画像以外のファイルを受信したと考えられます。
トーク上で画像以外のファイルを受信することはできかねますので、受信されたい場合は、回答フォームの「ファイル添付」機能をご使用いただくようお願いします。- 課金にカウントされるメッセージについて知りたいです。
キャリタス Contactを通して友だちに送るメッセージは、リプライメッセージとプッシュメッセージの2種類に分けることができます。
メッセージによって配信数のカウントに含まれるものと、含まれないものがあります。
1.リプライメッセージ:非従量課金対象(配信数にカウントされない)
友だちのアクションの後、キャリタス Contactから友だちに対して数秒以内に送られる
メッセージのことです。
2.プッシュメッセージ:課金対象(配信数にカウント)
リプライメッセージ以外は、全てプッシュメッセージに該当します。
友だちに直接送信するメッセージや、配信タイミングを指定したメッセージなど、
送信系全般がプッシュメッセージに該当します。
詳細はこちらの記事をご確認ください。
- 送信履歴は確認できますか?
個別に送信した履歴は、個別トーク画面にて確認することができます。
また、一斉配信の送信履歴は、「一斉配信」>「配信数」にてご確認いただけます。
個別トーク画面についてはこちらの記事をご確認ください。
- シナリオを作成しましたが、配信されません。
シナリオ配信は、シナリオを登録した時点では配信が開始されません。
シナリオ配信を開始するにはきっかけとなるアクションを設定したり、手動で配信を開始する必要があります。
例えば、友だち登録後すぐに配信開始したい場合は「友だち追加時設定」、初回登録フォーム回答後に配信開始したい場合は、回答後のアクションでそれぞれシナリオ開始の設定を行ってください。
友だち追加時設定の詳細はこちら、アクションの設定についてはこちらの記事をご確認ください。
- 経過時間で作成したシナリオを時刻指定のシナリオに変更することはできますか?
【時刻で作成】【経過時間で作成】のどちらも一度設定すると後から変更することはできない仕様になっております。
お手数ですがシナリオを作り直していただけますようお願いします。
- シナリオ配信の途中で配信内容を追加したら、編集後の内容が配信されますか?
設定した配信時刻前に配信内容を編集、追加した場合、基本的には編集後の内容が配信されます。
※編集した設定が反映されるまでに数分かかる場合があります。
- シナリオ配信を何度も繰り返し配信したいです。
シナリオを【経過時間で作成】し、友だち追加時設定画面にてシナリオを「途中から始める0日目 00:00:00」を設定することで、何度でも最初から配信することが可能です。
シナリオ配信をリセットする方法の詳細はこちらの記事をご確認ください。
- 友だちのLINEアプリのトークに表示される「LINEアプリよりご覧下さい」という文言を 変更することはできますか?
友だちがメッセージを受信した時に、PC版や古いバージョンのLINEアプリでは、リンク付き画像、質問文、ボタン・カルーセル、紹介機能が表示できない場合があります。
その際にデフォルトの設定では「 LINEアプリよりご覧下さい」と表示されるようになっています。
この文言を変更したい場合、【PC版・通知欄での代替テキスト】の欄から変更することができます。
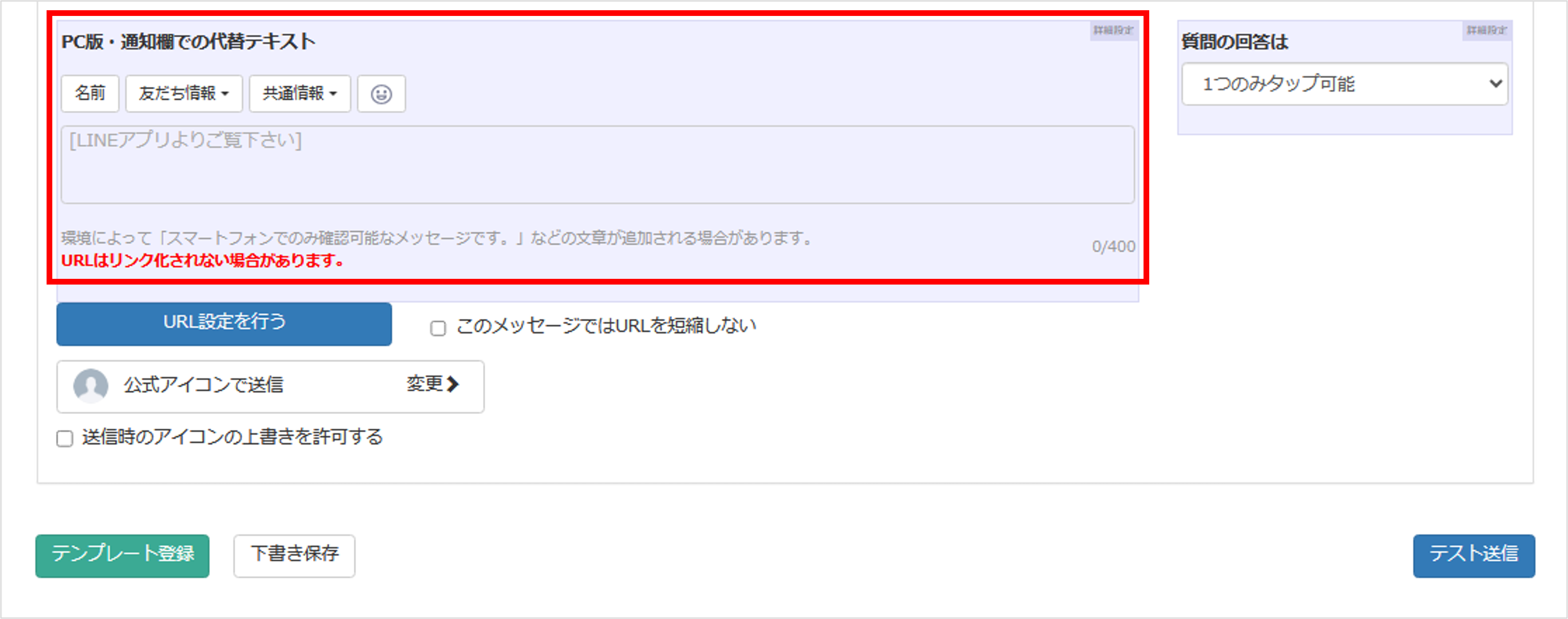
※PC版・通知欄での代替テキストの詳細はこちら
- 友だちからメッセージが送られたことがすぐにわかるようにする方法はありますか?
友だちからのメッセージ受信や回答フォームに回答してもらった時など特定のアクションがあった際に、管理者・スタッフのLINEアカウントやメールアドレスに通知する機能があります。
通知機能の設定方法についてはこちらの記事をご確認ください。
管理画面/運用
- テンプレートや回答フォームに設置したURLにアクセス期限を設けることはできますか?
テンプレート(フレックスメッセージを除く)のURL設定において、URLの有効期限を設定できます。
有効期限を設定した場合は、友だちは期限後にURLにアクセスできなくなります。
※テンプレートのURL設定についてはこちら
回答フォームについては恐れ入りますが、設定することはできかねます。
サイト側の設定を行なってください。
- 友だち追加時設定に設定した内容を自分でも試したいのですが、すでに友だち登録しているため試せません。試す方法はありますか。
友だち追加時設定の右側『システム導入前からの友だち・アカウントへのブロックを解除した友だち』に、左側の『新規友だち』と同じようにシナリオやアクションをご設定の上、お客様のテスト端末のスマートフォンにてブロック→ブロック解除していただくと、動作確認が可能です。
友だち追加時設定についてはこちらの記事をご確認ください。
※追跡QRコードで設定した内容を確認したい場合は、作成したQRコードをご自身で読み込んでいただくと動作確認が可能です。
※作成した追跡QRコードの『アクションの実行』で【初回の友だち追加時のみ】にしている場合は、追跡QRコードの一覧画面にある〔操作〕ボタンからコピーを行い、『アクションの実行』を【いつでも】に変更してからQRコードを読み込んで動作確認を行ってください。
- アップロードしたPDFのデータを削除したいです。
アップロードしたPDFは「登録メディア一覧」で確認できます。
以下の手順で削除が可能です。
① 「登録メディア一覧」画面にて「表示するメディア種別」より「PDF」にチェックを入れ、〔表示変更〕ボタンをクリックします。
②アップロードされているPDFが表示されたら、削除したいPDFを選択し〔チェックしたメディアをリストから削除する〕のボタンをクリックします。
※「登録メディア一覧」から削除しても、既に友だちに配信したPDFを取り消すことはできません。
- 友だちリストなどで抽出するCSVデータの並び順は変更できますか?
現状、CSVデータは項目の順番を変更することが出来ない仕様となっております。
出力後にご利用用途に合わせて項目順序の変更を行っていただけますようお願いいたします。- アクションが一度しか実行されません。
友だちの動作に対して実行するアクションは、デフォルトの設定では2回目以降も実行されるようになっております。
一度しか実行されない場合は、以下の画面で「発動2回目以降も各動作を実行する」のチェックが外れていないかご確認ください。
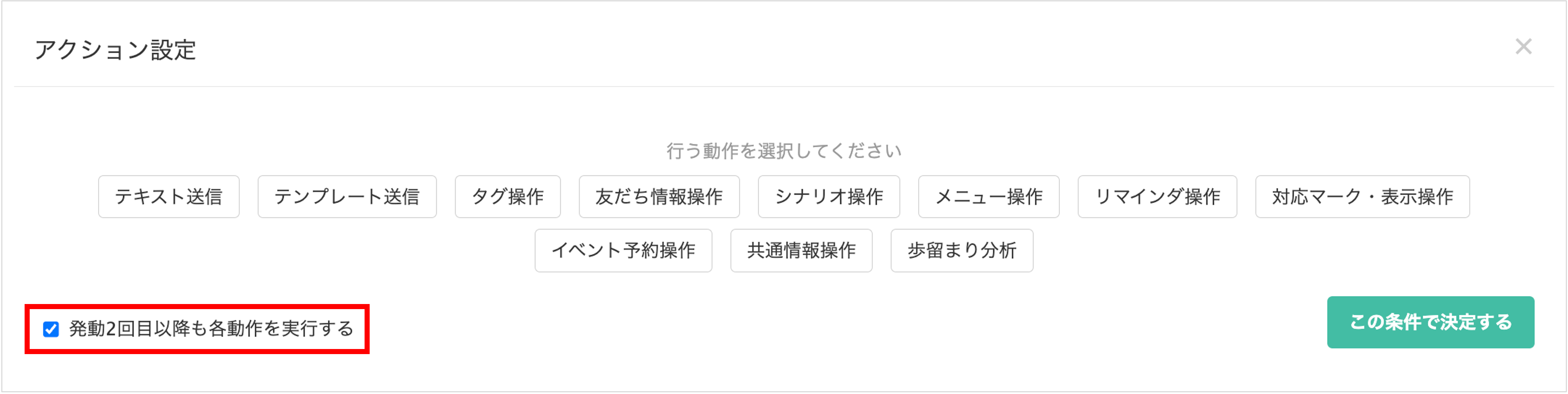
回答フォーム
- 回答フォームに画像を大きく表示させたいです。
「小見出し」「中見出し」の要素を使うことで、画像を挿入した画面を作成することができます。
操作手順は以下になります。
①画像を管理画面左メニュー「登録メディア一覧」にアップロードします。
②アップロードした画像を開き、画像のアドレスをコピーします。
③回答フォームの「小見出し」または「中見出し」で回答項目を作成し、画像をURLで指定を選択して、 画像アドレスを張り付けます。
※「小見出し」「中見出し」以外に1つ要素を設定する必要があります。非表示で設定すれば、画面上には表示されません。
※操作手順の詳細はこちら
- 回答フォームで取得した情報をCSVで抽出するデータの並び順は変更できますか?
回答フォームの「回答一覧DL」でダウンロードしたCSVファイルの項目順序は、セクションの順序と一致しています。
並び順を変更したい場合は、回答フォームの順序を変更していただくか、出力したCSVファイルにて変更してください。
- 回答フォームに回答してくれていない人に対して、自動でリマインドメッセージを送ることはできますか? また回答してくれた人に対して、一括で次の案内を送ることはできますか?
回答フォームに回答してくれていない人に対して自動でリマインドメッセージを送ることは可能です。
シナリオ配信の機能を使って設定しておくことで、未回答の人のみを対象に定期的にメッセージを送るといったことが可能です。
※シナリオ配信についてはこちら
また、回答してくれた人に対して一括で次の案内を送ることも可能です。
友だちリストの「詳細検索」で対象の回答フォームを選択し、「に回答した人」で検索します。
検索結果から、対象者に向けてメッセージの配信設定を行ってください。
- 回答フォームの選択肢をラジオボタンで設定したら「選択しない」という選択肢が自動で表示されてしまうのですが、非表示にできますか?
回答フォーム登録画面で「必須」にチェックをした場合、「選択しない」は表示されなくなります。
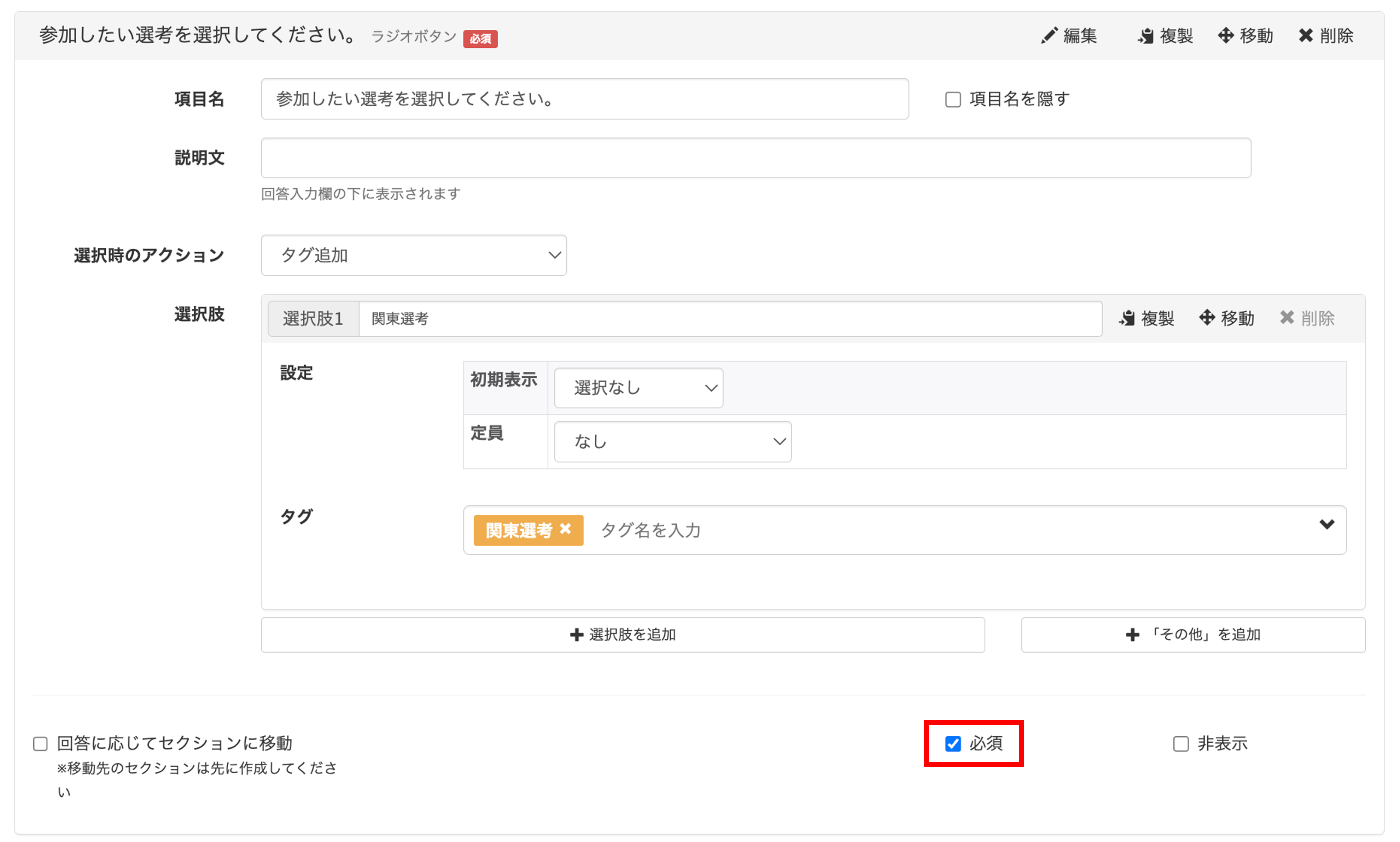
- 回答フォームのURLを複数の友だちに配信したが、すべて1人の友だちの回答として 表示されてしまいました。
回答フォームのURLは友だちごとに違うURLが生成されます。
メッセージにURLを差し込む場合は、「回答フォーム」のボタンから該当のフォーム名を選択してください。
- 回答フォームで回答された情報を削除することはできますか?
回答フォームから入力された情報を削除することは可能ですが、スプレッドシート連携がされている場合は削除できません。
回答フォームの情報は以下画面よりご確認いただけます。
・回答フォーム詳細>回答一覧
・友だち詳細画面>フォーム回答
削除方法についての詳細はこちらの記事をご確認ください。
- 回答フォームに入力された内容を、確認のため友だちに送信することはできますか?
可能です。
手順は以下の通りです。
①回答フォームで取得する情報を友だち情報欄に作成し、回答した値が入るよう紐づけしておく
②回答後のアクションで送信するメッセージテンプレートを作成する
※文面の中に、回答内容と紐づいている友だち情報が差し込まれるよう設定する
これで、回答後に入力内容をメッセージに表示して配信することができます。
※回答フォームの詳細はこちら
※アクション設定の詳細はこちら
- スプレッドシートの連携が切れてしまっています。
回答フォームに連携するスプレッドシートは、登録時に新たなスプレッドシートが作成されます。
作成されたスプレッドシートをブックマークせずに、管理画面からアクセスしていただきますようお願いします。
詳細はこちらの記事をご確認ください。
- 回答した選択肢によって、設問をわけることはできますか?
回答フォームでは「セクション」の機能で、回答した選択肢によって次の質問はそれぞれ別の設問を設定することが可能です。
回答に応じて表示する質問を変更する方法についてはこちらをご参照ください。
予約機能
- カレンダー予約の予約ページURLはどこから確認できますか?
カレンダー予約画面右上の〔予約サイト確認〕をクリックすると「友だち予約URL」が表示されます。
詳細はこちらの記事をご確認ください。
- カレンダー予約で、友だち側に表示する時間と実際の所要時間をわけて設定することはできますか?
コースの設定で、友だち側に表示される表示時間と実際にかかる所要時間を分けて設定することができます。
詳細はこちらの記事をご確認ください。
- カレンダー予約で予約を一人一回までに制限できますか?
カレンダー予約機能で、予約枠に対して1人1回のみ予約ができる、という設定をすることが可能です
詳細についてはこちらの記事をご確認ください。
リッチメニュー
- リッチメニューのどの項目がどれだけタップされたか計測する方法はありますか?
「友だち情報」もしくは「共通情報」を活用し、リッチメニューのボタンのアクションに設定することで計測できます。
リッチメニューのタップ回数を計測する方法の詳細はこちらの記事をご確認ください。
- リッチメニューを作成したが、反映されません。
リッチメニューをLINE画面に反映させるには、以下のいずれかの方法がございます。
・友だちリストから手動で設定する
・友だち追加時設定でリッチメニューを設定する
・アクション設定を使用する
各設定方法についてはこちらの記事をご確認ください。
- 登録済みのリッチメニューはコピーできますか?
画像をアップロードして作成したリッチメニューは、リッチメニュー名の右横にある「操作」ボタンからコピーできます。
なお、Lメニュープラス(テンプレートをベースに作成したもの)で作成したリッチメニューは、コピーできません。
- リッチメニューを友だちに一括で表示させたいです。
リッチメニューを一括で表示させるには、友だちリストから設定していただく方法がございます。
詳細はこちらの記事をご確認ください。
- リッチメニューに設定したURLのタップ数を計測することはできますか?
URLクリック測定で短縮URLを作成し、リッチメニューに設定することで、タップ数を計測することが
できます。
※「URLクリック測定」はプレミアムプランのみの機能です。
※URLクリック測定についてはこちら
なお、短縮URLに設定したアクションは正しく挙動しない場合がありますので、予めご了承ください。
※短縮URLについての詳細はこちら
- リッチメニューからURLを開く設定をして、同時にタグを付与するなどアクションを設定できますか?
リッチメニューに直接URLを設定した場合、同時にアクションを起動させることは現状できません。
カルーセルで分岐させるなどのアクションを挟んで設定してください。
①左メニューより「テンプレート」を選択し、カルーセルを作成します。
②カルーセルの選択肢の設定で「URLを開く」を選択し、遷移したいURLを入力します。
③編集画面下部にあるオプションの〔URL設定〕ボタンをクリックします。URLの一覧から〔設定〕ボタンを押すと『訪問時アクション』の設定が可能です。
設定したらテンプレート登録で保存します。
④左メニューより「リッチメニュー」を選択します。設定したいリッチメニューの編集画面から作成したテンプレートを設定します。
それぞれの操作方法の詳細については以下の記事をご確認ください。
※カルーセルの作成方法はこちら
※リッチメニューのボタンタップ時の挙動についてはこちら
※アクション設定についてはこちら
- リッチメニューの画像データがほしいです。
申し訳ございませんが、弊社にて作成したリッチメニュー画像(編集可能データ)については著作権等の関係上、お渡しすることが出来かねます。
何卒ご了承くださいますようお願い申し上げます。
テンプレート
- カルーセルのクリック率を確認する方法はありますか?
テンプレートの画面より、カルーセルの「プレビュー」ボタンをクリックすると各選択肢のクリック率をご確認いただけます。
- カルーセルの選択肢を一度押してしまうと二回目以降「すでに押されています!」というメッセージが表示されてしまいます。
テンプレートから該当のテンプレート名をクリックし、オプションの「カルーセル設定」ボタンをクリックします。
その後、「選択肢のタップ回数制限」を「回数制限なし」に変更して登録することで、同じ選択肢を複数回タップできるようになります。
詳細はこちらの記事をご確認ください。
- テキストと画像を同時に送信する方法はありますか?
テンプレートパック機能を活用することで、送信可能です。
詳細はこちらの記事をご確認ください。
- 動画を配信しましたが、見切れて表示されてしまいます。
動画はサムネイルのサイズに合わせて配信されるため、サムネイルを動画と同じサイズに合わせて作成し、配信後に改善されるかお試しください。
- 画像を横幅いっぱいに表示させる方法はありますか?
テンプレートから画像を登録する際に、リンク設定を行うと横幅いっぱいに表示させることができます。
リンク先がない場合でも設定は可能です。
詳細はこちらの記事をご確認ください。
ブロック/削除
- 登録された友だちを削除する方法はありますか?
恐れ入りますが、一度登録された友だちを「削除」することはできません。
LINEアプリと同様に「ブロック」または「非表示」にすることで管理画面上に表示されないようにすることは可能です。
※「ブロック」した友だちは管理画面上から表示されなくなると同時に、タグや友だち情報などのデータも消えます。
※「非表示」にした友だちは管理画面上で表示されなくなりますが、データは保持されるため非表示を解除すると非表示前の状態に戻ります。
また、非表示中の友だちもメッセージの送信対象には含まれます。
「ブロック」・「非表示」の設定方法については以下の記事をご確認ください。
※1人ずつ対応したい場合はこちら
※複数人を一括で対応したい場合はこちら
不具合
- リッチメニューが反応しません。
LINE公式アカウントの管理画面(LINE official Account Manager)にログインして設定をご確認ください。
右上の「設定」より「アカウント設定」>左メニュー「応答設定」画面を開き、応答機能より下記の設定になっているか、ご確認をお願いします。
チャット:「オフ」
Webhook:「オン」
問題が解消されない場合は、キャリタスContact管理画面右下の「お困りではありませんか?」より、「直接チャットする」をクリックしてお問い合わせください。
- シナリオ配信が稼働しません。(テスト配信後に本配信が開始されません。)
シナリオ配信が「読了済み」になっていないかご確認ください。
シナリオは一度配信されて読まれると、すべて「読了済み」扱いになります。
同じ友だちが同じシナリオをもう一度読むには、一度シナリオの配信状態をリセットする必要があります。
(テスト送信でシナリオを読んだ友だちも「読了済み」扱いになります。)
「読了済み」になっていた場合、「配信状態のリセット」を行い、シナリオ配信が稼働するか再度ご確認いただきますようお願いします。
※配信状態をリセットする方法はこちら
- Googleカレンダーに予定を入れたが、カレンダー予約でその日程がブロックされません。
カレンダー予約設定画面で、予約枠/コース>シフト連動>連動する にチェックが入っているか確認してください。
また、カレンダーに登録されている予定が「予定」として登録されているかを確認していただきますようお願いします。
詳細はこちらの記事をご確認ください。
- 回答フォームで回答後アクションを設定しましたが、実行されません。
回答フォームを外部用URLで使用されていないかご確認ください。
外部用URLで回答いただいている場合には「匿名回答」となる可能性があるため、アクションが実行されません。
「回答フォーム呼び出しタグ」をご活用ください。- カレンダー予約を設定しましたが、LINEで確認したところ予約枠が表示されません。
予約枠が表示されていない場合、下のような理由が考えられます。
・シフトが設定されていない
・「予約受付可能条件」に条件が設定されていない、または条件に当てはまっていない
設定方法は以下の記事をご確認ください。
※シフトの設定方法はこちら
※予約受付可能条件の設定についてはこちら
- おかしな挙動が起こっています。
弊社のシステムではご利用時のブラウザを、Google chrome(最新版)を推奨しております。
ご利用のブラウザをご確認ください。
※Microsoft edgeは非対応です。
ブラウザを変えても解決されない場合は、キャリタスContact管理画面右下の「お困りではありませんか?」より、「直接チャットする」をクリックしてお問い合わせください。
- 友だちからのメッセージが届きません。
LINE公式アカウントの管理画面(LINE official Account Manager)にログインして設定をご確認ください。
右上の「設定」より「アカウント設定」>左メニュー「応答設定」画面を開き、応答機能より下記の設定になっているか、ご確認をお願いします。
チャット:「オフ」
Webhook:「オン」
問題が解消されない場合は、キャリタスContact管理画面右下の「お困りではありませんか?」より、「直接チャットする」をクリックしてお問い合わせください。
- 回答フォームのスプレットシート連携で、一部の情報が反映されていません。
キャリタスContact上でデータが問題なく反映されている場合は、Google側でエラーが発生していると考えられます。
弊社としましてもグーグル側のエラーに関して調べることが出来かねてしまいます。
ご迷惑をおかけして申し訳ございませんが、何卒ご理解いただ来ますようよろしくお願いします。
また、回答フォーム一覧のスプレッドシートのマークから都度反映されているかご確認ください。
- メッセージが送れなくなりました。
LINE公式アカウントで送信数の上限に達している可能性がございます。
プランアップを行なう必要がありますので、ご確認をお願い致します。
ポイント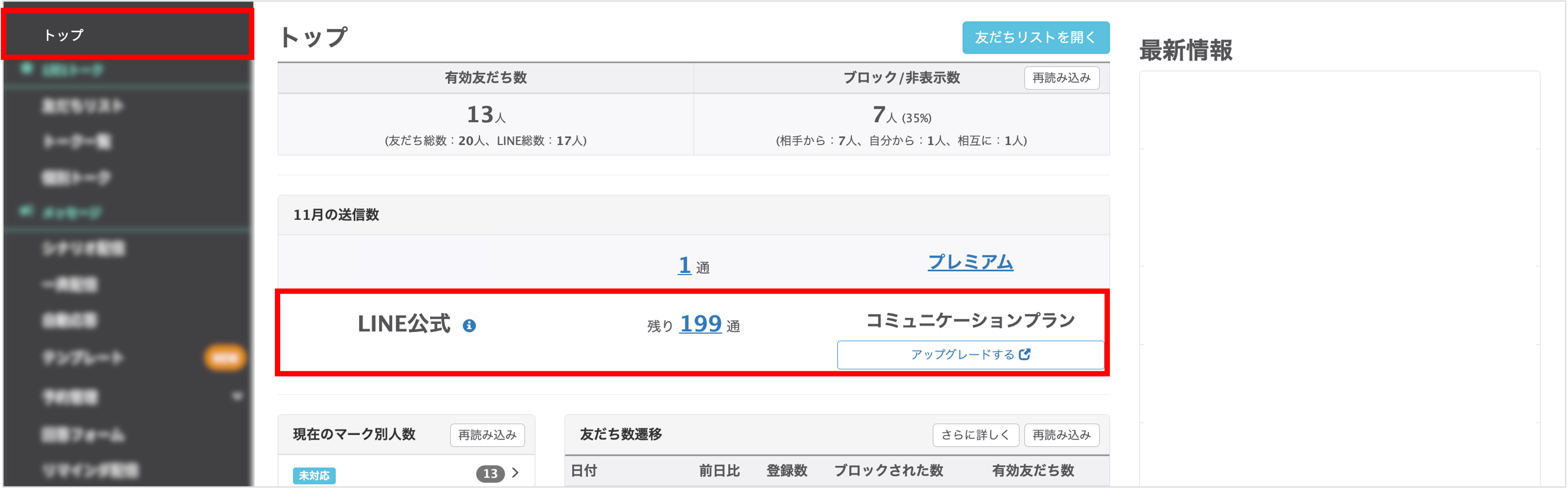
左メニュー「トップ」からメッセージの送信数と現在契約中のプランを確認できます。
※LINE公式アカウントの発行を弊社へご依頼いただいている場合、LINE公式アカウント管理画面(LINE Official Account Manager)にログインいただいても、料金プランを変更することはできません。
弊社営業担当までご連絡ください。
- LINE公式アカウントの料金プランをアップしましたが、送信が出来ません。
トップ画面に表示されている〔送信停止を解除〕ボタンをクリックすると改善されますのでご確認ください。
送信エラーとなったメッセージの確認は、左メニュー「送信エラー一覧」よりご確認いただけます。
※アラートの詳細はこちら
ポイント★管理画面トップや、各項目の編集画面を開いたとき表示されるアラート内に〔送信停止を解除〕ボタンが表示されます。