オペレーター画面の使い方
更新
また、オペレーター画面を使用するには、事前にオペレーターを追加する必要があります。
※オペレーターの追加方法についてはこちら
<イメージ>
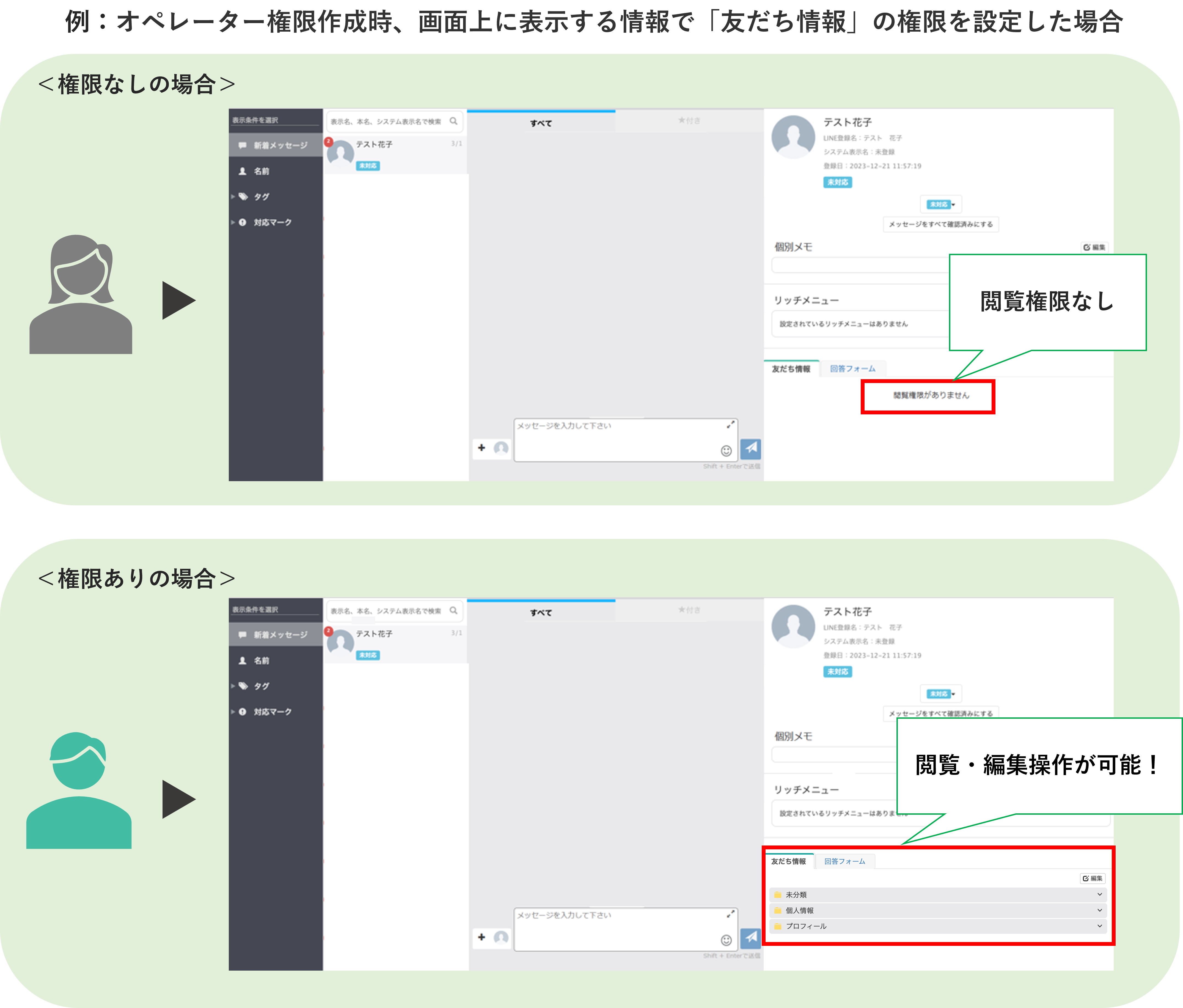
ログイン方法
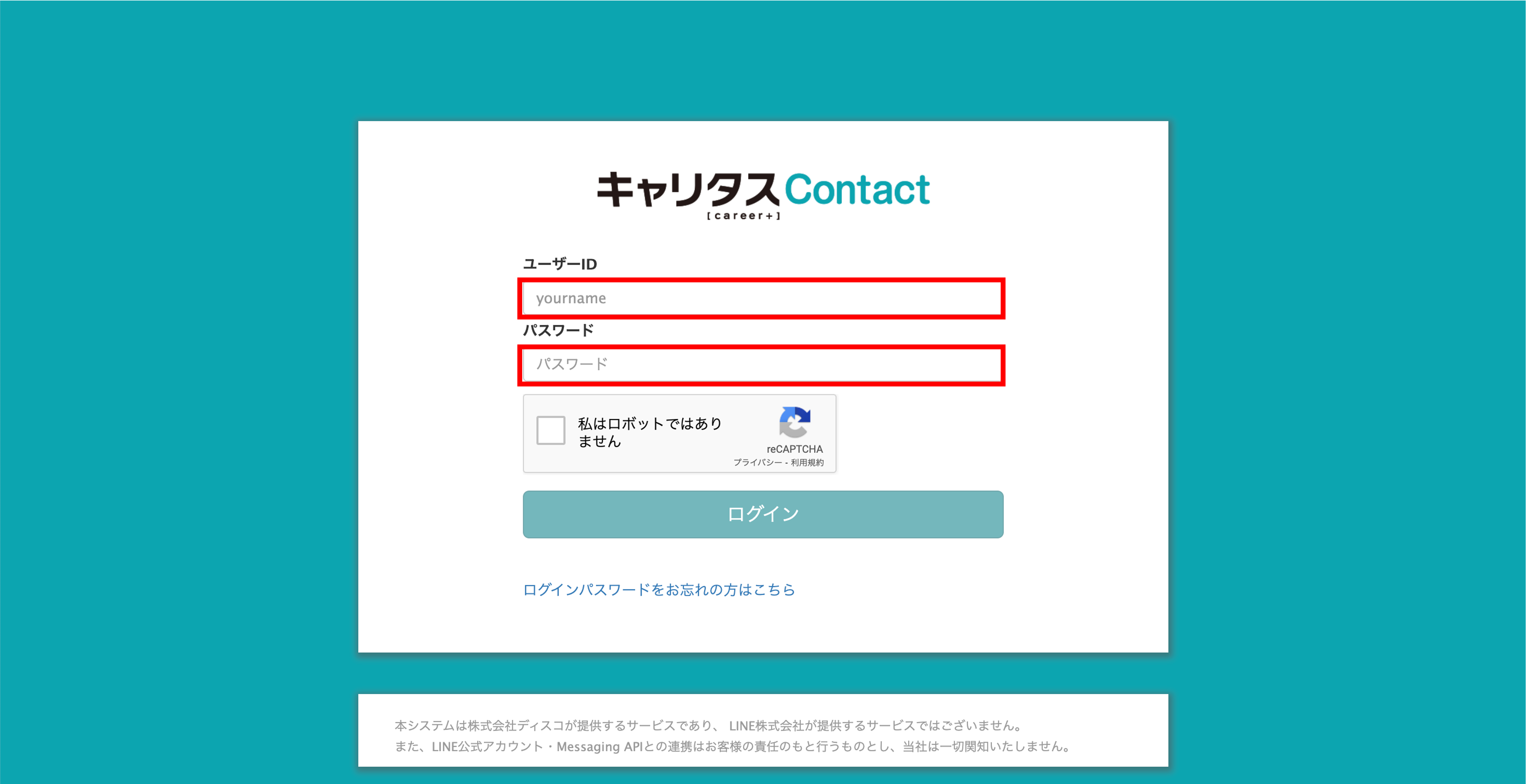
https://cc.lineml.jp/account/loginで『ユーザーID』と『パスワード』を入力します。
※初めてオペレーターアカウントでログインする場合はこちら
※通常の管理画面と同じログイン画面です。すでにログインしている場合は、一度ログアウトしてください。
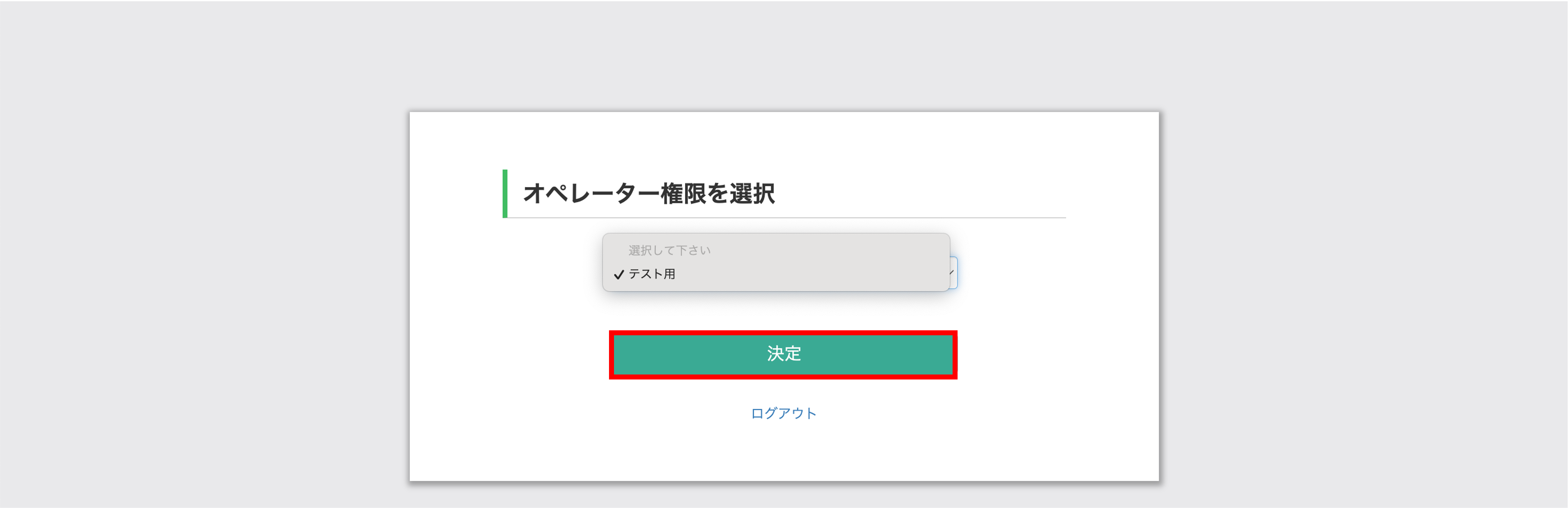
オペレーターの権限を選択し、〔決定〕ボタンをクリックします。
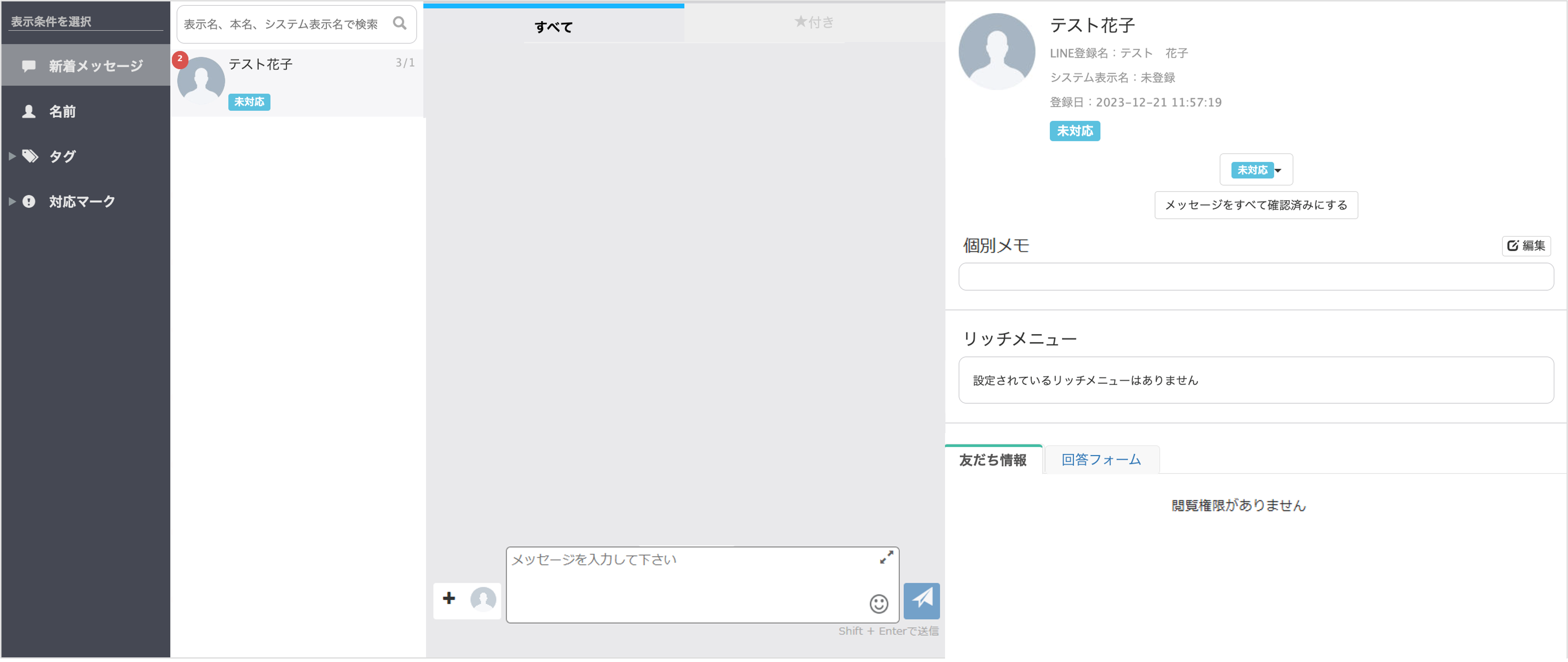
ログインが完了すると、オペレーター管理画面が表示されます。
左メニュー
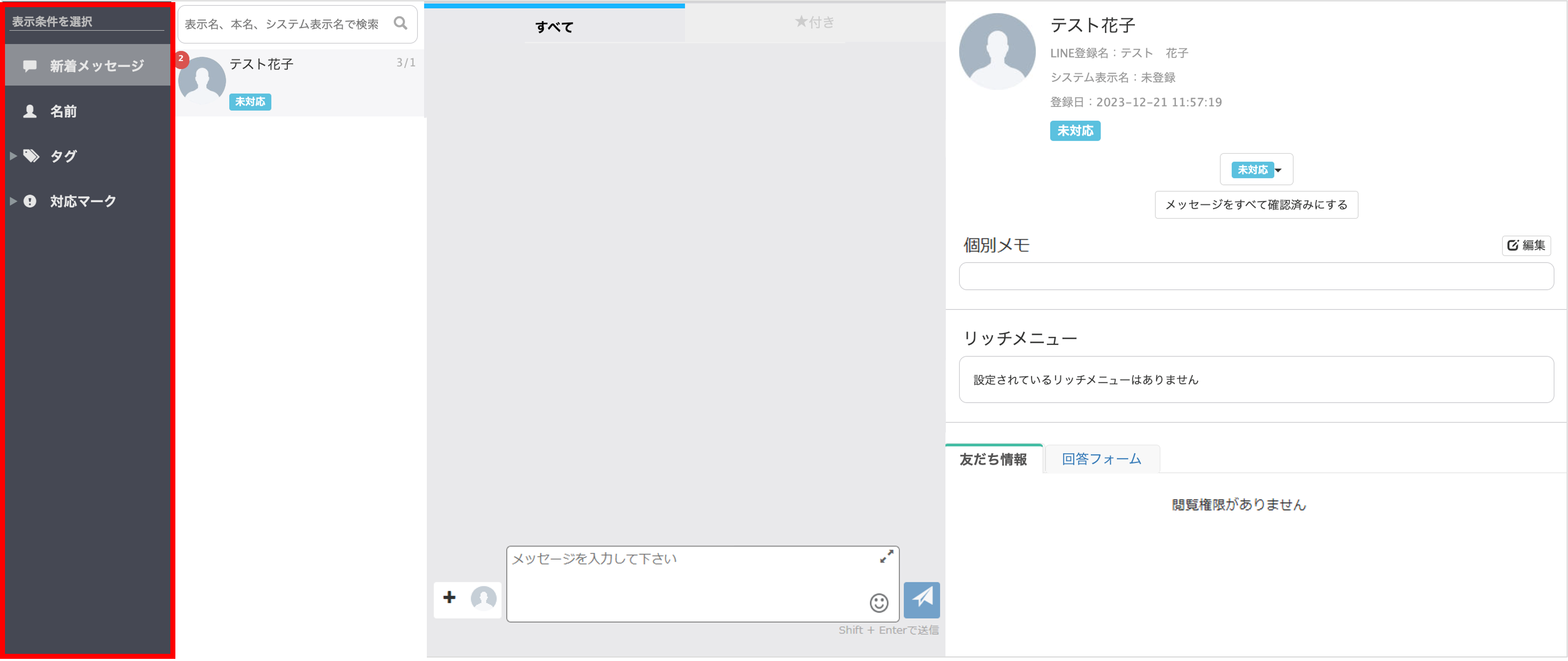
表示する友だち一覧の順番を変更したり、絞り込んだりできます。
新着メッセージ:メッセージの新着順に表示されます。
名前:五十音順に表示されます。
タグ:クリックするとタグフォルダが表示され、選択したタグの友だちのみ表示されます。
対応マーク:選択した対応マークの友だちのみ表示されます。
画面中央(トーク画面)
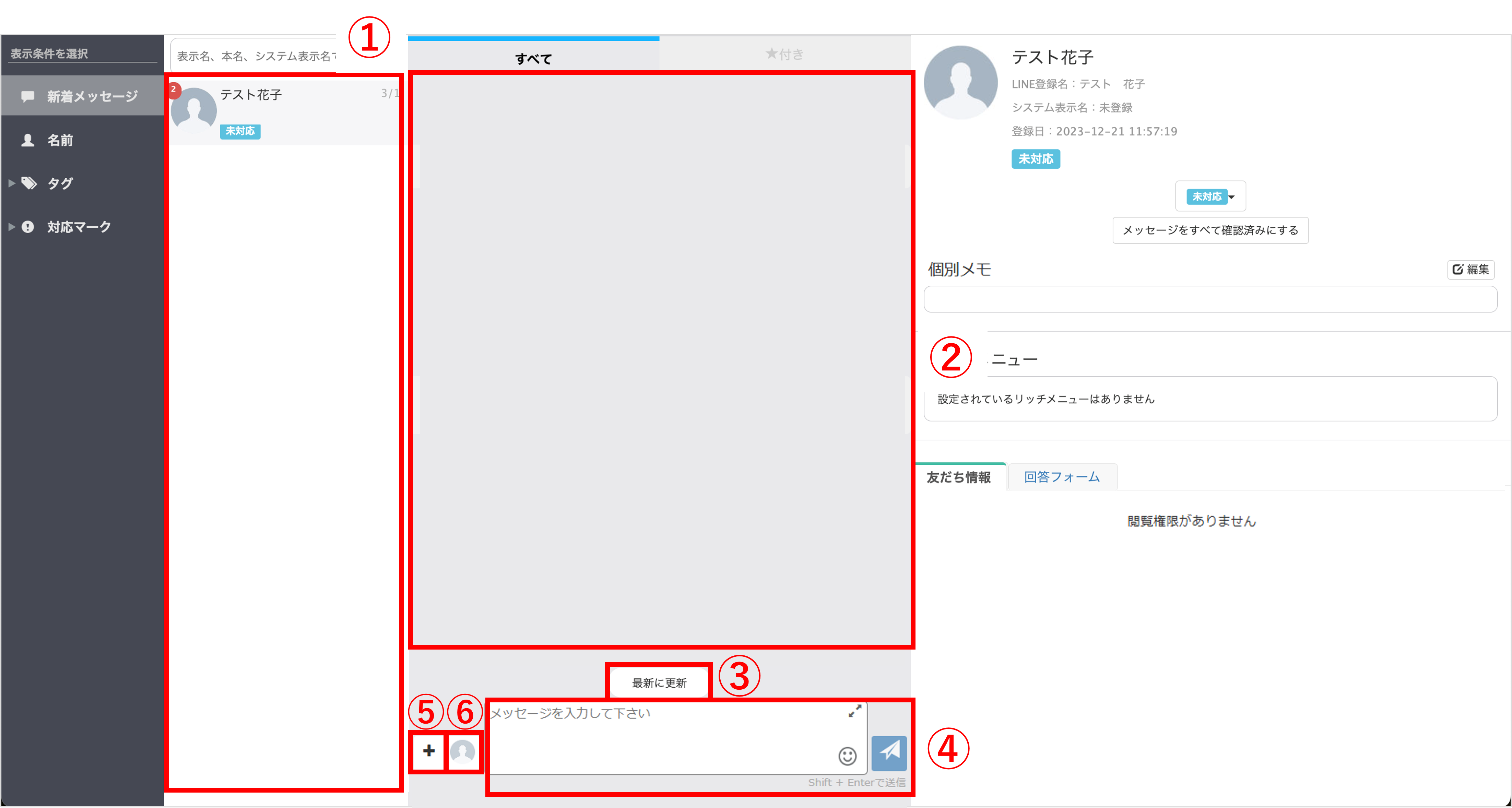
※一覧の表示形式はアカウントの設定により異なります。
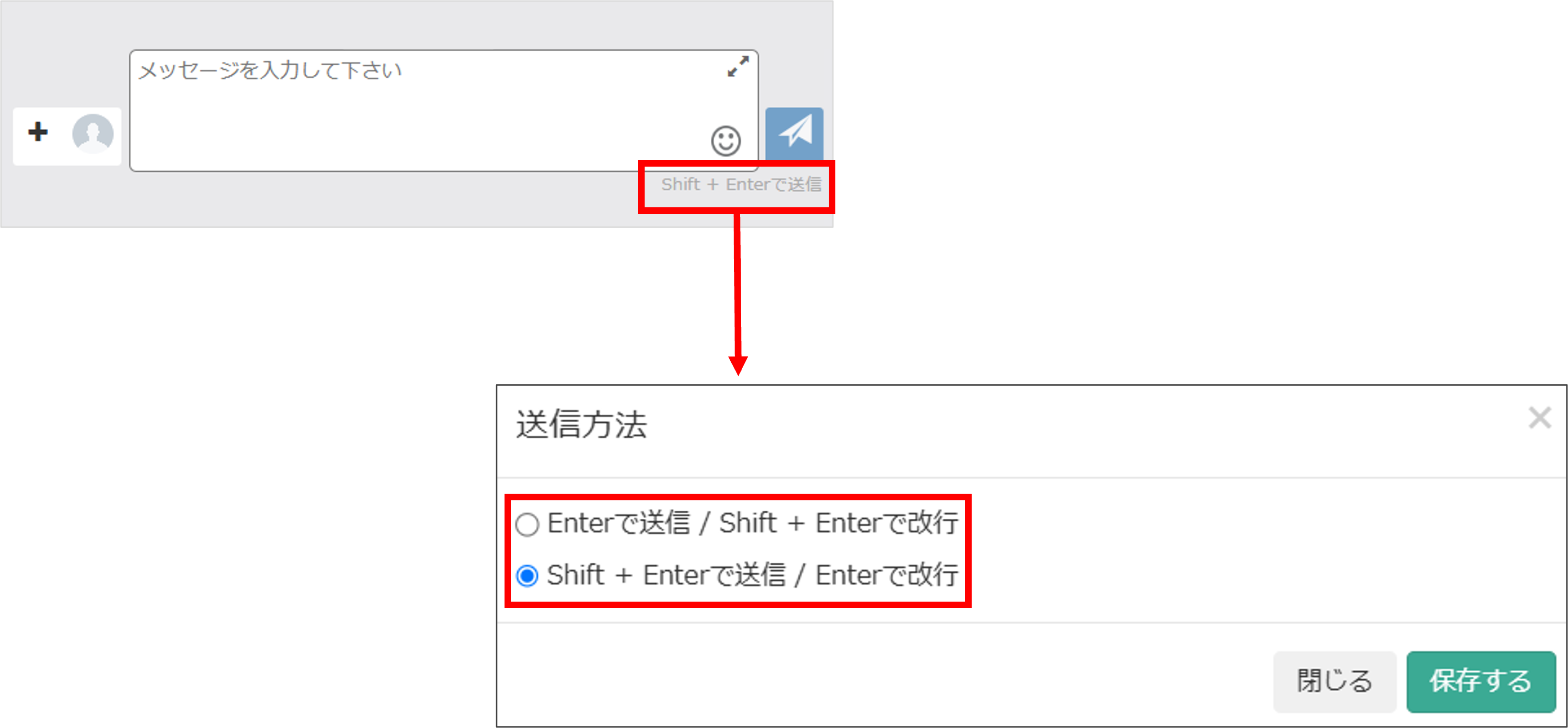
※「Shift+Enterで送信」をクリックすると、送信方法を切り替えることができます。
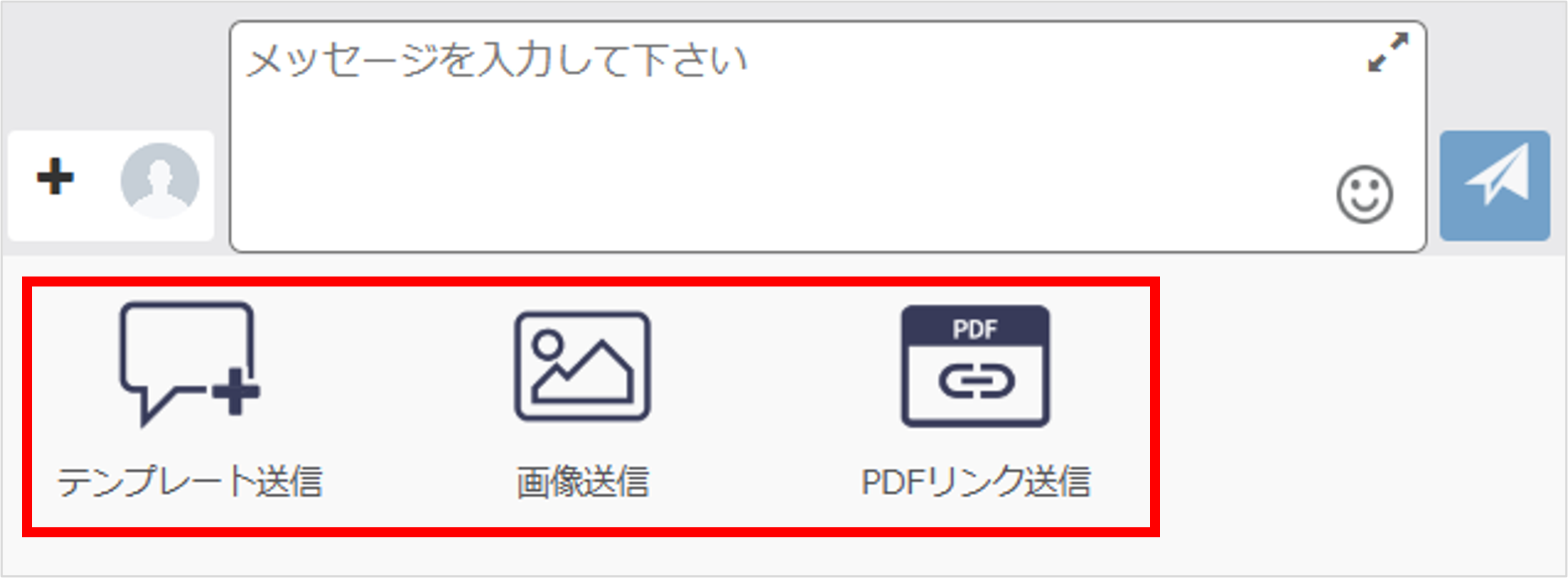
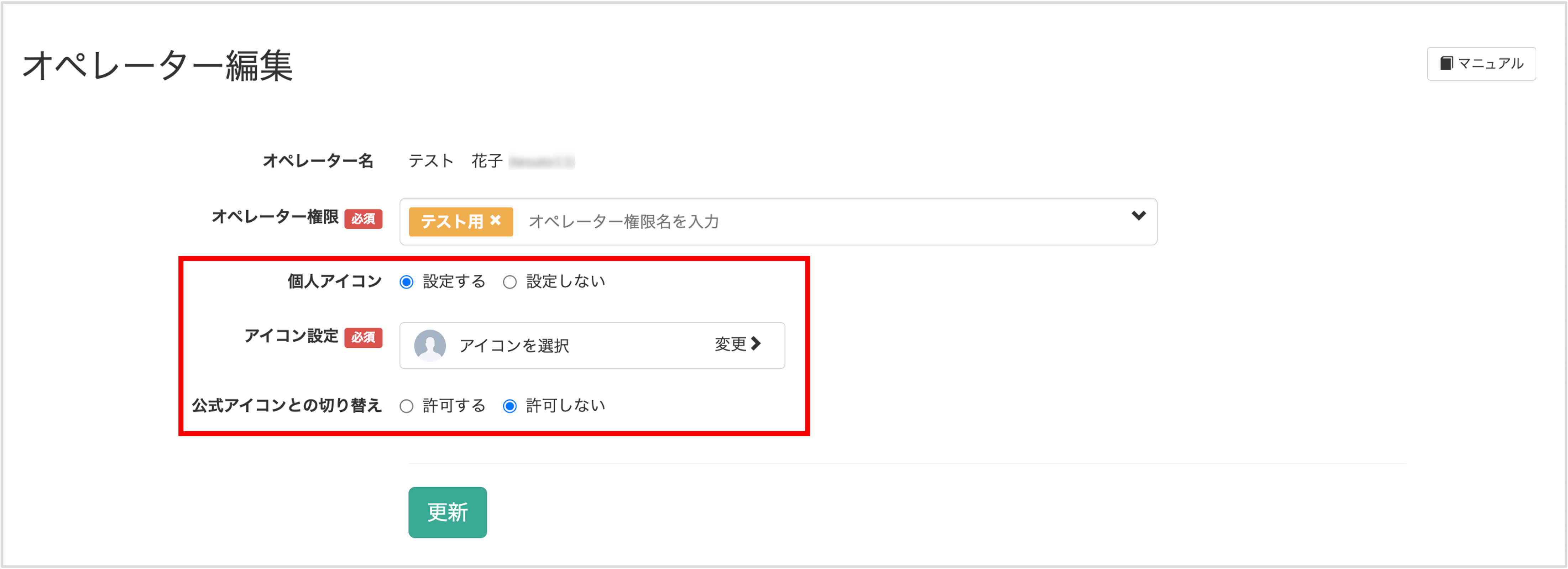
※オペレーターアカウントでアイコンを変更するには、オペレーターアカウント登録時(または編集時)に個人アイコンの設定を「許可する」必要があります。
※設定しない場合、公式アイコンでの送信となります。
※オペレーターアカウントの登録方法はこちら
画面右側(詳細情報)
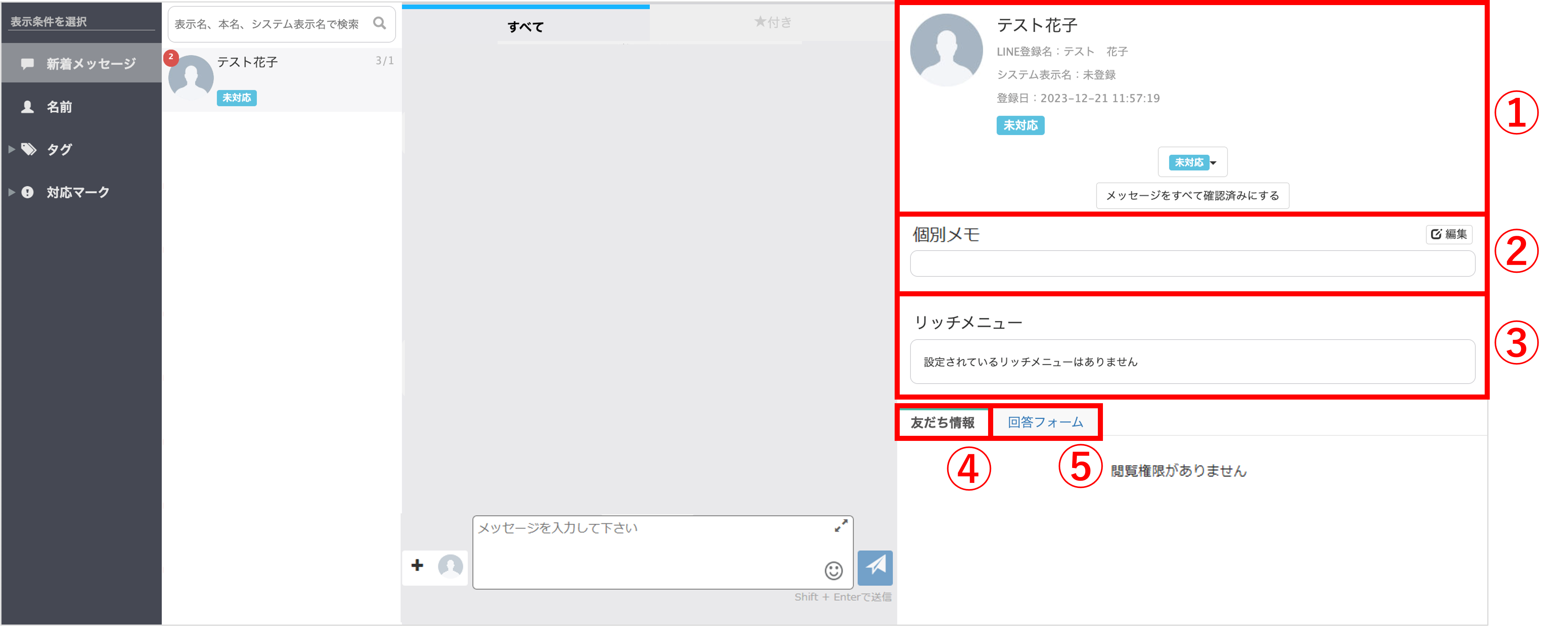
①基本情報: アイコン、表示名、本名、システム表示名、登録日、対応マークが表示されます。
※一度確認済みにすると、オペレーター画面からは変更できません。
②個別メモ:友だちごとに自由にメモを入力できます。〔編集〕ボタンから追記・削除できます。リンクを貼り付けた場合、URLをクリックできます。
③リッチメニュー:友だちに表示されているリッチメニューを確認できます。
※オペレーター画面からは変更できません。
④友だち情報:オペレーター権限作成時に『3.オペレーター画面に表示する情報を選択』で許可された友だち情報を閲覧・編集できます。
※許可されている場合のみ使用可能です。
⑤回答フォーム:オペレーター権限作成時に『3.オペレーター画面に表示する情報を選択』で許可された回答フォームの回答内容を閲覧できます。
※許可されている場合のみ使用可能です。
<友だち情報タブ>
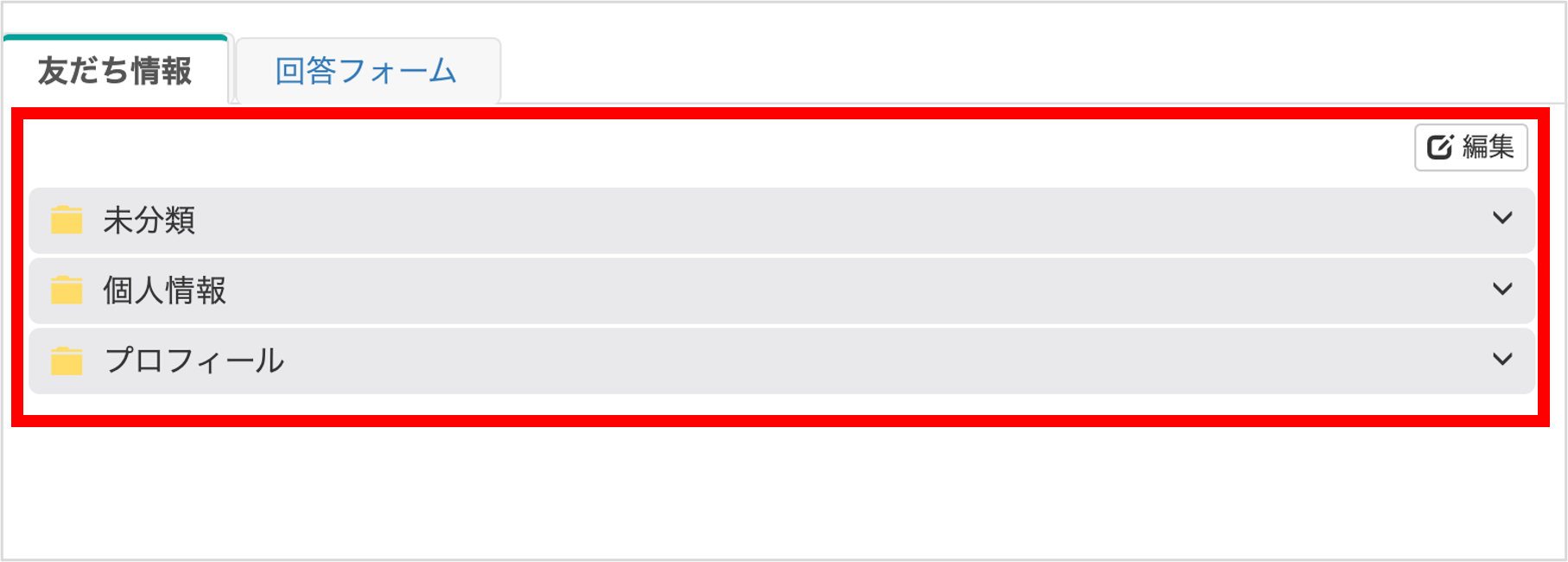
<回答フォームタブ>
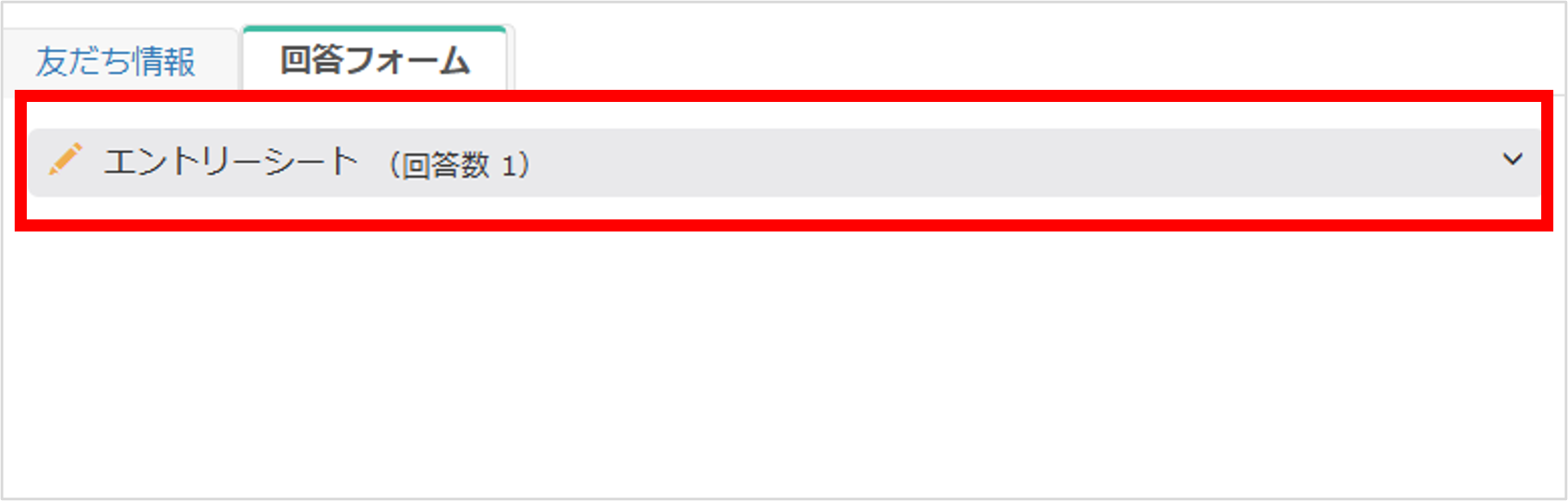
この記事が役に立ったら「いいね」を押してください!
操作 制限 制御 トークのみの権限
